WordPress Düzeltmeleri: Nasıl Kullanılır, Optimize Edilir, Sınırlandırılır ve Silinir
Yayınlanan: 2022-11-15WordPress'te bir sayfa veya gönderi üzerinde çalışırken, muhtemelen birkaç sürüm veya "düzeltme" yapacaksınız. WordPress revizyonları, düzenleyiciyi kullanarak oluşturduğunuz içeriğin taslaklarıdır. Revizyon sistemi, çalışmanızın önceki sürümlerinin her zaman elinizin altında olmasını sağlamak için arka planda çalışır.
Bu yazıda, WordPress sonrası revizyonları hakkında bilmeniz gereken her şeyi özetleyeceğiz. Nasıl çalıştıklarını, onları nerede bulabileceğinizi ve nasıl kullanacağınızı tartışacağız.
WordPress revizyonları nelerdir?
Bir sayfa veya gönderi oluştururken - hatta bir defada düzenlemeler yaparken - çalışmanızı kaybetmemek için muhtemelen arada bir tasarruf edersiniz. Kaydedilen bu taslakların her biri, yayınlanan güncellemelerle birlikte WordPress'te bir "revizyon" olarak saklanır.
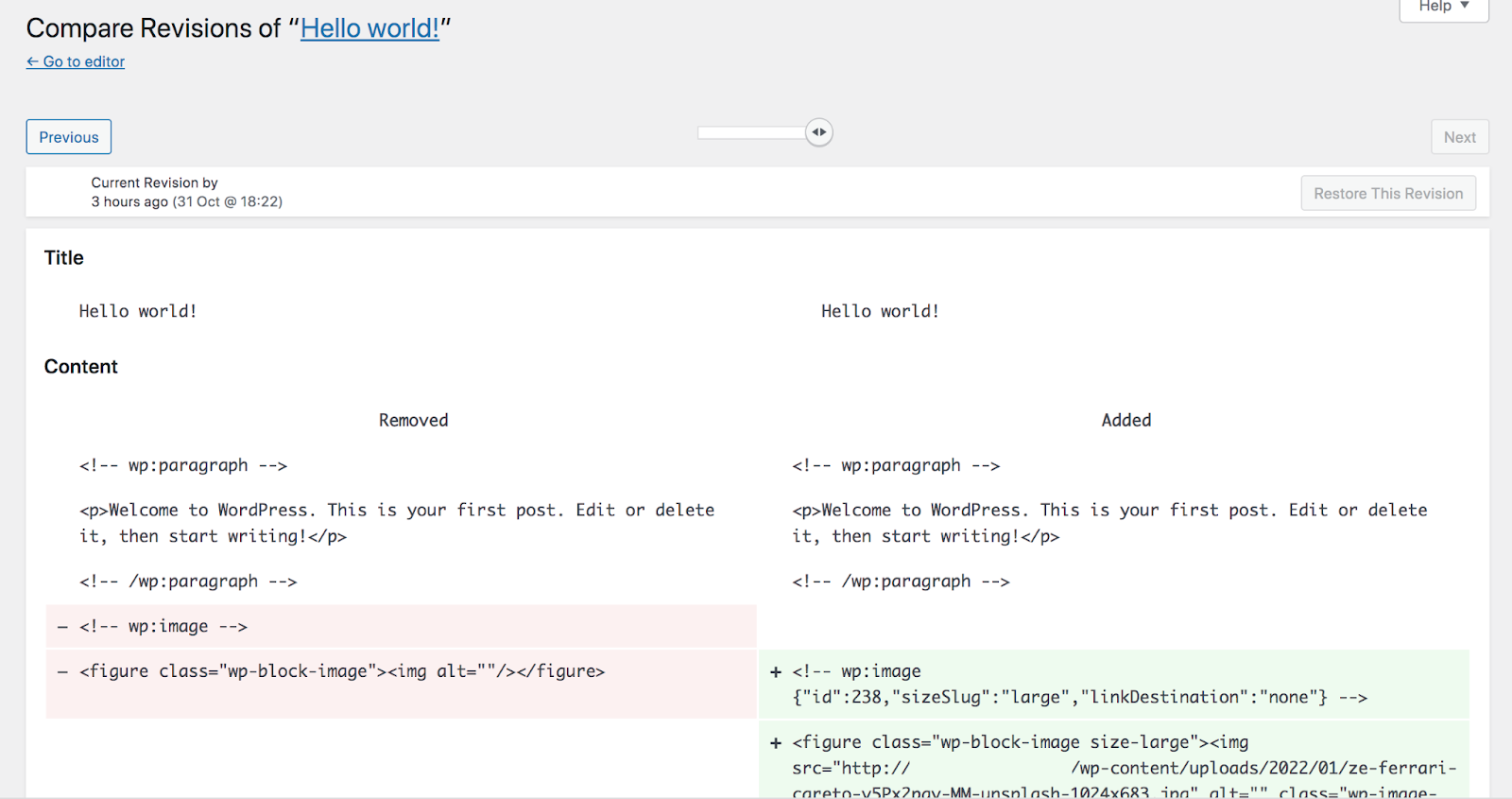
WordPress, her sayfa veya gönderi için birden çok düzeltme depolar. Ancak tam sayı, sitenizin nasıl yapılandırıldığına bağlıdır. Varsayılan olarak, kaydedilen revizyon sayısında bir sınır yoktur.
Revizyon sisteminin en önemli avantajlarından biri, içeriğinizin farklı sürümlerini görüntüleme ve karşılaştırma yeteneğidir. Değişiklikleri incelemek veya hangisini yayınlamak istediğinize karar vermek için mevcut sayfayı önceki bir sürümün hemen yanında görebilirsiniz. Ayrıca, her değişikliği kimin yaptığını ve ne zaman yapıldığını da görebilirsiniz; bu, sitenizde birden çok kullanıcı varsa yararlıdır.
WordPress gönderi revizyonlarının, içeriği, kullandığınız bloklar ve sayfanız veya gönderi düzeniniz hakkında bilgiler içeren HTML kodunu kullanarak gösterdiğine dikkat etmek önemlidir. Bu kodu düzenlemeniz gerekmese de, aşina değilseniz kafa karıştırıcı olabilir.
WordPress'te düzeltmeler nerede bulunur?
WordPress Editör'de belirli bir gönderiyi veya sayfayı açarak düzeltmeleri bulabilirsiniz. Bir sayfaya geldiğinizde, Ayarlar → Yayınla'yı seçin ve "_ Düzeltmeler "e tıklayın. Buradaki boşluk, sahip olduğunuz revizyonların sayısını gösterecektir.

Bu, üzerinde çalıştığınız gönderi veya sayfa için mevcut tüm düzeltmeleri içeren yeni bir sayfa başlatır. İçerik sürümleri arasında geçiş yapmak için ekranın üst kısmındaki kaydırıcıyı kullanabilirsiniz.
WordPress revizyonları nasıl kullanılır ve yönetilir?
Sürümleri karşılaştırmak ve geri yüklemekten, hatta tamamen devre dışı bırakmaya kadar, WordPress revizyon sisteminin tüm yönlerine daha derin bir dalış yapalım!
Düzeltmeler nasıl önizlenir ve karşılaştırılır?
Revizyonları önizlemek ve karşılaştırmak için, düzenlemekte olduğunuz gönderi veya sayfanın geçmiş taslaklarının kaydedilmiş olduğundan emin olmanız gerekir. Bunu, Blok Düzenleyici'yi açarak, Ayarlar → Gönderi menüsüne giderek ve Düzeltmeler seçeneğini arayarak yapabilirsiniz.

Bunu gönderide görmüyorsanız ayarlar menüsü, kullanılabilir revizyon yok. Bunun nedeni birden fazla taslak kaydetmemiş olmanız, revizyon sisteminin devre dışı olması veya önceki revizyonları silmiş olmanız olabilir.
Düzeltmeler seçeneği mevcutsa, üzerine tıklayın. Bu, mevcut düzeltmeleri önizlemenizi ve karşılaştırmanızı sağlayan yeni bir sayfa açacaktır.

Bir düzeltme seçtikten sonra, sayfanın veya gönderinin geçerli sürümüyle yan yana görünecektir. Şimdi, aralarındaki farkları karşılaştırabilirsiniz.
Gönderinin önceki sürümü sol sütunda, daha yeni sürümü sağda olacak. Mevcut tüm sürümler arasında geçiş yapmak için üstteki kaydırıcıyı kullanabilirsiniz.
Varsayılan olarak, WordPress revizyonları arka arkaya görüntüler. Birbirini hemen takip etmeyen iki sürümü karşılaştırmak istiyorsanız Herhangi iki düzeltmeyi karşılaştır'ın yanındaki kutuyu işaretleyin. Bu, yan yana karşılaştırmak için herhangi iki belirli düzeltmeyi seçmenize olanak tanır.
Tüm yeni içerik yeşil renkle vurgulanacak ve kaldırılan tüm içerikler kırmızı renkle vurgulanacaktır.
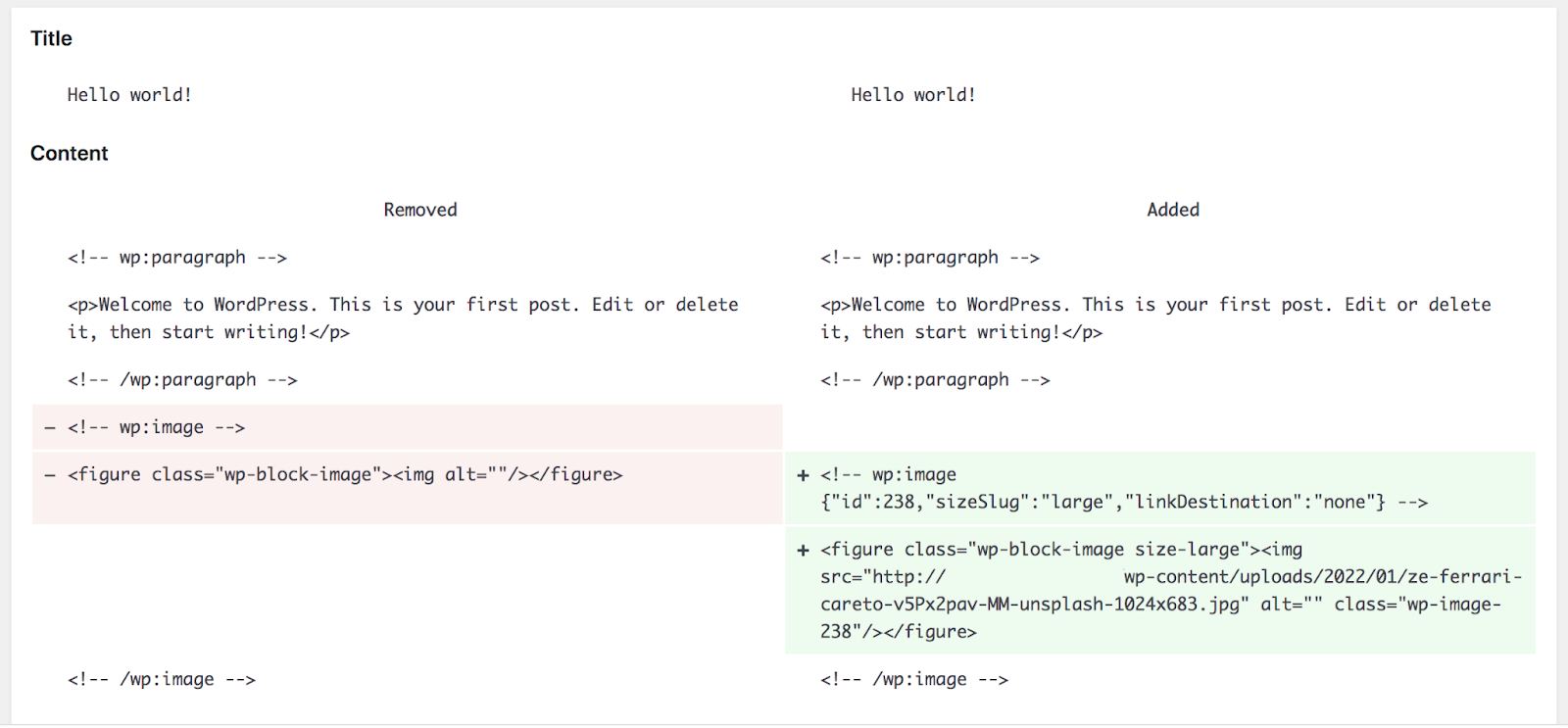
Yine, sayfa veya gönderi içeriğinin, WordPress Editör'deki gibi bloklar halinde değil, kod olarak gösterildiğine dikkat edin. Bununla birlikte, aşağıdaki kodu açıklayan HTML yorumları sayesinde, geliştirici olmasanız bile gezinmesi nispeten kolaydır. Yukarıdaki görselden birkaç örnek inceleyelim.
İlk olarak, bu kodu göreceksiniz:
<!-- wp:paragraph --> <p>Welcome to WordPress. This is your first post. Edit or delete it, then start writing!</p> <!-- /wp:paragraph -->Bu size burada “WordPress'e Hoş Geldiniz” metin içeriğine sahip bir Paragraf bloğu olduğunu söyler. Bu senin ilk gönderin. Düzenleyin veya silin, ardından yazmaya başlayın!”
Ardından, şunu göreceksiniz:
<!-- wp:image {"id":238,"sizeSlug":"large","linkDestination":"none"} --> <figure class="wp-block-image size-large"><img src="http://example.com/wp-content/uploads/2022/01/ze-ferrari-careto-v5Px2pav-MM-unsplash-1024x683.jpg" alt="" class="wp-image-238"/></figure> <!-- /wp:image -->Bu kod size şunları söyler:
- Bu, 238 kimliğine sahip bir medya dosyası kullanan bir Görüntü bloğudur.
- Resmin boyutu Büyük ve şu anda hiçbir şeye bağlı değil.
- Medya dosyası URL'si http://example.com/wp-content/uploads/2022/01/ze-ferrari-careto-v5Px2pav-MM-unsplash-1024×683.jpg şeklindedir.
Emin olmadığınız herhangi bir şeyle karşılaşırsanız, bir kod parçasının ne anlama geldiğini öğrenmek için W3Schools gibi kaynakları kullanabilirsiniz.
Düzeltmeler panelinden çıkmak istiyorsanız, sol üstteki Düzenleyiciye Git'i tıklamanız yeterlidir. Bu, sizi bu sayfa veya gönderi için WordPress Editör'e geri götürecektir.
Önceki bir WordPress revizyonuna nasıl geri dönülür?
WordPress revizyonlarını karşılaştırırken Bu Revizyonu Geri Yükle seçeneğini seçebilirsiniz. Bu, sağ sütundaki revizyonu geri yükleyecektir.
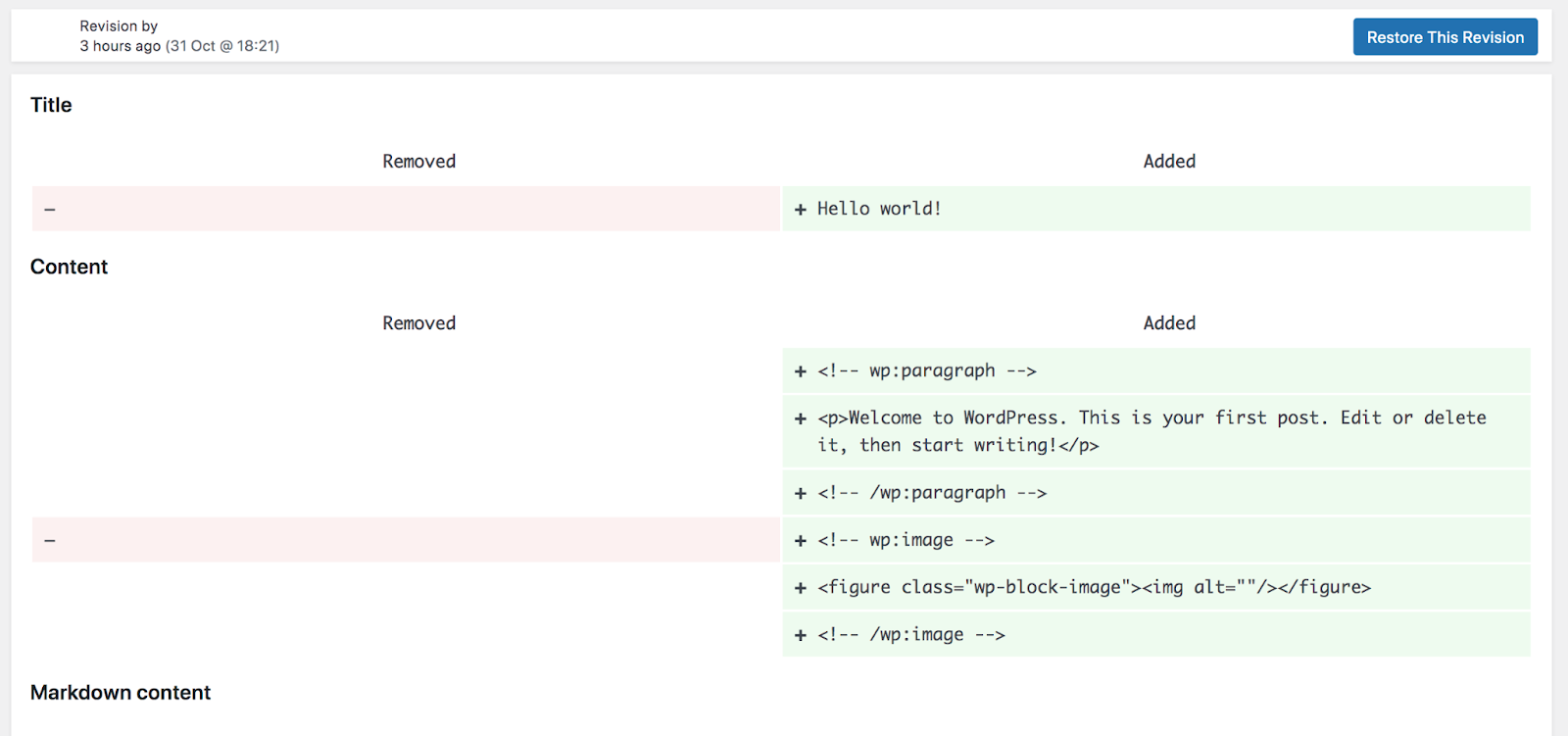
Bir revizyonu geri yüklemeden önce içeriği baştan sona gözden geçirmek her zaman en iyisidir çünkü WordPress önce onay istemez. Ve bir gönderinin veya sayfanın eski bir sürümünü geri yüklediğinizde, üzerinde çalıştığınız en güncel taslağa geri dönemeyebilirsiniz.
WordPress revizyonları nasıl sınırlanır?
Varsayılan olarak, WordPress her sayfa veya gönderi için sınırsız sayıda revizyon depolar. Ancak, bazı ana bilgisayarlar bu sayıyı sınırlayabilir. Örneğin, WordPress.com Ücretsiz, Kişisel ve Premium planlar için 25 düzeltme ve İş ve e-Ticaret planları için 100 düzeltme kaydeder.
Çok sayıda revizyonunuz varsa, bunlar veritabanınızı tıkayabilir ve sitenizi yavaşlatabilir. Bu nedenle, sitenizin kaydettiği sayıyı sınırlamak isteyebilirsiniz. Wp-config.php dosyasını manuel olarak düzenleyerek WordPress revizyonlarını sınırlayabilirsiniz. Bu dosyaya erişmenin en iyi yolu, sitenize FileZilla gibi bir istemci kullanarak FTP aracılığıyla bağlanmaktır.
Bir FTP bağlantısı kurduktan sonra, WordPress kök dizinine gidin. Bu, public_html veya site adınız olarak adlandırılabilir. Açın ve wp-config.php dosyasını arayın. Üzerine sağ tıklayın ve dosyayı düzenleme seçeneğini seçin.
Aşağıdaki kod satırını arayın. Sondaki sayı, sitenizin saklayabileceği revizyon sayısını belirlediği için değişiklik gösterecektir:
define( 'WP_POST_REVISIONS', 3 );Dosyada bu satırı bulamazsanız, yukarıdaki kodu kopyalayın ve wp-config.php dosyasının sonuna yapıştırın. Saklamak istediğiniz revizyon sayısına bağlı olarak 3'ü istediğiniz herhangi bir değerle değiştirebilirsiniz. Diğer bazı seçenekler şunlardır:
- Her revizyonu saklamak için "true (varsayılan), -1" kullanın
- Hiçbir düzeltmeyi kaydetmemek için "yanlış, 0" kullanın
Kod düzenleme konusunda kendinizi rahat hissetmiyorsanız, başka bir seçenek de bir eklenti kullanmaktır. En kullanıcı dostu seçeneklerden biri WP Revizyon Kontrolüdür.
Bu eklenti, farklı içerik türleri için saklanan revizyon sayısını değiştirmenize olanak tanır. Örneğin, gönderiler için saklanan sürümlerin sayısını artırırken, sayfalar veya ürünler için revizyonları devre dışı bırakabilirsiniz.

WordPress revizyonları nasıl devre dışı bırakılır
Düzeltmeler WordPress'te varsayılan olarak etkin olsa da, yukarıda açıklananlara benzer adımlar atarak kolayca devre dışı bırakabilirsiniz. WordPress yayın revizyonlarını devre dışı bırakmak için wp-config.php dosyasını değiştirmeniz gerekir.
Dosyaya erişimle ilgili talimatları, WordPress revizyonlarının nasıl sınırlandırılacağını ele aldığımız önceki bölümde bulabilirsiniz. Dosyayı bulduğunuzda, tamamen devre dışı bırakmak için WP_POST_REVISIONS kodunu düzenlemeniz gerekir. Bu, kullanacağınız yeni satırdır:
define( 'WP_POST_REVISIONS', false );Yalnızca kodu silmenin WordPress revizyonlarını devre dışı bırakmayacağını unutmayın. Bunun yerine, sistemi WordPress'in varsayılan yapılandırmasına sıfırlayacaktır.
Alternatif olarak, WordPress'te yayın revizyonlarını devre dışı bırakmak için bir eklenti kullanabilirsiniz. Bu amaç için çeşitli araçlar tasarlanmıştır, ancak en basit seçeneklerden biri Revizyon Sonrasını Devre Dışı Bırak olarak adlandırılır.
Eklenti, WordPress panosuna yeni ayarlar ekleyerek, tek bir kod satırına dokunmadan gönderiler, sayfalar ve diğer içerik türleri için düzeltmeleri devre dışı bırakmanıza olanak tanır.
WordPress revizyonları nasıl etkinleştirilir?
Düzeltmeler varsayılan olarak WordPress'te etkindir. Ancak bunları manuel olarak veya bir eklenti kullanarak devre dışı bıraktıysanız, ileride etkinleştirmek isteyebilirsiniz. Bunu yapmanın kesin yöntemi, başlangıçta onları nasıl devre dışı bıraktığınıza bağlıdır.
wp-config.php dosyasını manuel olarak değiştirdiyseniz, kodu düzenleyebilir ve revizyon sayısını bu örnekte olduğu gibi pozitif bir değere ayarlayabilirsiniz:
define( 'WP_POST_REVISIONS', 3 );Bu kodu kullanarak, WordPress'e her gönderi için en fazla üç düzeltme kaydetmesini söylersiniz.
WordPress revizyonlarını devre dışı bırakmak için bir eklenti kullanıyorsanız, ayarları düzenlemeniz veya eklentiyi tamamen devre dışı bırakmanız gerekir.
WordPress veritabanındaki revizyonlar nasıl optimize edilir?
Çoğu durumda, "veritabanını optimize etme" revizyonlar, otomatik kaydetmeler, eklentilerden ve temalardan kalan veriler vb. gibi gereksiz içeriğin silinmesi anlamına gelir. küçük bir fark yaratabilir.
Revizyonları optimize etmek için popüler bir eklenti, Revizyonları Sildikten Sonra Veritabanını Optimize Et'tir. Bu araçla, veritabanından hangi revizyon türlerini silmek istediğinizi seçebilir, ardından aracı bunu hemen veya belirli bir programa göre yapacak şekilde ayarlayabilirsiniz.
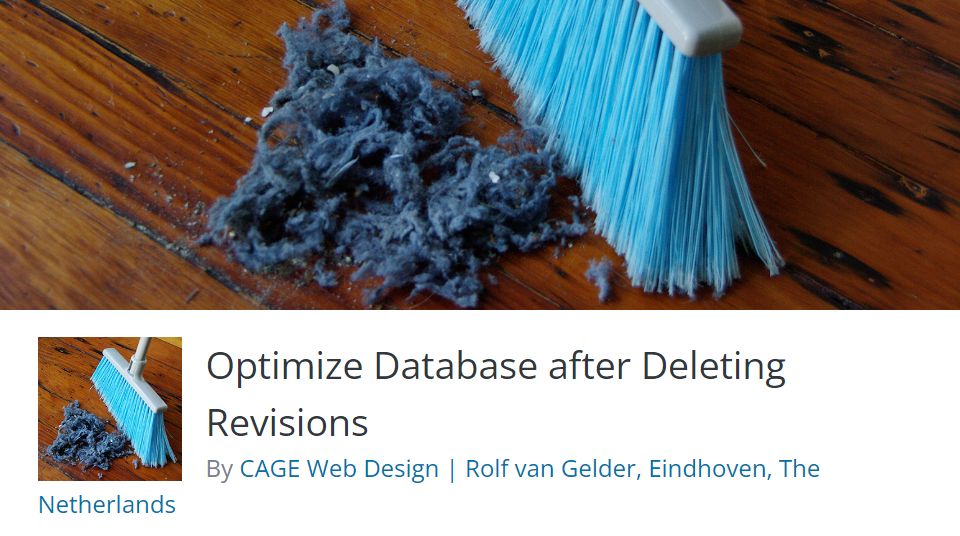
Ne yazık ki, çoğu veritabanı optimizasyon eklentisi, temizleme sürecinden hangi gönderilerin veya sayfaların çıkarılacağını seçmenize izin vermez. Bu, daha sonra revizyonlarınızın tamamına olmasa da çoğuna erişiminizi kaybedeceğiniz anlamına gelir.
WordPress revizyonları hakkında sık sorulan sorular
WordPress revizyonları hakkında hala sorularınız varsa, bu bölüm onları cevaplayacaktır. Revizyon sisteminin potansiyel dezavantajları hakkında konuşarak başlayalım!
WordPress revizyonlarının herhangi bir dezavantajı var mı?
WordPress revizyonlarının tek olası dezavantajı, depolama alanı kaplamalarıdır. Her revizyon, WordPress veritabanınızdaki bir girişe dönüşür. Yüzlerce gönderi ve sayfa içeren bir web siteniz varsa, revizyonlar depolanan birçok ek veriye katkıda bulunabilir.
Bu, harika bir barındırma planına sahip web siteleri için mutlaka bir sorun olmayabilir, ancak diğer siteler için sınırlayıcı olabilir. Kurulumunuza bağlı olarak, tesis dışında depolanan gerçek zamanlı yedeklemelere güvenmek daha iyi bir seçenek olabilir. Bunlar sunucunuzda yer kaplamaz ve barındırıcınızın güvenliği ihlal edilmiş olsa bile sitenizin bir kopyasının her zaman elinizin altında olmasını sağlar.
Jetpack Yedekleme burada mükemmel bir seçenektir. Sayfa güncelleme, gönderi yayınlama, eklenti ekleme gibi her değişiklik yaptığınızda sitenizi otomatik olarak kaydeder. Ve sitenizin önceki bir sürümünü geri yüklemek, siteniz tamamen çalışmasa bile yalnızca birkaç tıklama alır!
WooCommerce ürünlerinin revizyonları var mı?
WooCommerce, WordPress revizyon sistemini destekler, ancak bu özellik varsayılan olarak açık değildir. WooCommerce ürünleri için düzeltmeleri etkinleştirmek üzere, şu anda kullanmakta olduğunuz temanın functions.php dosyasını düzenlemeniz gerekir.
Ana temayı güncellediğinizde bile çalışmanızın kaydedilmesi için tema dosyalarını düzenlerken her zaman bir alt tema kullanmanızı öneririz.
Ardından, alt temanızın functions.php dosyasına aşağıdaki kodu eklemeniz yeterlidir:
add_filter( 'woocommerce_register_post_type_product', 'wpse_modify_product_post_type' ); function wpse_modify_product_post_type( $args ) { $args['supports'][] = 'revisions'; return $args; }WordPress, özel gönderi türleri için revizyonları destekliyor mu?
Varsayılan olarak, WordPress yalnızca gönderiler ve sayfalar için düzeltmeleri destekler. Ancak, kullandığınız tema için functions.php dosyasını düzenleyerek özel gönderi türleri için destek ekleyebilirsiniz.
Yine, ana temayı güncellediğinizde kodunuzu kaybetmemek için tema dosyalarını düzenlemeye karar verirseniz bir alt tema kullanmanızı öneririz.
En uygun WordPress revizyonu sayısı nedir?
Optimum revizyon sayısı, sitenize bağlı olarak değişecektir. Yoğun bir blog çalıştırıyorsanız ve gönderilerinizi düzenli olarak güncelliyorsanız, her ihtimale karşı birkaç düzeltmeyi elinizin altında bulundurmak isteyebilirsiniz. Ancak, siteniz nispeten durgunsa, bu özellik o kadar önemli olmayabilir.
Elbette, bir bilgisayar korsanlığı veya başka bir sorun olması durumunda tam site yedeklerinin hazır bulundurulması her zaman önerilir. İçeriğinizi ve müşteri verilerinizi korumanın en iyi yolu budur. Bir WordPress sitesini nasıl yedekleyeceğiniz hakkında daha fazla bilgi edinin.
Düzeltmenin yalnızca bir kısmını geri yükleyebilir miyim?
Hayır, maalesef WordPress düzeltme sistemi sayfanın veya gönderinin tüm taslağını geri yükler. Örneğin, tek bir paragrafı önceki bir sürüme geri döndüremezsiniz.
Bir revizyonun yalnızca bir kısmını geri yüklemek istiyorsanız, belirli bir bloğun kodunu kopyalamak için revizyonlar özelliğini kullanabilirsiniz. Ardından, kodu üzerinde çalıştığınız sayfanın veya gönderinin Kod Düzenleyicisine yapıştırabilirsiniz.
Bunu, WordPress Editör'ün sağ üstündeki üç dikey noktaya tıklayarak bulabilirsiniz. Oradan, Kod Düzenleyici'yi seçin ve yapmanız gereken değişiklikleri yapın.
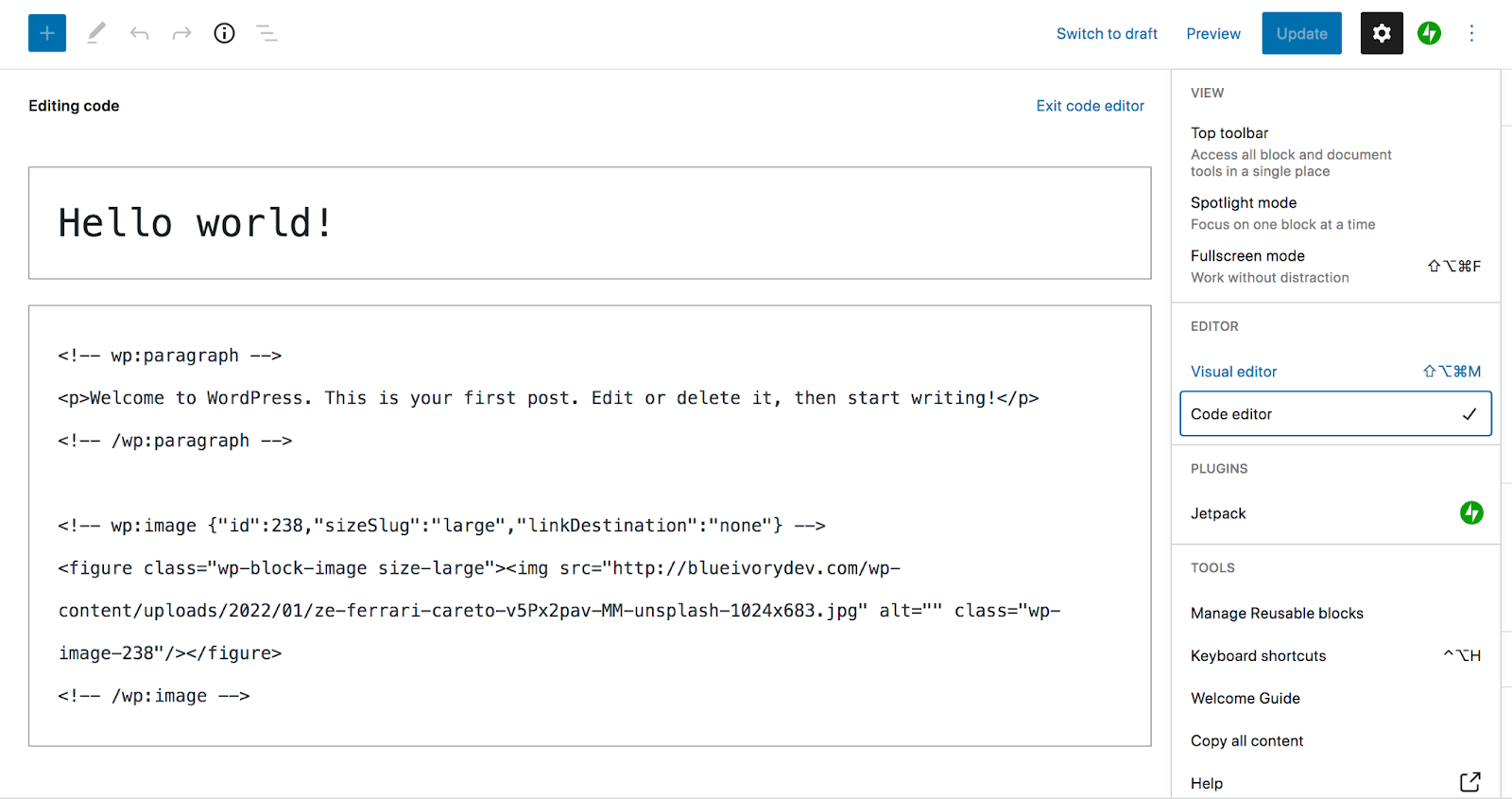
Revizyonları veri tabanından silmeli miyim?
Revizyonları veritabanından silmek, özellikle çok sayıda sayfanız, gönderiniz ve bunlara eşlik eden depolanmış sürümleriniz varsa, web sitenizin performansını artırabilir. Bununla birlikte, buradaki olası dezavantaj, tüm düzeltmeleri silerseniz geri yükleyebileceğiniz herhangi bir revizyona sahip olamamanızdır.
Başka bir seçenek de, WordPress'in depoladığı revizyon sayısını sınırlamaktır. Yukarıdaki talimatları izleyerek, WordPress'i her sayfanın veya gönderinin yalnızca bir veya iki sürümünü depolayacak şekilde yapılandırabilirsiniz. Bu şekilde, bir şeylerin ters gitmesi durumunda her zaman bir revizyonunuz olur.
WordPress revizyonları neden ekran seçeneklerimde görünmüyor?
Belirli bir gönderi veya sayfa için düzeltmeler gösterilmiyorsa, mevcut olmayabilir. Belki de içeriğin hiçbir taslağını kaydetmediniz. Ya da siz veya ekibinizin başka bir üyesi siteniz için revizyon sistemini devre dışı bırakmış olabilirsiniz.
Temanızın wp-config.php dosyasında düzeltmelerin devre dışı bırakılıp bırakılmadığını görmek için bu makaledeki talimatları kullanabilirsiniz. Düzeltmeleri herhangi bir nedenle devre dışı bırakıp bırakmadıklarını öğrenmek için barındırma sağlayıcınızın destek ekibine de danışabilirsiniz.
WordPress revizyonları ile otomatik kaydetmeler arasındaki fark nedir?
WordPress, Düzenleyicinin beklenmeyen bir hata nedeniyle kapanması durumunda çalışmanızın bir kopyasını otomatik olarak kaydeder. Bunlara otomatik kaydetme adı verilir ve aynı anda yalnızca bir tanesi depolanır.
Her bir WordPress revizyonu, bir sayfanın veya gönderinin kaydedilmiş bir taslağıdır. Bunlardan sınırsız sayıda kaydedebilir, farklı sürümleri karşılaştırabilir ve gerekirse bir öncekini geri yükleyebilirsiniz.
Çalışmanızı WordPress revizyonlarıyla koruyun
Düzeltmeler, WordPress'in yararlı bir parçasıdır. Çalışmanızın birden çok taslağını kaydedebilir, önceki sürümleri gözden geçirebilir ve neredeyse anında geri yükleyebilirsiniz. Eriştiğiniz revizyon sayısı, sitenizin yapılandırmasına bağlı olacaktır.
Sitenizin geri kalan verilerini kaydetmek istiyorsanız, revizyonların yanı sıra yedekleri de kullanmanız gerektiğini unutmayın.
Jetpack Backup size tesis dışında depolanan otomatikleştirilmiş yedeklemeler sunar. Her değişiklik yaptığınızda sitenizin kopyalarını oluşturur ve planınıza bağlı olarak bunları bir yıla kadar saklar.
Bu gün başlayacağım!
