Değişiklikleri Geri Almak için WordPress Revizyonları Nasıl Kullanılır?
Yayınlanan: 2024-12-17WordPress'te değişiklikleri geri alabileceğinizi biliyor muydunuz? Fikrinizi değiştirdiyseniz veya içeriğinizi eski bir sürüme döndürmek istiyorsanız bunu birkaç tıklamayla yapabilirsiniz. Aslında bu, WordPress'in temel bir özelliğidir ve değişiklikleri kolayca geri alabileceğiniz ve önceki sürümleri geri yükleyebileceğiniz özel bir revizyon arayüzü vardır. Uygun, değil mi?
Bu makalede aşağıdakilerle ilgili her şeyi öğreneceksiniz:
- WordPress revizyonları ve otomatik kaydetmeler nelerdir?
- Sayfa oluşturucular da dahil olmak üzere WordPress revizyonlarıyla değişiklikleri kolayca geri alma.
- İçeriğinizi önceki sürümlere geri döndürmenizin gerekmesinin nedenleri.
- WordPress revizyonlarını yönetmek ve mükemmel site hızını korumak için en iyi uygulamalar.
- Revizyon geçmişini korurken performansın nasıl optimize edileceği (veritabanı boyutu testi öncesi/sonrası dahil).
WordPress'teki Düzenlemeleri Geri Alabilir misiniz? WordPress Revizyonlarını Anlamak
Evet, WordPress'teki düzenlemeleri doğrudan WordPress düzenleyicisinden kolayca geri alabilirsiniz. WordPress çalışmanızı kaydeder ve her sayfa, gönderi ve özel gönderi türü için revizyon geçmişini saklar. WordPress'in içeriğinizi kaydetmesinin iki yolunu anlamak önemlidir:
- Otomatik olarak—herhangi bir manuel kaydetme yapmasanız bile çalışmanızı düzenli aralıklarla kaydeden otomatik kaydetme özelliğiyle ( Kaydet , Yayınla veya Güncelle düğmeleri). Varsayılan olarak WordPress, içeriğinizin revizyonlarını her 60 saniyede bir saklar. Otomatik kaydetme şuna benzer:
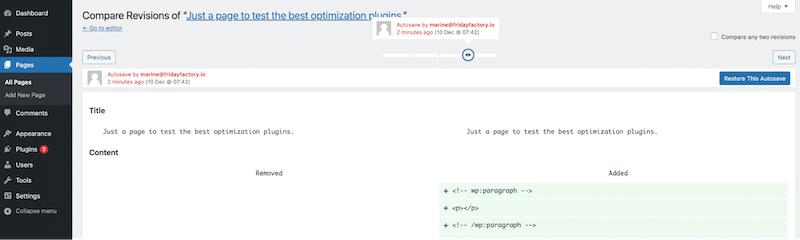
- Manuel olarak— Kaydet , Yayınla veya Güncelle düğmelerini her tıkladığınızda, WordPress düzenleyicisine bir revizyon kaydedilir.
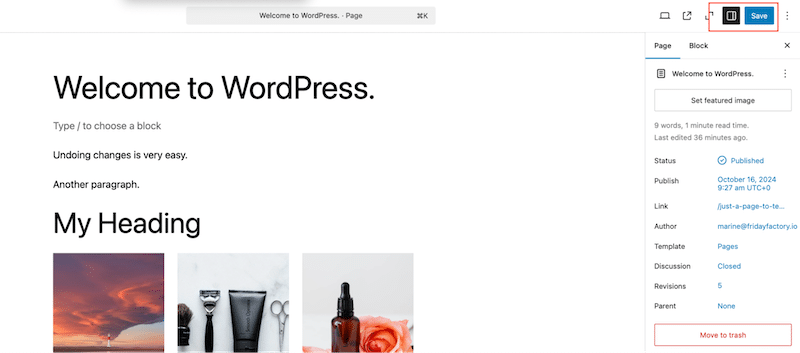
Değişiklikleri Takip Etmek İçin Düzeltmeler Nasıl Çalışır?
Hem manuel revizyonlar hem de otomatik kaydetmeler, WordPress sayfalarınızdan veya gönderilerinizden erişilebilen revizyonlar arayüzüne gider. Bu arayüz, içeriğinizde yapılan değişikliklerin ayrıntılı bir geçmişini tutar. Değişiklikleri izlemenize, sürümleri karşılaştırmanıza ve geri yüklemenize olanak tanıyarak içeriğiniz üzerinde tam kontrol sahibi olmanızı sağlar.
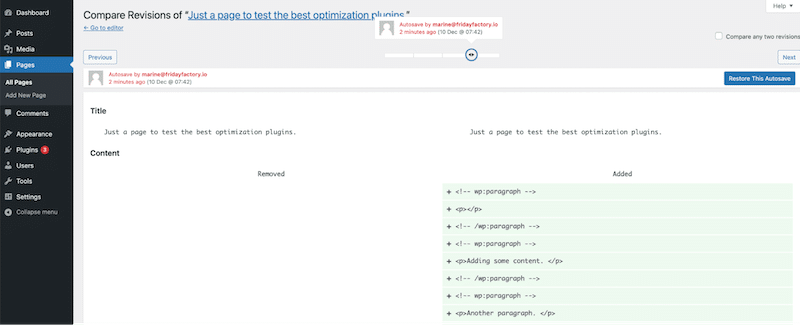
Otomatik kaydetme, manuel kaydetme ve düzeltmeler sayfası kavramlarını özetleyen bir özet diyagramını burada bulabilirsiniz. Bu özelliklerin birlikte nasıl çalıştığını ve WordPress'in içeriğinizi çok hızlı bir şekilde geri yüklemenize nasıl yardımcı olabileceğini gösterir.

| İpucu: Revizyonlar arayüzü, revizyonlar olarak adlandırılan hem otomatik kaydetmeleri hem de manuel kaydetmeleri içerir. |
Perde Arkası WordPress Revizyonları
Revizyonlar ve otomatik kaydetmeler, veritabanınızda yer kaplayan posts tablosunda (wp-posts) saklanır. WordPress varsayılan olarak başlıkta, yazarda, içerikte ve alıntıda yapılan değişiklikleri izler.
Eklere benzer şekilde, ilgili gönderilerin alt gönderileri olarak saklanırlar. Aşağıda gördüğünüz gibi son “post_name” sütununda ona eklenen revizyon kısmını da görüyorsunuz:
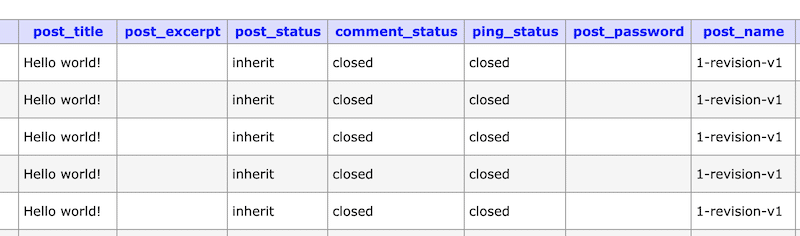
WordPress revizyonları veritabanında şu şekilde gösterilir:
[post ID of original post]_revision_v1| İpucu : Yüksek performansı korumak için veritabanında saklanan revizyon sayısını sınırlamanızı öneririz. Bu makalenin ilerleyen kısımlarındaki en iyi uygulamalar bölümünde bunun nasıl yapılacağı açıklanmaktadır. |
Düzeltmeleri Kullanarak WordPress'teki Değişiklikler Nasıl Geri Alınır: Adım Adım Kılavuz
WordPress düzenleyici, içeriğinizin kaydını saklayan güçlü bir revizyon sistemi sayesinde, yöneticiden yapılan değişiklikleri kolayca geri almanıza olanak tanır.
İçeriğinizin önceki bir sürümünü geri yüklemek ve düzeltmeler arayüzünü kullanarak değişiklikleri geri almak için şu üç basit adımı izleyin:
1. Adım. Revizyonlar Arayüzünü Başlatın
Düzenlemek istediğiniz gönderiye veya sayfaya gidin ve WordPress düzenleyicinin kenar çubuğunda Düzeltmeler alanını arayın.
Revizyonlar arayüzünü açan bağlantı olan numaraya ( bizim durumumuzda 3 ) tıklayın.
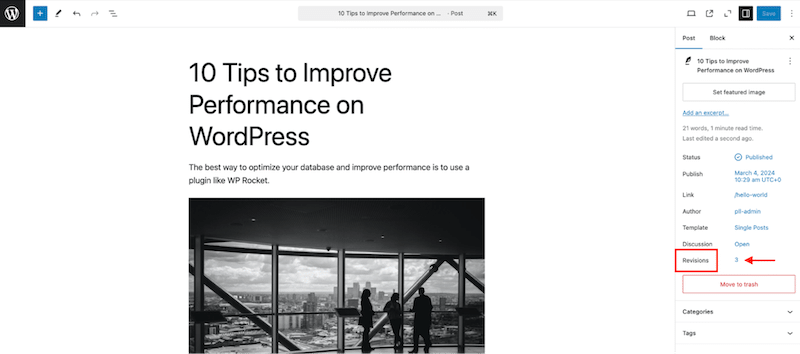
WordPress revizyon arayüzü böyle görünüyor. Tüm gönderi içeriğinin orada olduğunu görebilirsiniz:
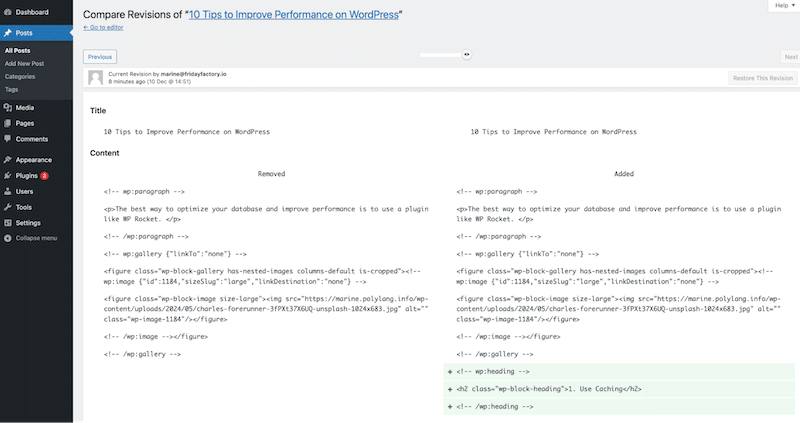
2. Adım. Hangi Sürümün Geri Yükleneceğine Karar Verin
Arayüz, her revizyonda yapılan değişiklikleri görmeyi ve hatta bunları yan yana karşılaştırmayı kolaylaştırır. Ayrıca, farklı sürümler arasında iki basit yöntemle gezinebilirsiniz:
- Kaydırıcıyı sürükleyerek:
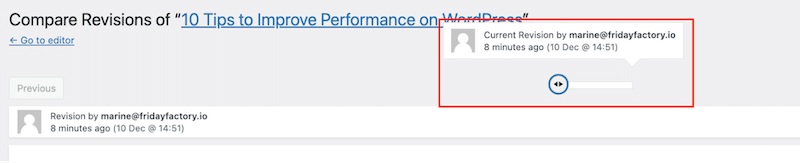
- Önceki / Sonraki düğmelerini kullanarak:

WordPress, farklı sürümlere geçtiğinizde içeriğinizi kırmızı ve yeşil renklerle vurgular. Kırmızı arka plan bir şeyin silindiği anlamına gelir, yeşil arka plan ise eklenen yeni içeriği gösterir.
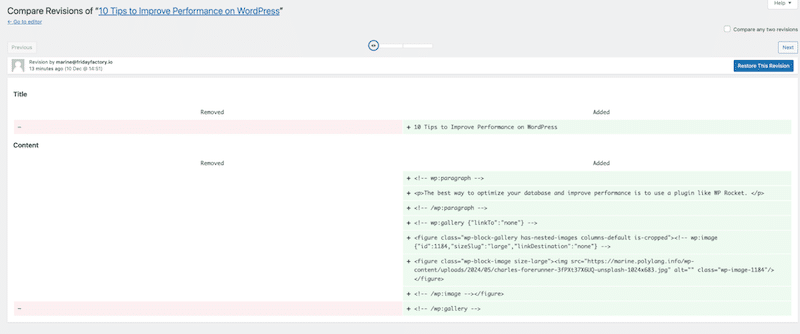
Bir başka ilginç özellik de eski bir sürümü daha yeni bir sürümle karşılaştırmaktır. Bunu yapmak için Herhangi iki revizyonu karşılaştır kutusunu işaretleyin ve karşılaştırmak istediğiniz tarihleri seçin.
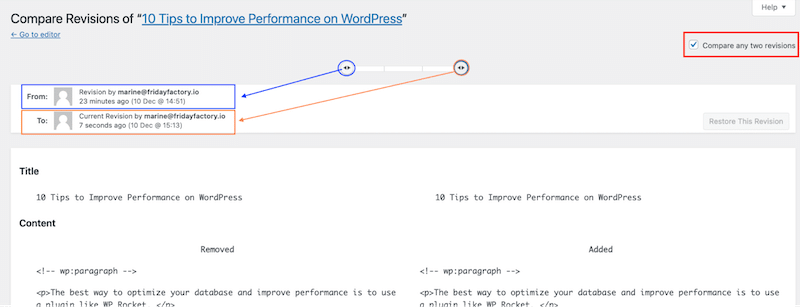
3. Adım. Sürümleri Geri Yükle
Eski bir revizyonu geri yüklemek ve WordPress'teki değişiklikleri geri almak için, tamamen geri yükleyebilir veya yalnızca bir kısmını geri alabilirsiniz.
1. Bir Revizyonun Tamamı Nasıl Geri Yüklenir
Bir sürümün tamamını geri yüklemek istiyorsanız Bu Revizyonu Geri Yükle düğmesini tıklamanız yeterlidir:
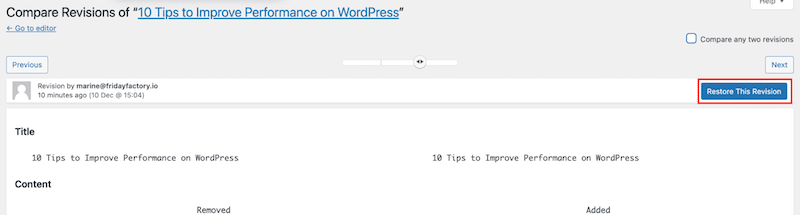
2. Revizyonun Sadece Bazı Kısımları Nasıl Geri Yüklenir
Bir revizyonun belirli bir bölümünü (örneğin, yalnızca bir paragraf) geri yüklemek için eski güzel kopyala/yapıştır yöntemini kullanabilirsiniz.
Revizyon arayüzünü açın, geri yüklemek istediğiniz içeriği bulun, kopyalayın ve WordPress düzenleyicideki yazınıza veya sayfanıza geri yapıştırın.
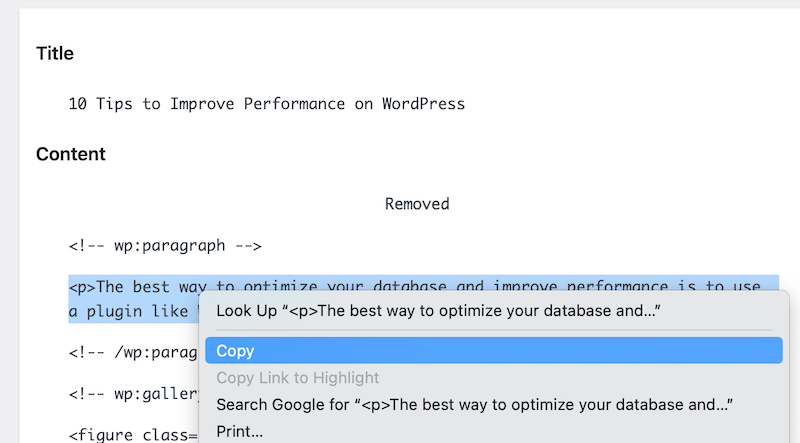
WordPress’te Hızlı Geri Alma Düğmesi Var mı?
Aynı oturum sırasında , yazınızı veya sayfanızı terk etmemeniz durumunda, WordPress'ten Geri Al komutunu kullanabilirsiniz. Editörün sol üst çubuk düzenleyicisine tıklamanız yeterlidir.
WordPress sayfanızdaki veya yayınınızdaki herhangi bir değişikliği geri almak için cmd+z (Mac'te) veya ctrl+z (Windows'ta) tuşlarını kullanarak bir değişikliği hızlı bir şekilde geri almak için klavyenizi de kullanabilirsiniz.
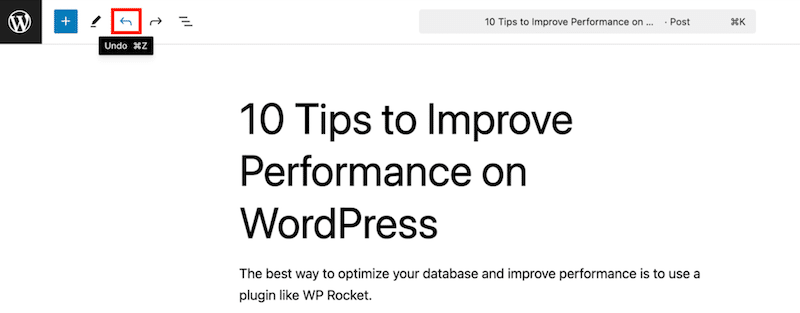
Önceki talimatların tümü WordPress editörü ve geleneksel yazılar ve sayfalar için iyi çalışır, ancak bir sayfa oluşturucu kullanırsanız ne olur? Muhtemelen bazı değişiklikleri de geri almanız gerekecektir. Bir sonraki bölümde, sayfa oluşturucuları kullanarak düzeltmeleri nasıl kullanacağınızı ve değişiklikleri nasıl geri alacağınızı öğreneceksiniz.
Sayfa Oluşturucuları Kullanırken WordPress'teki Değişiklikler Nasıl Geri Alınır?
Çoğu sayfa oluşturucu, geri alma okuyla veya klavyeyi (cmd+z veya ctrl+z) kullanarak değişiklikleri geri almanıza olanak tanır. Ayrıca herhangi bir eski sürümü hızlı bir şekilde geri yüklemek için bir revizyon veya geçmiş arayüzü ile birlikte gelirler. Elementor ile bir örnek görelim.
1. Adım. Elementor'un Geçmiş Arayüzünü açın
Sayfanızı veya gönderinizi düzenlerken, Geçmiş arayüzünü açmak için sol üstteki Elementor logosuna tıklayın. Bu, WordPress revizyon arayüzünün tam eşdeğeridir.
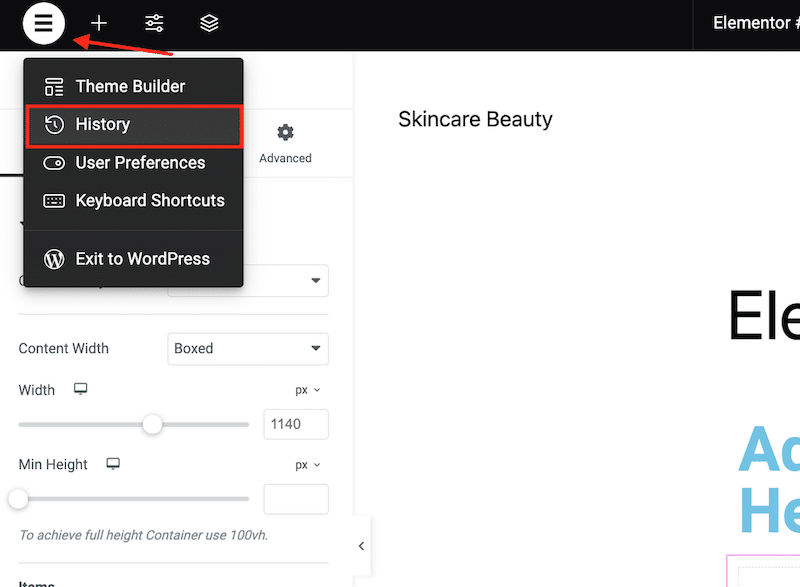
2. Adım. Hangi Düzeltmeleri Geri Yüklemek İstediğinize Karar Verin
Elementor size iki sekme sunar: Eylemler ve Düzeltmeler . İşlemler sayfanızdaki son değişikliklerdir, revizyonlar ise eski sürümlerdir.
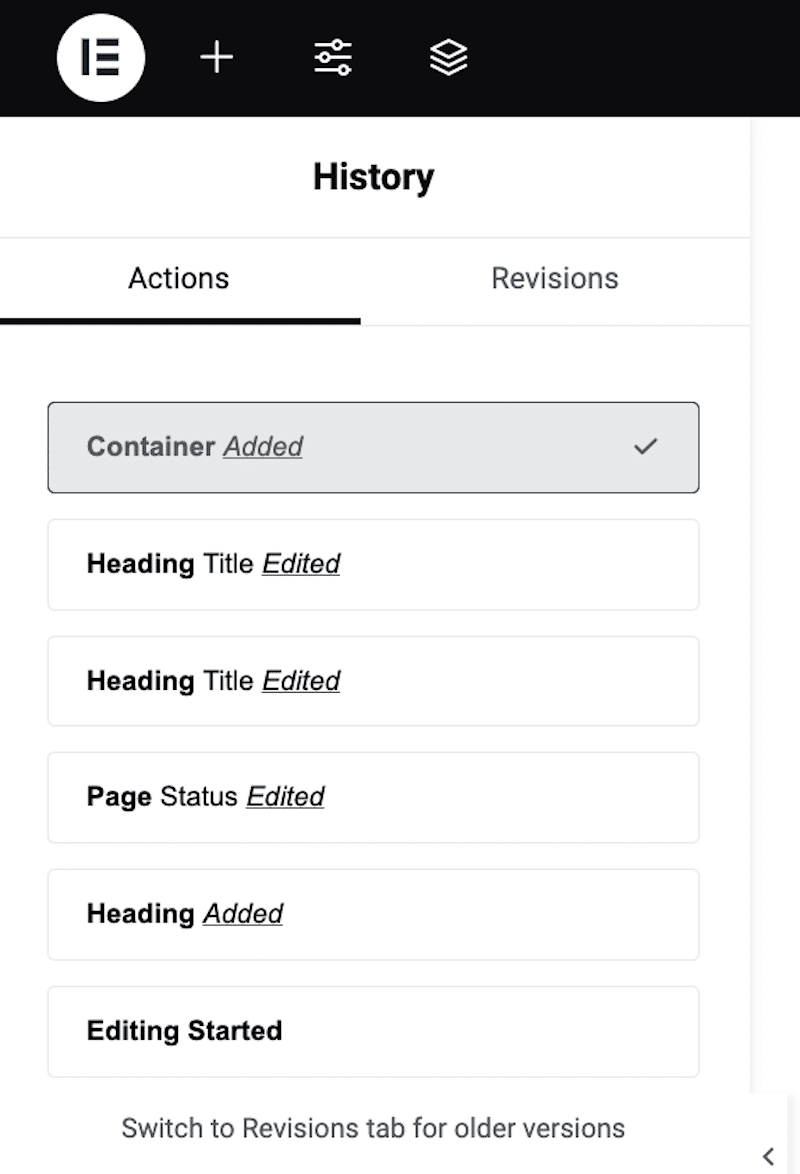
3. Adım. Değişiklikleri Geri Al
Bir değişikliği geri almak ve eski bir sürüme geri dönmek için zaman çizelgesi bölümlerinden birine tıklayın.
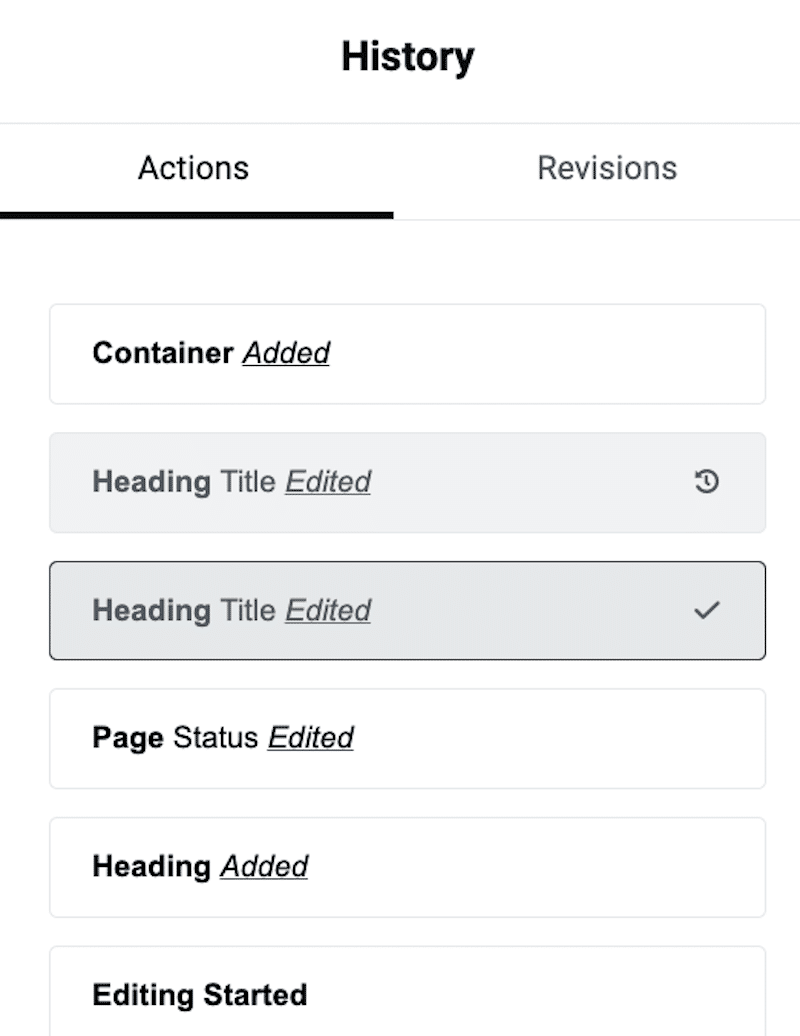
İşlem, bir sayfadaki veya The Fusion Builder veya Divi gibi diğer sayfa oluşturucularla oluşturulmuş bir gönderideki değişiklikleri geri almaya benzer. Hepsi, hangi revizyonları geri yüklemek istediğinize kolayca karar verebileceğiniz bir Geçmiş sayfası sunar. Divi'de Geçmiş arayüzü şu şekilde görünüyor:
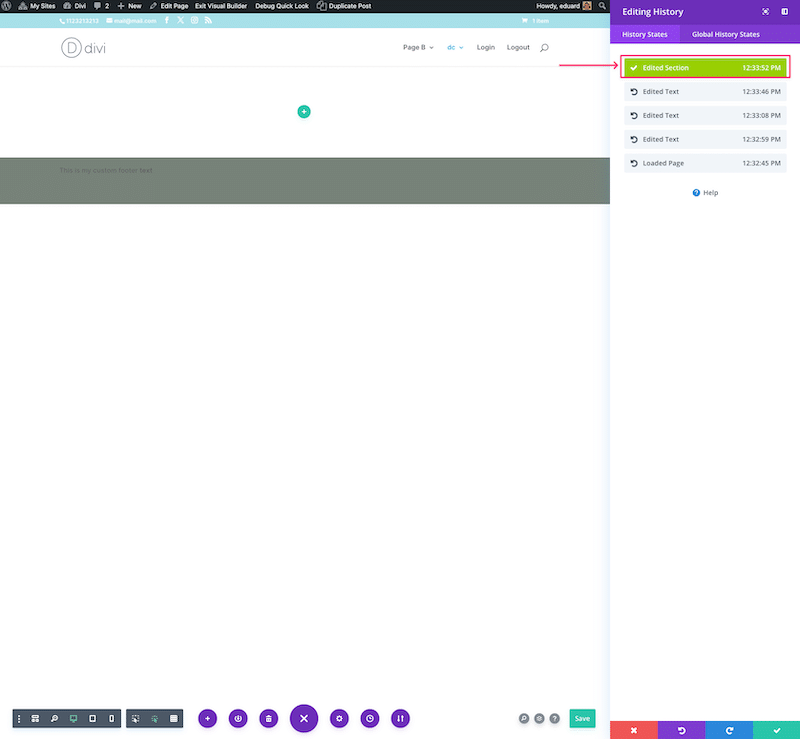
Kullanıcıların Sıklıkla Geri Aldığı En İyi 4 WordPress Değişikliği
Kim bir sitede çalışırken hiç hata yapmamıştır? Aşağıdaki senaryolarda kendinizi bile tanıyabilirsiniz! İşte WordPress kullanıcılarının sıklıkla geri almak istediği dört yaygın değişiklik; WordPress revizyon arayüzünün kullanışlı olduğu yer burasıdır.
1. Favori Paragrafı Geri Yükleme
Yazarsanız mevcut sürümünüzden daha eski, daha etkili veya iyi yazılmış bir paragrafı yeniden yazmayı düşünebilirsiniz.
2. İstenmeyen Düzenlemeleri Geri Alma
Bir bölümün veya formun kaldırılması veya başlık stillerinde ince ayar yapılması gibi yanlışlıkla yapılan silmeler veya biçimlendirme değişiklikleri, muhtemelen düzeltmek isteyeceğiniz yaygın sorunlardır.
3. Toplu Tasarım Düzenlemelerini Geri Alma
Bazen, bir sayfanın veya gönderinin birden çok bölümünde yapılan toplu güncellemelerden sonra, değişikliklerden pişman olabilir ve önceki bir sürüme dönmek isteyebilirsiniz. Bu toplu güncellemeyi iptal etmek ve eski bir tasarıma geri döndürmek için revizyonlar arayüzünü kullanabilirsiniz.
4. Bir Eklenti veya Tema Çakışmasından Sonra Kurtarma
Bir eklenti güncellemesi veya tema değişikliği içeriğinizi olumsuz etkiliyorsa sorunu çözmek için önceki bir sürüme geri dönmeniz gerekebilir. Revizyon arayüzünün bunu halledemeyeceğini unutmayın; bunun yerine eski bir yedeği geri yüklemeniz gerekecektir.
WordPress Revizyonlarını Yönetirken Sık Karşılaşılan 4 Tuzak
WordPress revizyonlarını yönetmek, sitenizin performansını optimize etmenize ve veritabanınızı dağınıklıktan uzak tutmanıza yardımcı olabilir. Web sitenizi etkileyen ve kullanılamaz hale getiren ciddi hatalar yapmak kolaydır. Dikkat edilmesi gereken bazı yaygın tuzaklar ve bunlardan nasıl kaçınılacağı aşağıda açıklanmıştır.
1. PHP Kodunda Hata Yapmak
PHP dosyanızı manuel olarak düzenlerseniz sözdiziminizin kusursuz olduğundan emin olun. En ufak bir hata bile web sitenizin bozulmasına neden olabilir.
2. Kodu Yanlış Yere Eklemek
Düzeltmeleri devre dışı bırakmak veya sınırlamak için kod eklerken, kod parçacığını satırın üstüne yerleştirdiğinizden emin olun: /* Hepsi bu, düzenlemeyi bırakın! Mutlu yayıncılık. */
3. Veritabanınızın Geri Kalanına Bakış
WordPress revizyonlarını temizlemekle yetinmeyin; kullanılmayan eklentiler, spam yorumlar veya kullanılmayan tablolar gibi gereksiz verileri kaldırmayı unutmayın.
| İşte WordPress Veritabanınızın Tamamını Nasıl Temizleyeceğiniz konusunda yararlı bir kılavuz. |
4. Veritabanının ve Revizyonların Sadece Bir Kez Temizlenmesi
Düzenli ve sürekli bakım çok önemlidir. Veritabanınızı ve revizyonlarınızı temizlemek, tek seferlik bir olay değil, rutin bir performans optimizasyon planının parçası olmalıdır. Şişme olmayan bir veritabanı için bunu en az haftada bir kez planlamanız önerilir.
Örneğin, WP Rocket eklentisi ile veritabanınızı tek tıklamayla optimize edebilir ve doğrudan WordPress yöneticinizden düzenli bir temizlik planlayabilirsiniz:

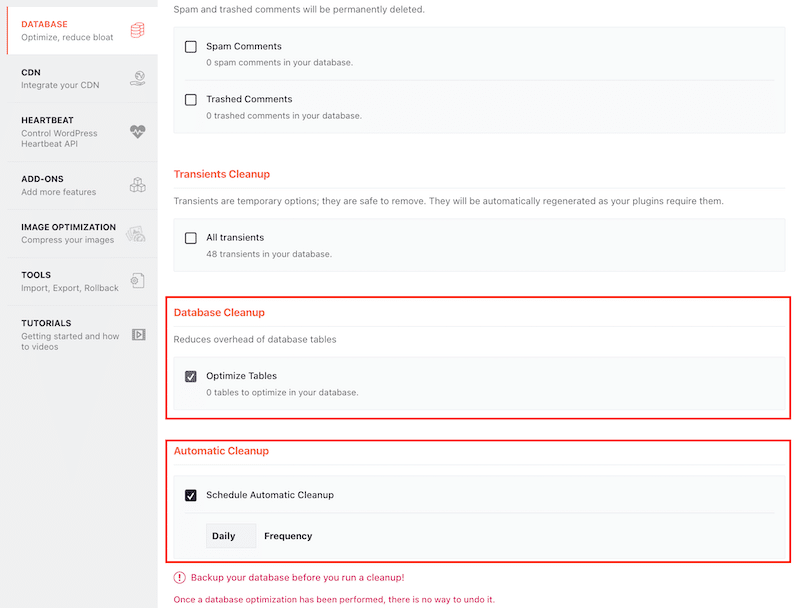
| Performans ipucu: WP Rocket yalnızca veritabanınızı optimize etmekle kalmaz, bundan çok daha güçlüdür! Önbelleğe alma, GZIP sıkıştırma ve gelişmiş kod optimizasyonu dahil olmak üzere, etkinleştirildiği anda en iyi performans uygulamalarının %80'ini uygulayan, kullanımı kolay ancak sağlam bir eklentidir. WP Rocket ile sitenizin hızını artıracak, Temel Web Verilerinizi artıracak, daha iyi bir kullanıcı deneyimi sağlayacak ve daha yalın bir veritabanını koruyacaksınız. |
Revizyon Geçmişini Korurken WordPress Performansını Optimize Etme
WordPress'te revizyonlara ve otomatik kaydetmelere sınırsız erişime sahip olmak inanılmaz derecede kullanışlıdır ancak veritabanı depolama alanını önemli ölçüde artırabilir. Eğer veritabanınız revizyonlar nedeniyle büyürse, bu durum zamanla gereksiz şişkinliklere yol açacaktır.
Peki kasa ve performans tarafı arasındaki mükemmel denge nasıl bulunur?
Bu bölümde, revizyon geçmişini korurken WordPress performansını optimize etmek için önerilen en iyi uygulamaları öğreneceksiniz.
WordPress Revizyonlarını Yönetmek ve Site Hızını Korumak için En İyi Uygulamalar
WordPress revizyonlarını yönetmek ve yine de hafif bir veritabanına sahip olmak için izleyebileceğiniz bazı en iyi uygulamaları (araçlarla birlikte) burada bulabilirsiniz:
- WordPress tarafından kaydedilen revizyon sayısını sınırlayın
- Eski ve geçerliliğini yitirmiş revizyonları silin
- Revizyon özelliğini devre dışı bırakın
- Bir veritabanı temizliği gerçekleştirin ve yaklaşan bazı optimizasyonları planlayın
Her birini gözden geçirelim. Aşağıdaki ipuçlarından herhangi birini uygulamadan önce sitenizi yedeklemeyi unutmayın.
1. WordPress Tarafından Kaydedilen Düzeltme Sayısını Sınırlayın
Sınırsız revizyon kaydetmek, veritabanınızı karmaşık hale getirerek web sitenizin performansını yavaşlatabilir. Veritabanının şişmesini önlemek için WordPress'in her yazı veya sayfa için kaydettiği revizyon sayısını sınırlamaya çalışmalısınız.
Örnek:
Bir blog yazısını düzenliyorsunuz ve zaman içinde 50 küçük güncelleme yapıyorsunuz. Varsayılan olarak WordPress 50 revizyonun tamamını veritabanına kaydeder. Soru şu ki, hepsini saklamanız gerekiyor mu? Revizyon sayısını 10 ile sınırlandırırsanız yalnızca en son 10 revizyon saklanacaktır. Bu mükemmel bir denge çünkü gerektiğinde son değişiklikleri geri yükleme esnekliğine hâlâ sahipsiniz, ancak veritabanınızı gereksiz yere aşırı yüklemezsiniz.
WordPress Revizyon Sayısını Manuel Olarak Sınırlandırma
Öncelikle sitenizin yedeğini alın çünkü wp-config dosyanızı düzenlemek üzeresiniz.
Ardından wp-config.php dosyanızı açın ve revizyonlara bir sınır belirlemek için aşağıdaki kod parçasını ekleyin:
define('WP_POST_REVISIONS', 10);Örneğimizde revizyonları 10 ile sınırladık ama siz istediğiniz sayıda revizyon yapabilirsiniz. Yani bunları 5 ile sınırlamak istiyorsanız kod pasajı şöyle görünecektir:
define('WP_POST_REVISIONS', 5);Bir Eklentiyle WordPress Revizyon Sayısını Sınırlama
Herhangi bir kodu düzenleme konusunda kendinizi rahat hissetmiyorsanız Companion Revision Manager gibi bir WordPress eklentisi kullanabilirsiniz. Bu eklenti kaç tane revizyonun saklandığını gösterir ve kolayca bir limit belirlemenizi sağlar. Araçlar > Düzeltmeler'e gidin ve düzeltme sayısını ayarlayın.
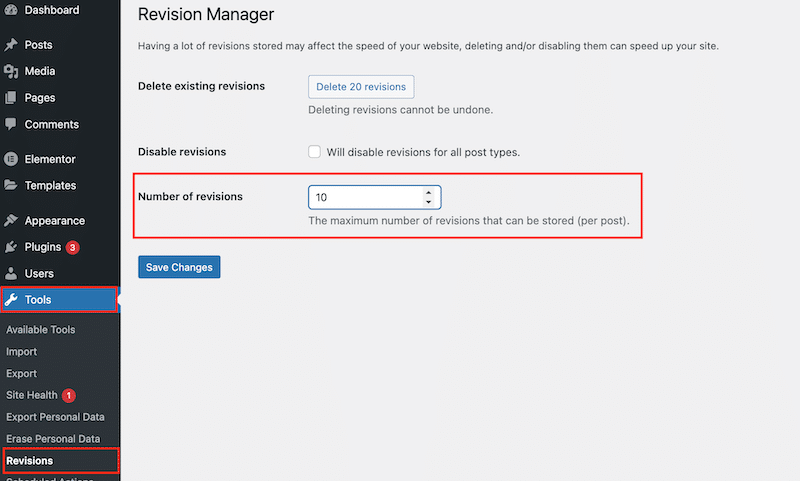
2. Eski ve Eski Revizyonları Silin
Mevcut revizyonların silinmesi, verilerin kesin olarak kaldırılmasına neden olacaktır. Bu özelliği dikkatli kullanın ve yalnızca içeriği bir gün geri yüklemenize gerek kalmayacağından %100 eminseniz kullanın.
Örnek:
Eski bir arayüze dayalı özellikler, ekran görüntüleri ve talimatlar içeren eski bir nasıl yapılır kılavuzunuz olduğunu varsayalım. Ürün yeni bir grafik kullanıcı arayüzü (GUI) ve farklı ayarlarla güncellendi. Eski kılavuz artık geçerli değil ve gelecekte de geçerli olmayacak, bu nedenle eski sürümleri silmek güvenli görünüyor.
| ️ Önemli: Veritabanınızda herhangi bir değişiklik yapmadan önce daima sitenizi yedekleyin. Veritabanı hataları web sitenizin işlevselliğini etkileyebilir ve erişilemez hale getirebilir. |
Eski ve Eski WordPress Revizyonlarını Manuel Olarak Silin
1. WordPress veritabanınıza phpMyAdmin üzerinden erişebilir ve SQL sekmesini açabilirsiniz. PhpMyAdmin paneline barındırma kontrol panelinizden erişilebilir.
PhpMyAdmin'in solunda veritabanlarının bir listesini görebilirsiniz. WordPress siteniz tarafından kullanılanı bulun ve seçin.
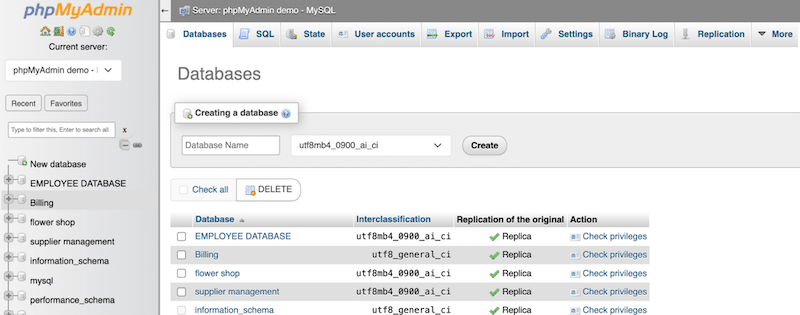
2. Veritabanınıza girdikten sonra SQL sekmesine tıklayın. Bu, özel komutları doğrudan veritabanınızda çalıştırmanıza olanak tanır.
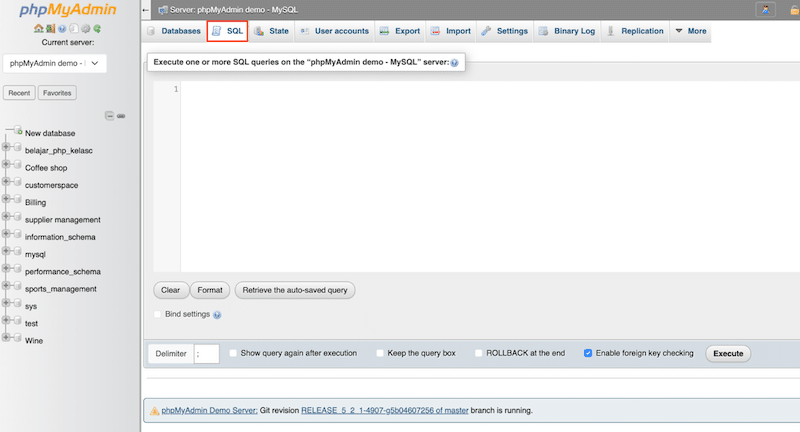
3. Aşağıdaki komutu kopyalayıp SQL sorgu kutusuna yapıştırın.
DELETE FROM wp_posts WHERE post_type = "revision"; Bu komut, veritabanınızda kayıtlı tüm revizyonları bulmak ve silmek için tasarlanmıştır. Komutu etkinleştirmek için Çalıştır düğmesine tıklayın.
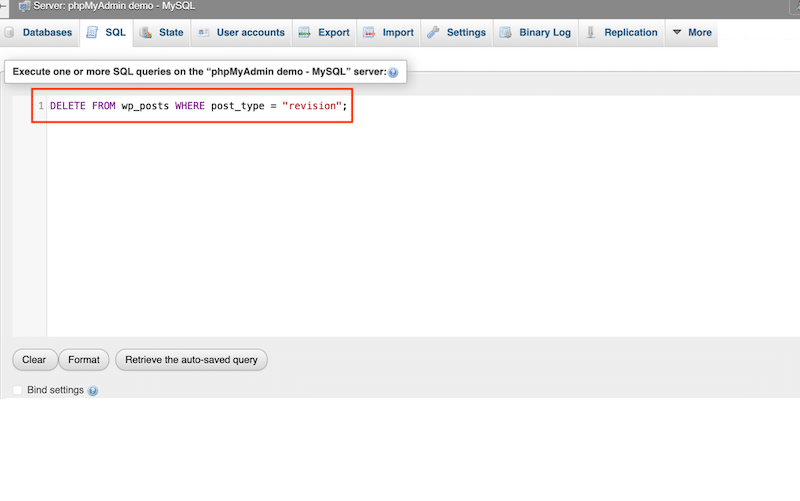
4. Sorguyu çalıştırmak için Yürüt düğmesine tıklayın. phpMyAdmin komutu işleyecek ve tüm revizyonları veritabanınızdan kaldıracaktır.
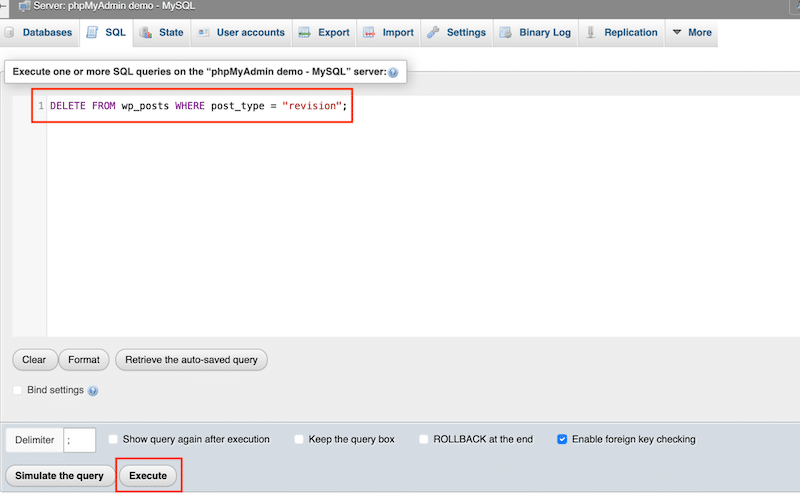
Eski ve Eski WordPress Revizyonlarını Eklentilerle Silin
- WP Rocket – Düzeltme sonrası düzeltmeleri temizlemenin ve sağlıklı bir veritabanı tutmanın en kolay yolu, WP Rocket gibi güçlü bir performans eklentisi kullanmaktır.
Eski gönderi revizyonlarını, otomatik taslakları ve çöpe atılan gönderileri silmek için Ayarlar > WP Rocket > Veritabanı > Gönderi Temizleme'ye gidin ve silmek istediğiniz içerik türünü seçin.
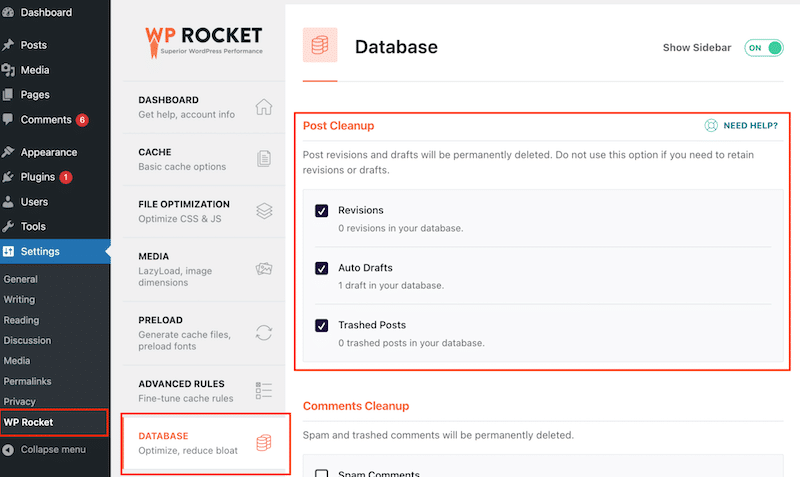
- Companion Revision Manager – Bu eklenti aynı zamanda tek tıklamayla tüm revizyonları silmenize de yardımcı olabilir. Araçlar > Revizyonlar > Revizyon Yöneticisi'ne gidin ve X revizyonlarını sil düğmesini tıklayın.
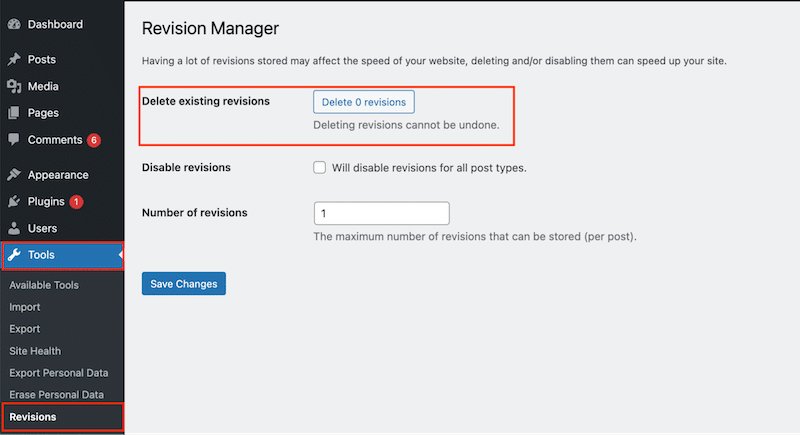
3. Revizyon Özelliğini Devre Dışı Bırakın
Bunu yalnızca içeriğinizi yazarken herhangi bir güvenlik ağından kaçınmak istediğinizden eminseniz yapın. Düzeltme özelliğini devre dışı bırakmanın gelecekteki gönderilerde işe yarayacağını ancak mevcut düzeltmeleri silmeyeceğini belirtmekte fayda var.
Örnek:
Tüm taslaklarınızı Google Dokümanlar'ı kullanarak hazırlayan bir blog yazarısınız. WordPress arayüzünü yalnızca yayınlama aracı olarak kullanırsınız. Bu durumda, belgenin bir kopyasını zaten bulutunuza (veya Google Drive'a) kaydediyorsunuz ve blogunuz için WordPress revizyonlarını etkinleştirmeniz gerekmiyor.
WordPress Revizyon Özelliğini Manuel Olarak Devre Dışı Bırakın
Teknolojiye meraklıysanız, WordPress wp-config.php dosyasını açın ve aşağıdaki kod parçasını “ /* Bu kadar, düzenlemeyi bırakın! Mutlu yayıncılık. */ " astar:
define('WP_POST_REVISIONS', false );Eklentilerle WordPress Revizyon Özelliğini Devre Dışı Bırakın
- Companion Revision Manager – Bu eklenti, WordPress revizyonlarını tek tıklamayla devre dışı bırakmanıza yardımcı olabilir. Araçlar > Revizyonlar > Revizyon Yöneticisi'ne gidin ve " Tüm yazı türleri için revizyonları devre dışı bırakacak " kutusunu işaretleyin.
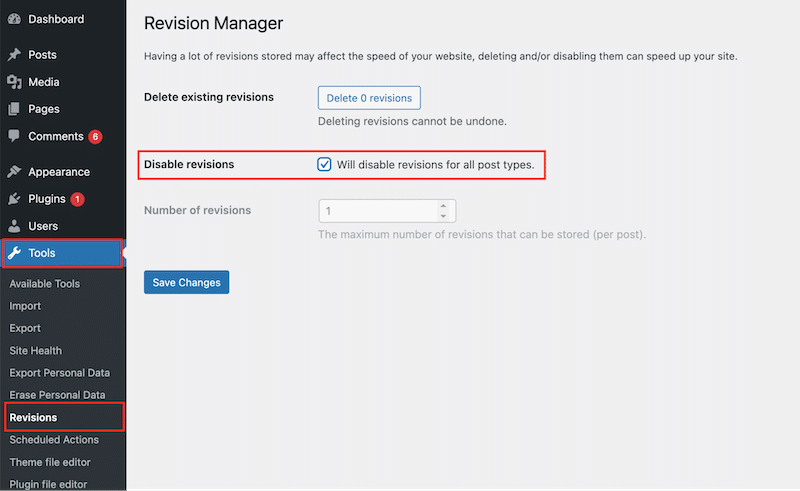
- Revizyon Sonrasını Devre Dışı Bırak – Bu eklenti, gereksiz revizyon sonrası verileri devre dışı bırakmanıza olanak tanır. Ayarlar > Yazma > Yazma Ayarları > Yayın Düzeltmelerini Devre Dışı Bırak seçeneğine gidin. Düzeltmeyi kapatmak istediğiniz gönderi türünü seçin.
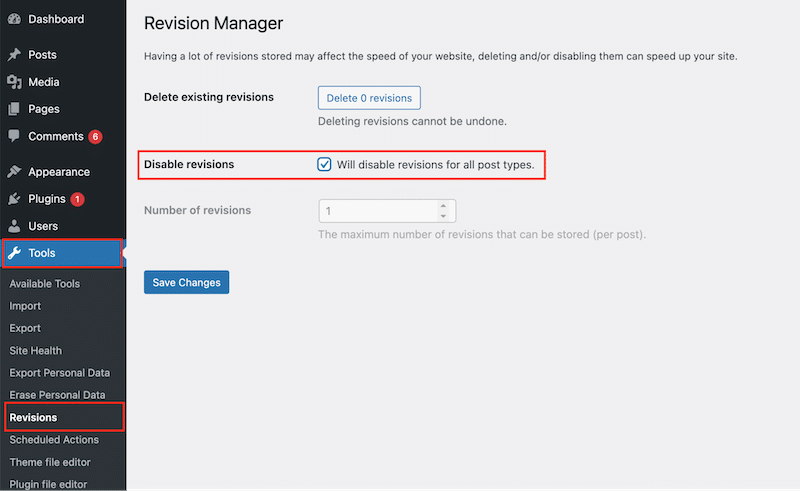
4. Veritabanı Temizleme İşlemi Gerçekleştirin ve Yaklaşan Bazı Optimizasyonları Planlayın
Revizyonlar veritabanında saklandığından periyodik olarak temizlenmesi önemlidir. Veritabanını optimize etmek, revizyonları etkin tutarken performansı korumanın son tekniğidir.
Veritabanı optimizasyonu aşağıdaki tekniklerle yapılabilir:
- Tüm revizyonları, otomatik taslakları ve çöpe atılan kapları silin.
- Tüm spam ve çöp yorumlarını temizleyin.
- Geçici durumları temizleyin.
- Veritabanındaki tüm tabloları optimize edin.
- Kullanılmayan eklentileri kaldırın.
Veritabanı Temizlemeyi Manuel Olarak Gerçekleştirin
Veritabanınızı optimize edebilir ve phpMyAdmin aracılığıyla SQL kullanarak bazı eski tabloları silebilirsiniz.
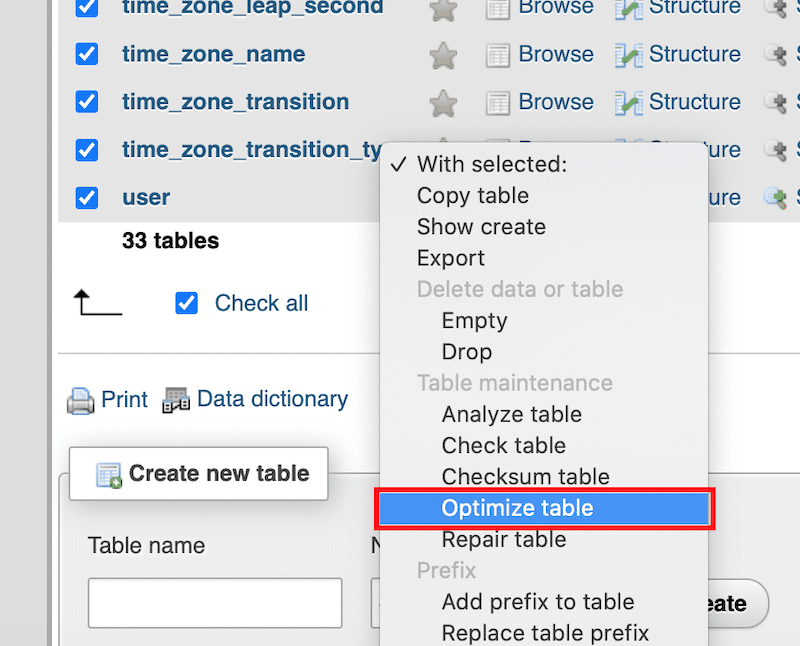
Eklentilerle Veritabanı Temizleme Gerçekleştirin
Veritabanınızı manuel olarak düzenlemek konusunda kendinizi rahat hissetmiyorsanız, bazı ilginç WordPress eklentileri bu işi sizin için yapabilir.
- WP Rocket – Revizyonları, otomatik taslakları, çöpe atılmış gönderileri, spam içerikli yorumları, çöpe atılmış yorumları ve geçici durumları temizlemenizi sağlar. Ayrıca bir veritabanı optimizasyonu başlatabilir ve bir sonraki optimizasyonunuzu planlayabilirsiniz.
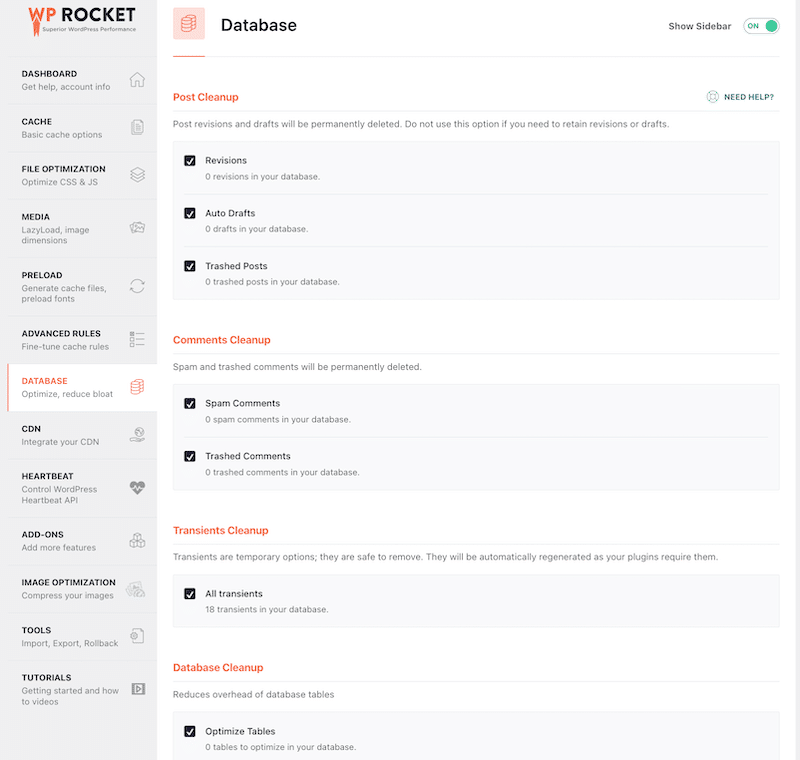
- WP Sweep – WordPress veritabanınızdaki kullanılmayan, artık ve kopyalanan verileri temizlemenizi sağlar.
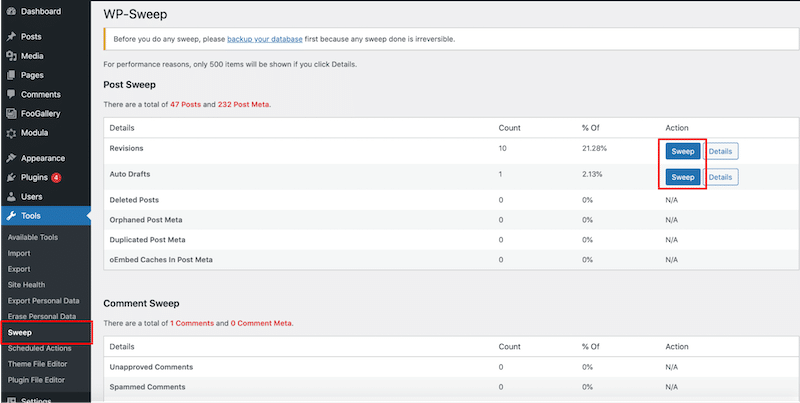
| Ayrıntılı kılavuzumuzda WordPress veritabanı optimizasyonu hakkında daha fazla bilgi edinebilirsiniz. |
5. Optimizasyonları Yapmadan Önce ve Sonra Veritabanı Boyutunuzu Karşılaştırın
Revizyonlarınızın ve veritabanı temizleme sürecinizin son adımı, tüm optimizasyonları doğru araçla çalıştırmadan önce ve çalıştırdıktan sonra boyutunu izlemektir. Bu optimizasyon testi için WP Rocket'i aldığımızı unutmayın. Bu karşılaştırma, bir veritabanını temizlemenin şişkinliği nasıl önemli ölçüde azaltabileceğini ve genel performansı nasıl iyileştirebileceğini gösterir.
| İpucu : Veritabanı boyutunuzu doğrudan WordPress yöneticisinden kontrol edebilirsiniz. Araçlar > Site Sağlığı > Dizinler ve Boyut > Veritabanı boyutu'na gidin. |
- Optimizasyondan önce veritabanı boyutu (WP Roketi yok)
Örneğimizde veritabanının ağırlığı 4,61 MB'tır. Hiçbir optimizasyon yapılmadı.
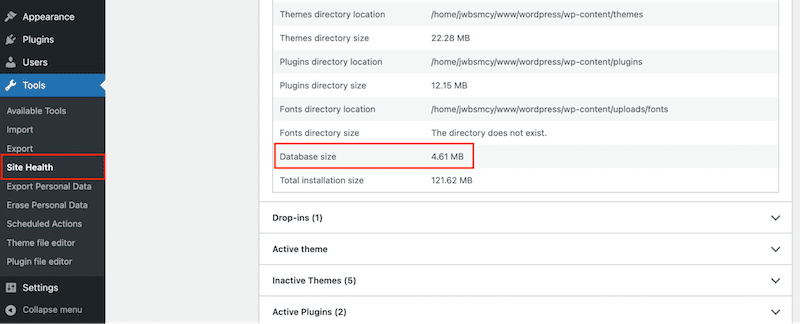
- WP Rocket kullanarak optimizasyondan sonra veritabanı boyutu
Optimizasyon sonrasında veritabanının boyutu 3,05 MB’a düşüyor.
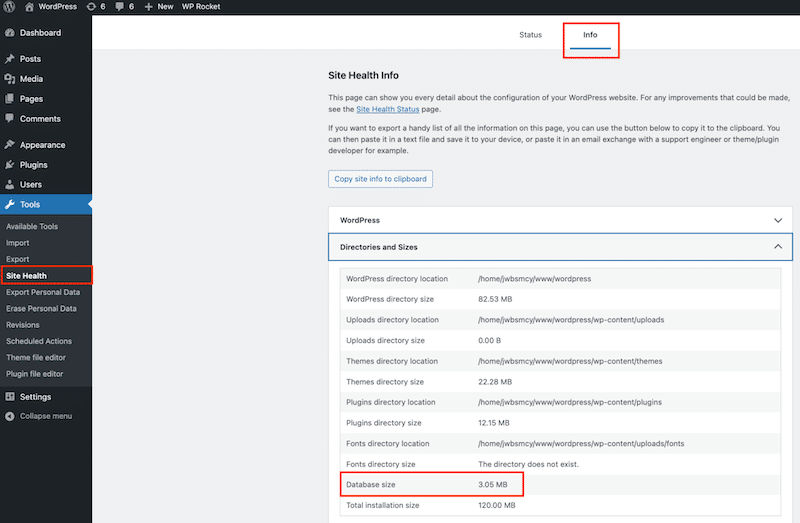
Boyut küçültme, tüm gereksiz eklentilerin kaldırılması ve aşağıdaki WP Rocket özelliklerinin etkinleştirilmesinden sonra gerçekleşti:
- Tüm revizyonları, otomatik taslakları ve çöpe atılan kapları silin.
- Tüm spam ve çöp yorumlarını temizleyin.
- Geçici durumları temizleyin.
- Veritabanındaki tüm tabloları optimize edin.
WP Rocket, veritabanınızı optimize etmenin, revizyonları ve otomatik kaydetmeleri silmenin ve spam içerikli yorumları kaldırmanın en kolay yoludur. WP Rocket "sadece" veritabanı optimizasyonunun ötesine geçer. Etkinleştirme sonrasında, gelişmiş yapılandırma gerektirmeden önbelleğe alma ve GZIP sıkıştırması da dahil olmak üzere en etkili performans en iyi uygulamalarının %80'ini uygular.
Kapanış
Yerleşik revizyon özelliğini ve kullanışlı otomatik kaydetme işlevini kullanarak WordPress'teki değişiklikleri nasıl geri alacağınızı öğrendiniz.
Kaydedilen revizyonların sayısını sınırlamak, Revizyonlar özelliğinin avantajlarını kaybetmeden veritabanınızı yalın ve verimli tutmanıza olanak tanır. Performans konusunda endişeleriniz varsa ve veritabanınızın hiçbir zaman şişirilmediğinden ve her zaman optimize edildiğinden emin olmak istiyorsanız WP Rocket gibi bir eklenti kullanabilirsiniz. Veritabanınızı optimize edecek, eski WordPress revizyonlarını kaldıracak ve önbelleğe alma, GZIP sıkıştırma ve kod optimizasyonu gibi güçlü performans özellikleri sayesinde web sitenize ekstra hız artışı sağlayacaktır.
14 günlük para iade garantisi ile hiçbir risk alınmaz. WordPress revizyonlarınızı daha verimli bir şekilde yönetmenin ve sitenizi hızlandırmak için ipuçlarımızı uygulamanın zamanı geldi!
