SendFox WordPress Entegrasyonu: Özel Web Sitesi Formu Nasıl Yapılır
Yayınlanan: 2021-01-29SendFox WordPress formu yapmak ister misiniz?
Kendi özel WordPress formunuzu oluşturmak, daha kullanışlı abone verileri elde etmenin güçlü bir yoludur.
Bu makalede, kendi özel SendFox WordPress formunuzu oluşturmanın en iyi yolunu göstereceğiz:
- WPForms Eklentisini yükleyin
- SendFox WordPress Formunuzu Oluşturun
- Formunuzu Özelleştirin
- Ayarlarınızı Kontrol Edin
- Formunuzu WordPress'e Gömün
- WordPress Formunuzu SendFox'a Bağlayın
- SendFox WordPress Entegrasyonunuzu Tamamlayın
Formunuzu herhangi bir kod yazmadan WordPress'in herhangi bir yerine kolayca gömebilirsiniz.
WordPress SendFox Formunuzu Şimdi Oluşturun
SendFox'u WordPress ile Nasıl Entegre Edersiniz?
WPForms kullanarak SendFox'u WordPress ile entegre etmek kolaydır.
WPForms, tamamen özel bir form oluşturmayı kolaylaştıran bir sürükle ve bırak arayüzüne sahiptir. Ve WPForms Pro ile, liste aboneleriniz hakkında zengin verileri görmek için eklentilerle özel SendFox entegrasyonunuzu kullanabilirsiniz.
Örneğin, coğrafi konum eklentisi konumlarını otomatik olarak yakalayabilir.
Sıfır kodlama deneyimi ile bu adımları kolayca tamamlayabilirsiniz. Size nasıl olduğunu göstereceğiz!
SendFox WordPress Entegrasyonu: Kendi Özel Formunuzu Yapın ve Gömün
Size özel SendFox formları oluşturmanın ve bunları sitenize yerleştirmenin kolay yolunu göstereceğiz.
İlk olarak, WordPress için form eklentisini yükleyelim.
Adım 1: WPForms Eklentisini Kurun
SendFox WordPress entegrasyonumuzu oluşturmaya başlamak için WPForms eklentisini yükleyip etkinleştireceğiz.
Bu öğreticiyi takip etmek için WPForms Pro planına veya daha yüksek bir plana ihtiyacınız olacak.
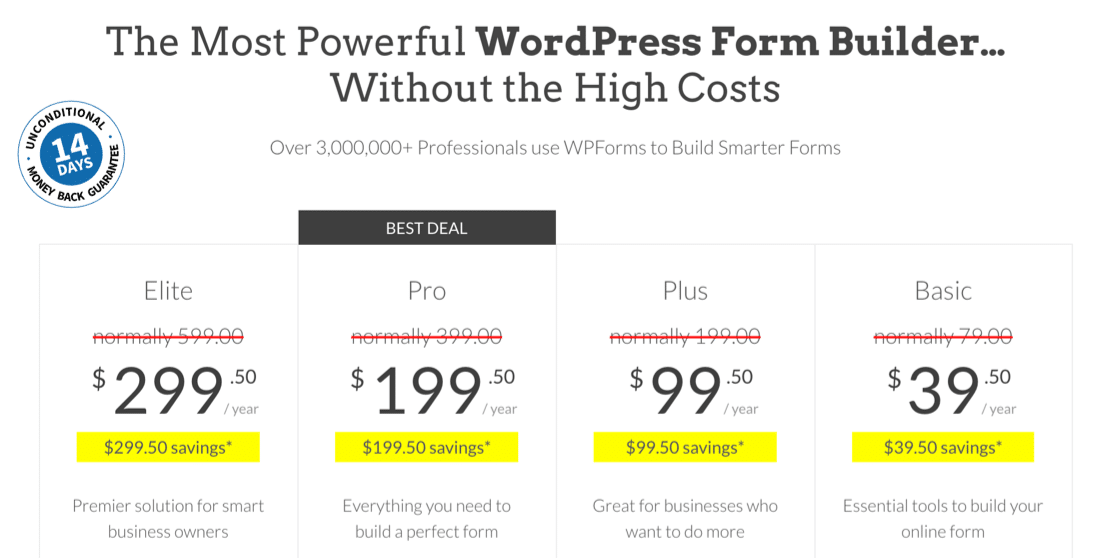
Bu ekran görüntüsünü bir satış sırasında aldık. Bu fiyatın hala geçerli olup olmadığını görmek için buraya tıklayın!
Eklentiyi WPForms hesabınızdaki İndirilenler sekmesinden indirin ve WordPress sitenize yükleyin. Eklentiyi de Etkinleştirmeyi unutmayın.
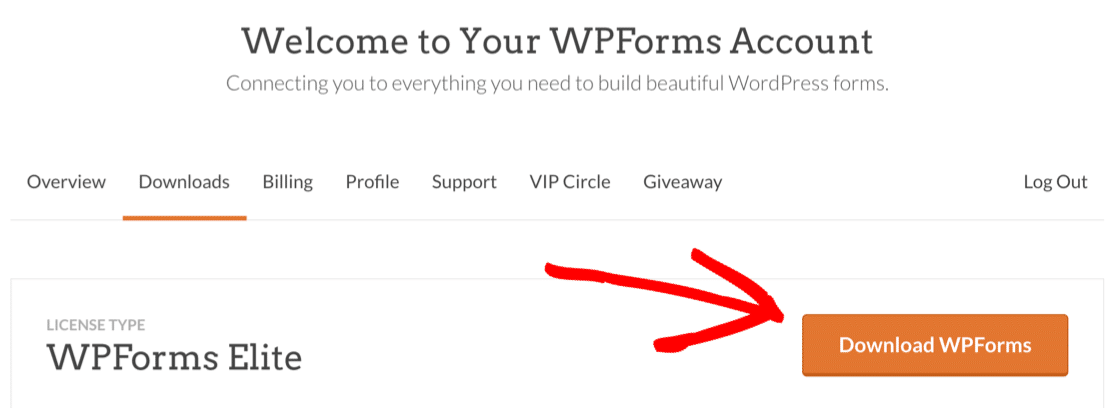
Bununla ilgili yardıma ihtiyacınız varsa, WordPress'e eklenti yüklemek için bu kılavuza bakın.
Bir şey daha: WPForms Pro'daki tüm ekstra özellikleri ve eklentileri etkinleştirmek için lisans anahtarınızı doğrulamayı unutmayın.
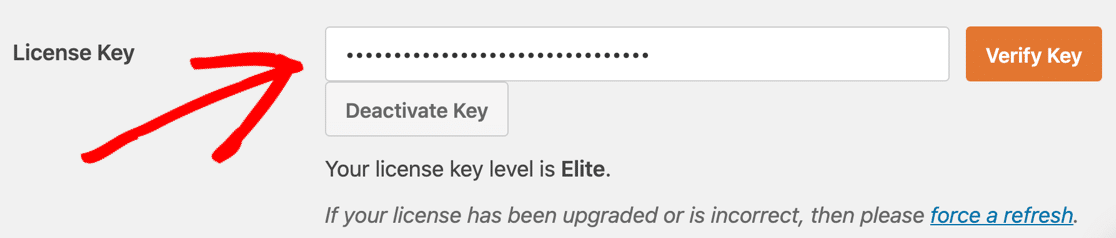
Zapier Eklentisini Yükleyin
Ardından, WPForms için Zapier eklentisini etkinleştirelim. Bunu SendFox ve WordPress siteniz arasındaki bağlantıyı oluşturmak için kullanacağız.
WordPress panosunda, WPForms menüsünün üzerine gelin ve Eklentiler 'i tıklayın.
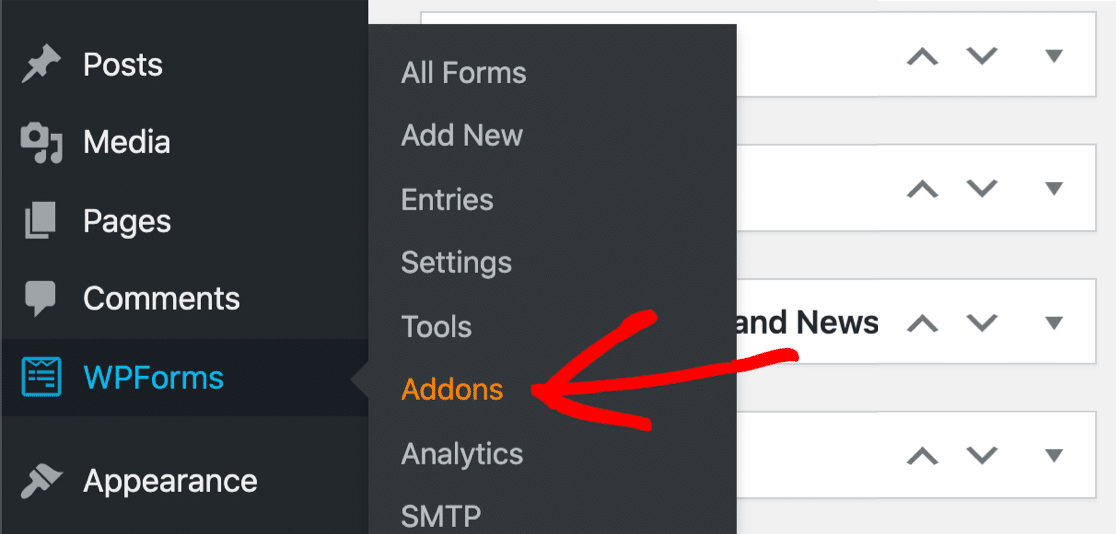
Aşağı kaydırın ve yüklemek için Zapier eklentisini tıklayın.
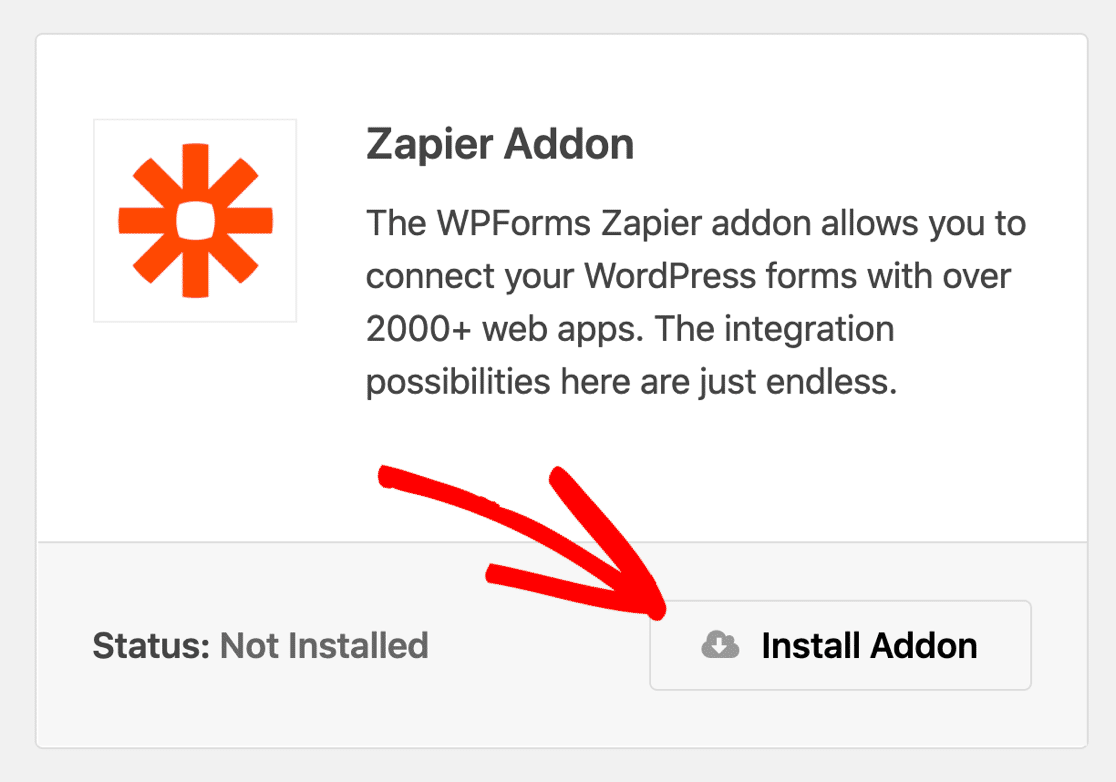
Tamam, şimdi özel SendFox WordPress formunuzu oluşturmaya hazırız!
2. Adım: SendFox WordPress Formunuzu Oluşturun
WPForms Pro, form oluştururken size avantaj sağlayan 100'den fazla form şablonuyla birlikte gelir.
SendFox WordPress formumuz için Bülten Kayıt Formu şablonunu yerleştireceğiz.
Bunu ayarlamak için WordPress kenar çubuğunda WPForms »Yeni Ekle'yi tıklayarak başlayın .
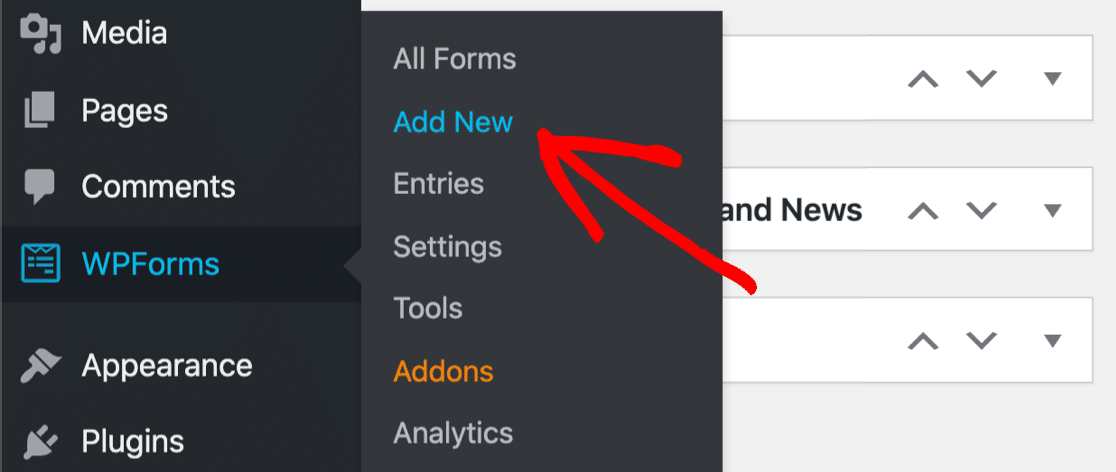
WPForms form oluşturucunun açıldığını göreceksiniz.
En üstte, Form Adı alanına SendFox formunuz için bir ad yazın.
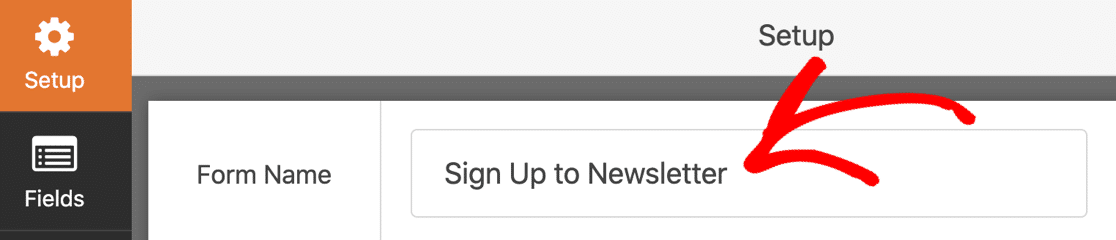
Ardından, biraz aşağı kaydırmak isteyeceksiniz. Şablonlar bölümünde, devam edin ve Bülten Kayıt Formu şablonuna tıklayın.
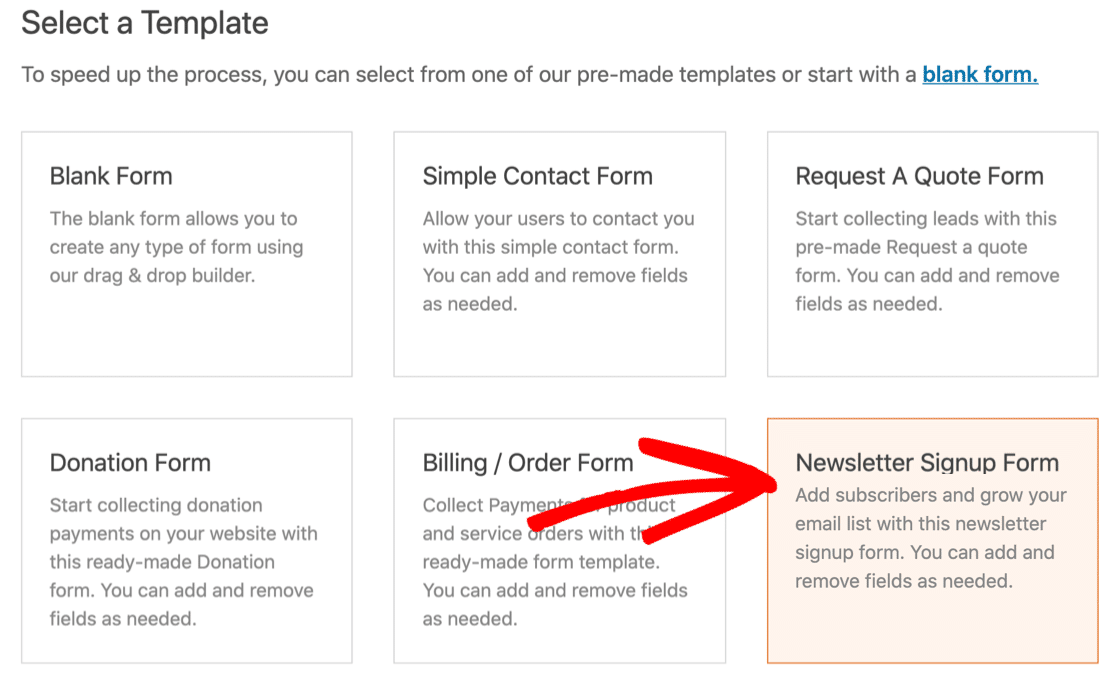
Bülten Kayıt Formu şablonunda abonenin adı ve e-posta adresi için alanlar bulunur. Sadece basit bir SendFox WordPress formu oluşturmak istiyorsanız, bu şablonu kutudan çıkar çıkmaz kullanabilirsiniz.
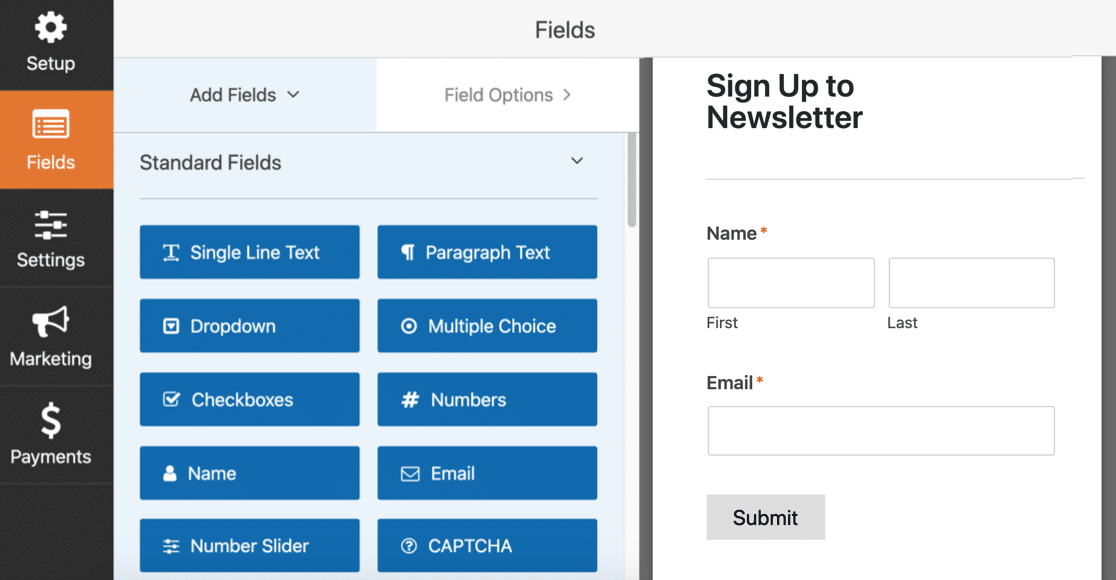
SendFox aboneleri için özel alanlar eklemek istiyor musunuz? Formunuza nasıl fazladan alan ekleyeceğinizi öğrenmek için okumaya devam edin.
3. Adım: SendFox WordPress Formunuzu Özelleştirin
WPForms, oluşturduğunuz herhangi bir alana kendi özel alanlarınızı eklemenizi kolaylaştırır. Biraz ilham almak için bu bülten kayıt formu ipuçlarına ve örneklerine göz atın.
Bu bölümde çalışırken, SendFox'a yalnızca Ad ve E-posta alanlarının gönderileceğini unutmayın. Diğer tüm alanları e-posta yanıtlarınızda veya ücretli bir lisansınız varsa WordPress panosunun form giriş alanında görüntüleyebilirsiniz.
SendFox Form Özel Alanları Nasıl Eklenir
WPForms ile aboneler hakkında daha fazla bilgi toplamanıza olanak tanıyan özel alanlar eklemek kolaydır. Bu, kişi listenizdeki kişileri anlamanıza ve onların ihtiyaçlarına ve ilgi alanlarına göre uyarlanmış içerik geliştirmenize yardımcı olabilir.
Formunuza özel bir alan eklemek için, sol taraftan sağdaki form önizlemesine sürüklemeniz yeterlidir. Üzerine tıklayarak herhangi bir alan için ayarları hızlı bir şekilde düzenleyebilirsiniz.
Örneğin, aboneye podcastimize abone olup olmadığını soralım. Bunu yapmak için forma bir açılır alan ekleyebiliriz.
Sol tarafa 2 cevap seçeneği ekledik: Evet ve Hayır.
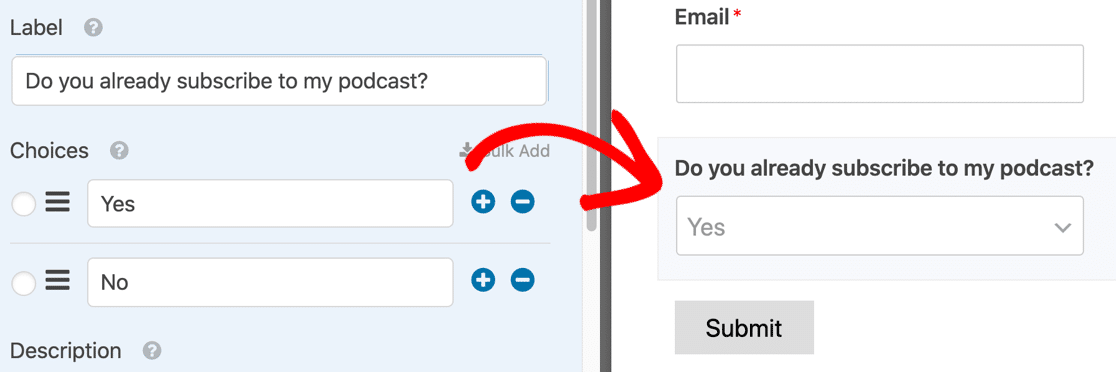
Aşağıdaki gibi ayrıntıları almak için özel alanları kullanabilirsiniz:
- Yaş
- Adres
- sosyal medya kullanıcı adı
- ilgi alanları
İşte harika bir örnek daha. Ayrıca, WPForms'un mevcut gönderilerinizden veya sayfalarınızdan yanıt seçeneklerini otomatik olarak doldurmasını sağlayabilirsiniz.
Örneğin, ziyaretçinize hangi podcast bölümünün favori olduğunu sorabilirsiniz. Ardından, WPForms'un WordPress'teki 'podcast' gönderi türünüzdeki yanıtları otomatik olarak doldurmasını sağlayabilirsiniz.
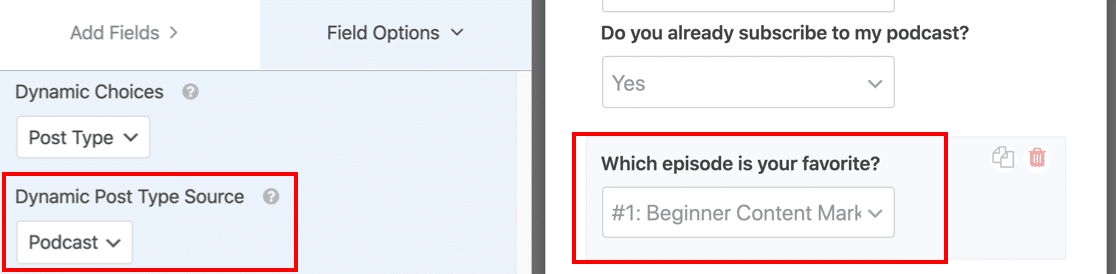
Bunu farklı şekillerde kullanabilirsiniz. Örneğin, bir mağazanız varsa, tüm ürünlerinizi veya dijital indirmelerinizi listeleyebilir ve ziyaretçiden favorilerini seçmesini isteyebilirsiniz. Bu, gelecekteki pazarlama kampanyalarını yönlendirmeye yardımcı olabilir.
Daha fazla öğrenmek ister misiniz? Dinamik alan seçeneklerinin nasıl ekleneceğini öğrenmek için bu otomatik doldurulan alanlara göz atın.
Formunuzu aşağıdakileri kullanarak da düzenleyebilirsiniz:
- Metin paragrafları (HTML alanı)
- Bölüm bölücüler
- Sayfa sonları
- Koşullu mantık.
Bu hileler, uzun formların doldurulmasını kolaylaştırarak kullanıcı deneyimini iyileştirmeye yardımcı olabilir.
Ama ya mümkün olan en kısa posta listesi formunu istiyorsanız?
SendFox Formunuzu Nasıl Daha Kısa Yapabilirsiniz?
Bir abonelik formu için çoğu içerik oluşturucu yalnızca 1 alan ister: e-posta adresi.
İnsanların üye olmasını kolaylaştırır.
Bu nedenle, abonenin adını almak istemiyorsanız, fareyle alanın üzerine gelin ve silmek için çöp kutusuna tıklayın.
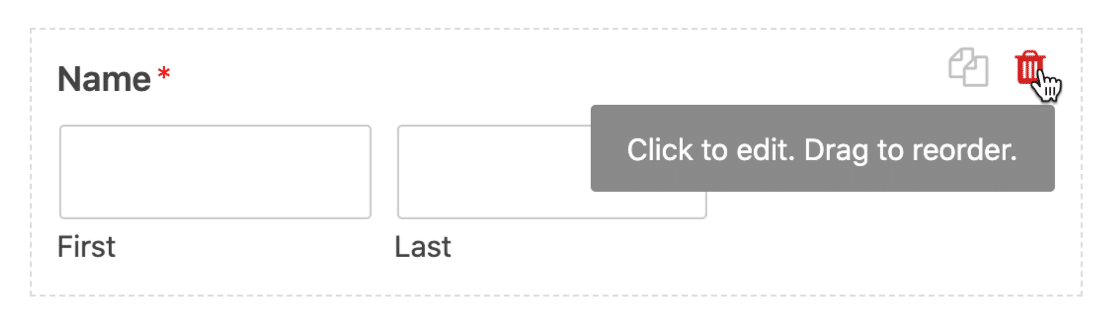
İşte başka bir numara. Alanların üzerinde 'Ad' gibi alan etiketlerini kullanmak yerine, alanların içinde etiketleri gösterebilirsiniz.
Bu, formunuzu WordPress kenar çubuğuna gömmek veya formu daha kompakt hale getirdiği için formunuzu WordPress alt bilgisinde yayınlamak istiyorsanız yardımcı olur.
Alan etiketlerinizi kaldırmak için Ad alanına tıklayın. Gelişmiş Seçenekler'e ilerleyin ve genişletin.
Ad ve Soyadı alanları için yer tutucu metni yazın. Ardından, Alan Etiketini ve Alt Etiketleri gizlemek için onay kutularını tıklayın.
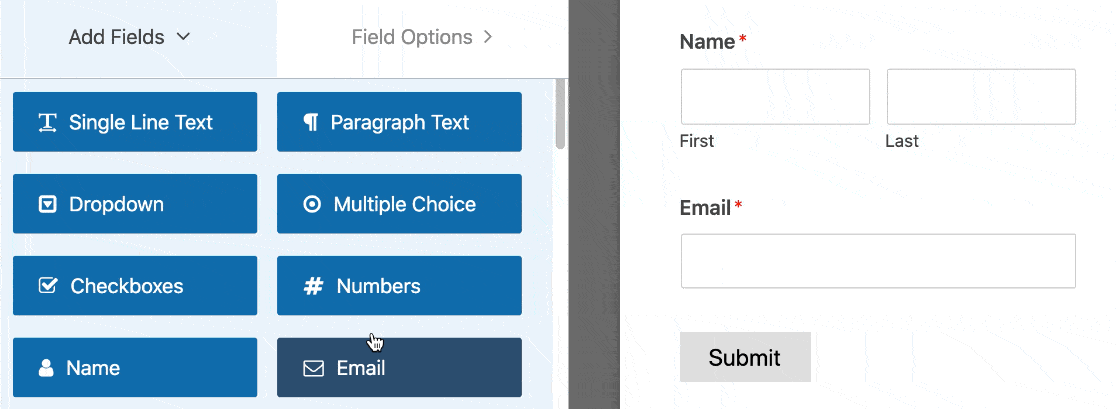
Aynı şeyi e-posta alanı için de yaparsak, form ön izlememiz şu şekilde görünür:
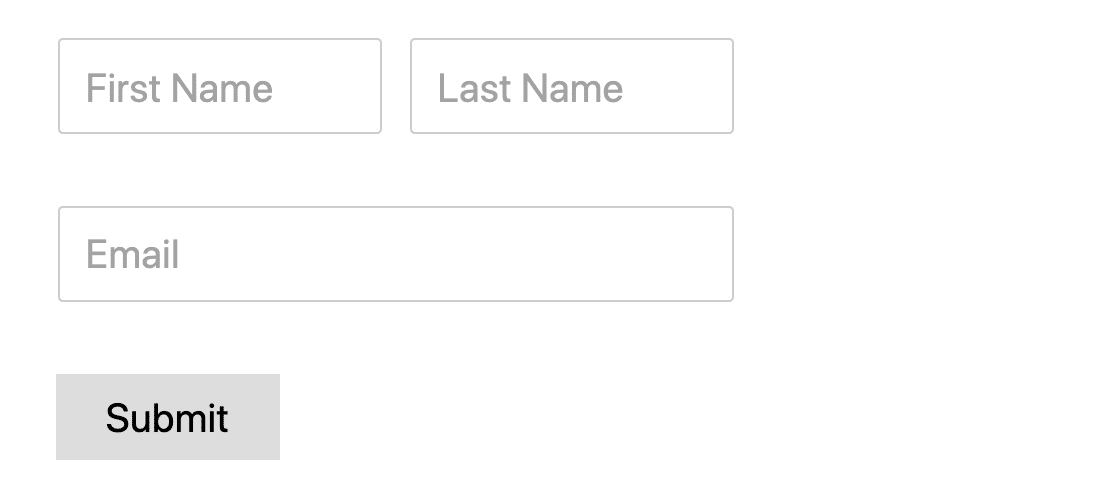
Gördüğünüz gibi, bu SendFox formunu küçük bir alana yerleştirmek çok daha kolay çünkü çok daha kompakt.
SendFox formunuzdaki herhangi bir özel alan için işlemi tekrarlayın ve işiniz bittiğinde Kaydet'e tıklayın .
SendFox Listeleri İçin Ekstra Abone Bilgileri Nasıl Alınır
WPForms, SendFox aboneleriniz hakkında tonlarca ek bilgiyi yakalamayı kolaylaştırır.
Örneğin, şunları yapabilirsiniz:
- WPForms'un yerleşik analitik özelliği ile ziyaretçinin sitenizdeki yolculuğunu görün
- Yönlendiren URL gibi gizli alanlardan bilgi alın
- Abonenizin konumunu otomatik olarak algılayın
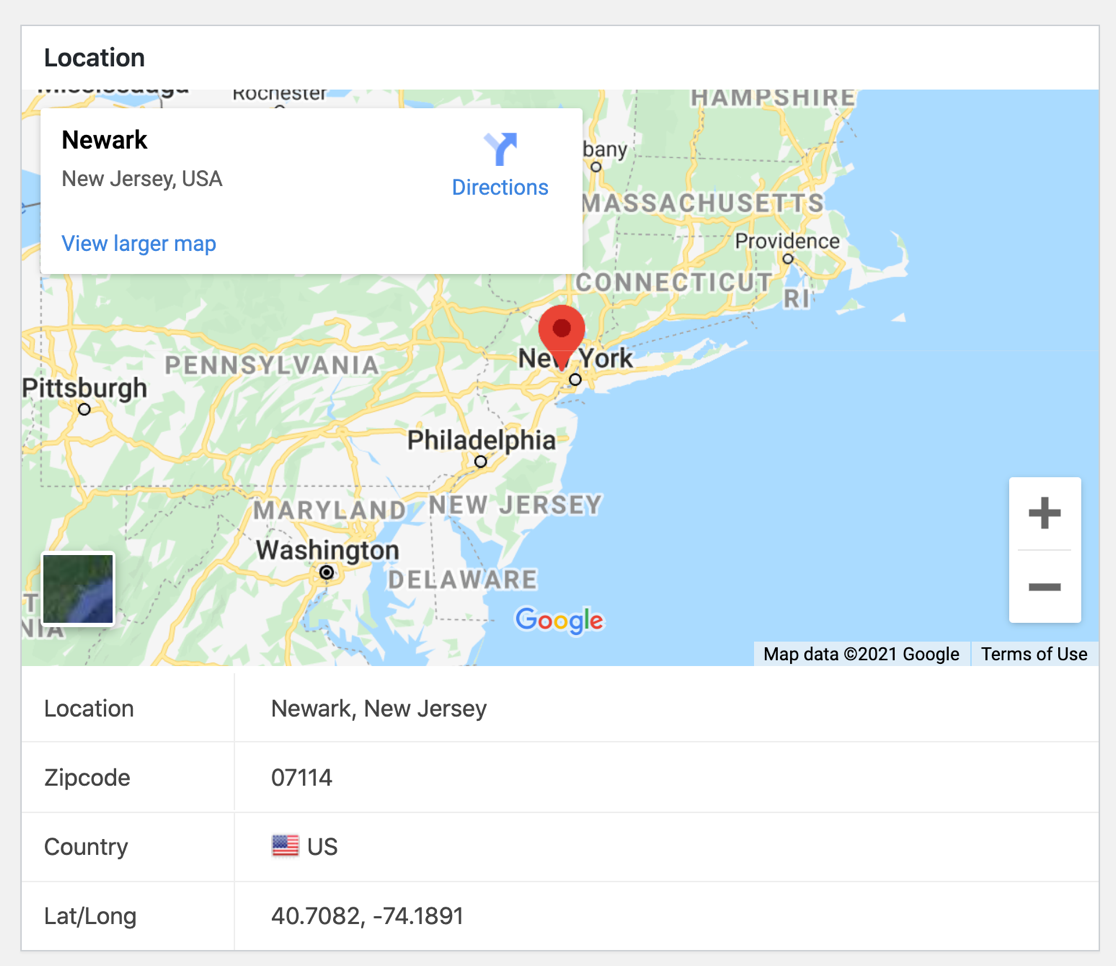
Bu eklentilerden herhangi birini SendFox formlarınıza ekleyebilir ve WordPress panonuzdaki verileri inceleyebilirsiniz.
Şimdilik, şu ana kadar 's kaydet eden SendFox WordPress formunu edelim.
Adım 4: SendFox WordPress Form Ayarlarınızı Kontrol Edin
Şimdi WordPress SendFox formunuzun istediğiniz şekilde ayarlandığını kontrol edelim.
Başlamak için sol taraftaki Ayarlar simgesine tıklayın.
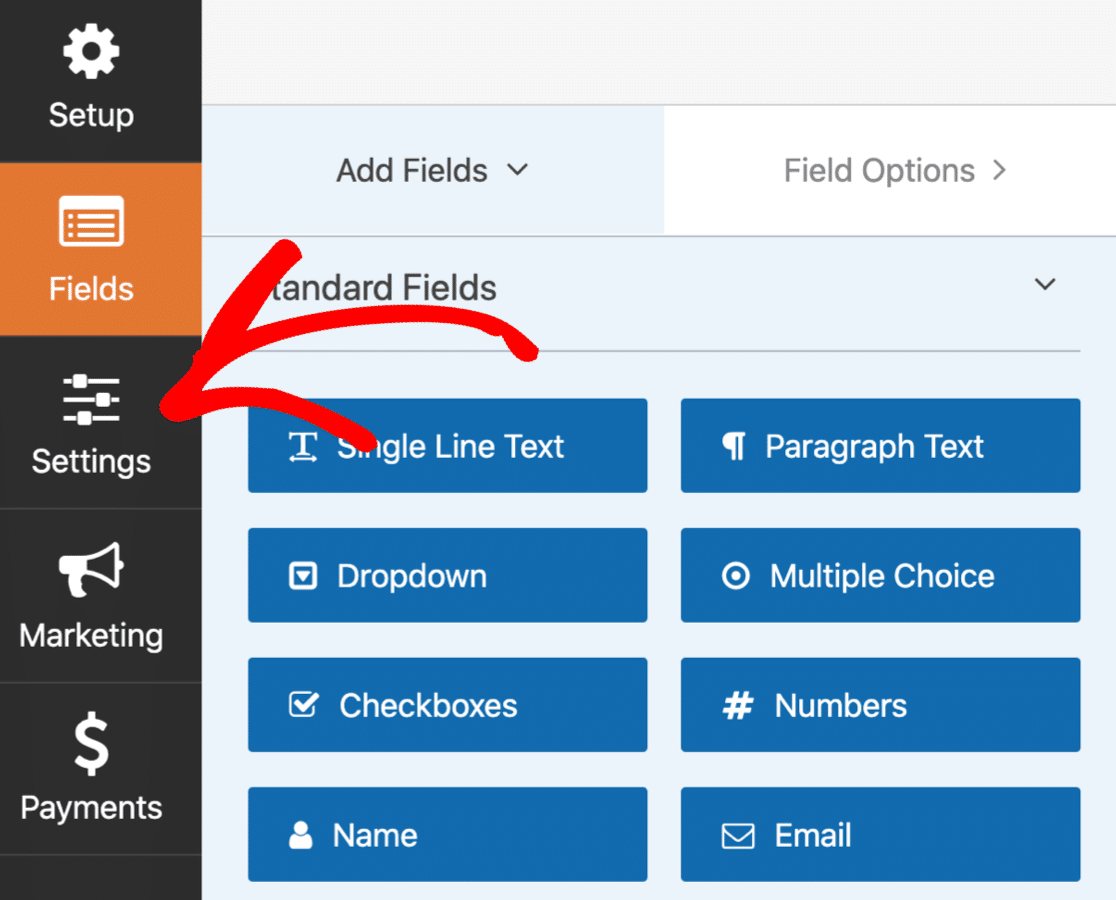
Öncelikle form Bildirimlerinizi kontrol edelim. Bu ayarlar, formunuz gönderildiğinde gönderilen e-postaları kontrol eder.
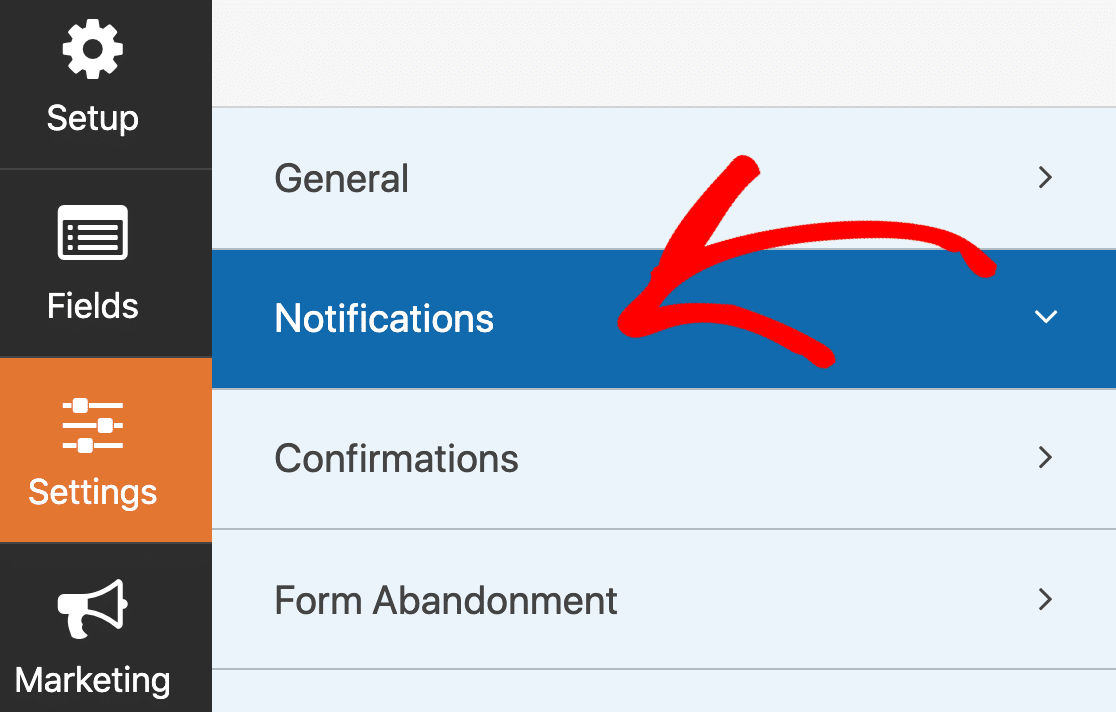
Varsayılan olarak, WPForms, yeni bir abone aldığınızda site yöneticisinin e-posta adresine otomatik olarak bir e-posta bildirimi gönderir.
Her kayıt için bir e-posta almak istemiyorsanız, açılır menüyü kullanarak bildirimi kapatmanız yeterlidir.
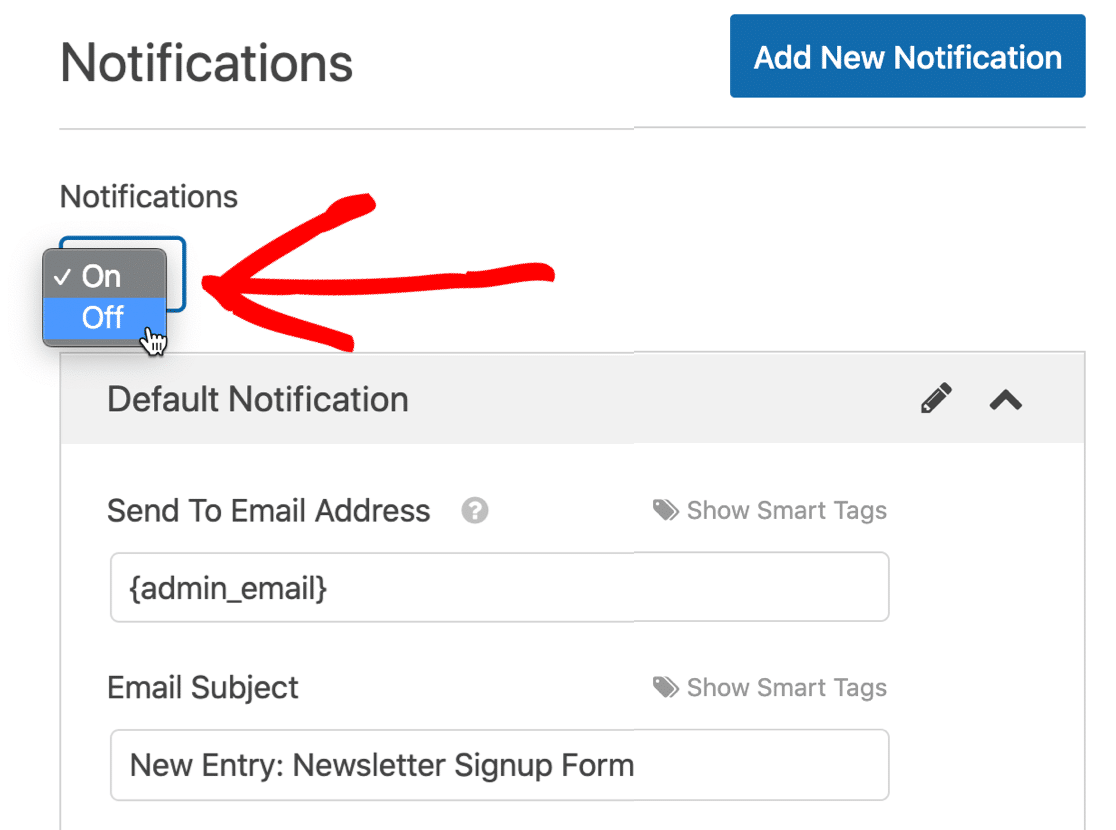
Bildirimi saklamak istiyorsanız, mesajı buradan özelleştirebilirsiniz.
Şimdi ziyaretçilerin abone olduklarında göreceği mesaja geçelim.
Bunu kontrol etmek için menüden Onaylar'a tıklayın.
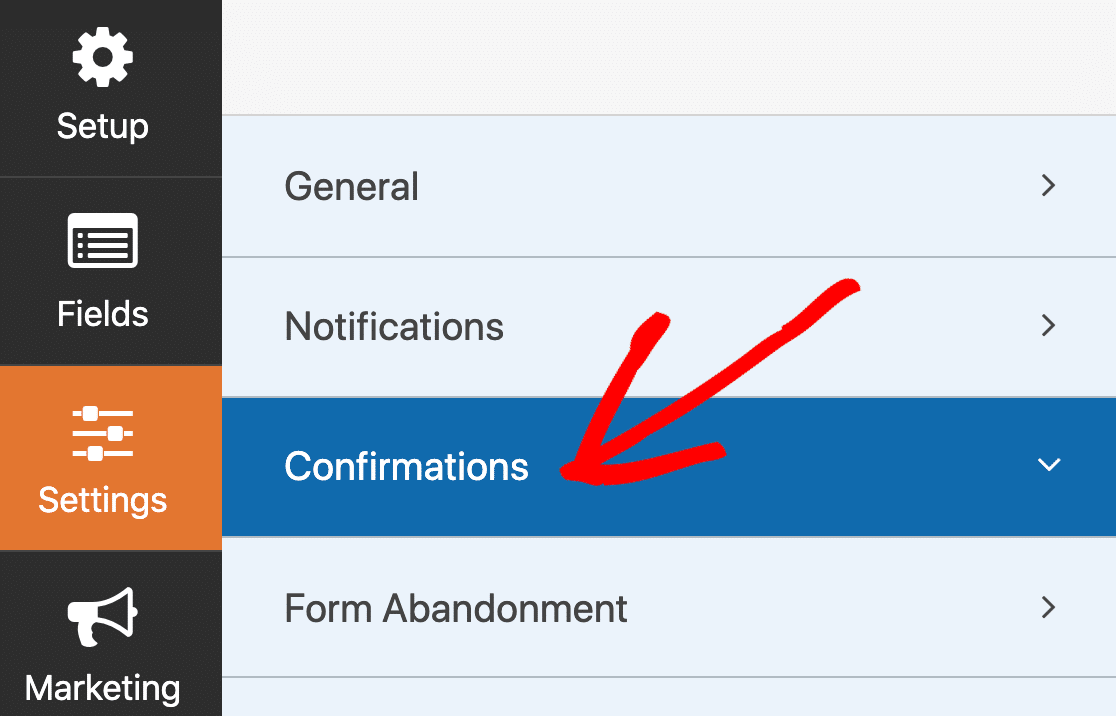
Varsayılan olarak, tüm SendFox hesapları için çift seçenek açıktır (ancak Empire kullanıcıları bunları kapatabilir).
Çift seçeneğin açık olduğunu varsayarsak, yeni abonelerimize aboneliklerini tamamlamak için e-postalarını kontrol etmeleri gerektiğini hatırlatmak için onay mesajını düzenleyebiliriz.

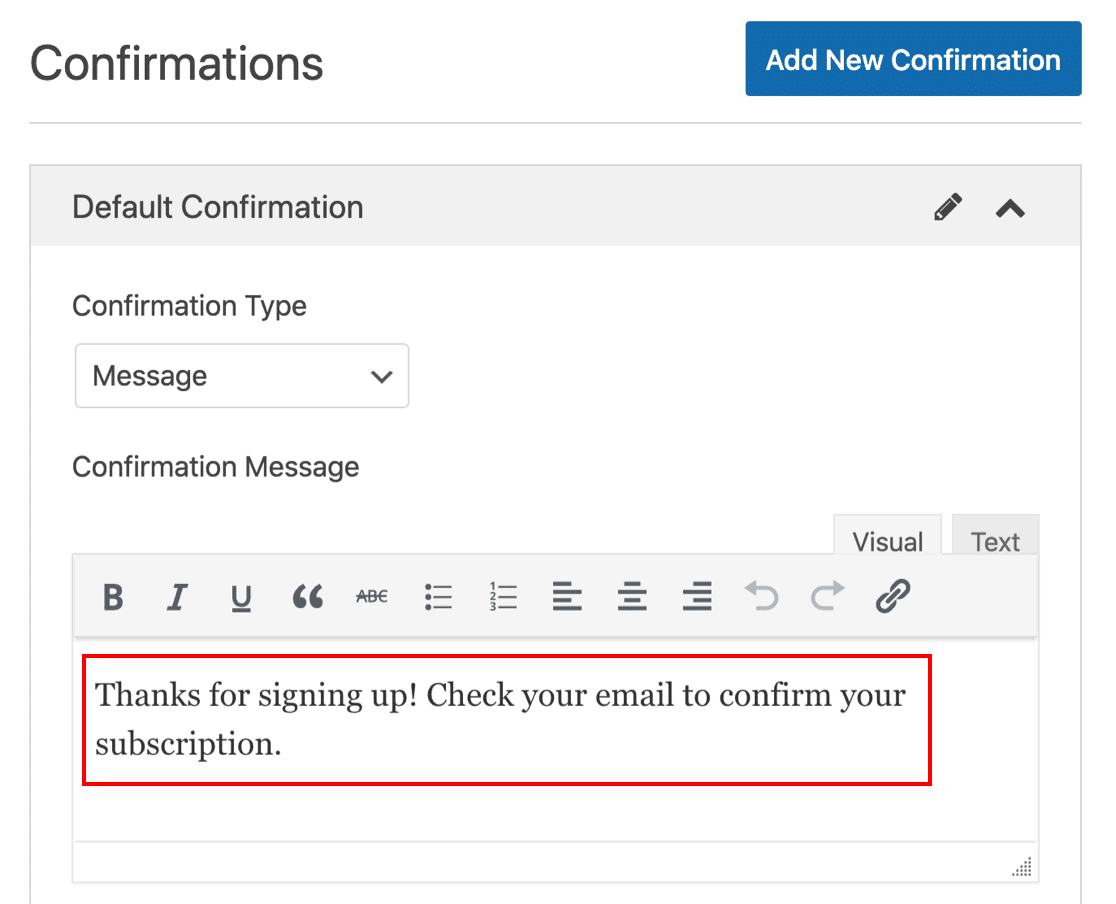
Dilerseniz Onay Tipini değiştirerek abonenizi form gönderiminde farklı bir sayfaya yönlendirebilirsiniz. Şimdilik, temel bir mesaja bağlı kalacağız.
Form Locker eklentimizin, SendFox WordPress formunuzu oturum açmamış kullanıcılardan gizlemenize izin verdiğini unutmayın. Bu, bir üyelik sitesindeki kayıtları kısıtlamanın harika bir yoludur.
Tamam, form üzerinde çalışmayı bitirdik. Kaydet'e tıklayalım .
Adım 5: SendFox WordPress Formunuzu Gömün
Şimdi formunuzu WordPress'e gömeceğiz. Zapier'e geçmeden önce bir test gönderimi göndermemiz önemlidir.
Bu örnekte, form için yeni bir sayfa oluşturacağız.
Başlangıç olarak, form oluşturucu üstündeki Göm'ü tıklayın.

Açılır pencerede Yeni Sayfa Oluştur 'u tıklayın.
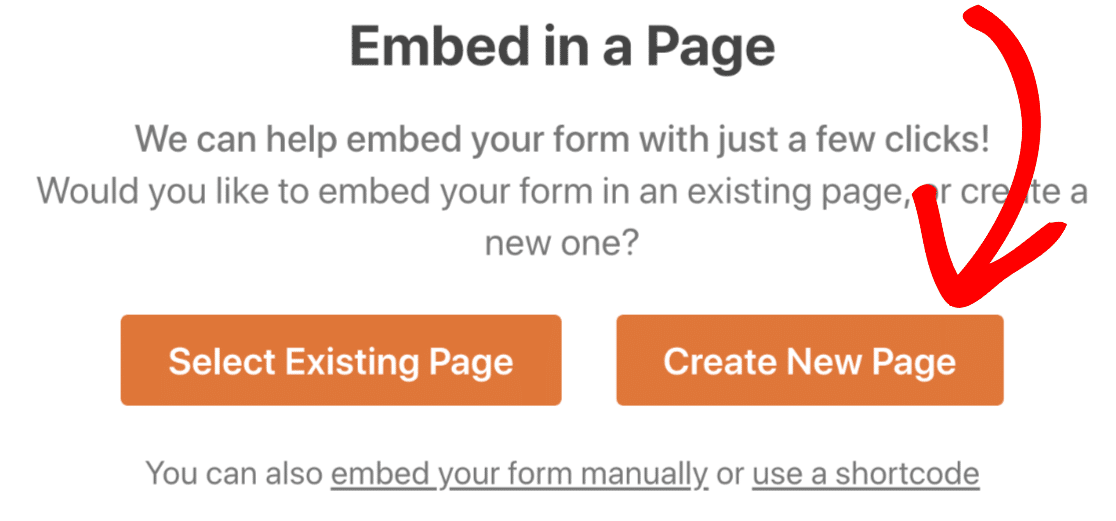
Şimdi sayfaya bir isim verelim, ardından devam etmek için turuncu butona tıklayın.
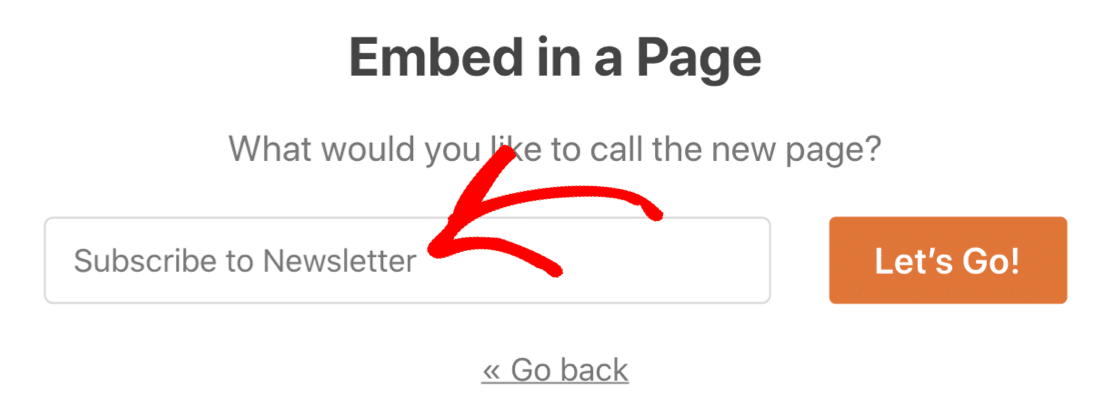
Bülten aboneliği sayfanızdan memnun olduğunuzda Yayınla ' yı tıklayın.
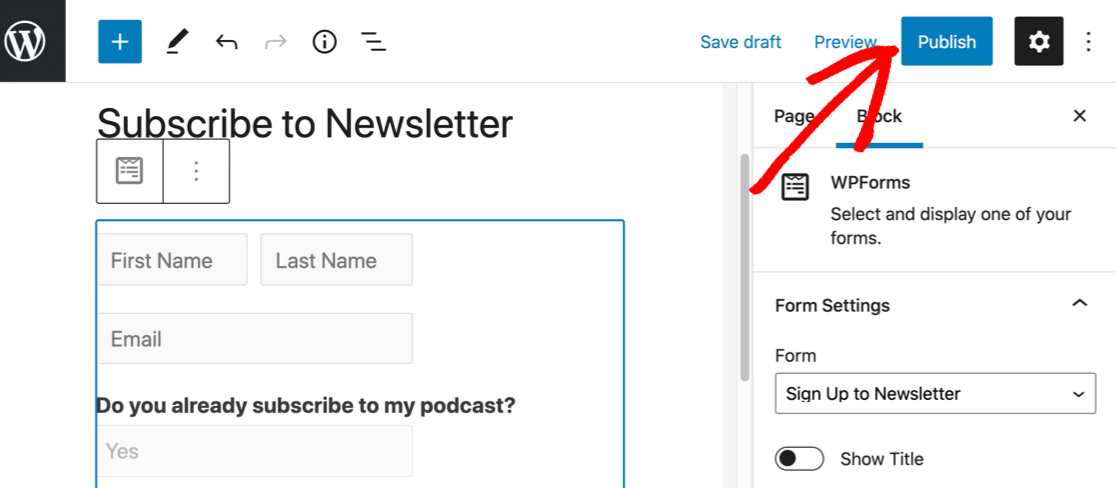
Bazen formunuz için bir sayfa yapmak istemeyebilirsiniz. Endişelenmeyin: Blok düzenleyicide bir kısa kod veya WPForms bloğu kullanarak formunuzu herhangi bir yere gömmek kolaydır.
Ayrıca Elementor veya WPForms Divi modülünü kullanarak formunuzu kolayca gömebilirsiniz.
Her şey hazır mı?
Şimdi bir test girişi ekleyelim ki Zapier'in üzerinde çalışacağı bazı veriler olsun.
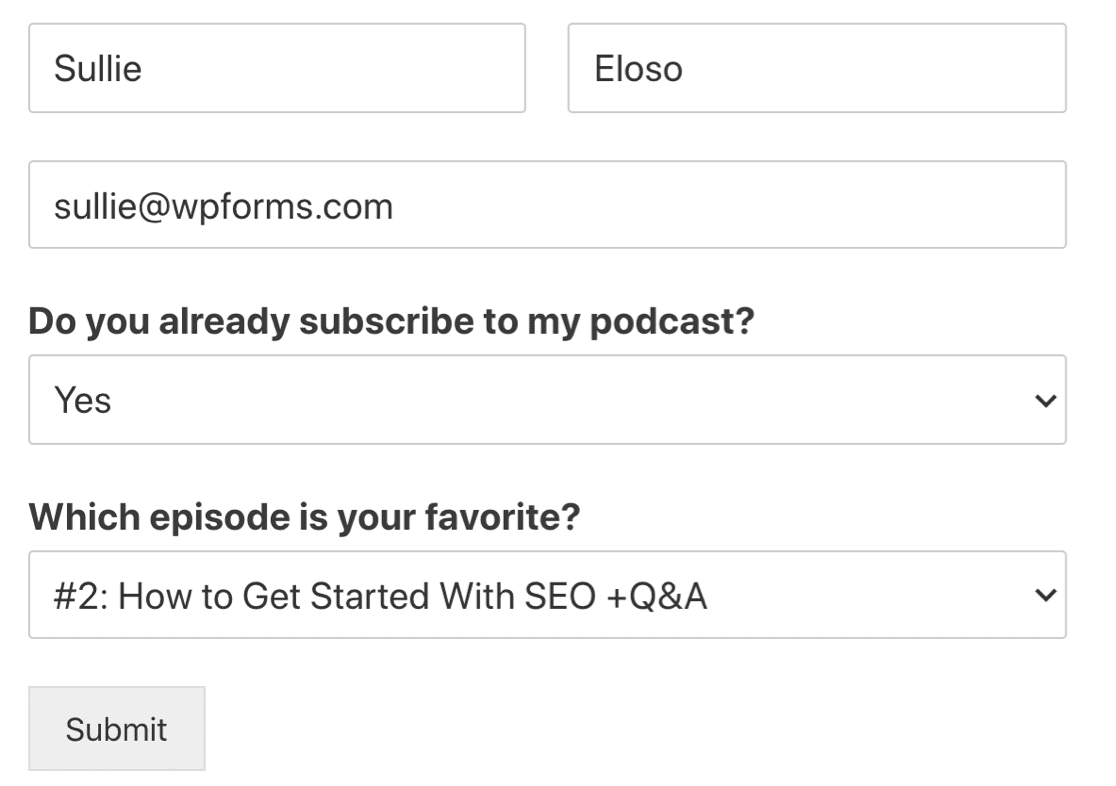
İşiniz bittiğinde formu gönderin.
Özel SendFox Açılış Sayfası Oluşturma
SendFox formunuzu kendi açılış sayfasında yayınlamak ister misiniz?
Form Sayfaları eklentisi, WordPress üstbilgisi ve altbilgisi olmadan bir açılış sayfası oluşturmanıza olanak tanır.
Bu harika çünkü:
- Renk düzenini kolayca özelleştirebilirsiniz
- Açılış sayfanızın kendi alanınızda kendi URL'si olabilir
- Oluşturduğunuz tüm özel alanları görüntüleyebilir, bu nedenle varsayılan SendFox açılış sayfasından daha gelişmiştir.
Herhangi bir formun açılış sayfası seçeneğini açmak için, formunuzun ayarlarında Form Sayfaları'na gitmek isteyeceksiniz.
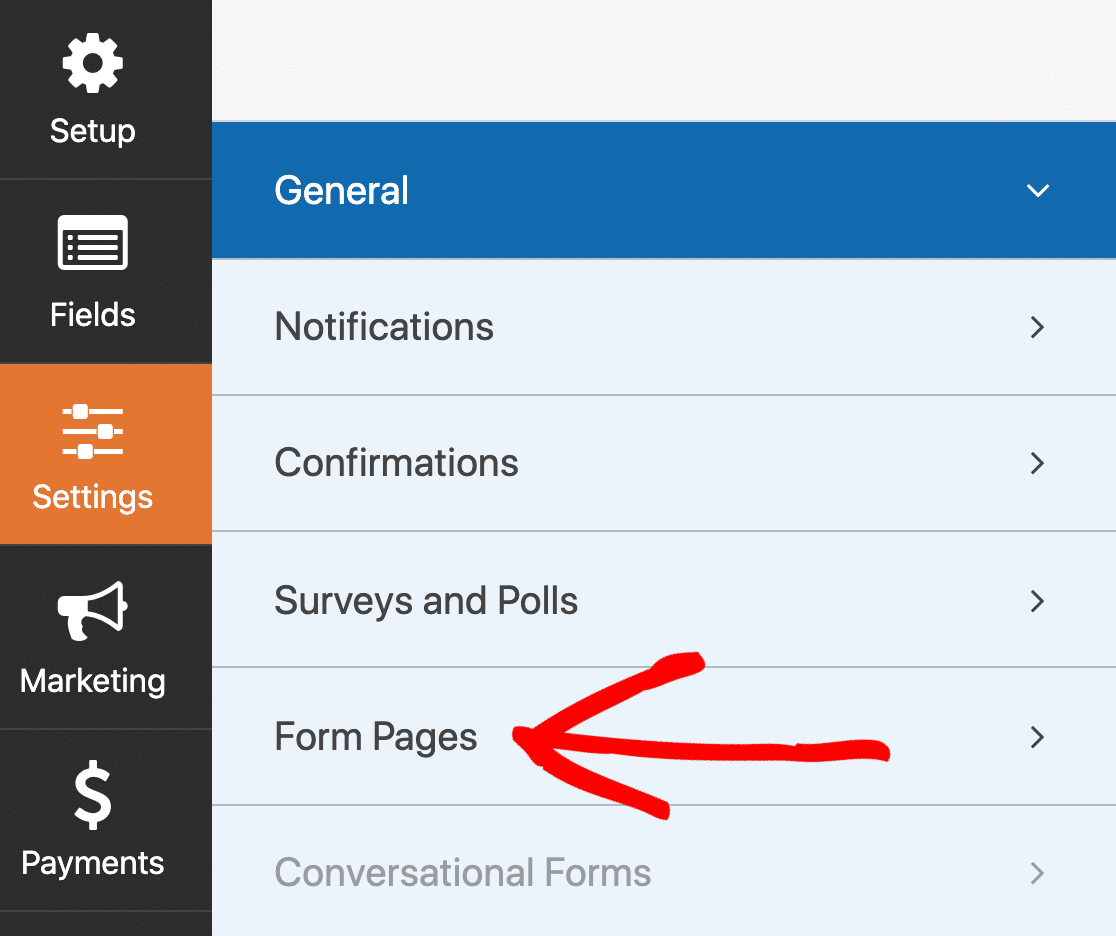
Ardından logonuzu ekleyin ve özel bir URL yazın.
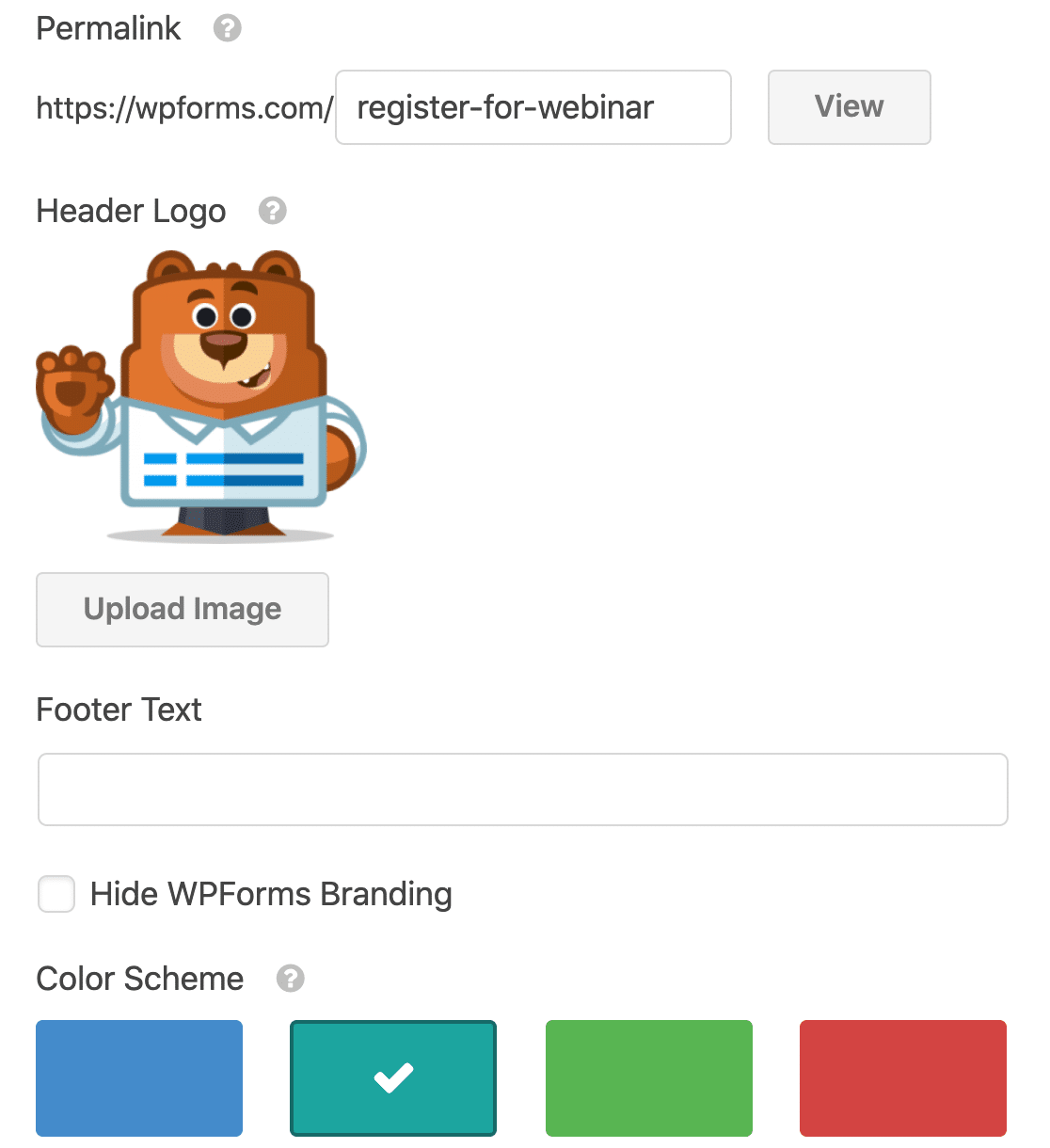
Bu kadar! Kodlama deneyimi gerekmez!
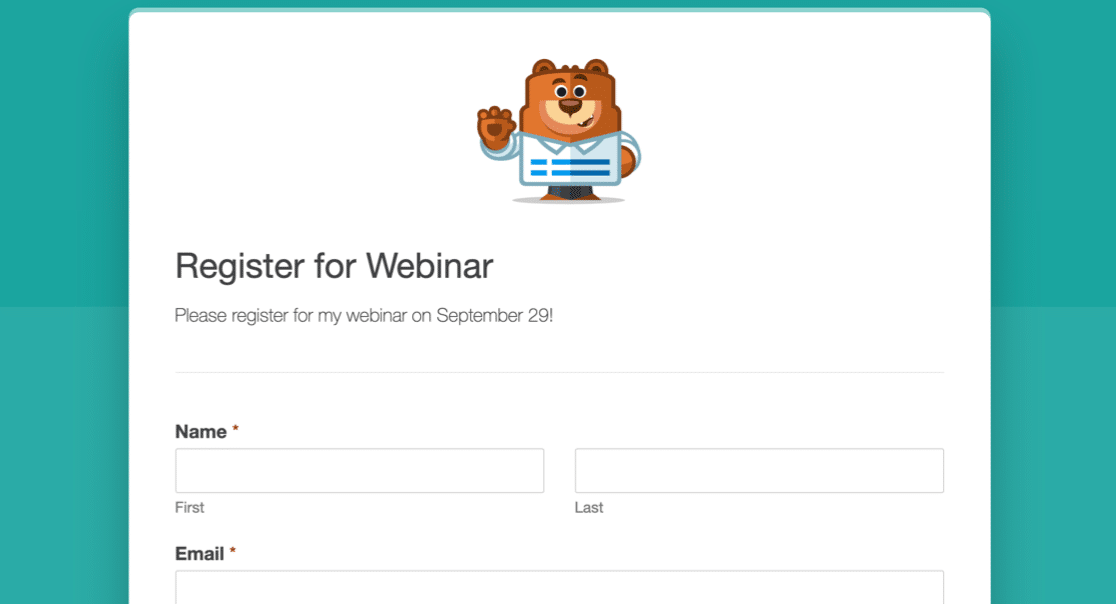
Formunuzu istediğiniz gibi ayarladığınızda, Zapier'de bağlantınızı kurmaya hazırız.
Adım 6: WordPress Formunuzu SendFox'a Bağlayın
Zapier'i yeni bir sekmede açın ve hesabınıza giriş yapın. 2 site arasında kolayca geçiş yapabilmek için WordPress panonuzu başka bir sekmede açık tutmak isteyeceksiniz.
Zapier'de oturum açtıktan sonra sol üstteki Zap Yap'a tıklayın.
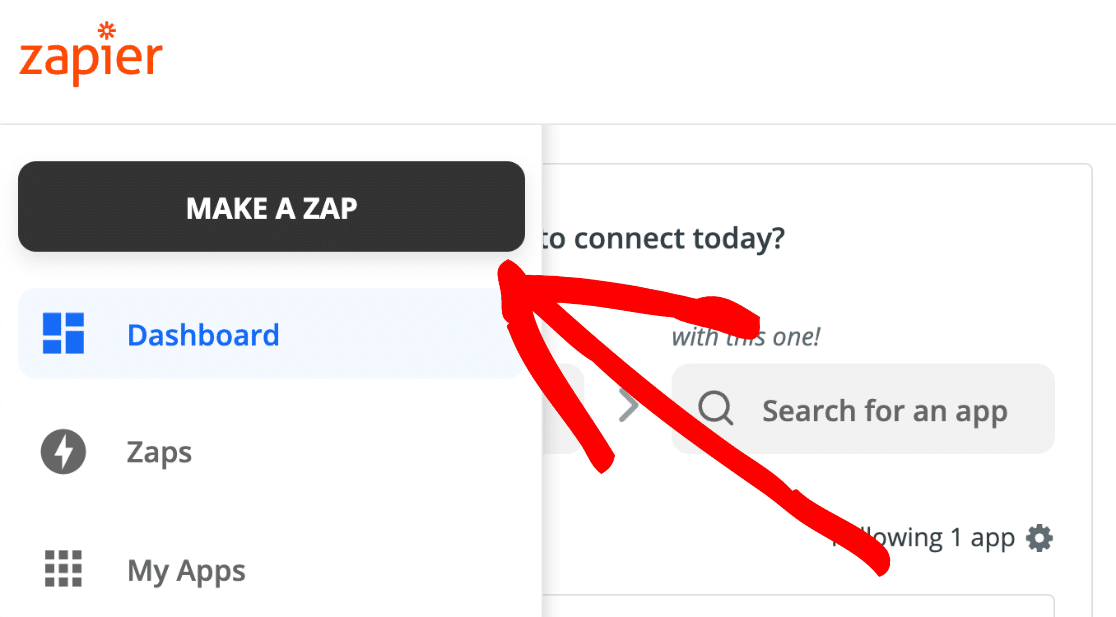
Uygulama Etkinliği altında, WPForms'u arayın ve simgeye tıklayın.
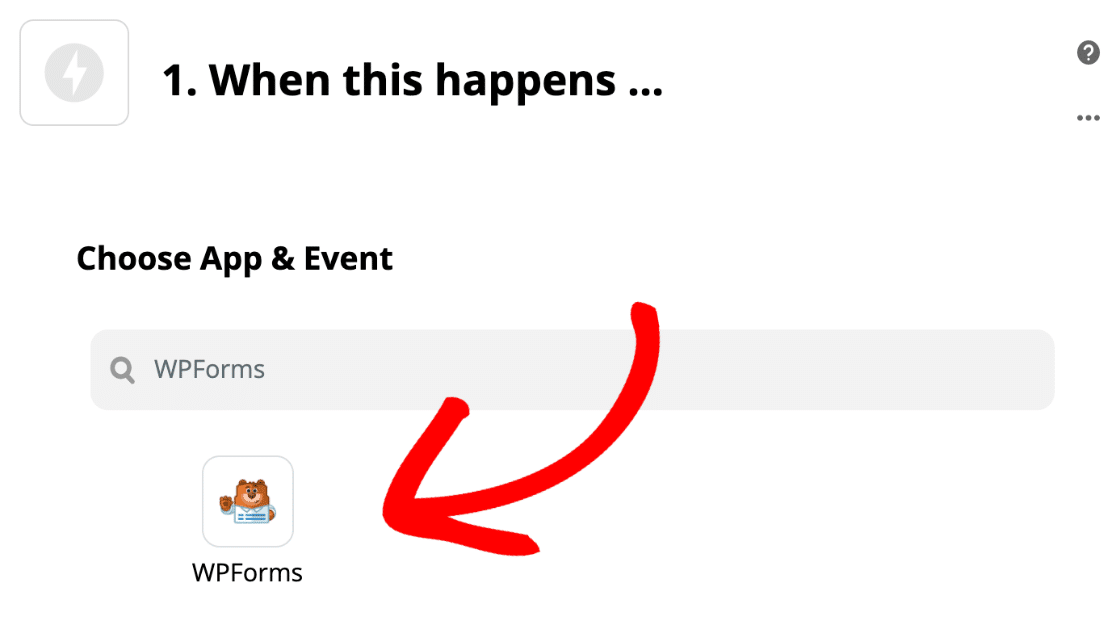
Tetik Etkinliğimiz Yeni Bir Form Girişi olacak , onu seçelim ve Devam 'a tıklayalım .
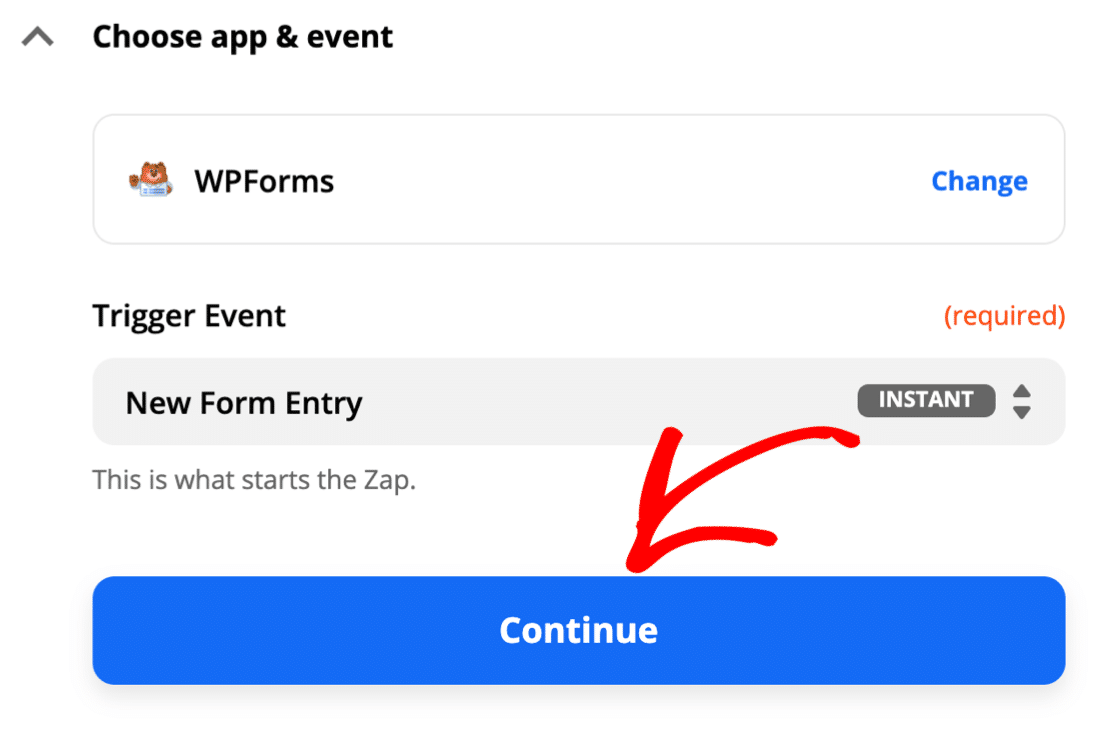
WPForms'u Zapier ile ilk kez kullanıyorsanız, şimdi bağlantınızı kurmanız istenecektir.
WPForms Zapier API anahtarınızı almanız gerekecek. WordPress sekmenize geri dönün ve formunuzu açın. Solda, Pazarlama ' yı tıklayın.
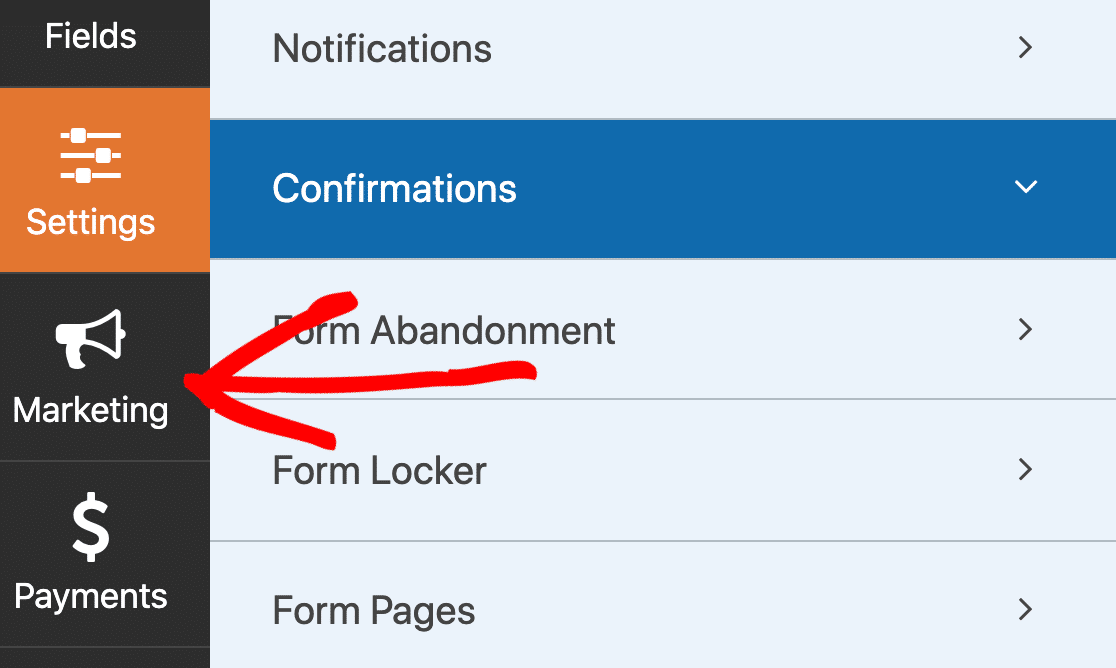
Burada aşağıdakiler dahil e-posta pazarlama hizmetlerinin bir listesini göreceksiniz:
- Sabit Temas
- posta çipi
- AktifKampanya
API anahtarınızı almak için Zapier'e tıklayalım .
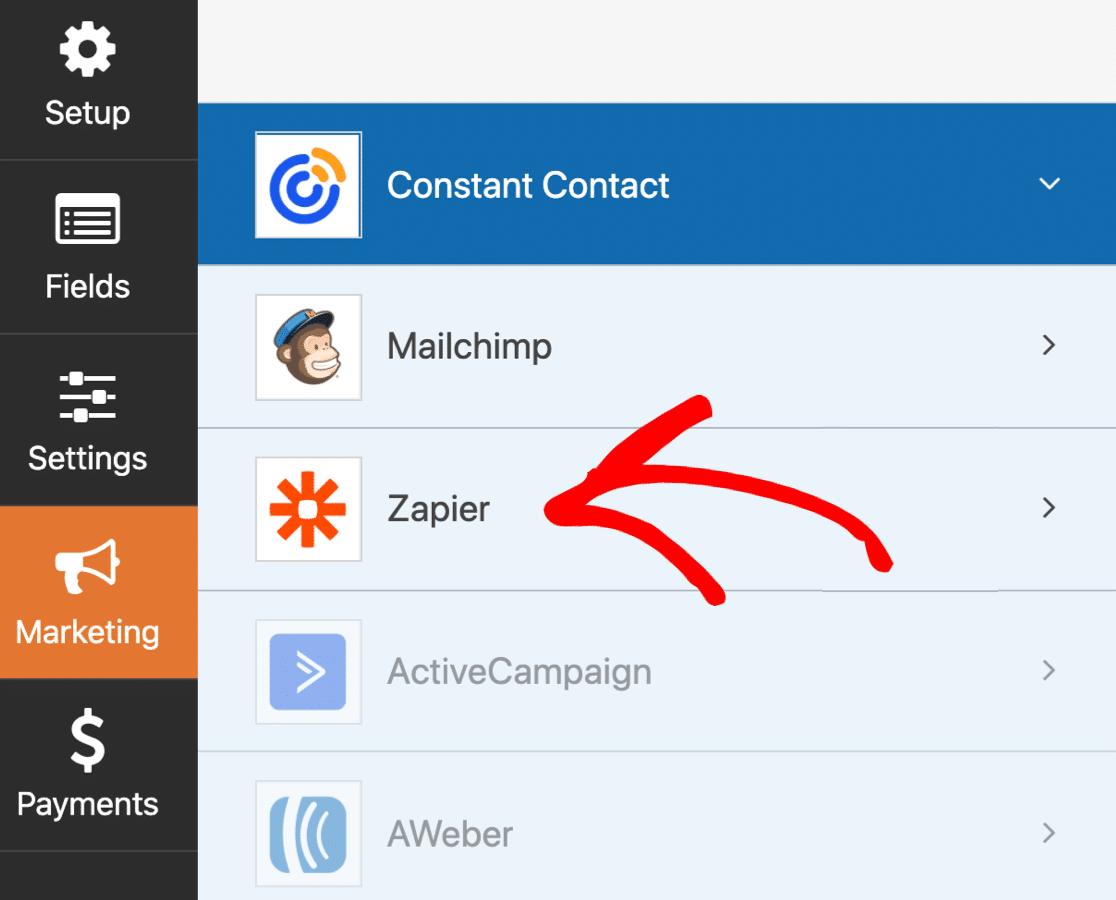
API anahtarını kopyalayıp Zapier bağlantı penceresine yapıştırın.
Ayrıca, sitenizin tam URL'sini buradaki ikinci kutuya yazmak isteyeceksiniz.
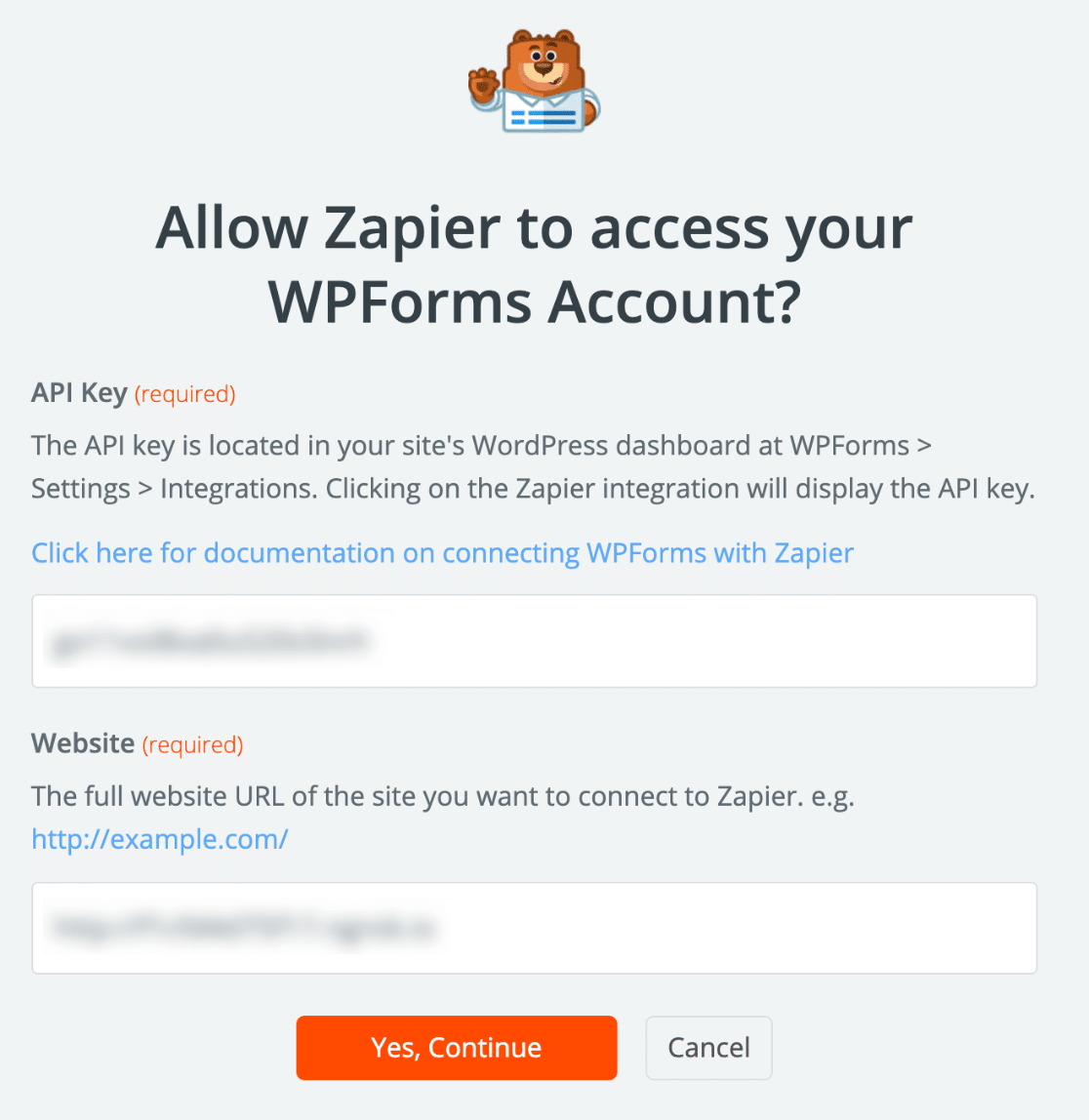
Zapier, bağlantıyı kuracak ve Zap oluşturucuda WPForms'u gösterecektir.
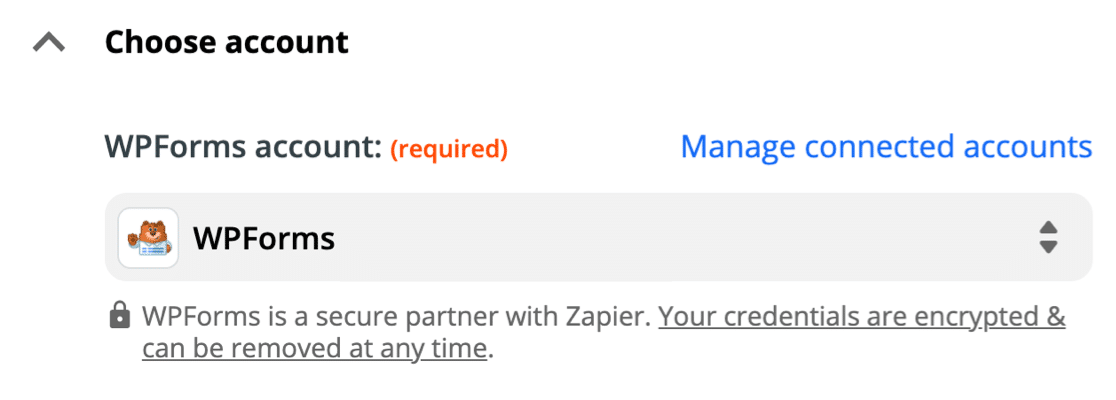
Her şey bağlandığında, tetikleyiciye geçmek için Zapier'de Devam Et'i tıklayın.
Ardından açılır menüden oluşturduğunuz SendFox WordPress formunu seçin ve tekrar Devam'a tıklayın.
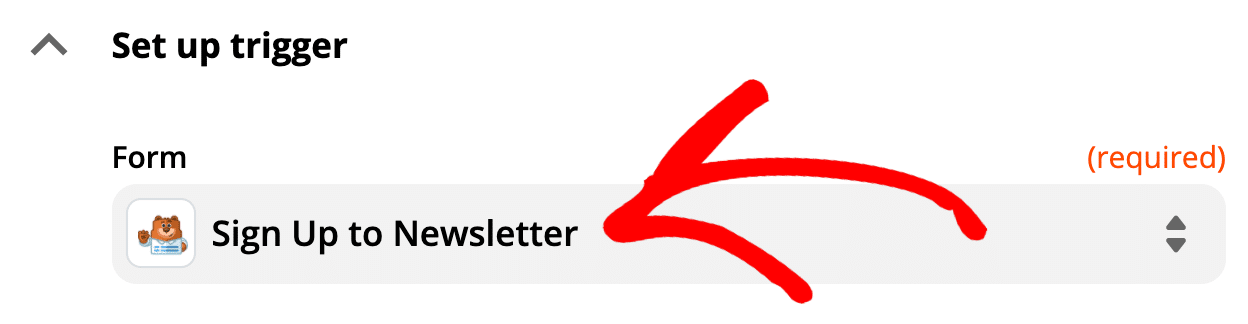
Test Tetikleyicisine tıkladığınızda, Zapier bir önceki adımda oluşturduğumuz test girişini getirecektir.
Her şeyin çalıştığından emin olmak için ayrıntıları iki kez kontrol edin.
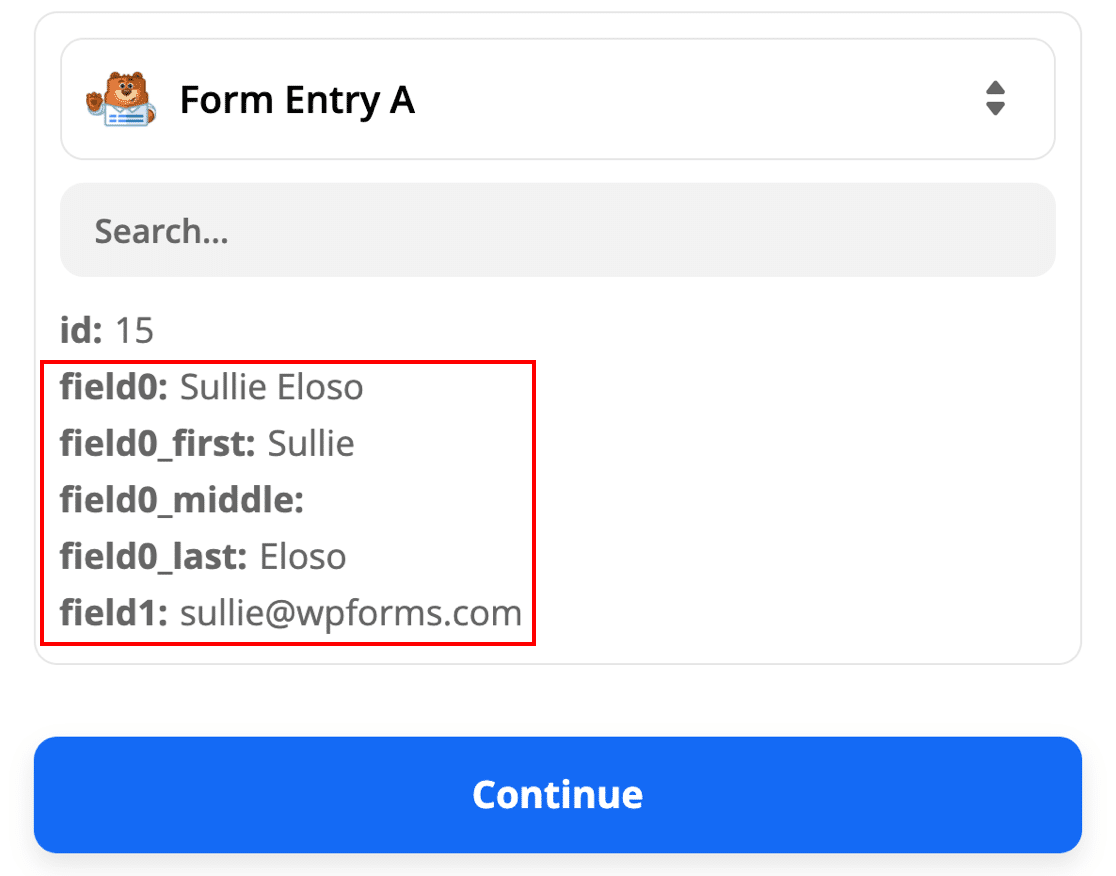
Şimdi Zapier'e form girişini nereye göndereceğini söyleyeceğiz.
7. Adım: SendFox WordPress Entegrasyonunuzu Tamamlayın
Zapier, Uygulama Etkinliğini belirtmenizi isteyecektir. SendFox'u burada arayın ve seçin.
İkinci açılır menüde, Kişi Oluştur 'u tıklayın.
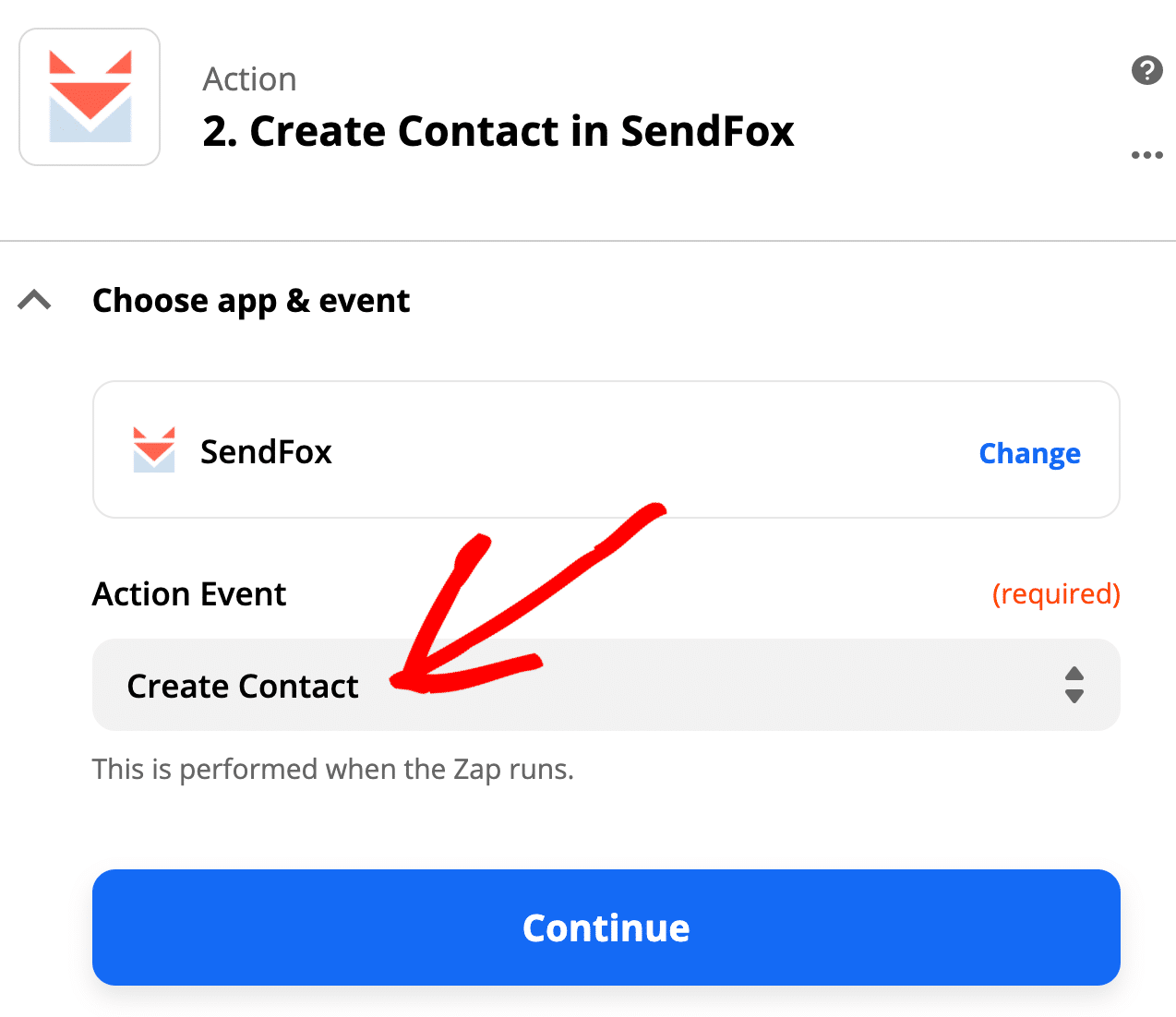
Devam tıkladığınızda, Zapier bağlantıyı tamamlamak için SendFox hesabınıza giriş isteyecektir. Burada kişisel bir erişim belirteci kullanmanıza gerek yoktur; sadece e-postanız ve şifrenizle giriş yapın.
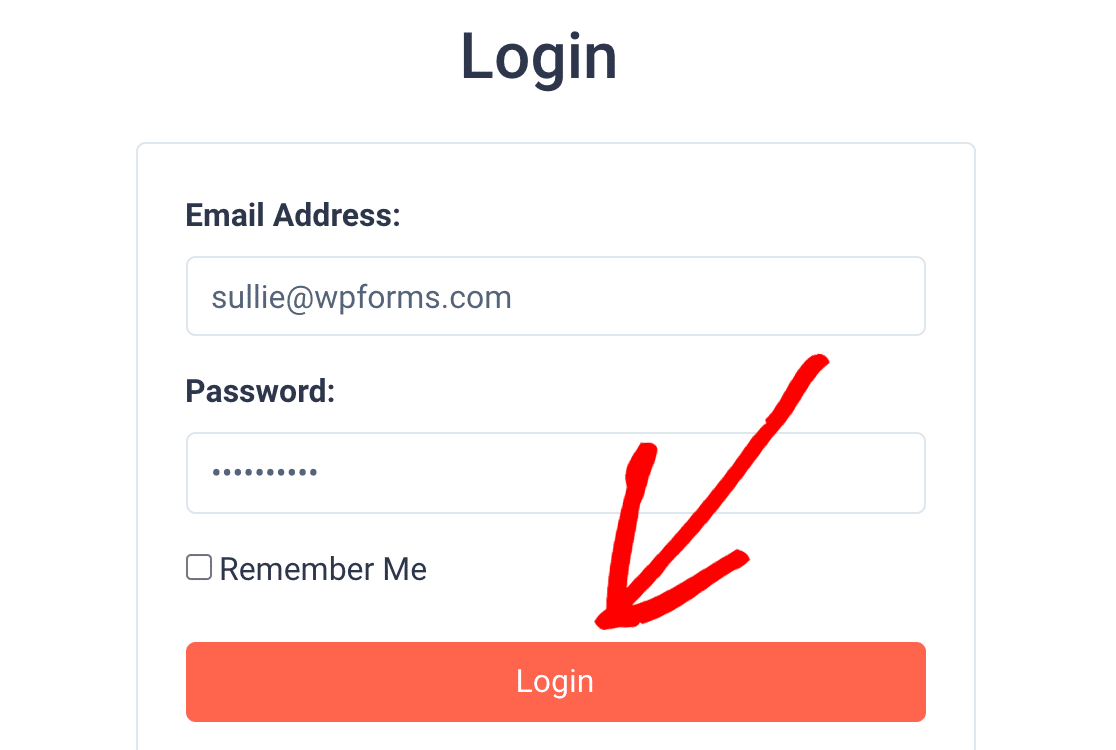
Buradaki bağlantıyı gördüğünüzde, hazırsınız demektir! Devam'a tıklayalım .
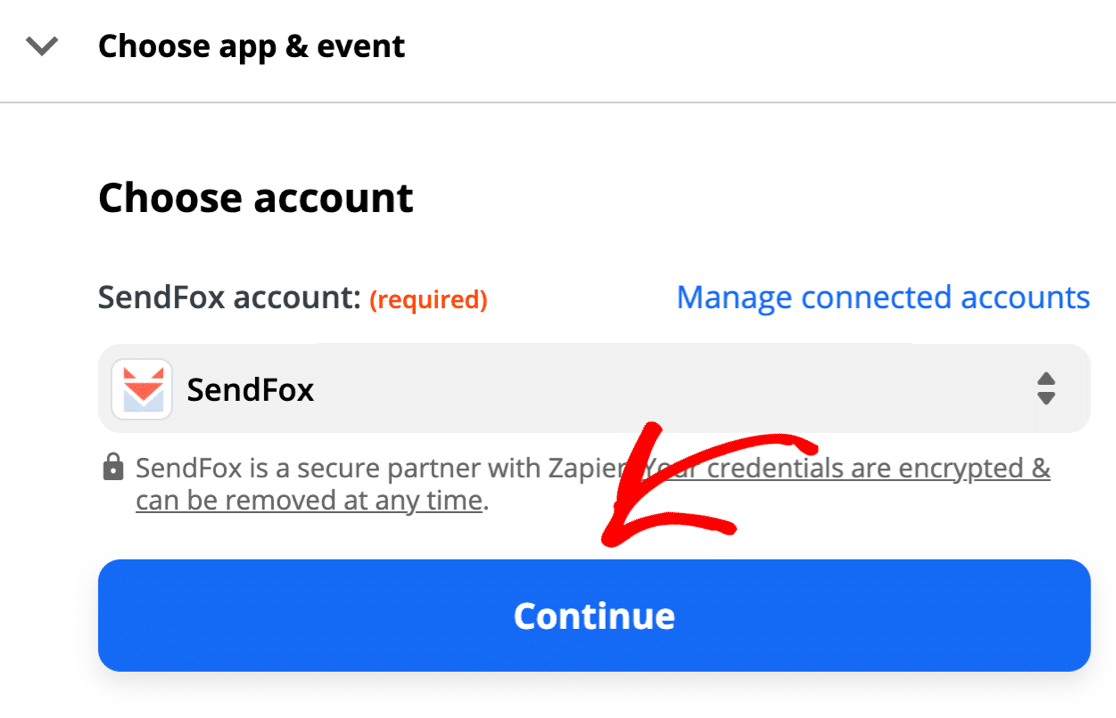
Şimdi SendFox WordPress formundaki alanları SendFox kişi kaydına eşleme zamanı.
Unutmayın: SendFox özel alanlarını burada kullanamazsınız, bu nedenle SendFox'un kabul ettiği 4 alanı eşlemek isteyeceksiniz:
- E-posta – Formunuzdaki abonenin e-postası
- Ad – Formdaki ad alanı
- Soyadı – Formdaki soyadı alanı
- Liste – SendFox listelerinizden onları eklemek istediğiniz listeyi seçin
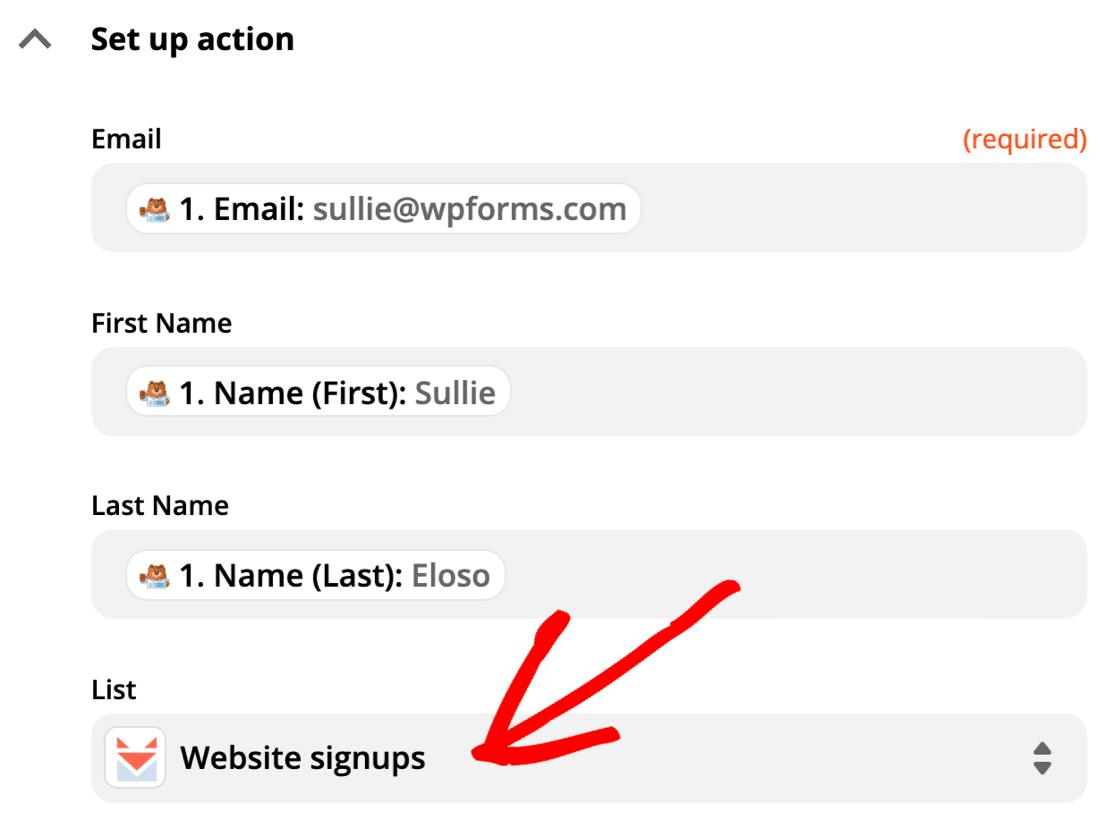
Tekrar Devam'ı tıklayın. Ardından devam edin ve bağlantıyı test edin. Zapier sitenize bağlanacak ve test girişini çekecektir.
Her şey işe yaradıysa, bunun gibi bir başarı mesajı göreceksiniz.
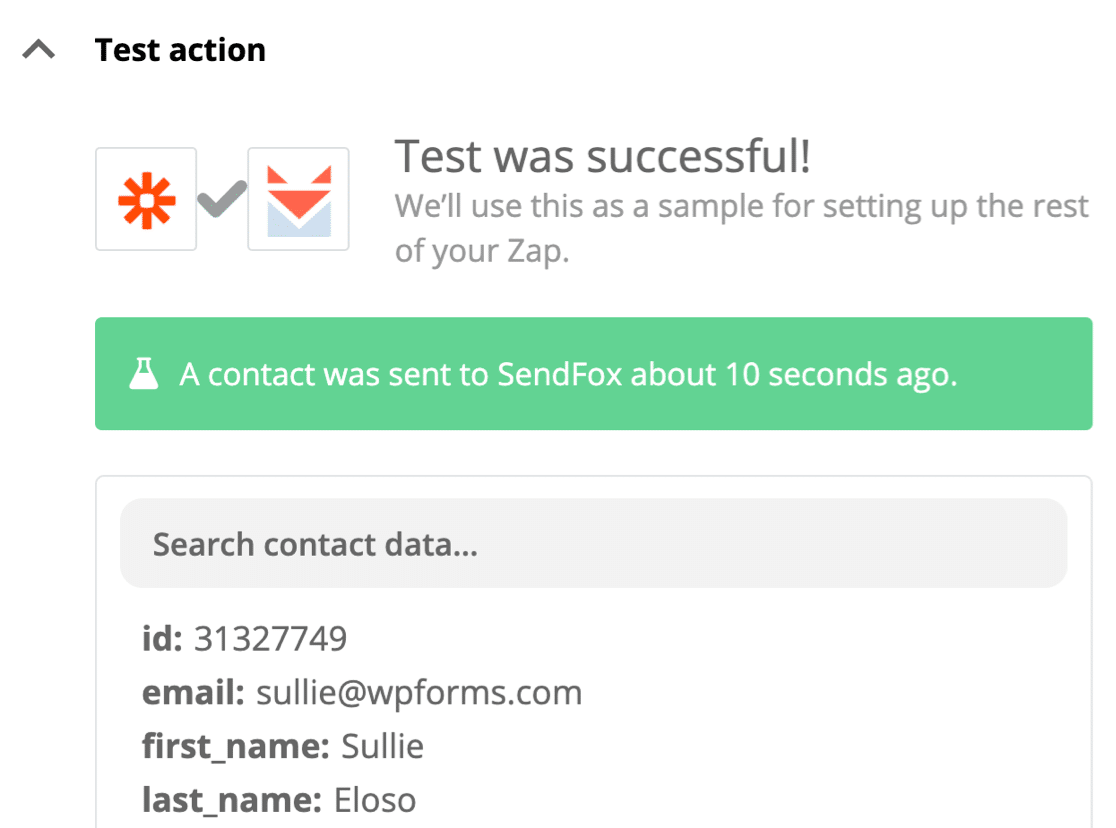
Double optins hakkında ne söylediğimizi hatırlıyor musunuz?
SendFox'ta oturum açtığınızda, yeni abonenizi Yeni durumunda göreceksiniz. Bu noktada, abone e-posta listenizdedir, ancak adresi tam olarak onaylanmamıştır.
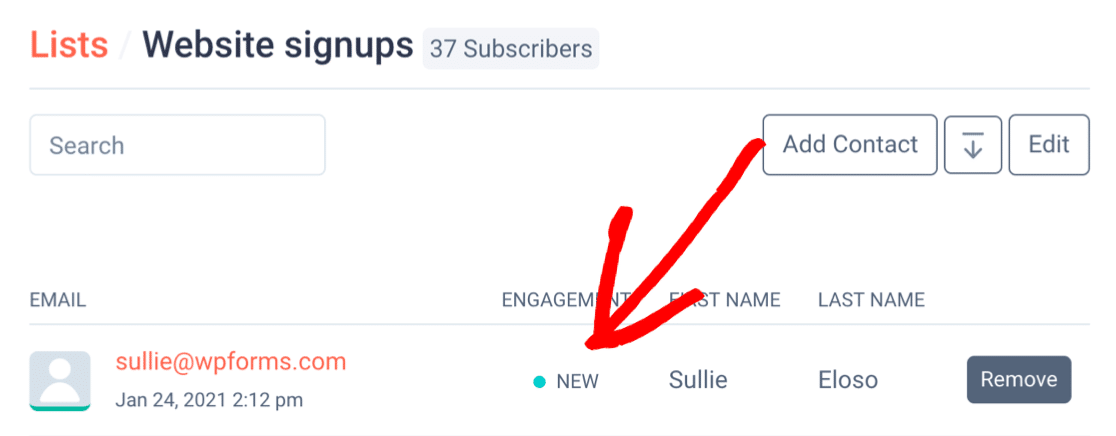
Aboneliği tamamlamak için e-postanızı kontrol edin ve Onayla düğmesine tıklayın.
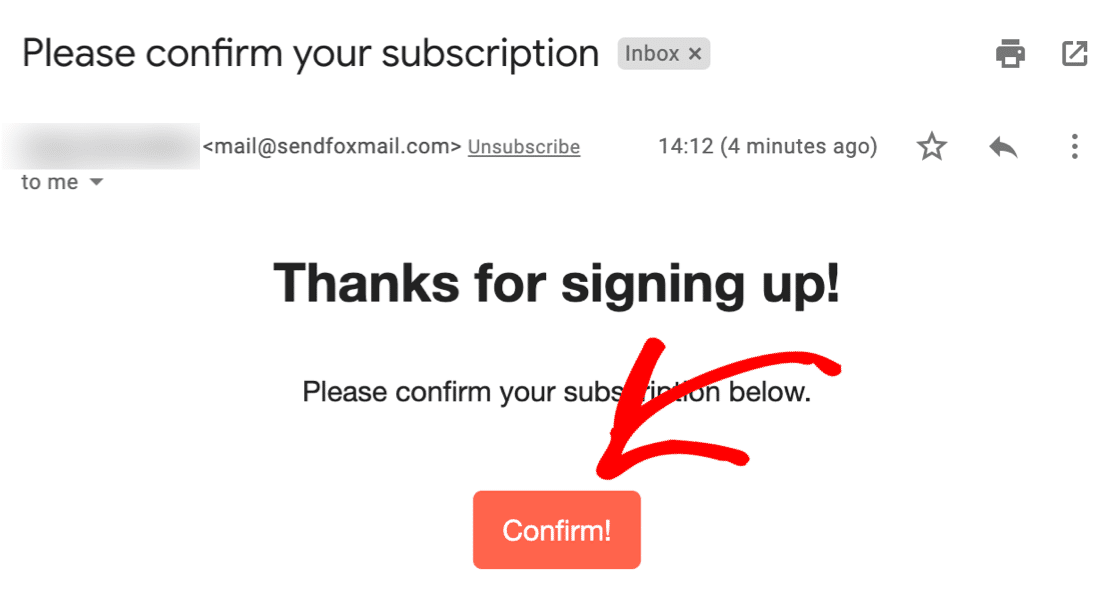
SendFox formlarını WordPress'e işte böyle bağlarsınız!
Artık yeni aboneniz listede.
Tüm otomasyon kurallarınız yine de gayet iyi çalışacaktır. Bu nedenle, yeni liste üyelerinizi eklemek için ayarlanmış bir SendFox e-posta otomasyonunuz varsa, bu noktada çalışmaya başlayacaktır.
Zapier da Zap On açmak için unutmayın!
Bir şey daha. Eklediğimiz özel alanları hatırlıyor musunuz? Yanıtları, WordPress panosunda WPForms »Entries altında kolayca görebilirsiniz.
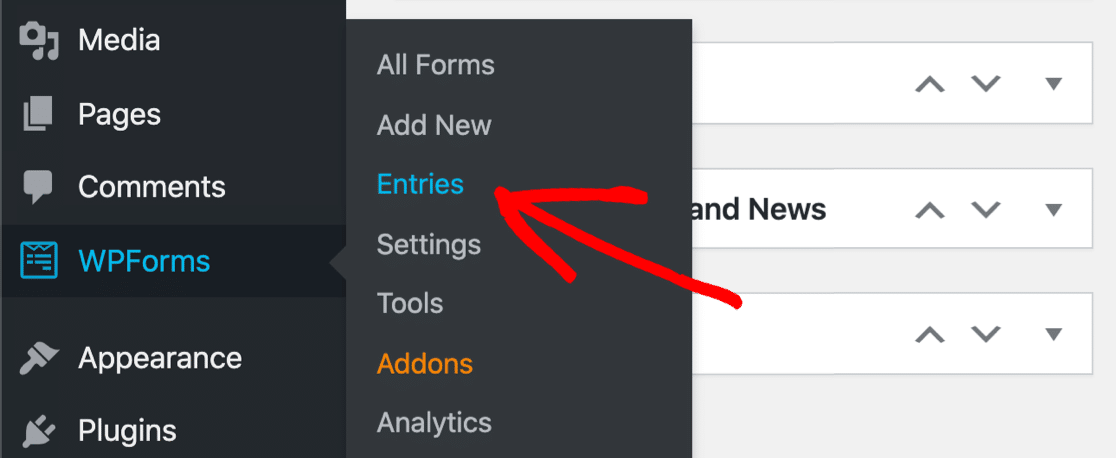
Tüm bilgileri görmek için herhangi bir form girişini tıklamanız yeterlidir!
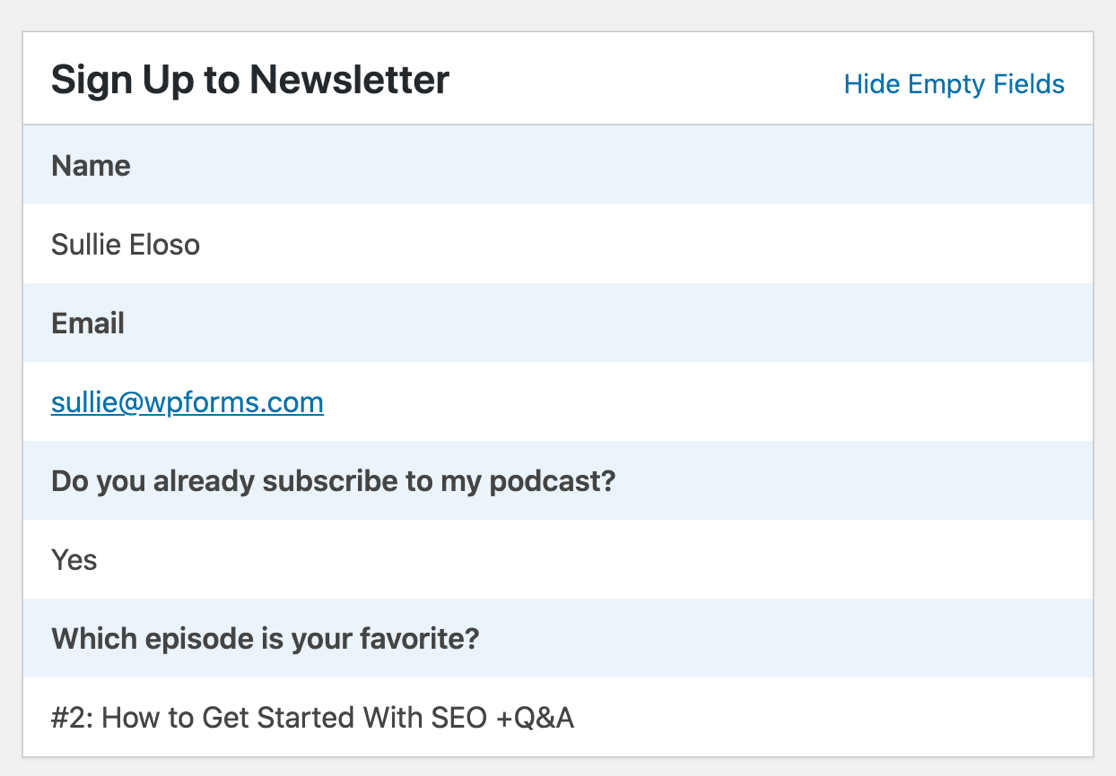
Bu kadar! Artık abone toplamaya hazır özel bir SendFox WordPress formunuz var. Buradan zapınıza bir adım daha ekleyebilir ve form girişlerini Zoho CRM'e gönderebilirsiniz.
Bu makaleyi beğendiyseniz, WPForms'u MailPoet'e bağlama konusundaki eğitimimizi de beğeneceksiniz.
WordPress SendFox Formunuzu Şimdi Oluşturun
Sonraki Adım: Form Yanıtlarınızı Görün
SendFox özel alanlarınıza verilen yanıtları görüntülemenin kolay bir yolunu mu istiyorsunuz?
Anketler ve anketler eklentisi ile tüm cevapları bir grafik üzerinde kolayca görebilirsiniz.
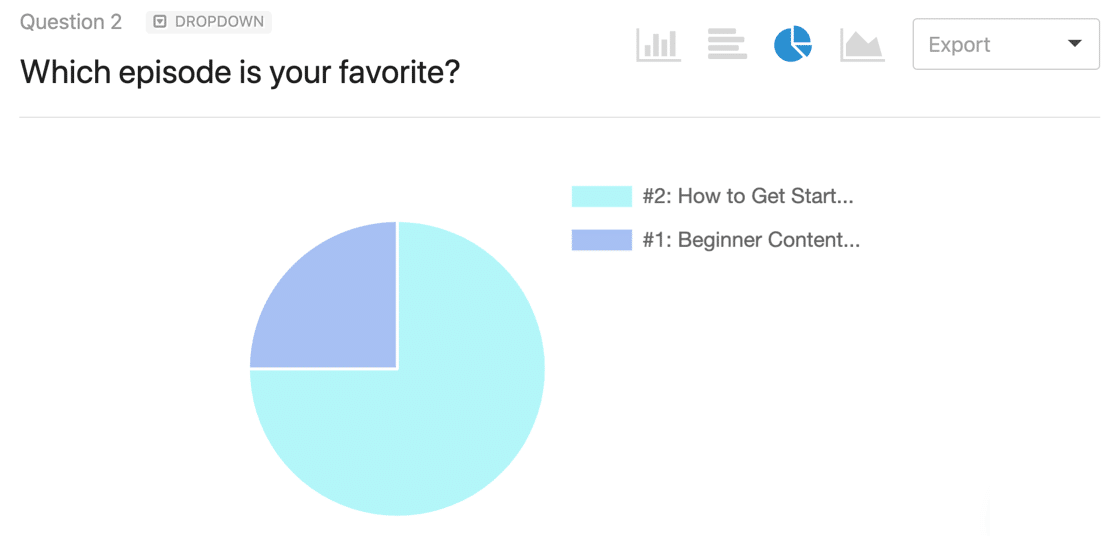
Bu harika anket raporlaması, WordPress'ten ayrılmadan herhangi bir formun yanıtlarını kolayca görselleştirmenizi sağlar. Ve bu anket raporunu istediğiniz zaman açabilirsiniz - formunuz yayınlandıktan sonra bile.
WPForms'un diğer eklentilerle nasıl karşılaştırıldığını görmek istiyorsanız, kontrol etmeniz için tonlarca daha fazla form oluşturucu incelememiz var. Bu Caldera Forms alternatifleriyle başlayın.
Formunuzu oluşturmaya hazır mısınız? En kolay WordPress form oluşturucu eklentisiyle bugün başlayın. WPForms Pro, Zapier eklentisini içerir ve 14 günlük para iade garantisi sunar.
Bu makale size yardımcı olduysa, daha fazla ücretsiz WordPress öğreticisi ve kılavuzu için lütfen bizi Facebook ve Twitter'da takip edin.
