Bir Çökme Sonrasında WordPress Sitenizi Nasıl Kurtarır ve Geri Yüklersiniz?
Yayınlanan: 2023-01-20WordPress, web siteniz için mükemmel bir platformdur. Ama bu yenilmez olduğu anlamına gelmez. Sitenizde çalışıyorsanız ve ani bir aksaklık, donma veya çökme ile karşılaşırsanız, panik moduna girmek kolaydır.
Neyse ki, bir çökmeden sonra WordPress sitenizi kurtarmanın ve geri yüklemenin yolları var. Kötü kodlanmış bir eklenti yüklemiş veya yanlışlıkla bir dosyayı silmiş olsanız da, doğru adımları izleyerek sitenizi tekrar çalışır duruma getirebilirsiniz.
Bu yazıda, WordPress web sitesi çökmelerine ve bazı yaygın nedenlere daha yakından bakacağız. Ardından, bir çökmeden sonra sitenizi kurtarmanız ve geri yüklemeniz için beş adımda size yol göstereceğiz. Başlayalım!
WordPress çöküyor mu?
Herhangi bir İçerik Yönetim Sistemi (CMS) gibi WordPress de yanılmaz değildir. Ancak, dünyanın en iyi geliştiricilerinin gönüllü katkılarıyla oluşturulduğundan ve sürekli olarak akran kontrolünden geçirilip geliştirildiğinden, gerçekten istikrarlı bir platformdur. Çoğu sorun, tek bir site düzeyinde insan hatasından kaynaklanır.
Bu nedenle, bir WordPress sitesi çökebilir ve bunun ana nedenlerinden biri, ister WordPress çekirdeği, ister eklentiler veya temalar olsun, eski yazılımları çalıştırmaktır. Eski yazılımlar, bilinen güvenlik açıklarından kolayca yararlanıldığı için siteniz için risk oluşturur. Bu nedenle, siteniz virüslere, kötü amaçlı yazılımlara ve çevrimiçi saldırılara karşı daha az dirençli olabilir. Eklentiler veya temalar gibi şeyler güncelliğini yitirdiğinde, birbirleriyle çatışabilir ve hatalara ve kesintilere neden olabilir.
WordPress'in kilitlenme günlüğü var mı?
WordPress site çökmeleri meydana geldiğinde, sorunu mümkün olan en kısa sürede belirlemek ve çözmek için bir hata günlüğü kullanabilirsiniz. Web sitenizdeki PHP hatalarını görüntülemek için tek yapmanız gereken WP_DEBUG işlevini etkinleştirmektir.
WordPress hata ayıklamasını etkinleştirmenin en kolay yolu, Query Monitor gibi kullanışlı bir eklenti kullanmaktır.
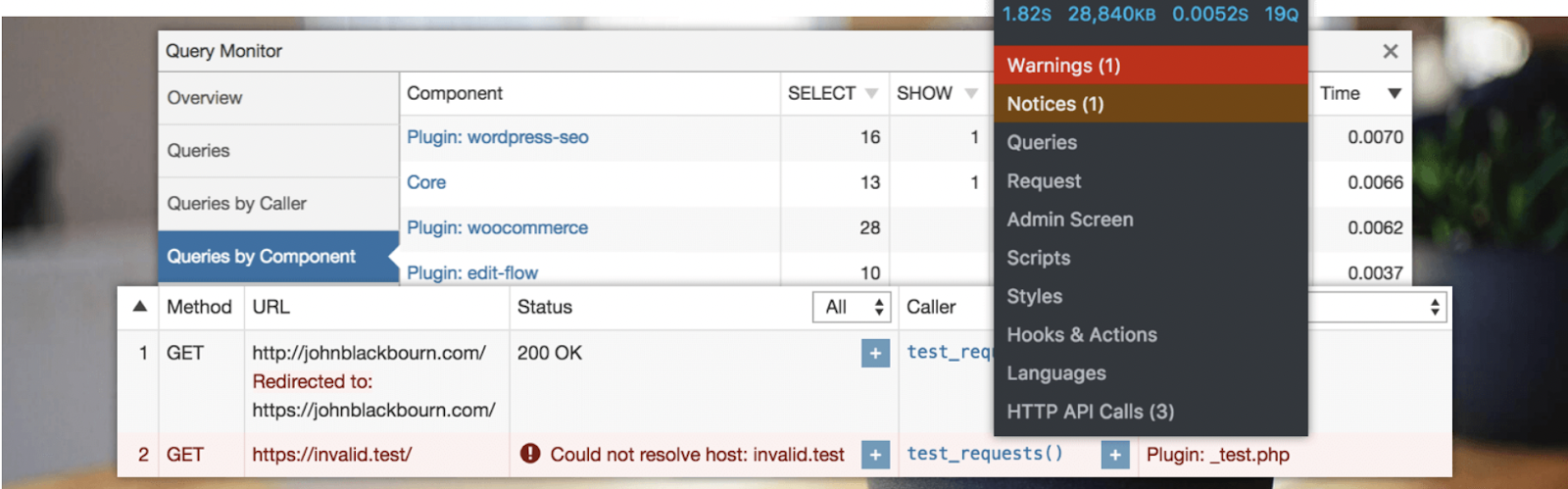
Query Monitor, WordPress yönetici alanınıza bir geliştirici araç paneli ekler. Bu eklentiyi kullanarak, veritabanı sorguları, PHP hataları ve CSS dahil olmak üzere WordPress'in çeşitli bölümlerinde hata ayıklayabilirsiniz.
Alternatif olarak, hata ayıklama modunu her zaman manuel olarak etkinleştirebilirsiniz. Bu seçeneği tercih ederseniz, sitenizin Dosya Yöneticisine erişim veya Güvenli Dosya Aktarım Protokolü (SFTP) üzerinden bağlantı gerektirir.
Kök klasörünüzü bulun (genellikle public_html olarak etiketlenir) ve wp-config.php dosyanızı açın.
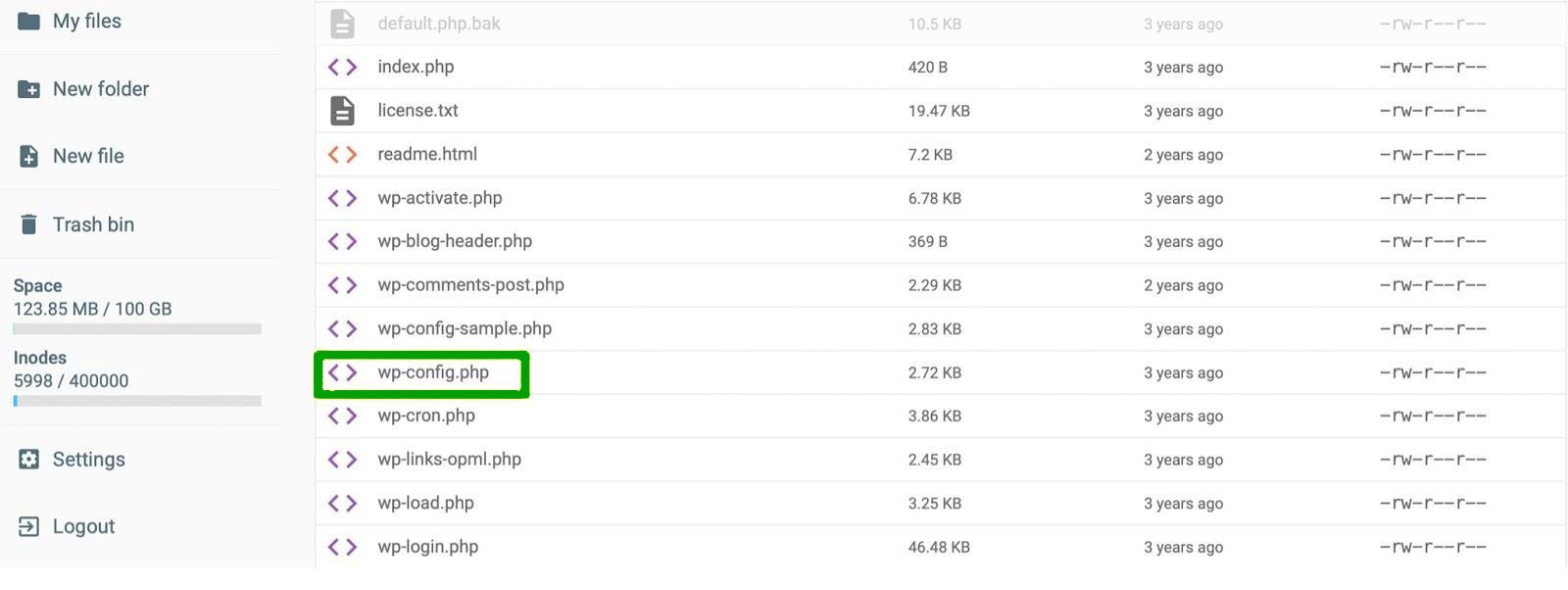
Bu noktada, şu satırı arayın: “Hepsi bu kadar, düzenlemeyi bırakın! İyi yayınlar” . Ardından, bu kod satırını üstüne ekleyin:
define ( 'WP_DEBUG', true );Sitenizde hatalar varsa, wp-content klasörünüzde bir debug.log dosyası görünecektir. Günlüğün tamamını görüntülemek ve hataları belirlemek için bilgisayarınıza indirebilirsiniz.
WordPress site çökmelerinin yedi yaygın nedeni
Artık WordPress çökmeleri hakkında biraz daha bilgi sahibi olduğunuza göre, önde gelen nedenlerden bazılarına bakalım.
1. Eklenti veya tema yükleme veya güncelleme
WordPress eklentileri sitenizin işlevselliğini artırır, ancak kötü kodlanmış eklentiler hatalara neden olabilir. Sadece bu değil, yüksek kaliteli bir eklenti bile WordPress sürümünüzle veya sitenizdeki diğer yazılımlarla uyumlu değilse sorunlara neden olabilir.
Siteniz çökerse, yakın zamanda yeni bir eklenti mi yüklediğinizi, mevcut bir aracı mı güncellediğinizi veya temanızı değiştirip değiştirmediğinizi düşünün.
Gelecekte, WordPress eklenti dizinindekiler gibi yalnızca saygın eklentileri ve temaları seçmek önemlidir.
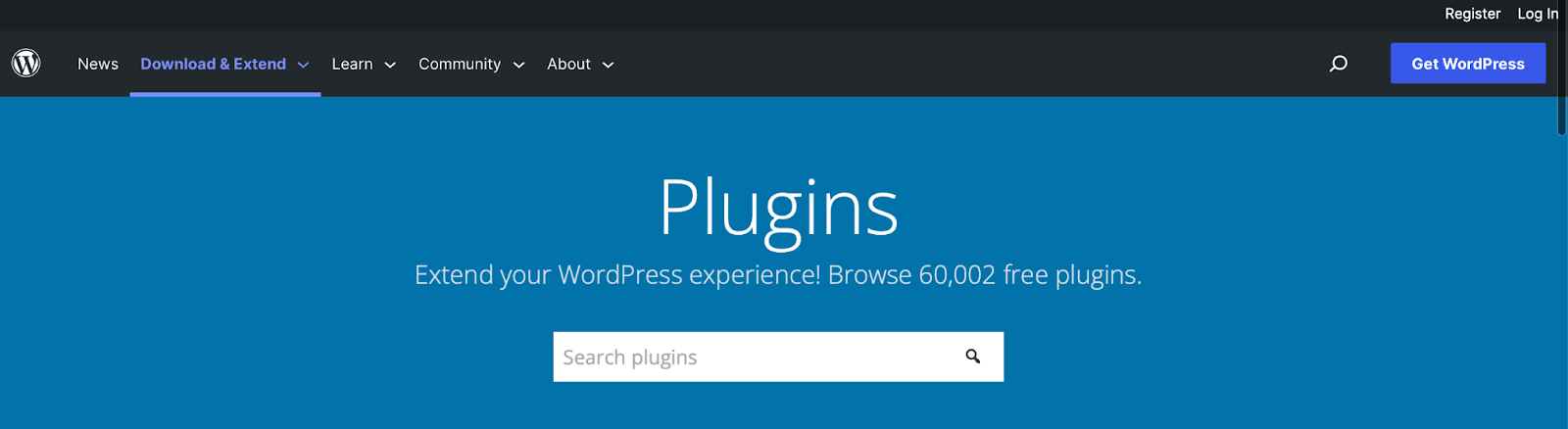
Alternatif olarak, güvenilir üçüncü taraf pazarlardan premium eklentiler ve temalar seçebilirsiniz. Eklentinin veya temanın iyi kodlanmış ve işlevsel olduğunu doğrulamak için bir dizi olumlu müşteri yorumuna sahip olduğundan emin olun.
Ayrıca, aracın ne sıklıkta güncellendiğine, yazılımın en son WordPress sürümüyle uyumlu olup olmadığına ve geliştiricinin destek düzeyine de dikkat etmek isteyeceksiniz.
2. Süresi dolmuş alan adları
Süresi dolmuş bir alan adı, WordPress sitenizin çökmesine neden oluyorsa, iyi haber şu ki, bu çözülmesi daha kolay sorunlardan biridir. Alan adınız, ziyaretçilerin sitenizi bulmak için girdiği web sitesi adresidir. Güçlü bir çevrimiçi kimlik oluşturmanıza yardımcı olan çok önemli bir marka unsurudur.
Ancak, benzersiz bir alan adı güvence altına aldığınızda, genellikle yalnızca bir yıl sürer. Bir etki alanını yalnızca belirli bir süre için "kiraladığınız" için, süresi dolmadan önce onu yenilemeniz gerekir.
Alan adınızı yenilemeyi unuttuysanız, alan adınızı kaydettirmek için kullandığınız şirketle iletişime geçmeli ve alan adınızı geri almanın hala mümkün olup olmadığını öğrenmelisiniz. Alan adını geri alabilirseniz, iletişim ve ödeme bilgilerinizin doğru olup olmadığını kontrol edin. Ayrıca, bunun tekrar olacağı konusunda endişelenmenize gerek kalmaması için otomatik yenilemeyi etkinleştirmek isteyebilirsiniz.
3. Sunucu sorunları
Bazı sunucu hataları sitenizde sorunlara neden olabilir. Örneğin, HTTP 500 Dahili Sunucu Hatası ve Zaman Aşımı Hatası, yavaş veya aşırı yüklenmiş bir sunucudan kaynaklanır.
WordPress sunucu hatalarının başlıca nedenleri arasında tarayıcı önbelleğe alma sorunları, veritabanı sunucusu sorunları (yavaş bağlantı süreleri gibi) ve bozuk veritabanları (belki de kötü amaçlı dosyalar içeren) yer alır.
Genellikle, bu sorunları yalnızca sunucu yapılandırmasını değiştirerek çözebilirsiniz. Bunu sizin yerinize halletmek için barındırma sağlayıcınızla iletişime geçebilirsiniz.
Kaliteli bir WordPress barındırıcısı seçerek web sitenize bu sorunlardan kaçınma şansı verebilirsiniz. En az yüzde 99,99 çalışma süresi sunan ana bilgisayarlara öncelik vermek iyi bir fikirdir. Ayrıca, Web Uygulaması Güvenlik Duvarları (WAF'ler) ve otomatikleştirilmiş güncellemeler gibi çok sayıda ekstra güvenlik önlemi sunan bir sağlayıcı seçmenin avantajlarından yararlanacaksınız.
Not: Bazı WAF'ler, Jetpack bağlantısını kesen IP'lerimizi engelleyecektir. Jetpack eklentilerinden herhangi birini kullanıyorsanız, barındırma sağlayıcınızdan IP adreslerimizin sitenizin xmlrpc.php dosyasına erişmesine izin vermesini isteyin. Bu, sitenizin WordPress.com ile sürekli bir bağlantısı olmasını sağlayacaktır.
4. WordPress temel yazılımını güncelleme
Daha önce tartıştığımız gibi, eklentileri ve temaları güncel tutmak önemlidir. Ancak WordPress temel yazılımınızı güncellemeniz de önemlidir. Bu şekilde, WordPress çökmelerine neden olan uyumluluk sorunlarını önleyebilirsiniz.
Dahası, WordPress güncellemeleri genellikle önceki sürümde bulunan hatalar için güvenlik düzeltmeleri içerir. Bu nedenle, bilgisayar korsanlarının sitenizdeki bu bilinen güvenlik açıklarından yararlanma olasılığı daha düşüktür.
Hangi WordPress sürümünü çalıştırdığınızdan emin değilseniz, Kontrol Paneli → Güncellemeler'e gidin.
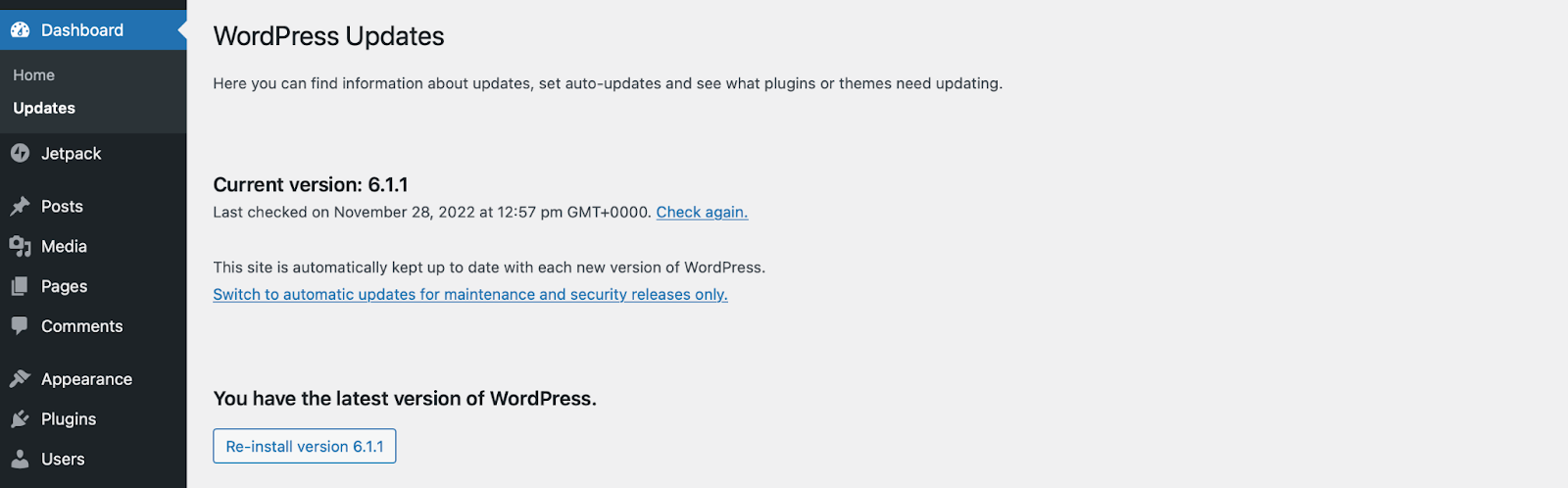
Burada, WordPress sürümünüzü onaylayabilir, otomatik güncellemeleri etkinleştirebilir ve eklentilerinizi ve temalarınızı yükseltebilirsiniz. WordPress'in yeni bir sürümü kullanıma sunulduğunda, kontrol panelinizde bir güncelleme mesajı alacaksınız.
Herhangi bir terslik olması durumunda bir güncelleme çalıştırmadan önce sitenizi yedeklemeniz de önemlidir. Jetpack VaultPress Backup ile bunu nasıl yapabileceğinizi daha sonra açıklayacağız!
5. WordPress kodunu düzenleme
Uzmanlar rutin web sitesi bakımı gerçekleştirdiğinde bile, insan hatası dosya ve klasörlerin yanlışlıkla silinmesine neden olabilir. Bu nedenle, WordPress'te kod eklerken veya düzenlerken sitenizin çökmesi mümkündür.
En iyi çözüm, web sitenizi düzenli olarak yedeklediğinizden emin olmaktır. Bu şekilde, bir şeyler ters giderse sitenizi orijinal durumuna geri yüklemek kolaydır.
Bunu yapmanın en hızlı yollarından biri, Jetpack VaultPress Backup gibi bir eklentidir.
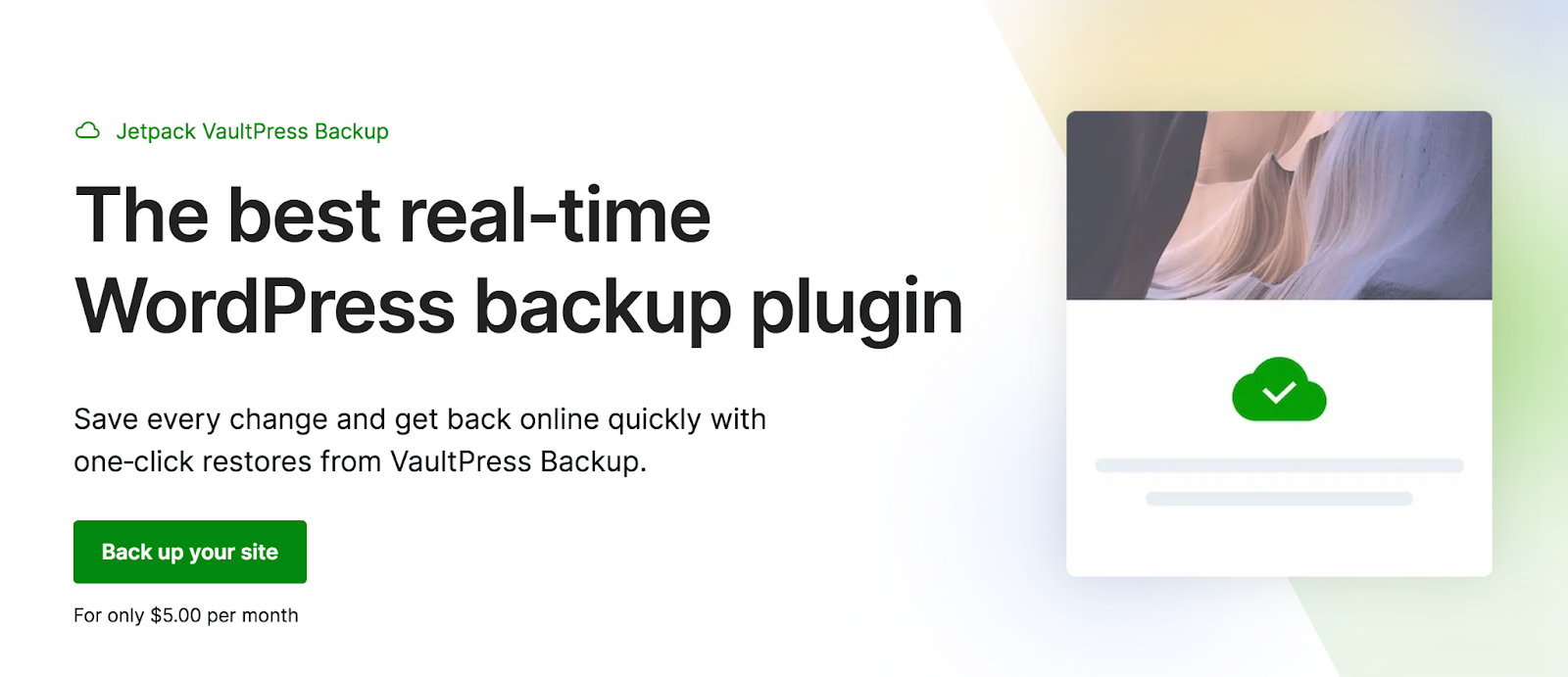
Daha fazla gönül rahatlığı için Jetpack, WordPress.com'un sektör lideri, güvenli altyapısını kullanarak yedeklerinizi web sitenizden farklı bir sunucuda depolar. Bu, sunucunuzda bir hata yaptıysanız yedeklerinizin tehlikeye girmeyeceği anlamına gelir. Ve web siteniz tamamen kapalı olsa bile bunları geri yükleyebilirsiniz.
6. WordPress hack'leri
Önceki nedenler oldukça zararsız olsa da, siteniz saldırıya uğrarsa veya güvenliği ihlal edilirse WordPress de çökebilir.
Dağıtılmış Hizmet Reddi (DDoS), en yaygın çevrimiçi saldırı türlerinden biridir. Bu, bilgisayar korsanları sunucunuzu milyonlarca sahte istekle boğmak için birden fazla makine kullandığında ortaya çıkar.
Ek olarak, WordPress oturum açma sayfasını hedef alan kaba kuvvet saldırılarıyla karşılaşabilirsiniz. Bu saldırılar, bilgisayar korsanlarının web sitenize girmeye çalışmak için binlerce kullanıcı adı/şifre kombinasyonunu denediği zamandır. Sonunda, saldırganlar hesabınıza yetkisiz erişim sağlayabilir ve tüm sitenizi ele geçirebilir.
Yavaş, yanıt vermeyebilir veya kullanıcılar tarafından erişilemez hale gelebileceği için web sitenizin saldırıya uğrayıp uğramadığını anlayacaksınız. Ziyaretçiler ayrıca kötü amaçlı sitelere yönlendirilebilir. Bazen, bu yönlendirmeleri sayfalarınızın alt bilgisine yerleştirilmiş olarak bulabilirsiniz.
Ayrıca, WordPress'in saldırıya uğradığının bariz bir işareti, Google'ın sitenizi engelleme listesine almasıdır. Arama motorları bunu, ziyaretçilerin sayfalarınıza ulaşmasını ve kendilerine virüs bulaşmasını önlemek için yapar.
Bunu doğrulamak için Güvenli Tarama Durumu gibi bir araç kullanabilirsiniz.
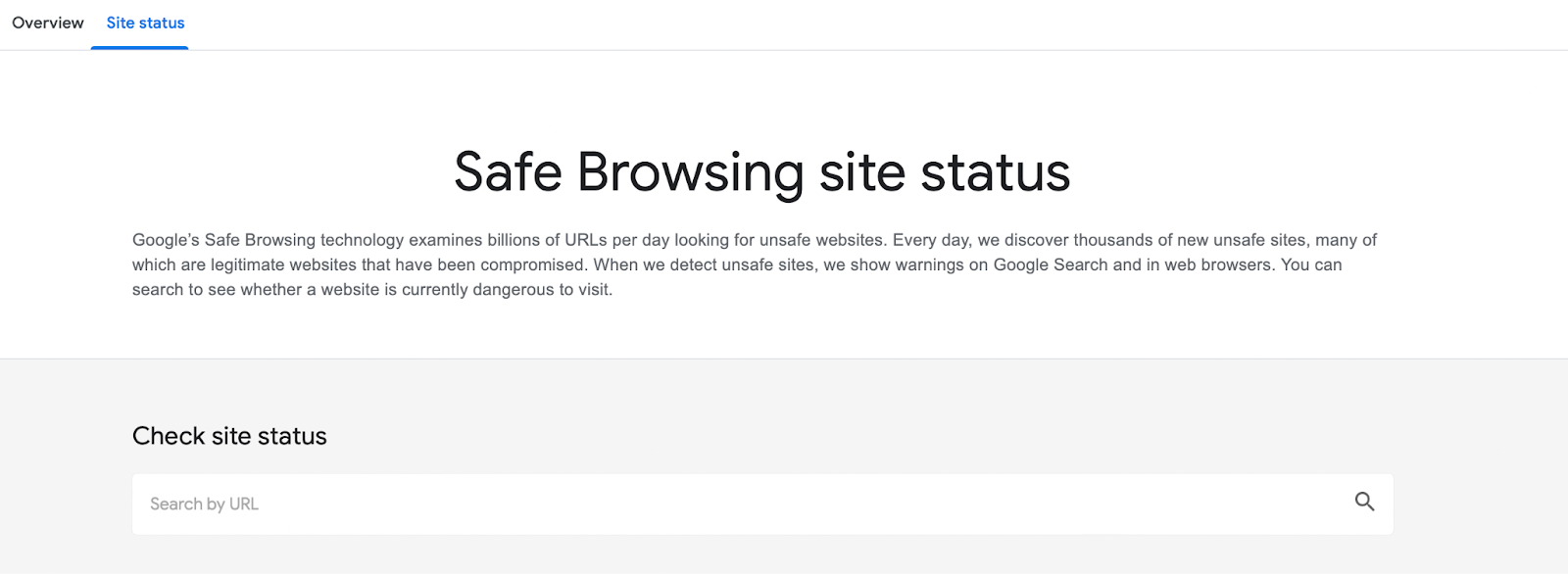
Gelecekteki WordPress saldırılarını önlemek için sitenizdeki Jetpack Güvenlik paketine yükseltmeyi düşünün. Paket, kötü amaçlı yazılım taraması, spam koruması ve düzenli yedeklemeler içerir. Ek olarak, güçlü parolalar kullanarak ve iki faktörlü kimlik doğrulama uygulayarak oturum açma kimlik bilgilerinizi güçlendirebilirsiniz.
7. Sitenizin PHP versiyonunu güncellemek
PHP, WordPress'in üzerine inşa edildiği açık kaynaklı bir betik dilidir. Yeni sürümler güvenlik tehditleriyle başa çıkmak için daha hazırlıklı olduğundan, sitenizdeki diğer tüm yazılımlar gibi PHP'yi güncellemek de hayati önem taşır.
Hangi PHP sürümünü çalıştırdığınızdan emin değilseniz, Araçlar → Site Sağlığı bölümüne gidin.
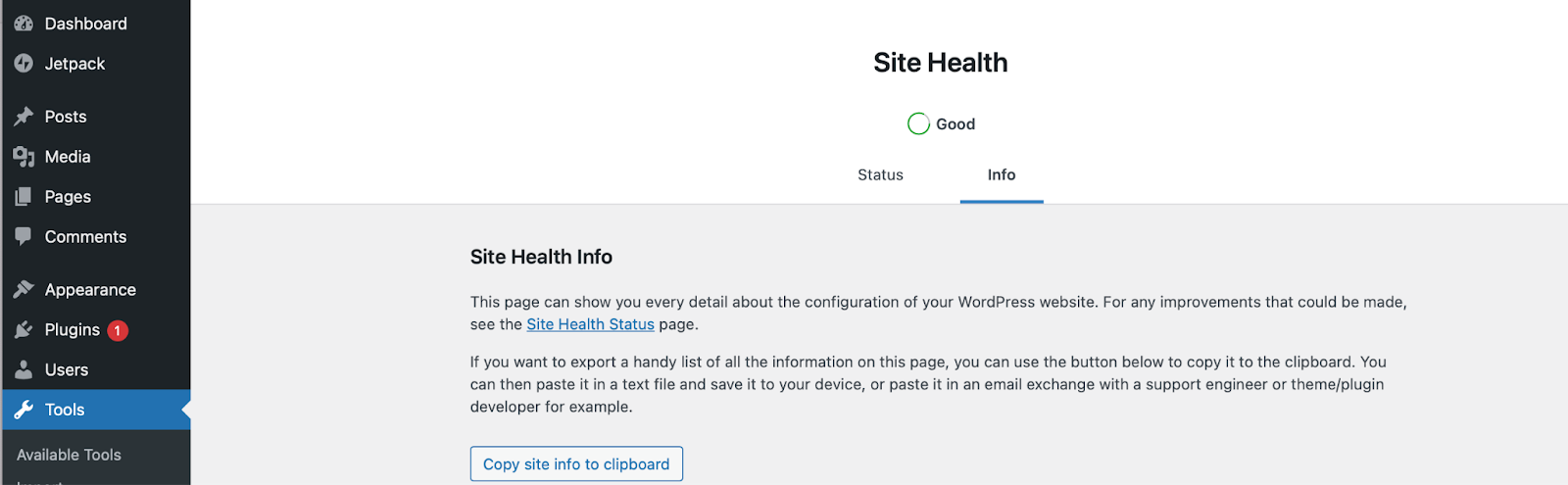
Bilgi sekmesine geçin. Ardından, Sunucu sekmesini açmak için aşağı kaydırın.

Geçerli PHP sürümü de dahil olmak üzere sunucu kurulum bilgilerinizi burada bulacaksınız.
PHP'nizi güncellemek genellikle güvenli bir işlemdir. Ancak, eski kodunuz varsa (temalar ve eklentiler gibi), sitenizi çökertebilirsiniz. Bu nedenle, tüm eklentilerin ve temaların kullanmayı düşündüğünüz PHP sürümüyle uyumlu olup olmadığını kontrol etmeniz önemlidir.
Bu bilgiyi genellikle özel eklenti/tema sayfasını ziyaret ederek ve PHP Sürümü altına bakarak bulabilirsiniz.
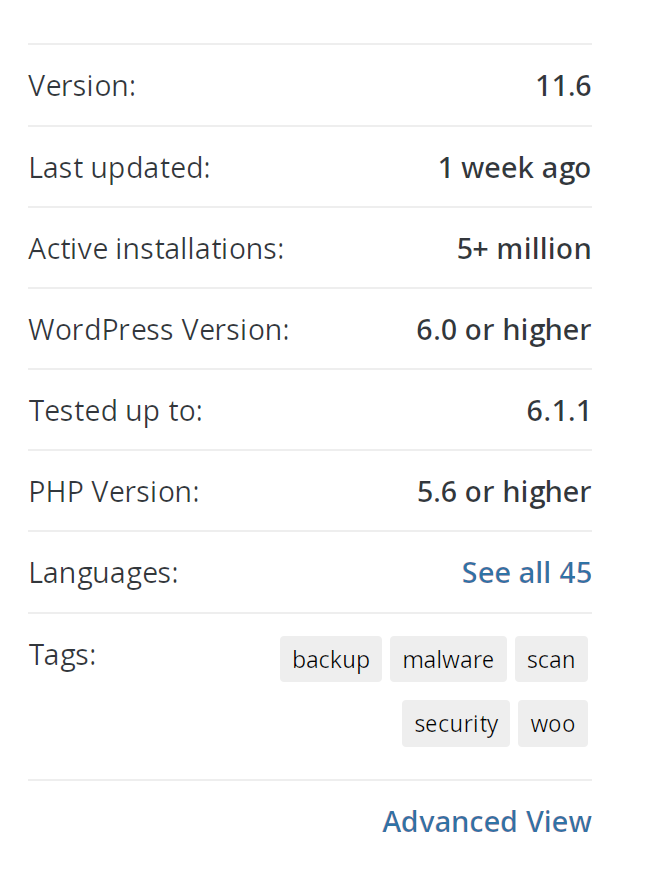
Daha sonra hosting hesabınız üzerinden PHP sürümünüzü güncelleyebilirsiniz. İşlem, web sunucunuza bağlı olarak farklılık gösterecektir.
Bir çökmeden sonra WordPress sitenizi nasıl kurtarır ve geri yüklersiniz (5 adımda)
Artık WordPress sitenizin neden çökebileceğini bildiğinize göre, kendinizi bu durumda bulursanız ne yapacağınızı tartışalım!
1. Adım: Sitenizin yedeğini geri yükleyin
WordPress sitenizin bir yedeğini geri yüklemenin en iyi ve en kolay yolu, Jetpack VaultPress Yedekleme eklentisini kullanmaktır. Bunu yapmanın birkaç yolu var.
Not: Bu adımlara başlamadan önce Jetpack ayarlarınıza sunucu kimlik bilgileri eklemeniz gerekir.
İlk yöntem, sitenizi belirli bir olaya geri yüklemektir. Sitenizde gerçekleşen tüm eylemleri takip eden etkinlik günlüğünüzü açarak başlayın. Orada, belirli bir etkinliğe ilerleyebilir veya tarih aralığına veya etkinlik türüne göre filtreleyebilirsiniz.
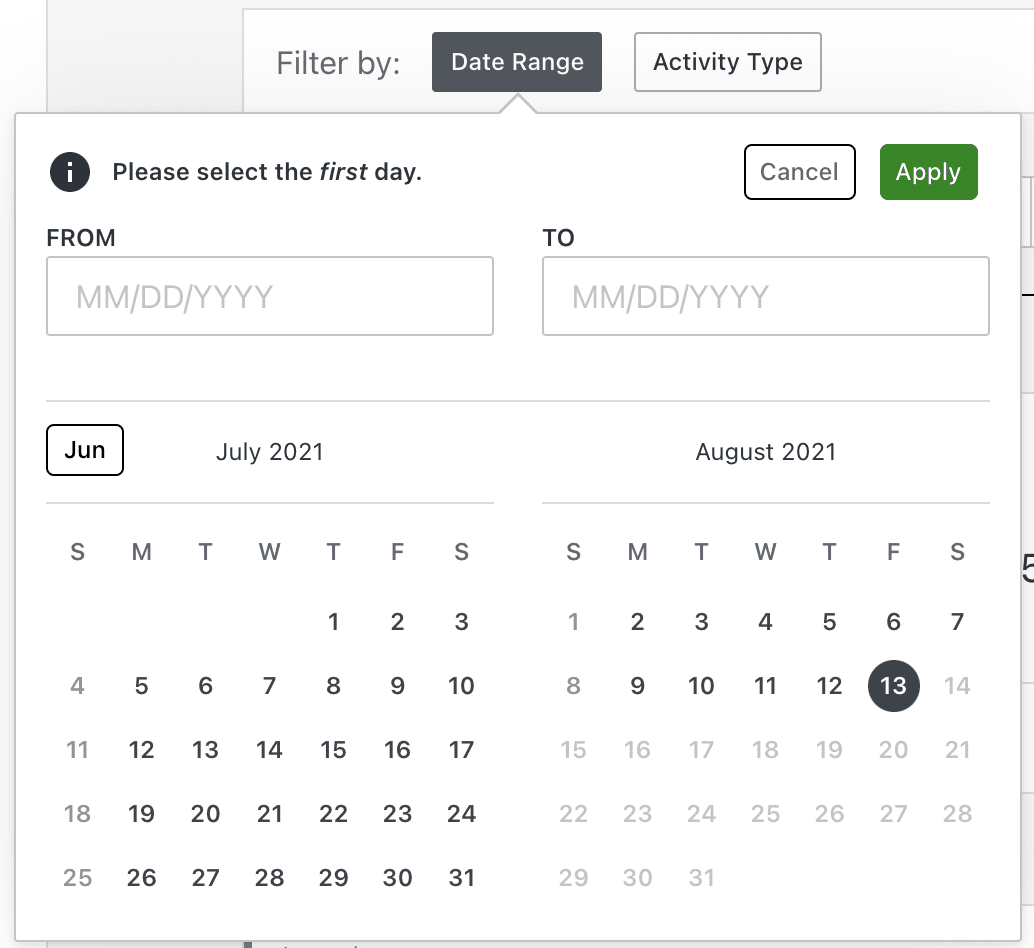
Bu, son zamanlarda yapılan bir eklenti güncellemesi veya kod düzenlemesi gibi, çökmeye neyin neden olabileceğini biliyorsanız özellikle yararlı olabilir. Etkinliğin yanındaki Eylemler düğmesini tıklayın, ardından Bu noktaya geri yükle'yi seçin.
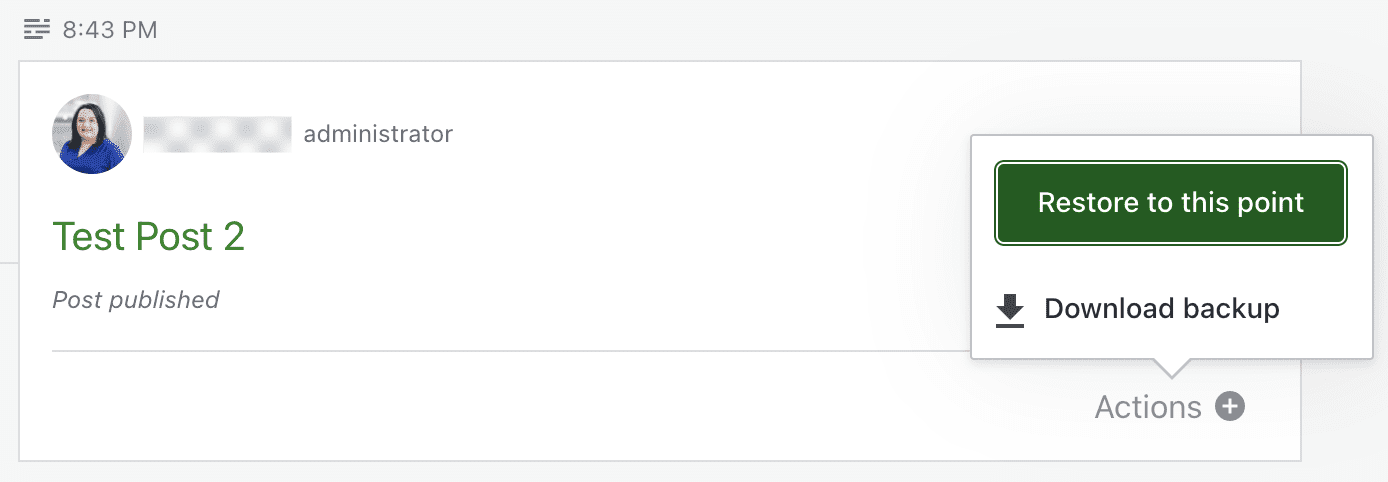
Hangi öğeleri geri yüklemek istediğinizi soran bir pencere açılacaktır. Çoğu durumda, hepsini seçili bırakmak isteyeceksiniz. Ardından, Geri yüklemeyi onayla'yı tıklayın.
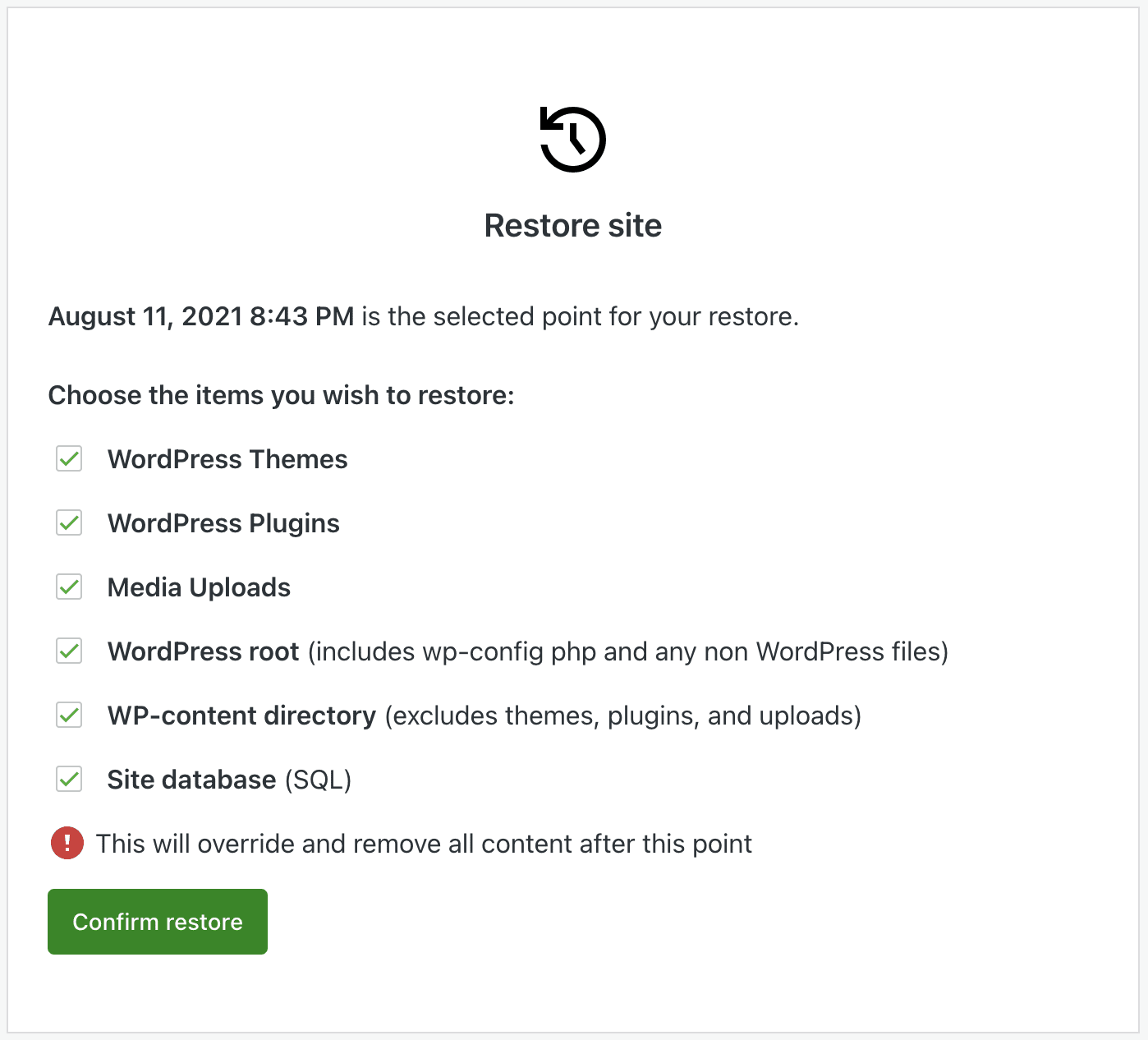
Geri yükleme işlemi otomatik olarak başlayacaktır. Görünen ilerleme çubuğunu kullanarak bunu takip edebilirsiniz, ancak bittiğinde bir e-posta da alırsınız.

İkinci yöntem, belirli bir güne geri yüklemektir. Bunu yapmak için https://cloud.jetpack.com adresine gidin ve Yedeklemeler'e tıklayın. Hemen sitenizin en son yedeğini görürsünüz, ancak diğer seçenekler arasında gezinmek için okları da kullanabilirsiniz. Belirli bir günü bulmak için Tarih Seç'i de seçebilirsiniz.
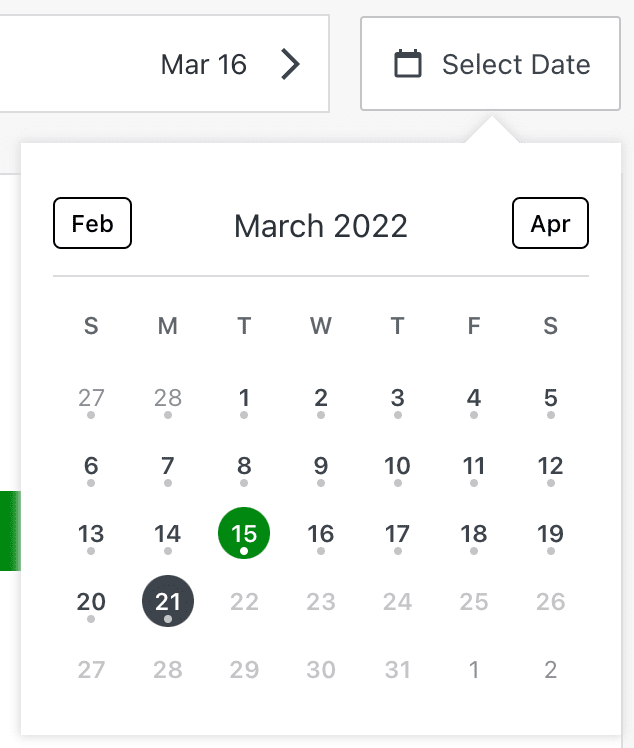
Bir gün ve saat seçtikten sonra, Bu noktaya geri yükle'yi tıklayın. Ardından, hangi öğeleri geri yüklemek istediğinizi seçmeniz ve işlemin bitmesini beklemeniz gerekir.
Ve bu kadar! Sunucu ayarlarıyla uğraşmak, veritabanınızla uğraşmak veya kod düzenlemek yok.
2. Adım: Son adımlarınızın izini sürün
Peki ya elinizde geri yükleyebileceğiniz bir yedeğiniz yoksa? Bu noktada, web sitenizi tekrar çalışır duruma getirmek için WordPress çökmenizin nedenini belirlemeniz gerekir. Bir yedeği geri yüklediyseniz ve sorunun neden kaynaklandığından tam olarak emin değilseniz de bunu yapmanız gerekebilir. Ne de olsa, sitenizin tekrar çökmesini istemezsiniz!
Bu aynı zamanda sitenizi geri yüklemek istediğiniz noktayı belirlemenize de yardımcı olabilir. Bu durumda, ilkinden önce bu adımı atmak isteyebilirsiniz.
Yaptığınız son değişikliklerle başlamak ve geri dönmek için çalışmak en iyisidir. Örneğin, yeni bir eklenti yüklediniz mi? Temanızı güncellediniz mi? Sitenizin kodunu düzenlediniz mi? Hatırlayabildiğin her şeyi yaz.
Ardından, listede ilerleyin ve yapabileceğiniz tüm değişiklikleri geri alın. WordPress'i, temanızı veya belirli bir eklentiyi önceki bir sürüme geri alabilirsiniz. Veya düzenlediğiniz dosyayı yeni bir kopyayla değiştirebilirsiniz. WordPress panonuza erişemiyorsanız, bunu Dosya Yöneticisi veya FTP aracılığıyla yapabilirsiniz. Bunu nasıl yapacağımızı bir sonraki bölümde açıklayacağız.
Ancak WordPress Etkinlik Günlüğünün en iyi arkadaşınız olabileceği yer burasıdır! Orada, sitenizde gerçekleşen tüm eylemlerin, her birini kimin gerçekleştirdiğinin ve ne zaman gerçekleştiğinin bir listesini alabilirsiniz. Yani, web sitenizin 15:05'te kapatıldığını biliyorsanız, ne olduğunu hemen önceden görebilirsiniz. Bu ayrıca, yetkisiz bir kullanıcı tarafından gerçekleştirilen herhangi bir kötü niyetli faaliyet konusunda sizi uyarabilir.
3. Adım: Eklentileri devre dışı bırakın veya silin
Bir eklentinin WordPress çökmenize neden olabileceğini düşünüyorsanız, ancak hangisinin olduğundan emin değilseniz, tüm eklentilerinizi bir kerede devre dışı bırakmak en iyisidir. Hala erişiminiz olduğu sürece bunu WordPress panonuzdan yapabilirsiniz.
Basitçe Eklentiler → Yüklü Eklentiler'e gidin . Tüm eklentileri aynı anda seçmek için "Eklenti"nin yanındaki kutuyu işaretleyin. Ardından, Toplu işlemler açılır menüsünde Devre Dışı Bırak'ı seçin.
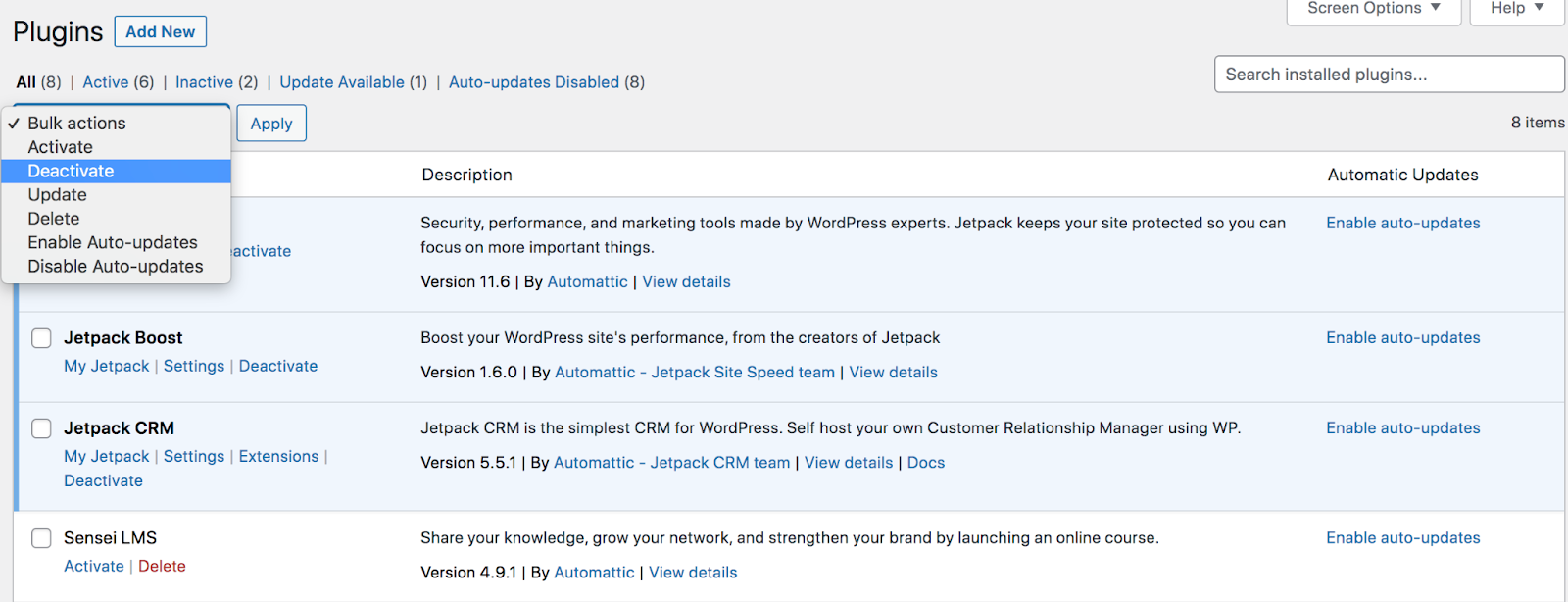
Bu, sitenizle ilgili yaşadığınız sorunu çözerse, temel nedenin bir eklenti olduğunu bilirsiniz. Suçluyu belirleyene kadar onları teker teker yeniden etkinleştirin. Artık bu eklentiyi silebilir, yenisini bulabilir, önceki bir sürüme geri dönebilir veya destek için geliştiriciye ulaşabilirsiniz.
Ancak, WordPress yönetici alanınıza erişemiyorsanız, Dosya Yöneticisi aracılığıyla veya FTP kullanarak değişiklikleri geri almanız gerekir. Hangisini seçerseniz seçin, web sitenizin genellikle public_html olarak adlandırılan kök klasörüne gidin.
Şimdi wp-content → plugins'e gidin. Tüm eklentilerinizi bir kerede devre dışı bırakmak için bu klasörü istediğiniz gibi yeniden adlandırın - örneğin plugins.bak . Yine, bu sorunu çözerse, bunun bir eklentiden kaynaklandığını bilirsiniz.
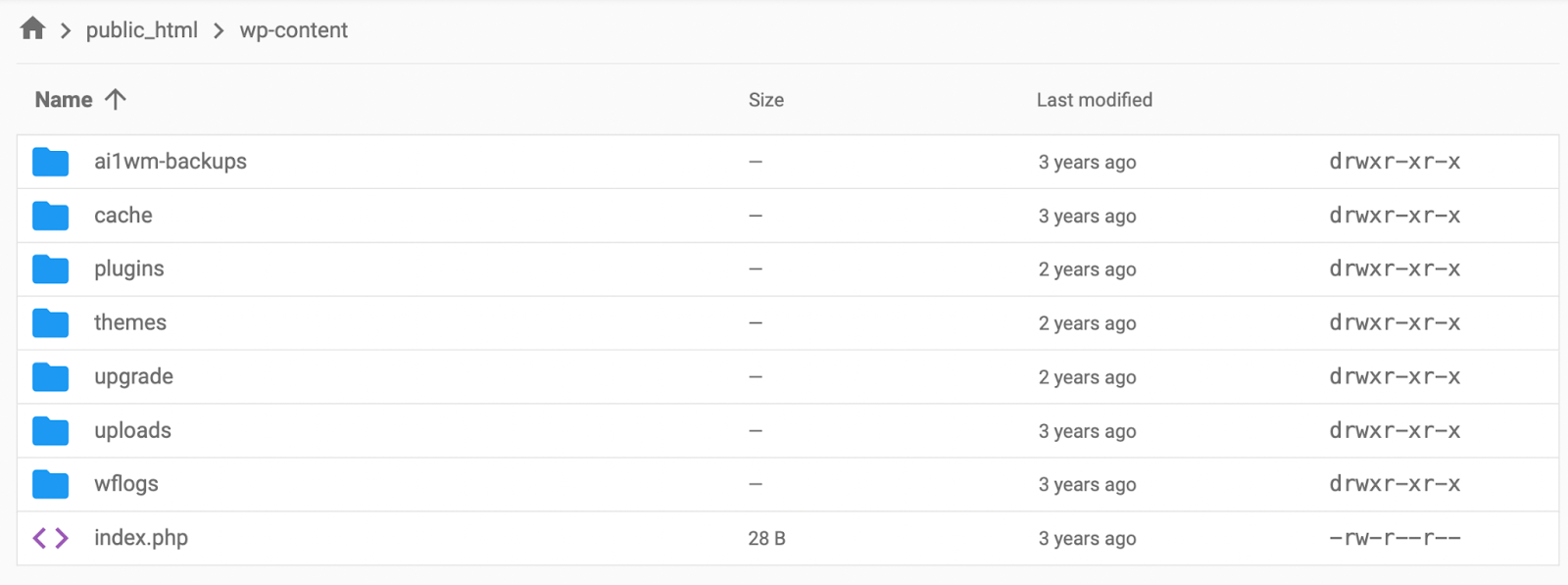
Klasörü orijinal durumuna göre yeniden adlandırın. Ardından, suçluyu bulana kadar her eklentiyi yeniden adlandırarak tek tek devre dışı bırakın. Yine bir sonraki adımınız, eklentiyi silmek, yenisini bulmak, önceki bir sürüme geri dönmek veya destek için geliştiriciye ulaşmaktır.
4. Adım: Varsayılan bir temaya geçin
Bir tema güncellemesinin WordPress çekirdeği ile çakışması veya genel olarak tema kodunuzla ilgili bir sorun olması mümkündür. Bunu, Twenty Twenty-Two gibi varsayılan bir temaya geçerek belirleyebilirsiniz.
WordPress panonuza erişebiliyorsanız, Görünüm → Temalar bölümüne gidin.
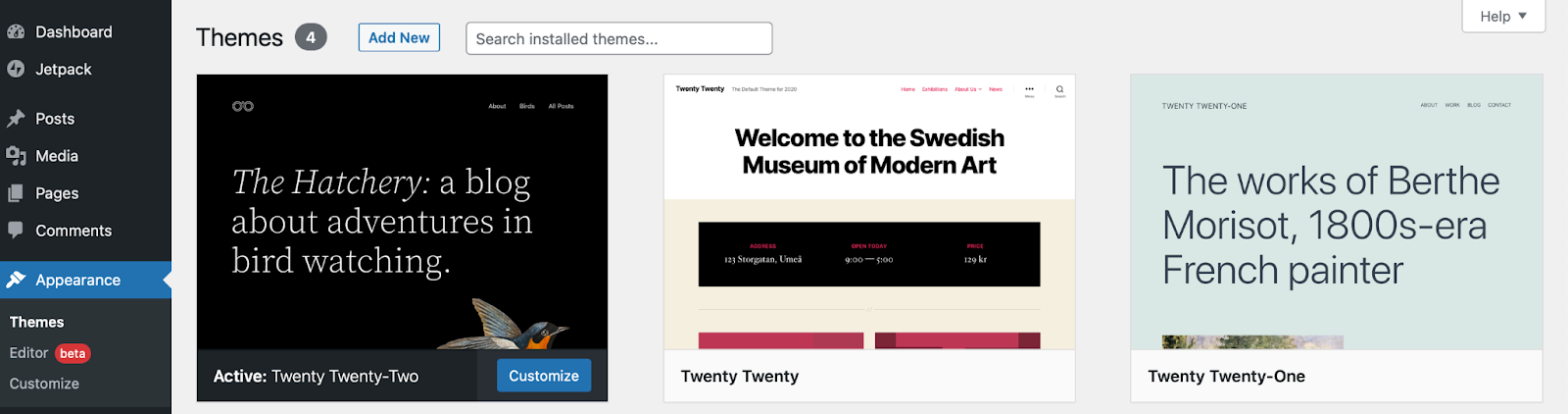
Twenty Twenty-Two gibi varsayılan bir WordPress teması bulun ve Etkinleştir'e basın. Bu, sorunu çözerse orijinal temanıza geri dönmeniz, yeni bir temaya geçmeniz veya yardım için tema geliştiricisine ulaşmanız gerekebilir.
WordPress kontrol panelinizde oturum açamıyorsanız, site dosyalarınıza erişmek için barındırıcınızın dosya yöneticisini veya FTP'yi kullanmanız gerekir. Yine, wp-content klasörünüzü bulmanız gerekecek.
İçindeki temalar klasörünü açın. Geçerli, etkin temanız için dizini yeniden adlandırın. Bu, WordPress'i bunun yerine varsayılan bir temayı etkinleştirmeye zorlar. Bu, sorununuzu çözerse, bunu temanıza bağlayabilirsiniz!
Profesyonel ipucu : Sağlık Kontrolü ve Sorun Giderme eklentisini kullanarak 3. ve 4. adımları aynı anda halledebilirsiniz. Bu araç, siteniz çevrimiçi olarak canlı ve görünür durumdayken arka uçta sorun gidermenize bile olanak tanır!
5. Adım: WordPress'in yeni bir sürümünü yükleyin
Yanlış bir kod satırı veya eksik bir dosya WordPress'in çökmesine neden olabileceğinden, yeni WordPress çekirdek dosyalarının yüklenmesi sorunu çözebilir. Yeni bir WordPress sürümünü indirerek başlayın.
Bilgisayarınızdaki zip dosyasını açın ve wp-content klasörünü ve wp-config.php dosyasını kaldırın. Web sitenize özel ayarlar, eklentiler, temalar ve diğer değerli verileri içerdiklerinden bunları değiştirmemeniz çok önemlidir. Her zaman olduğu gibi, büyük değişiklikler yapmadan önce elinizde bir yedeğin olması da önemlidir.
Şimdi sitenize FTP yoluyla bağlanın ve geri kalan WordPress dosyalarını değiştirin. Bu işlem bittiğinde, sitenizi yükleyin ve çalışıp çalışmadığına bakın. Eğer öyleyse, harika iş! Problem çözüldü.
WordPress çökmeye devam ederse ne yapılmalı?
Artık bir çökmeden sonra sitenizi nasıl kurtaracağınız konusunda iyi bir fikriniz olmalıdır. WordPress çökmeye devam ederse, dikkate alınması gereken bazı şeyler şunlardır:
Düzenli yedeklemelerin yerinde olduğundan emin olun
Kullanımı kolay bir WordPress yedekleme ve geri yükleme sistemi, sitenizde sorunlar yaşanıyorsa yanınızda bulundurabileceğiniz en iyi araçtır. Çökmelerin temel nedenini çözmese de (sorunlar temiz bir yedeği geri yükleyerek çözülemezse), sitenizi çalışır durumda tutmayı ve bir düzeltme olana kadar sorunları gidermeyi kolaylaştıracaktır.
Jetpack VaultPress Backup gibi otomatik çözümler bu durumda idealdir, çünkü deneyimli, dikkatli bir geliştirici bile yedekleri manuel olarak alırken veya geri yüklerken hata yapabilir.
Bazı yedekleme eklentileri haftalık veya günlük yedeklemeler sunar. Ancak, sık sık sorun yaşıyorsanız veya sitenizde çok sayıda düzenli etkinlik varsa (yorumlar, satışlar, yeni gönderiler vb.), gerçek zamanlı bir çözüm aramak isteyeceksiniz. Jetpack VaultPress Backup burada bir kez daha parlıyor — sitenizdeki her değişikliği kaydeder ve belirli bir zamana geri yükleyebilmeniz ve çalışmanızı asla kaybetmemeniz için ayrıntılı bir WordPress etkinlik günlüğü tutar.
Yedeklemeler aynı zamanda iyi bir WordPress sitesi güvenliğinin önemli bir parçasıdır — saldırılardan kurtulmanıza ve dosyalarınızı korumanıza olanak tanır. Ancak bundan en iyi şekilde yararlanmak için, yedekler site dışında, sitenizin barındırıldığı yerden başka bir sunucuda saklanmalıdır. Bu şekilde, sunucunun güvenliği ihlal edilmişse, yedeklerinize erişmeye devam edebilir ve sitenizin temiz bir sürümünü kurtarabilirsiniz. Jetpack VaultPress Backup, dosyaları WordPress.com ve WordPress VIP istemcileri tarafından kullanılan güvenli bir altyapıda depolar. Başka bir deyişle, hızlı, güvenilir ve güvenlidir.
Son olarak, yedeklemeler harikadır, ancak birini kolayca geri yükleyemezseniz, bu tam bir çözüm değildir. Seçtiğiniz yedekleme sisteminin geri yükleme sürecini test ettiğinizden emin olun. Jetpack VaultPress Backup, sitenizi (tamamen kapalı olsa bile) bir veya iki tıklamayla geri yükleyebilir.
Hazırlama ortamında yazılımı güncelleyin
Yeni sürümler mevcut olduğunda temalarınız ve eklentilerinizle birlikte WordPress çekirdeğini güncellemeniz önemlidir. Bu güncellemeler genellikle güvenlik sorunları için yamalar içerir ve ayrıca sitenizdeki diğer yazılım parçalarıyla uyumluluk sağlar.
Ancak bunu yapmanın en iyi ve en güvenli yolu, bir hazırlama ortamı kullanmaktır. Bu, temel olarak sitenizin, hedef kitlenizin herkese açık olarak erişemeyeceği bir kopyasıdır. Canlı sitenizi etkilemeden güncellemeleri, kod değişikliklerini ve daha fazlasını test edebilirsiniz. Ardından, güvenli olduklarını bildiğiniz zaman bu değişiklikleri canlı olarak kolayca iletebilirsiniz.
Bluehost gibi bazı barındırma sağlayıcıları, planlarının bir parçası olarak hazırlık sunar. Ancak sunucunuz bunu yapmazsa, her zaman WP Staging gibi bir eklenti kullanabilirsiniz.
Kullanıcı ayrıcalıklarını kısıtla
Özellikle insanların büyük değişiklikler yapmasına izin veren kullanıcı rolleri söz konusu olduğunda, WordPress sitenize erişim izni verirken seçici olun. Örneğin, Yöneticiler tam izinlere sahiptir ve sitenizde kesinlikle her şeyi yapabilirler. Genel olarak, tek bir yöneticiye sahip olmak en iyisidir - siz! - ancak daha fazlasına sahip olmaya karar verirseniz, güvenilir ve deneyimli olduklarından emin olun.
Ne de olsa, birisi web sitenize tam erişime sahipse, onu kötü amaçlar için kullanabilir, istemediğiniz eylemleri gerçekleştirebilir ve hatta siteyi tamamen kapatabilir.
Bu nedenle, her bir WordPress kullanıcı rolü türüyle birlikte gelen izinleri anlamak için biraz zaman ayırın. Ardından, yalnızca her kişinin işini yapması için gerekli olan minimum izinleri atayın. Ve sizinle çalışmayı bırakırlarsa hesaplarını kaldırın.
Kullanıcılar → Tüm Kullanıcılar'a giderek WordPress'te kullanıcı ayrıcalıklarını düzenleyebilirsiniz.
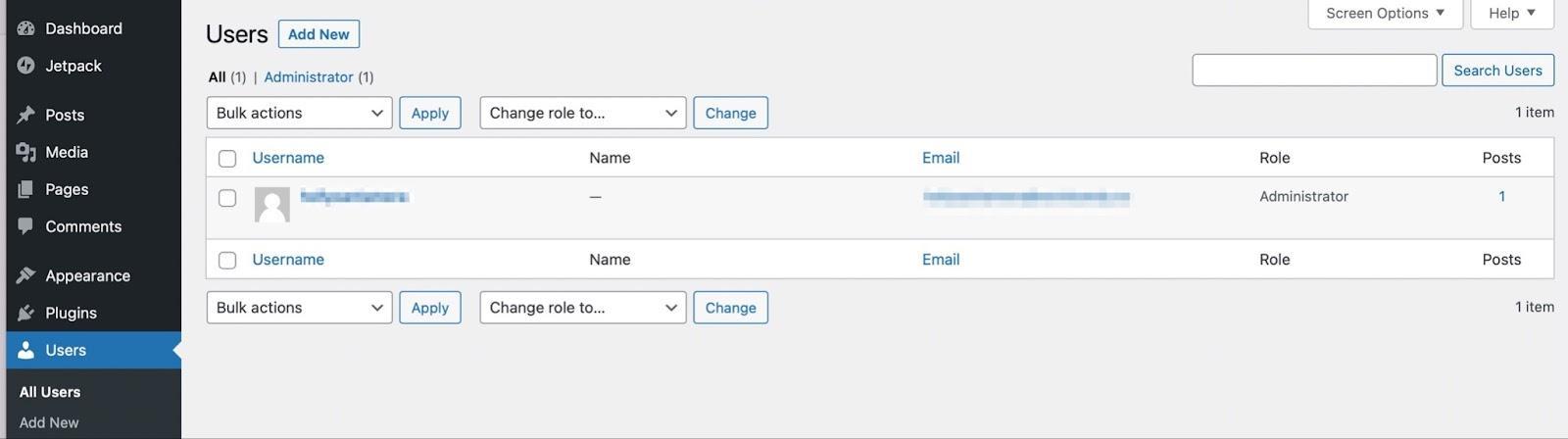
Burada, her bir hesaba tıklayarak yeni kullanıcılar ekleyebilir, mevcut kullanıcıları düzenleyebilir ve kullanıcı rollerini değiştirebilirsiniz.
Tarayıcınızı ve bilgisayarınızı kontrol edin
Siteniz sadece sizin için çöküyorsa, bilgisayarınız veya tarayıcınızla ilgili bir sorun olabilir. Bu durumda, ilk adımınız tarayıcı önbelleğinizi silmek olmalıdır. Bu, sitenizin en son sürümünü görmenizi sağlayacaktır.
Bununla ilgili talimatlar, kullandığınız tarayıcıya bağlı olacaktır. Ancak bunun Google Chrome'da nasıl yapılacağına bir göz atalım.
Tarayıcınızda, Geçmiş → Tüm Geçmişi Göster'i tıklayın. Ardından, soldaki menüden Tarama Verilerini Temizle'yi seçin. Önbelleğe alınan resimler ve dosyalar öğesinin yanındaki kutuyu işaretleyin ve Verileri temizle düğmesini tıklayın.
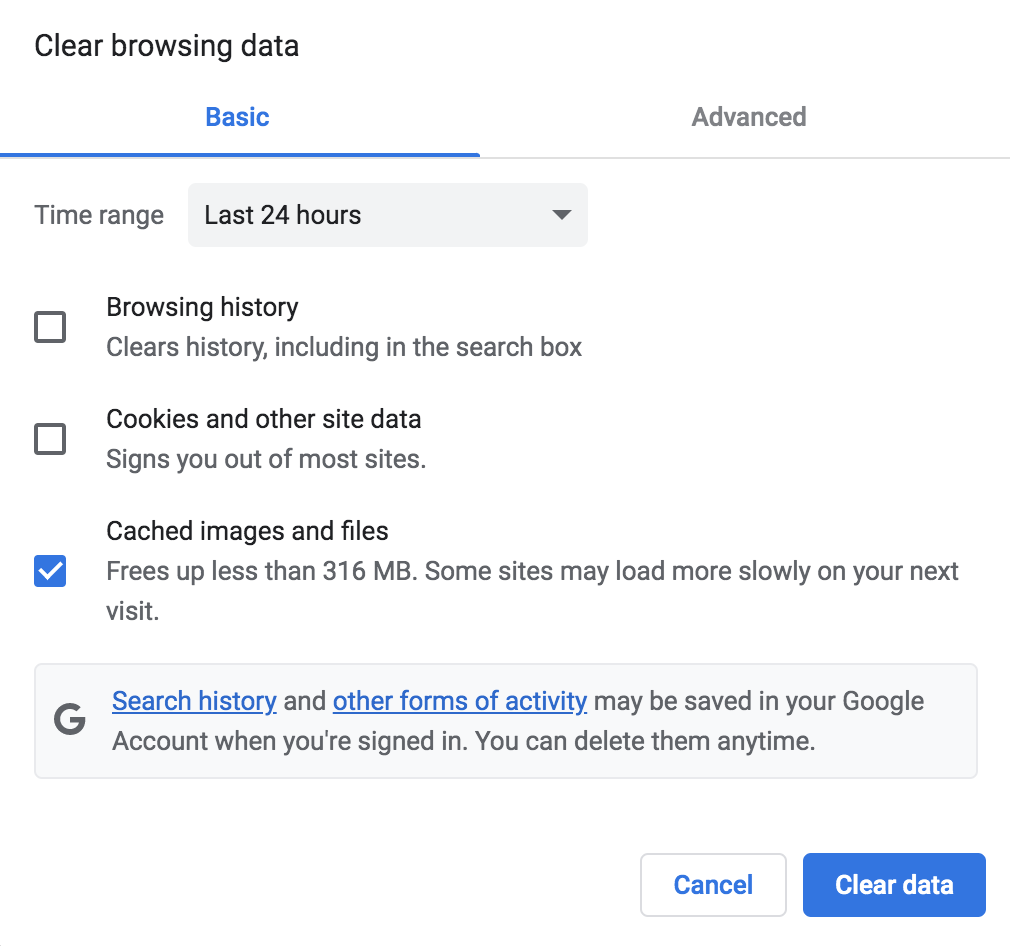
Hala sorun yaşıyorsanız, tarayıcınızın yüklediğiniz sürümünü de güncellemeniz gerekebilir. Talimatlar için yine belirli sağlayıcınıza danışın.
Barındırma sağlayıcınızla konuşun
Siteniz düzenli olarak çökerse, ev sahibinizden yardım istemeye değer. Bunun nedeni yanlış yapılandırılmış bir sunucu, kaynak eksikliği veya eski yazılım sürümü (PHP gibi) olabilir. Bu tür sorunları belirlemenize ve çözmenize yardımcı olabilirler.
Sitenize tahsis edilenden daha fazla kaynak kullanıyorsanız ve hatta barındırma sağlayıcılarını tamamen değiştiriyorsanız, planınızı yükseltmeniz gerekebilir. Rehberlik için önerilen WordPress barındırıcıları listemize bakın.
Etkinlik günlüğü kullanma
Bu yazı boyunca bir etkinlik günlüğünden birkaç kez bahsettik ve bunun nedeni, iş sorunları belirlemeye geldiğinde inanılmaz derecede yardımcı olmasıdır. İyi bir WordPress etkinlik günlüğü ile, siteniz her seferinde kapanmadan hemen önce ne olduğunu görebilirsiniz.
Örneğin, WordPress otomatik güncellemelerini etkinleştirmiş olabilirsiniz ve belirli bir eklenti her güncellendiğinde web siteniz çöküyor. Bu, eklentileri değiştirmeniz, söz konusu araç için otomatik güncellemeleri kapatmanız veya geliştiricisine ulaşmanız gerektiğinin bir işaretidir.
Ya da izin vermediğiniz faaliyetleri fark etmeye başlayabilirsiniz. Ardından, sitenizde kilitlemeniz gereken bir güvenlik ihlali olmuş olabilir.
Jetpack'in etkinlik günlüğü, WordPress için en iyi seçenektir çünkü çok sorunsuz bir şekilde bütünleşir. Gerçekleştirilen her eylem, tarih ve saati ve bunu gerçekleştiren kullanıcı dahil olmak üzere bilmeniz gereken tüm bilgileri size gösterir. Ayrıca Jetpack VaultPress Backup ile birlikte çalışır, böylece belirli bir eylem gerçekleşmeden hemen önceki bir yedeği geri yükleyebilirsiniz.
Bir çökmeden sonra WordPress'i kurtarın ve geri yükleyin
WordPress web sitenizde çalışırken, küçük hatalar çökmeye neden olabilir. Neyse ki, iyileşmenin birçok hızlı yolu var. Sorunun nedenini belirleyerek, sitenizi anında yedekleyebilir ve çalışır hale getirebilirsiniz.
Özetlemek gerekirse, bir çökmeden sonra WordPress sitenizi kurtarmak ve geri yüklemek için beş adım:
- Jetpack VaultPress Backup gibi bir eklenti kullanarak sitenizin yedeğini geri yükleyin.
- Son adımlarınızın izini sürün.
- Eklentileri devre dışı bırakın.
- Varsayılan bir temaya geçin.
- WordPress'in yeni bir sürümünü yükleyin.
Jetpack VaultPress Backup ile sitenizi hızlı bir şekilde geri yüklemek çok kolay olduğu için web sitesi çökmeleri hakkında endişelenmenize gerek yok. Daha da iyisi, müşteri verileri ve veritabanı dosyaları dahil olmak üzere tüm site dosyalarınızı gerçek zamanlı olarak yedekleyebilirsiniz. Jetpack'i bugün kullanmaya başlayın!
