WordPress'te “Bu Site Teknik Zorluklar Yaşıyor” Nasıl Düzeltilir
Yayınlanan: 2022-05-03Hiç kimse WordPress siteleriyle ilgili sorunlarla karşılaşmak istemez. Sorunun ne olduğundan veya buna neyin sebep olduğundan emin değilseniz daha da sinir bozucu olabilir. Bu genellikle "bu site teknik sorunlar yaşıyor" hatasıyla ilgili bir durumdur.
Bu mesajla karşılaştıysanız, panik yapmayın. Sitenizi tekrar çalışır duruma getirmek için kullanabileceğiniz birkaç yöntem vardır.
Bu yazıda, WordPress web sitenizde bu hatayla neden karşılaşabileceğinizi açıklayacağız. Ardından, düzeltmek için kullanabileceğiniz yöntemlerde size yol göstereceğiz. Ayrıca, bunun tekrar olmasını nasıl önleyeceğinizi de göstereceğiz.
Neden “bu site teknik zorluklar yaşıyor” WordPress hatasını alabilirsiniz?
“Bu site teknik zorluklar yaşıyor” WordPress hata mesajını gördüğünüzde, bu genellikle web sitenize hem ön hem de arka uçtan erişilemediği anlamına gelir. WordPress 5.2 ile başlayarak, Beyaz Ölüm Ekranı (WSoD) almak yerine, PHP hatalarıyla karşılaştığınızda artık bu mesajı göreceksiniz.
Ziyaretçileriniz sitenize erişmeye çalıştığında şöyle bir şey görecekler:
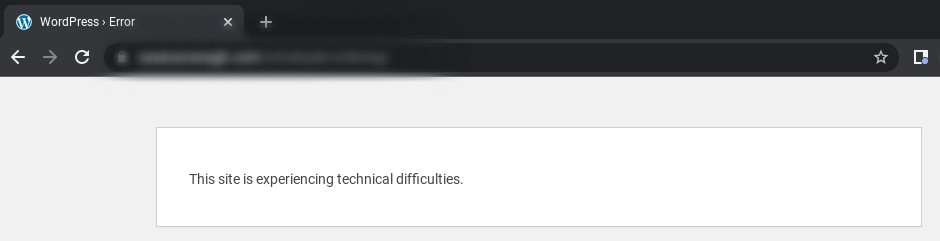
Sizin tarafınızda, ifadeler değişebilir. Örneğin, mesaj şöyle olabilir: "Bu site teknik sorunlar yaşıyor. Lütfen talimatlar için site yöneticisi e-posta gelen kutunuzu kontrol edin."
Öyleyse, nasıl devam edeceğiniz hakkında bilgi bulmak için e-postanızı kontrol edebilirsiniz. Ne yazık ki, durum her zaman böyle değildir ve herhangi bir rehberlik alamayabilirsiniz.
Bu WordPress hatasının en yaygın nedeni, temanız veya eklentilerinizle bir çakışmadır. Tüm eklentiler ve temalar düzgün bir şekilde etkileşime girmez. İki uzantı çakışan kod içeriyorsa, çok çeşitli sorunlara yol açabilir.
Sitenize yeni bir araç yükledikten veya etkinleştirdikten hemen sonra bu mesajı görüyorsanız, muhtemelen hatanın nedeni budur. Bu, WordPress çekirdeğini güncelledikten sonra da olabilir.
Web sitenizden ziyade sunucunuzda bir sorun olma ihtimali de vardır. Alternatif olarak, bir bilgisayar korsanının sitenize kötü amaçlı yazılım bulaştırdığı anlamına gelebilir.
Hata mesajının arkasındaki neden ne olursa olsun, önemli olan onu olabildiğince çabuk düzeltebilmektir. Neyse ki deneyebileceğiniz birden fazla çözüm var.
Bunlar, önbelleğinizi temizlemek veya bir yedeği geri yüklemek gibi basit düzeltmelerden site dosyalarınıza kod eklemek gibi daha teknik ve karmaşık önlemlere kadar uzanır. Neyse ki, her yöntemin doğru rehberlikle uygulanması nispeten kolaydır.
WordPress'te "bu site teknik sorunlar yaşıyor" sorunu nasıl düzeltilir?
Şimdi bu hatanın ne anlama geldiğini ve buna neyin sebep olabileceğini ele aldığımıza göre, onu çözmek için çalışmaya başlayalım. Aşağıda, WordPress'teki "bu site teknik sorunlar yaşıyor" sorununu düzeltmenin sekiz yolu bulunmaktadır.
1. Önbelleğinizi temizleyin ve web sitenizi yenileyin
Bu hatayı çözmek için önbelleğinizi temizlemekten daha fazlasını alma ihtimali yüksek. Ancak, yalnızca birkaç dakika sürdüğü göz önüne alındığında, denemeye değer.
Tarayıcınızın ayarlarından önbelleğinizi temizleyebilirsiniz. Örneğin, Google Chrome kullanıyorsanız, yeni bir sekmenin sağ üst köşesindeki üç dikey noktaya gidebilir ve ardından Diğer araçlar → Tarama verilerini temizle öğesini seçebilirsiniz.
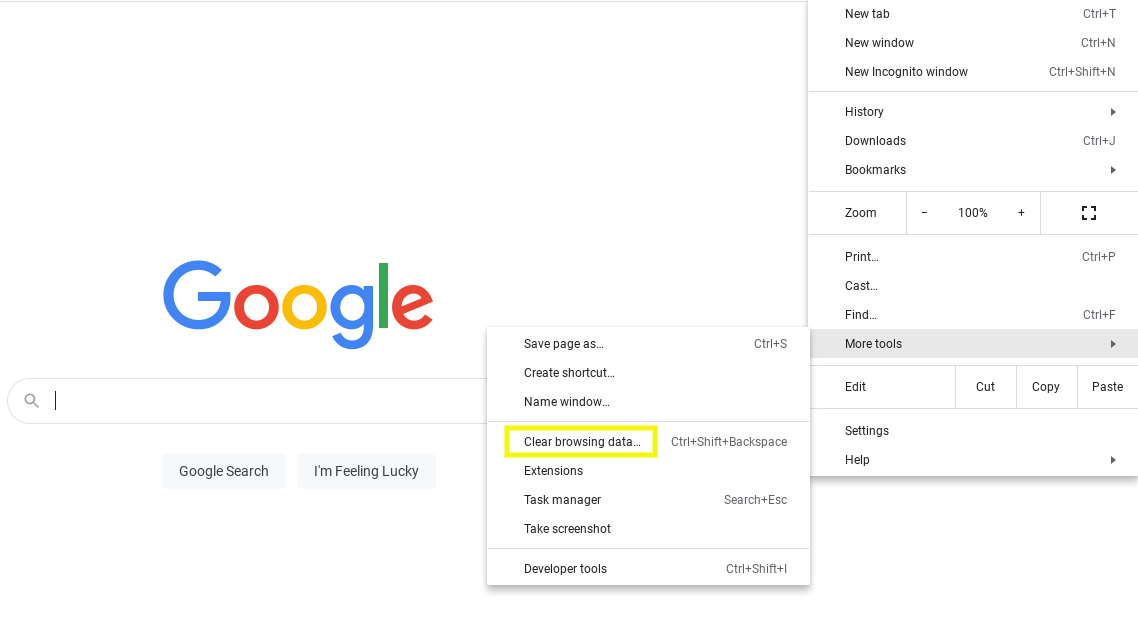
Temel sekmesi altında, üç seçeneğin de seçili olduğundan emin olun ve ardından Verileri temizle düğmesine tıklayın. Şimdi WordPress sitenize dönün ve sayfayı yenilemeyi deneyin.
2. Sitenizin bir yedeğini geri yükleyin
Atabileceğiniz bir sonraki adım, sitenizin bir yedeğini geri yüklemektir. Çoğu zaman bu, “bu site teknik zorluklar yaşıyor” WordPress hatasından kurtulmanıza yardımcı olabilir. Siteniz tekrar çalışır duruma geldiğinde, soruna neyin neden olduğunu bulmak için biraz zaman harcamanız gerekeceğini unutmayın.
Yakın zamanda web sitenize kod eklediyseniz veya bir güncelleme uyguladıysanız, bu hatayla karşılaşmanızın nedeni bu değişiklik olabilir. Sitenizin yeni bir sürümünü geri yüklemek, sitenizi hatalı veya çakışan kodu uygulamadan önceki haline geri getirebilir.
Dosya Aktarım Protokolü (FTP) istemcisi veya barındırma hesabınızdaki cPanel gibi sitenizin yedeğini geri yüklemek için kullanabileceğiniz birkaç manuel yöntem vardır. Ancak bunu yapmanın en hızlı yolu Jetpack Backup gibi bir eklenti kullanmaktır.
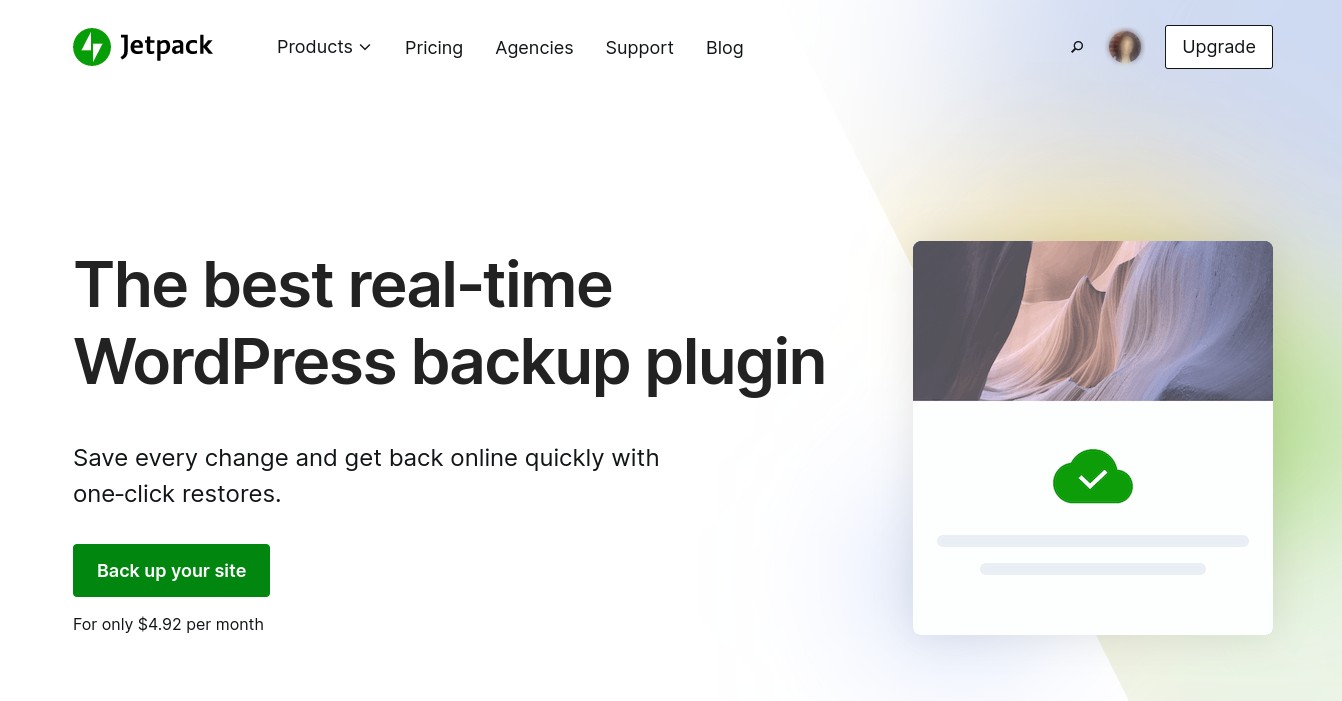
Bu güçlü araç, dosyalarınız ve veritabanlarınız da dahil olmak üzere sitenizin güvenli bir kopyasını oluşturmayı kolaylaştırır. Ayrıca yedeklerinizi sadece birkaç tıklamayla geri yüklemenizi sağlar. Panonuza erişemeseniz bile Jetpack Backup'ı kullanabilirsiniz, ki bu genellikle “bu site teknik sorunlar yaşıyor” WordPress hatasıdır.
Eklentiyi kurup etkinleştirdikten sonra bir WordPress.com hesabına bağlayabilirsiniz. Giriş yaptıktan sonra, şimdiye kadar oluşturduğunuz yedeklerin bir listesini görüntüleyebilirsiniz. Ayrıca bunları indirme veya geri yükleme seçeneklerini göreceksiniz ve site değişikliklerini takip etmek için bir etkinlik günlüğünü görüntüleyebilirsiniz.
3. WordPress hata ayıklama modunu açın
Geri yüklenecek bir yedeğiniz yoksa uygulayabileceğiniz birkaç teknik yaklaşım daha vardır. Hata ve neyin sebep olduğu hakkında daha fazla bilgi edinmek için WordPress hata ayıklama modunu etkinleştirmeyi deneyebilirsiniz.
Bu yerleşik sorun giderme özelliği, temeldeki PHP hatalarını ortaya çıkararak sorunu teşhis etmenize yardımcı olabilir. Açmak için wp-config.php dosyanızı düzenlemeniz gerekir. Bunu cPanel'deki Dosya Yöneticiniz aracılığıyla veya FileZilla gibi bir FTP istemcisi kullanarak yapabilirsiniz.
Sitenize bağlandıktan sonra public_html'ye gidin, ardından wp-config.php dosyasını bulun ve açın.
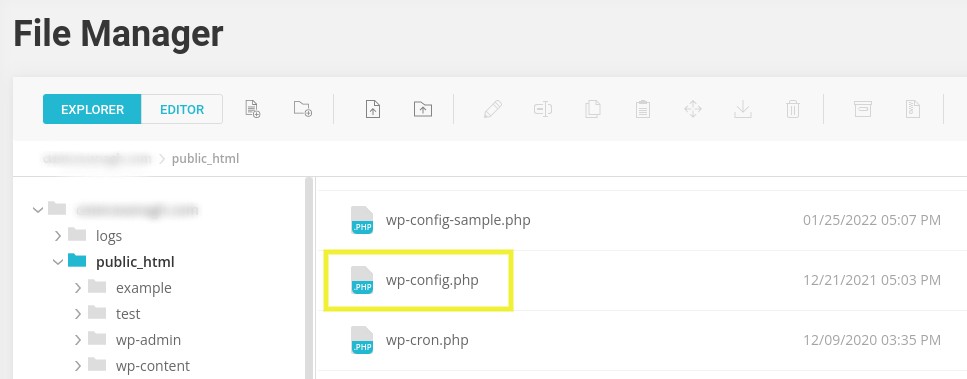
Dosya içinde, aşağıdaki kod satırlarını “/* satırından önce herhangi bir yere eklemeniz gerekecek, düzenlemeyi bırakın! Mutlu bloglar. */”:
define('WP_DEBUG', true); define('WP_DEBUG_LOG', true); define( 'WP_DEBUG_DISPLAY', false );İşiniz bittiğinde, değişikliklerinizi kaydedin. Ardından, yenilemek için WordPress sitenize geri dönün.
Şimdi şuna benzeyen bir mesaj görebilirsiniz: “109. satırda stdClass::$plugin /www/WordPress/public_html/wp-contents/plugins/listen/class-wp.php”. Bu durumda, sorunu belirli bir eklenti ve kod satırıyla daraltabilirsiniz. Alternatif olarak, sitenizin kök dizininin wp-content klasörüne göz atarak debug.log'unuzu görüntüleyebilirsiniz.
4. WordPress aktivite günlüğünüzü kontrol edin
Hata ayıklama modunu açmak, "bu site teknik sorunlar yaşıyor" sorununa neden olabilecek herhangi bir tanımlanabilir hata sağlamadıysa, WordPress etkinlik günlüğünüzü de kontrol edebilirsiniz. Sitenizin etkinliğini takip etmenin ve günlükleri görüntülemenin en kolay yolu bir eklenti kullanmaktır.
Daha önce de belirttiğimiz gibi bunu Jetpack'in aktivite günlüğü ile yapabilirsiniz. Bu özelliğe erişmek için WordPress.com hesabınıza giriş yapabilir ve Sitelerim'e gidebilir, ardından Jetpack → Etkinlik Günlüğü'ne göz atabilirsiniz.
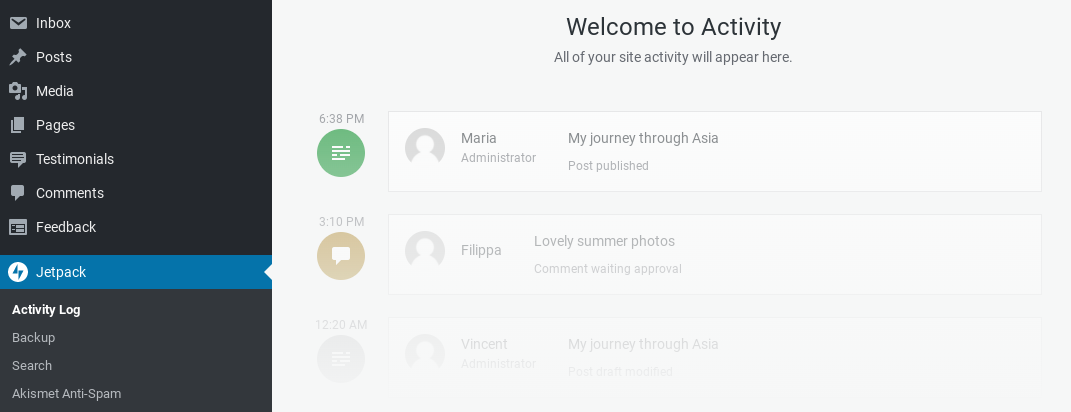
Ücretsiz plan, en son 20 etkinliği görmenizi sağlarken, premium planlar, seçtiğinize bağlı olarak, bunu geçen yıl boyunca tüm etkinliklere genişletir.
Başka bir seçenek de barındırma panelinizden geçmek olabilir. Bu günlüğe erişme ve bu günlüğü görüntüleme süreci, web barındırıcınıza bağlı olarak değişir. Bu nedenle, belirli talimatlar için barındırma sağlayıcınıza danışmanız en iyisidir.
5. PHP sürümünüzü yükseltin
Bu hata mesajıyla karşılaşmanızın bir başka nedeni de PHP'nin eski bir sürümünü çalıştırıyor olmanızdır. WordPress şu anda PHP 7.4'ü önermektedir, bu nedenle web geliştiricileri PHP 7 ile kullanılabilen yeni işlevleri kullanmaya başlamıştır.
Bu nedenle, bir günlük dosyasındaki bir hatayla uğraşıyorsanız, bunun nedeni eski, kullanımdan kaldırılmış bir PHP işlevi olabilir. Ayrıca, 5.6'dan eski herhangi bir PHP sürümünün artık çalışmayacağını unutmayın.

WordPress sitenizin mevcut PHP sürümünü kontrol etmek için cPanel barındırma kontrol panelinize giriş yapın ve PHP Sürümünü Seç aracına gidin.
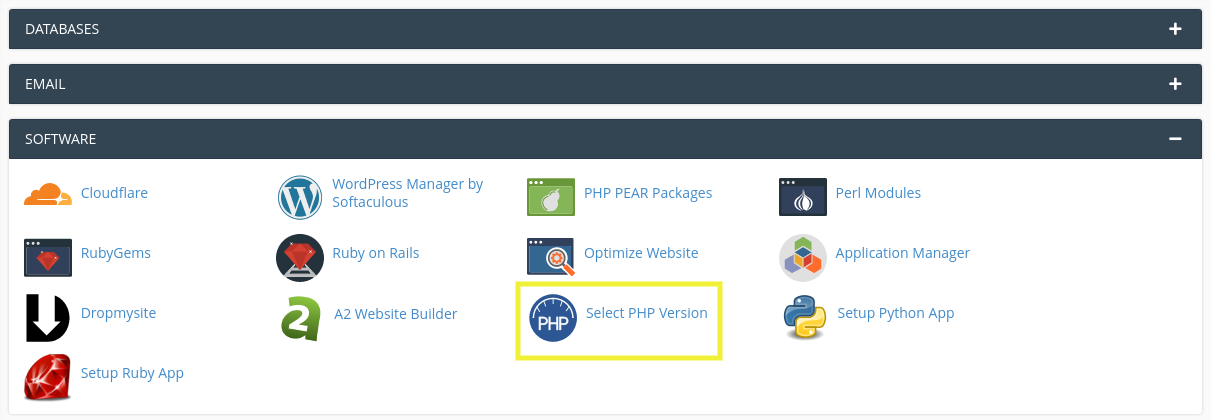
Bir sonraki ekranda, mevcut sürümünüzün ne olduğunu görebilirsiniz. Açılır menüden yeni bir tane seçebilirsiniz.
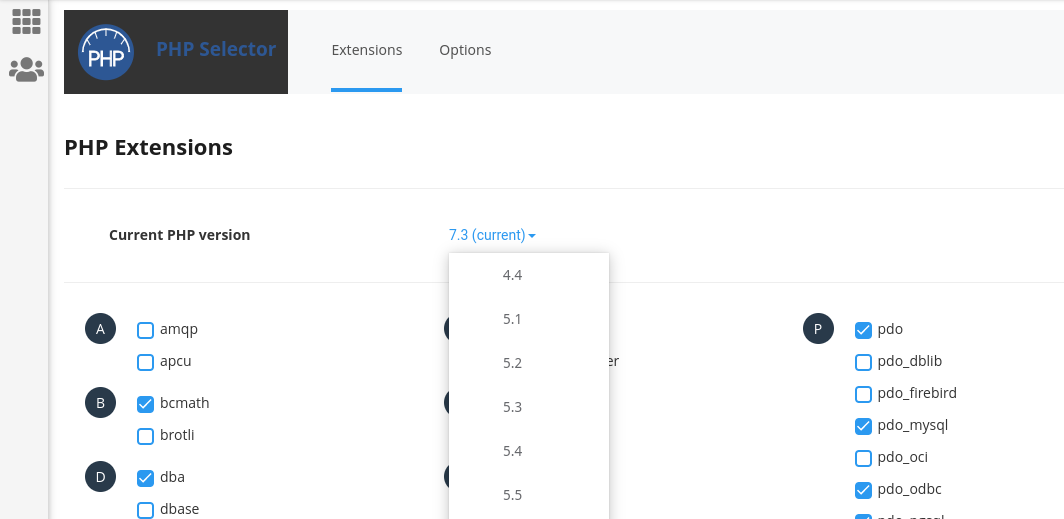
PHP sürümünüzü görüntüleme ve yükseltme adımları, kullandığınız web sunucusuna göre değişir. Bunu nasıl yapacağınızdan emin değilseniz, destek veya daha spesifik rehberlik için onlarla iletişime geçmenizi öneririz.
PHP bellek sınırınızı artırma
Bu belirli WordPress hatasının yaygın bir nedeni olmasa da, sorunun PHP bellek sınırınızla ilgili olabileceğini belirtmekte fayda var. Bu sınır, bir WordPress kurulumu ilk oluşturduğunuzda varsayılan olarak atanır.
Web sitenizde resimler ve videolar gibi çok sayıda büyük dosyanız varsa, PHP bellek sınırınızı aşabilirsiniz. Bu da sorunlara ve hatalara neden olabilir. Neyse ki PHP bellek limitinizi arttırmanız mümkün.
Bunu yapmak için FTP veya Dosya Yöneticisi aracılığıyla wp-config.php dosyanıza gidin. Ardından, dosyayı açmak için tıklayın ve aşağıdaki kod satırını arayın:
define('WP_MEMORY_LIMIT', '32M');“32”yi daha yüksek bir değerle değiştirebilirsiniz, örneğin:
define('WP_MEMORY_LIMIT', '128M');İşiniz bittiğinde dosyanızı kaydedin. Ardından sitenizi yenilemeyi deneyin.
6. Bir hazırlık sitesi oluşturun
Eklentilerinizi ve temalarınızı gidermeye başlamadan önce, bir hazırlama sitesi oluşturmak isteyebilirsiniz. Bu, esasen, farklı düzeltmeleri denemek amacıyla sitenizin bir klonunu oluşturmak için kullanabileceğiniz güvenli bir test ortamıdır.
Bu, işleri daha da kötüleştirebilecek bir dosya veya kodla uğraşma şansınızı en aza indirmeye yardımcı olabilir. Bunun yerine, siz neler olduğunu anlayana kadar canlı sitenize dokunulmadan kalacağını bilerek, hatayı gönül rahatlığıyla giderebilirsiniz.
Hazırlama sitesi oluşturmak için kullanabileceğiniz birkaç yöntem vardır. Seçeneklerden biri, barındırma sağlayıcınız aracılığıyla bir test ortamı oluşturmaktır. Birçok popüler ev sahibi, planlarına evreleme tesisleri dahil eder.
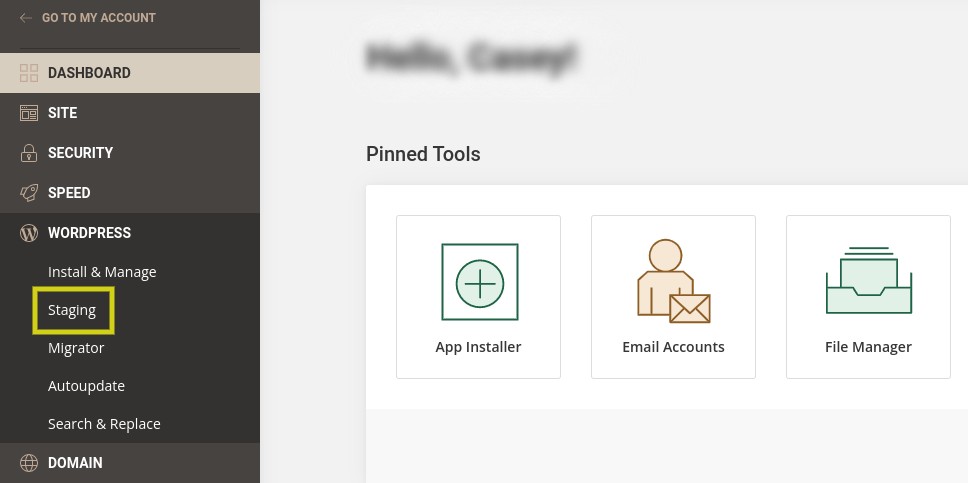
Genellikle, bu özelliği (varsa) WordPress veya Araçlar altındaki kontrol paneli panonuzda bulabilirsiniz. Başka bir seçenek de bir hazırlama sitesini manuel olarak başlatmak olabilir. Daha ayrıntılı bir adım için, WordPress için hazırlama sitesi oluşturmaya yönelik bu kılavuza göz atabilirsiniz.
7. Tema çakışmaları için sorun giderme
WordPress'te hala "bu site teknik sorunlar yaşıyor" mesajını görüyorsanız endişelenmeyin. Denemek için birkaç yöntemimiz daha var. Bunlar biraz daha zaman ve çalışma gerektirecektir, ancak sorunun kökenine inmenize yardımcı olabilirler.
İlk olarak, temanızın suçlu olup olmadığını görmek isteyeceksiniz. Ne yazık ki, WordPress yönetici alanınıza erişemezseniz, kontrol panelinizden temalar arasında geçiş yapamazsınız.
Bunun yerine, site dosyalarınıza FTP veya Dosya Yöneticisi aracılığıyla erişmeniz gerekir. Sitenize bağlandıktan sonra public_html → wp-content → theme'a gidin ve mevcut temanızın klasörünü bulun.
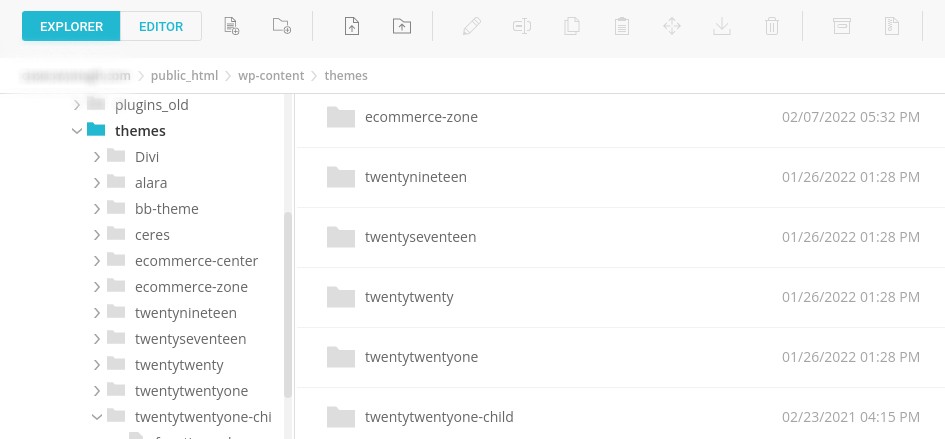
Ardından, bu klasörü yeniden adlandırmak isteyeceksiniz. Bu, temanızı otomatik olarak devre dışı bırakır ve Twenty Nineteen veya Twenty Twenty gibi bir varsayılanı etkinleştirir (bu temaların sitenizde yüklü olduğunu varsayarsak). Klasöre sağ tıklayabilir, ardından adı yirmitwentyone-old gibi bir şeyle değiştirebilirsiniz.
Ardından, WordPress hata sayfanıza gidin ve sayfayı yenileyin. Hala hata mesajını görüyorsanız, temanızı suçlu olarak ekarte edebilirsiniz. Yeniden etkinleştirmek için tema klasörünün adını ilk başta olduğu gibi değiştirmeyi unutmayın.
Öte yandan, hata mesajı kaybolursa, önceki temanızda çözülmesi gereken bir sorun olduğunu anlarsınız. Bu durumda, temaları kalıcı olarak değiştirmeyi veya geliştiriciye ulaşmayı düşünebilirsiniz.
8. Eklenti çakışmaları için sorun giderme
Sorun temanız değilse, sonraki sorun giderme adımı eklentilerinizi kontrol etmektir. Bu, temanız için olanla aynı işlem olacaktır, yalnızca eklentiler klasörünüz için.
Başlamak için public_html → wp-content → eklentilere gidin. Ardından, eklenti klasörüne sağ tıklayın ve Yeniden Adlandır'ı seçin. Buna "eklentiler-eski" veya benzeri bir ad verebilirsiniz.
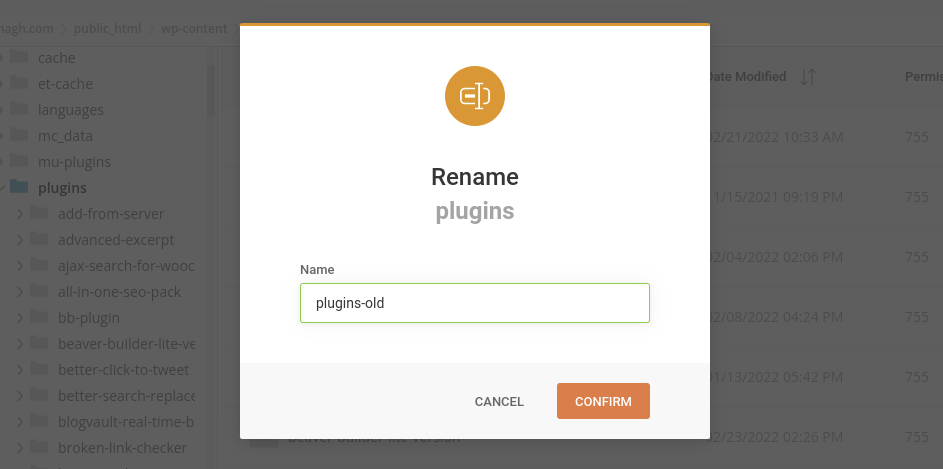
Bu, tüm eklentilerinizi (geçici olarak) devre dışı bırakacaktır. Ardından, “bu site teknik sorunlar yaşıyor” mesajının hala görüntülenip görüntülenmediğini belirlemek için WordPress sayfanızı yenileyin. Artık orada değilse, sorunun eklentilerinizden birinde olduğunu artık biliyorsunuzdur.
Bir sonraki adım, hangi eklentinin hataya neden olduğunu bulmaktır. Bunu yapmak için, her bir eklentiyi birer birer etkinleştirmeniz ve hatanın yeniden ortaya çıkıp çıkmadığını görmek için her biri arasında sayfayı yenilemeniz gerekir. Suçluyu bulduğunuzda, alternatif bir eklenti bulabilir veya destek için geliştiriciye ulaşabilirsiniz.
Gelecekte "bu site teknik zorluklar yaşıyor" nasıl önlenir
Umarım, bu noktada, bu WordPress hatasını başarıyla çözmüşsünüzdür. Ne yazık ki, bu sorun gelecekte tekrar ortaya çıkabilir.
Bu nedenle, sitenizin düzenli olarak yedeklenmesini sağlamanız önemlidir. Bu şekilde, bir şeyler ters giderse, sitenizin geri yüklenecek yeni bir sürümüne sahip olursunuz.
Bu ayrıca, siz sorunu giderirken ziyaretçilerinizin erişilemeyen bir siteye erişmemesini de sağlayabilir. İşletmenizde kesintiye neden olmadan sorunu tespit edip çözmek için bir hazırlık sitesi oluşturabilirsiniz.
Düzenli olarak manuel olarak yedekleme oluşturmak zaman alıcı olabilir. Bu nedenle Jetpack Backup gibi otomatik bir araç kullanmalısınız.
Daha önce tartıştığımız gibi, bu güçlü eklenti, web sitenizi yedekleme ve geri yükleme sürecini kolaylaştırmanıza yardımcı olabilir. Ayrıca, sitenizi izlemek ve sorunlara neden olabilecek son değişiklikleri kolayca belirlemek için etkinlik günlüğünü kullanabilirsiniz.
Ek olarak, sitenize eklemek istediğiniz herhangi bir yeni aracın mevcut PHP sürümünüzle uyumlu olduğundan emin olmak isteyeceksiniz. Bunu PHP Uyumluluk Denetleyicisi eklentisini kullanarak yapabilirsiniz.
Bu araç, herhangi bir WordPress eklentisi veya teması için çalışır. Sitenizde PHP koduyla çakışabilecek zararlı uzantılar olmadığından emin olmak için kullanabilirsiniz.
Son olarak, WordPress sitenizi güncel tutmak isteyeceksiniz. Bu, en son PHP sürümüne yükseltmeyi içerir.
Eski siteler, veri ihlalleri de dahil olmak üzere çok çeşitli sorunlara açıktır. En son güncellemeler ve sürümlerden haberdar olmak, sitenizi korumaya ve eklenti ve tema çakışmalarını en aza indirmeye yardımcı olabilir.
WordPress sitenizi teknik hatalardan nasıl korursunuz?
Web sitenizde sadece bir hata mesajı ile karşılaşmak için güncelleme yapmak korkutucu olabilir. Bu, özellikle "bu site teknik zorluklar yaşıyor" gibi belirsiz olduğunda geçerlidir. Neyse ki, düzeltmek için atabileceğiniz birçok adım var.
Bu sorunu çözmenin en hızlı yollarından biri sitenizin yedeğini geri yüklemektir. Ayrıca soruna neden olanı bulmak için hata ayıklama modunu açabilir ve eklentilerinizi ve temalarınızı giderebilirsiniz. Ek olarak, mevcut PHP sürümünüzü kontrol edebilir ve (gerekirse) yükseltebilirsiniz.
Düzenli site yedeklemeleri yapmak, gelecekte sorunları daha verimli bir şekilde çözmenize yardımcı olabilir. İşlemi otomatikleştirmek için Jetpack Backup'ı kullanabilir ve bir şeyler ters giderse geri yüklemek için sitenizin her zaman en son yedeğine sahip olduğunuzdan emin olabilirsiniz.
