WordPress Sorun Giderme – Temel WordPress sorunları ve çözümleri için kılavuz
Yayınlanan: 2018-03-01
Son güncelleme - 2 Şubat 2022
Web sitesinin yavaş yüklenmesi, başımıza gelen hata mesajları ve uyarılar, yanıt vermeyen butonlar ve sayfalar ve yürütme süresinin aşılması. Bunlar, WordPress sitemizde karşılaştığımız en yaygın sorunlardan bazılarıdır. Bazen sorunun ne veya nerede olduğunu anlamak bile zor!
Herkes bir WordPress Sihirbazı olmadığından, bu sorunları çözmenize yardımcı olabilecek bir geliştirici bulmaya başlarsınız. Bu makalede, sorunları kendi başınıza tespit etmenize ve gidermenize yardımcı olacak bazı temel WordPress sorun giderme püf noktalarını tartışacağım.
sorunlar
Herhangi bir sorunu çözmenin ilk adımı, sorunu anlamak ve ardından nedenini bulmaktır. Karşılaşılan en yaygın sorun, web sitelerinin yavaş yüklenmesidir. Yeni bir eklenti yüklediğiniz için mi? veya bir eklenti güncellemesi nedeniyle mi? Eğer öyleyse, sorun hemen çözülür. Ancak unutmayın, bir eklenti güncellemesi yeni bir soruna neden olabilir veya sitenizde mevcut bir sorunu çözebilir. Bununla birlikte, güncel kalmak ve eklentilerinizin WordPress'in en son sürümleriyle uyumluluğunu kontrol etmek her zaman daha iyi bir fikirdir.
Bir başka çileden çıkaran hata, kötü şöhretli beyaz ölüm ekranıdır. Şaşkın ve web sitenizin önceki ve sonraki sayfalarına geçmeye çalışıyor. Soruna tema mı yoksa bir eklenti mi neden oluyor?
WordPress siteniz WooCommerce ile entegreyse, Bakım hata mesajlarıyla karşılaşmış olabilirsiniz. Ayrıca, Checkout'unuzun yüklenmesi çok uzun sürüyor olabilir. Bu, web sitenizin çökmesine neden olabilir!
Yeter bu kadar sorun, şimdi sorunların nedenini nasıl bulabileceğinizi ve sorun gidermeyi görelim.
Sorunun nedenini bulma
Tema dosyalarınızı kontrol etmeli misiniz? veya yakın zamanda yüklenen/güncellenen eklentiler mi? Sorunun nedenini bulma konusunda nasıl bir yol izliyorsunuz?
Endişelenmeyin, aşağıdaki akış şeması, sorunun nedenini bulmak için doğru yaklaşımı anlamanıza yardımcı olacaktır.
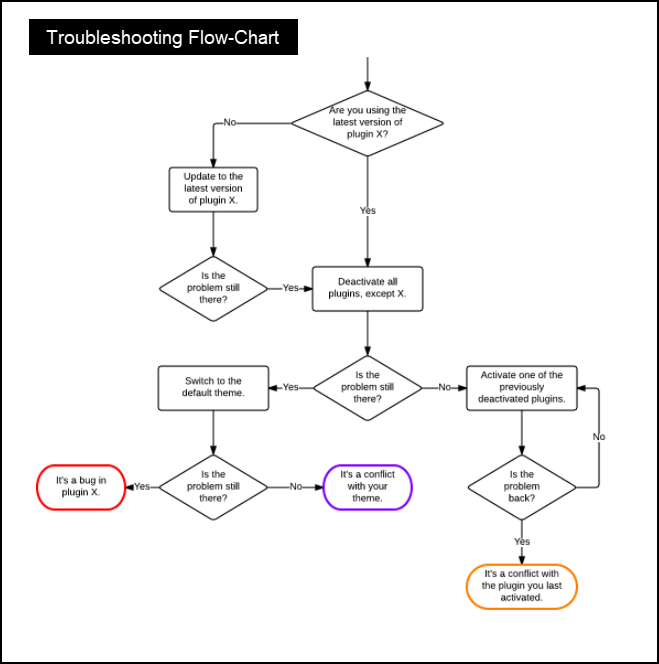
Yukarıdaki akış şeması sürecini izlerseniz, üç sonuçtan birini elde edebilirsiniz:
- Eklentideki Hata.
- Web sitenizin temasıyla çakışma.
- Etkinleştirdiğiniz son eklentiyle çakışma.
Yukarıdaki sorun(lar)la karşılaştığınızda, düzeltmek için ilgili eklenti yazarları/geliştiricileri ile iletişime geçmeyi deneyebilirsiniz.
Sorunları giderme
Konuyu kendi elinize almanın zamanı geldi.
Sorunun nedenini bulduktan sonra, WordPress sitenizde sorun gidermek için aşağıdaki yöntemleri deneyebilirsiniz.
I) Eklentileri devre dışı bırakın:
İlk savunma hattı, tüm eklentilerinizi devre dışı bırakmaktır. Eklentileri devre dışı bırakmanın iki yolu vardır –
- WordPress Eklentileri panosundan: Bu yöntem, siteye erişebildiğiniz zaman geçerlidir. Süreç düz ileri. WordPress kenar çubuğu menüsünde Eklentiler > Yüklü Eklentiler seçeneğine tıklayın. Etkin alt menüsüne tıklayın ve etkinleştirilmiş tüm eklentileri devre dışı bırakın.
Örnek bir ekran görüntüsü aşağıda gösterilmiştir.
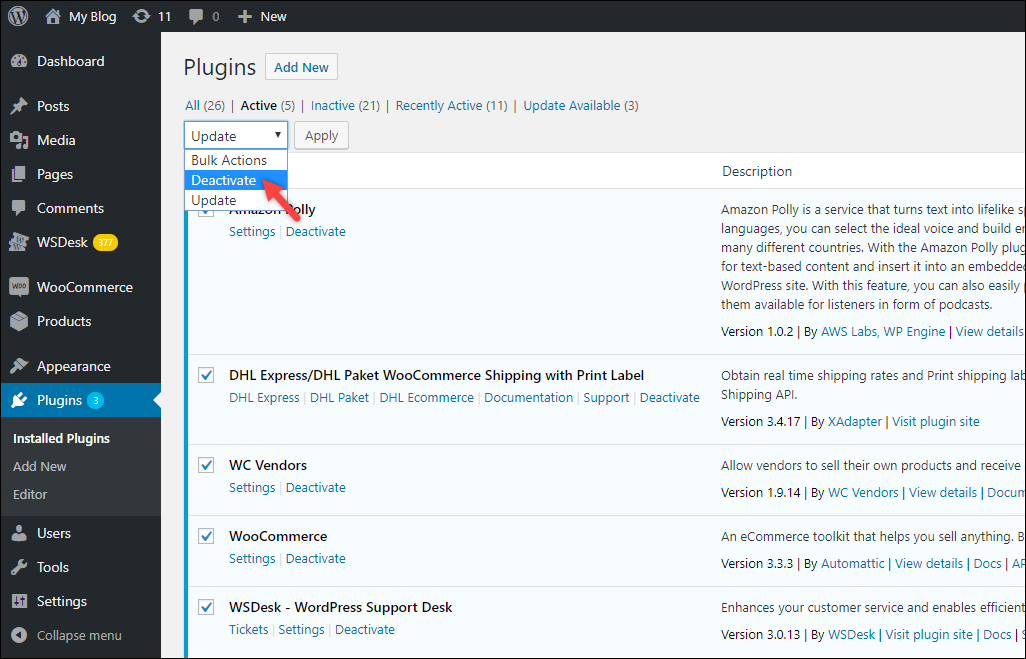
2. phpMyAdmin'i Kullanma: Sitenize (WordPress yönetici panosu) erişemediğiniz zamanlar vardır. Bu tür senaryolarda, eklentileri devre dışı bırakmak için phpMyAdmin gibi veritabanı yönetimi istemci aracınızı kullanabilirsiniz.
İşte bu konuda nasıl gitmeniz gerektiği -
- phpMyAdmin kontrol panelinizde oturum açın ve web sitenizin veritabanı adına tıklayın.
Örnek bir ekran görüntüsü aşağıda gösterilmiştir.
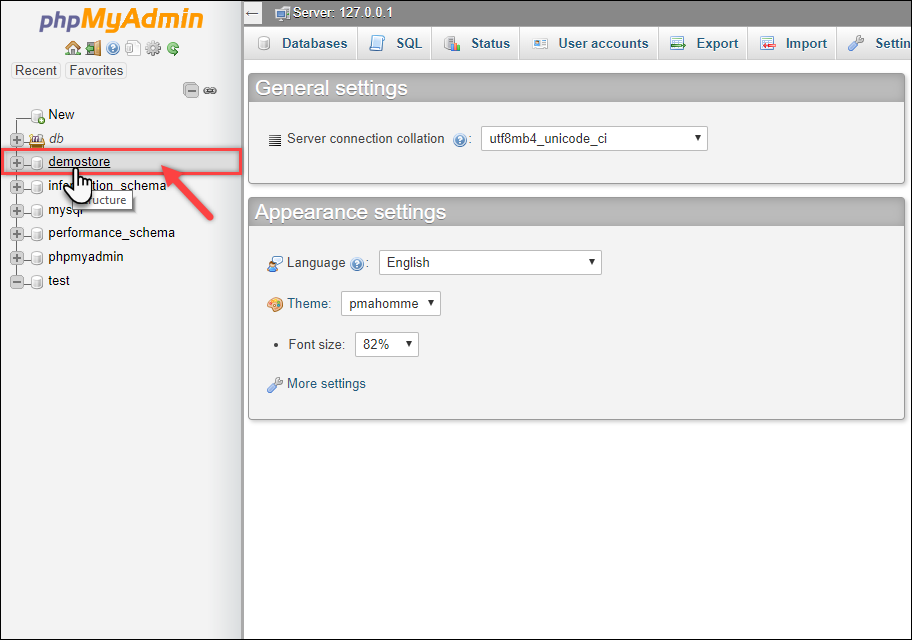
- Veritabanı tabloları “ wp_” ile önek olarak görünür. Tablo listesinden aşağıdaki ekran görüntüsünde gösterildiği gibi wp_options tablosuna tıklayın.
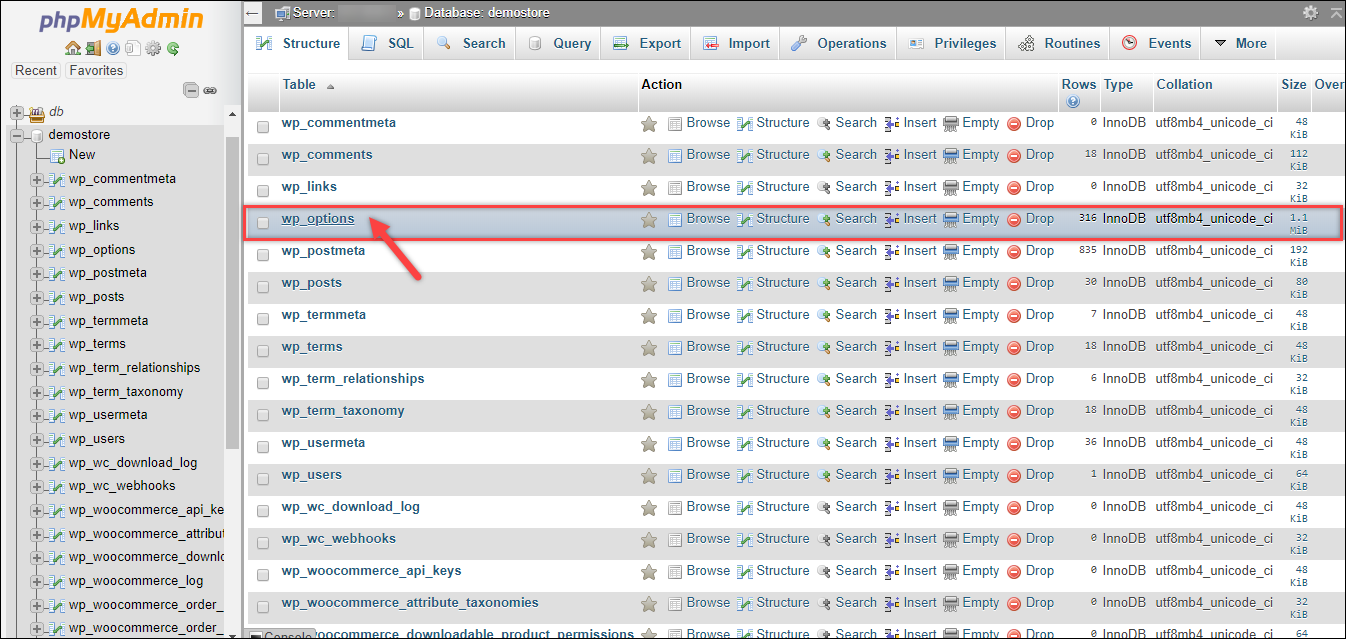
- Ardından, wp_options tablosunun satırları görüntülenecektir. Seçenek_adı sütununda active_plugins'i bulun satır . Bu satır, WordPress sitenizdeki etkinleştirilmiş eklentilerin bilgilerini içerir. Sonuç olarak, arama sorgusunu Filtre satırları metin alanına da girebilirsiniz.
Gerekli satırı bulduktan sonra, aşağıdaki ekran görüntüsünde gösterildiği gibi ilgili Düzenle seçeneğine tıklayın.
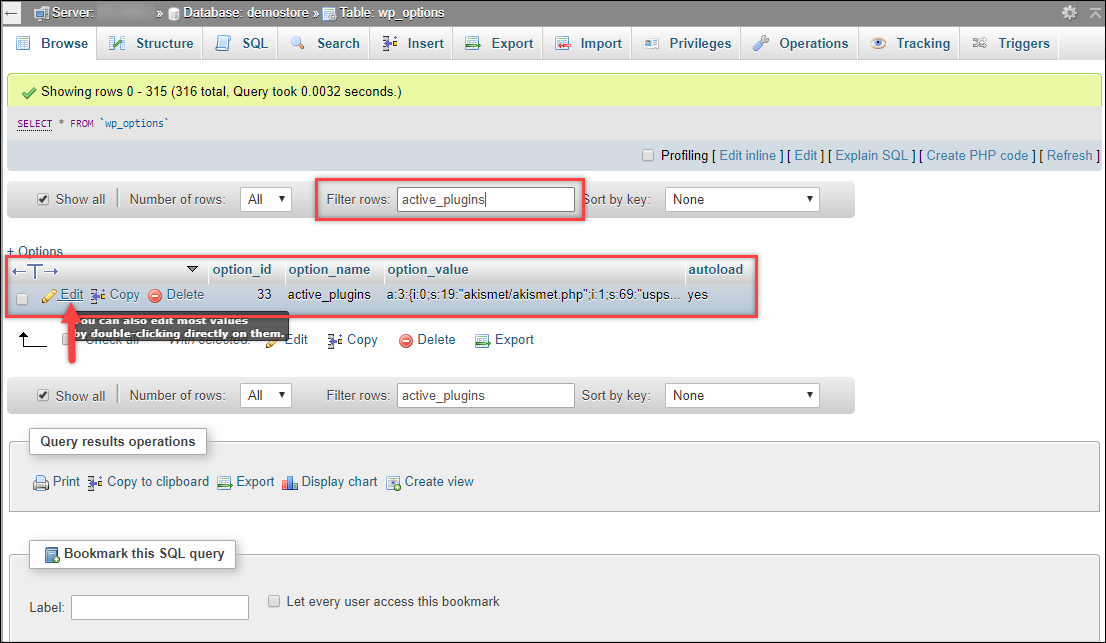
- Sitenizde aktif olan tüm eklentilerin adını fark edebilirsiniz. Aşağıdaki ekran görüntüsü, demo sitemizdeki etkinleştirilmiş eklentileri göstermektedir.
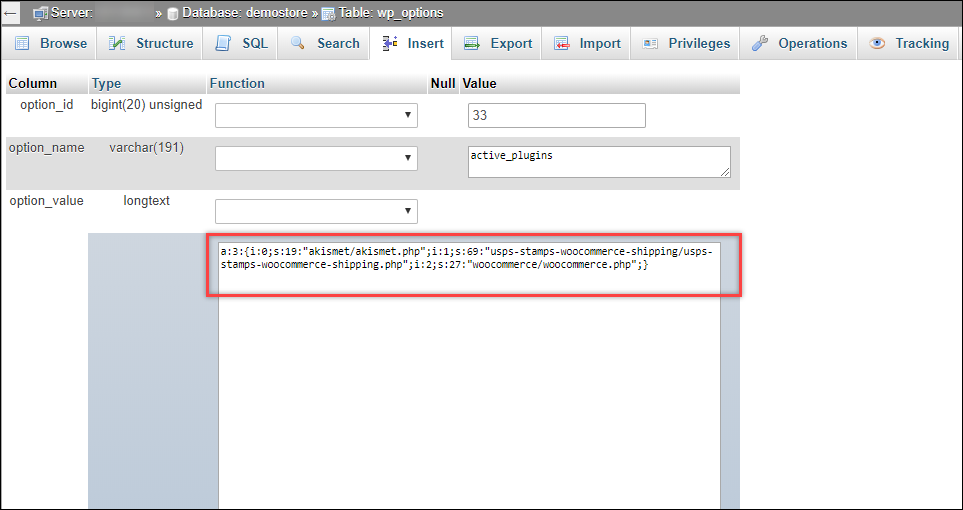
Tam options_field değerini a:0:{} ile değiştirin ve aşağıdaki ekran görüntüsünde gösterildiği gibi devam etmek için Git düğmesine tıklayın.

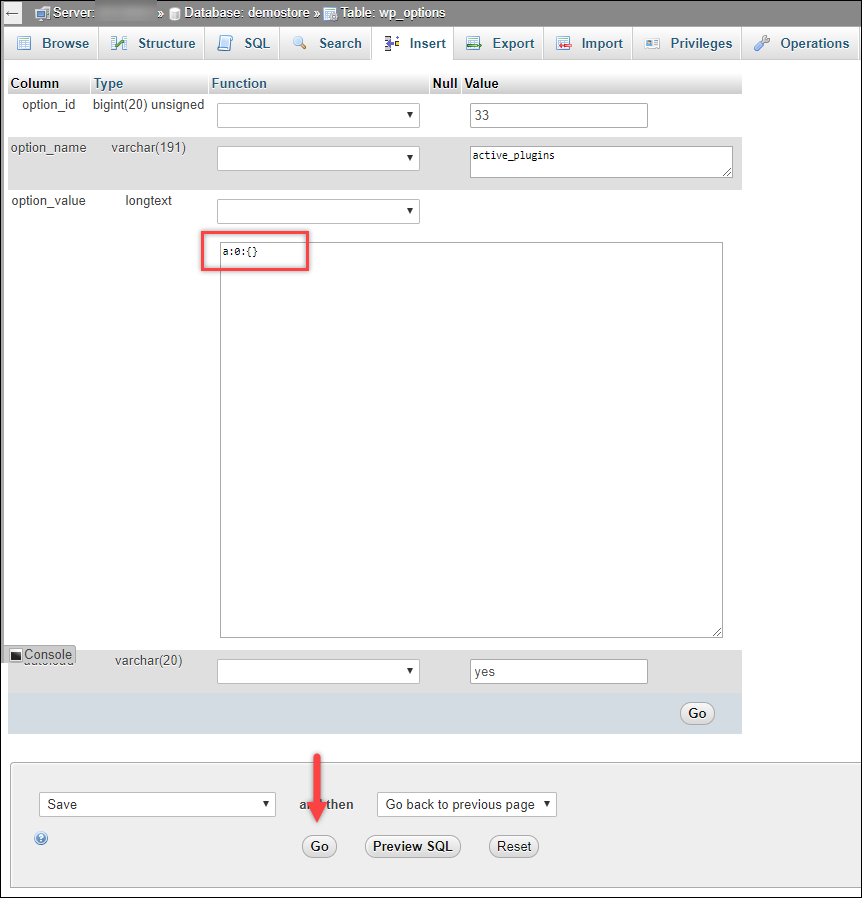
Etkinleştirilen tüm eklentiler şimdi devre dışı bırakılacaktır. WordPress sitenize giriş yapmayı deneyebilirsiniz. Ardından, gerçek suçluyu bulmak için her seferinde bir eklentiyi etkinleştirmeyi deneyebilirsiniz.
İpucu: Sorunlu eklentiyi bulduktan sonra güncelleme olup olmadığını kontrol edin. Bu makalede daha önce bahsettiğim gibi, eklentinin güncel bir sürümünü tutmak ve uyumluluğunu kontrol etmek her zaman iyi bir fikirdir. Sorun hala çözülmediyse, düzeltme için eklenti geliştiricisiyle iletişime geçin.
II) Hatalı eklentiyi silin:
Hatalı eklentiyi bulduysanız, ancak ona erişemiyor veya devre dışı bırakamıyorsanız, eklentinin klasörünü silmeyi düşünebilirsiniz. Bu yöntem, sitenize erişemediğinizde de uygundur.
Sitenizden klasörleri silmek için iki yöntem vardır:
- FTP İstemci yazılımını kullanma
- Git Bash konsolunda ssh komutunu kullanma.
FileZilla veya Cyberduck gibi FTP İstemci yazılımını kullanabilirsiniz. Bu araçlar klasörleri silmek için kolay adımlar sağlasa da uygun bir yöntem değildir. Git Bash kullanarak klasörleri silmek iyi bir uygulamadır.
Peki, WordPress web sitenizden klasörleri nasıl silersiniz?
- Git'in en son sürümünü kaynak web sitesinden indirin (kurulum ve yapılandırma için belgelerine bakın).
- Git Bash konsolunu açın. Bağlantı noktası numarasını, ana bilgisayar adresini ve oturum açma kimlik bilgilerini girin.
- Yolu değiştirmek ve WordPress sitenizin eklentiler klasörüne gitmek için aşağıdaki komutu girin. Örneğin, web sitenizin adı example.com ise, aşağıdaki komutu girin ($ işaretinden sonra) –
$ cd /var/www/example.com/wp-contents/pluginsAşağıdaki ekran görüntüsünde örnek bir gösterim gösterilmektedir.

- Ardından, eklentiler klasörü altındaki tüm klasörleri listelemek için $ ls (küçük harf L ve S) komutunu girin. $ işaretinden önce erişmekte olduğunuz konuma dikkat edin.
Aşağıdaki ekran görüntüsüne bakın.

Listelenen klasörler, sitemizde yüklü olan hem etkin hem de devre dışı bırakılmış tüm eklentileri gösterir.
- Bu gösteri için, klasörü ödemeler-ağ geçidi-amazon-woocommerce olarak adlandırılan Amazon ödeme ağ geçidi eklentisini silelim .
Bunun için aşağıdaki komutu girin ($ işaretinden sonra) klasörü silmek için –
$ sudo rm -R ödemeleri-ağ geçidi-amazon-woocommerce/Klasör başarıyla silinirse, herhangi bir hata mesajı olmayacaktır ve size bir sonraki komut satırı gösterilir. Ardından, ana klasör olan plugins'in mevcut klasörlerini görüntülemek için $ ls komutunu girin. Aşağıdaki ekran görüntüsünde gösterildiği gibi, silinen klasörün listelenmediğini fark edebilirsiniz.
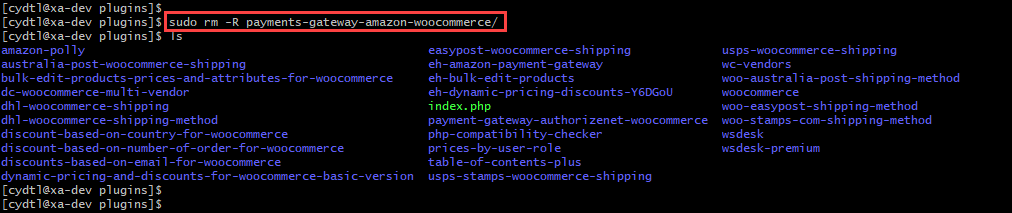
III) WordPress varsayılan temasına geçin:
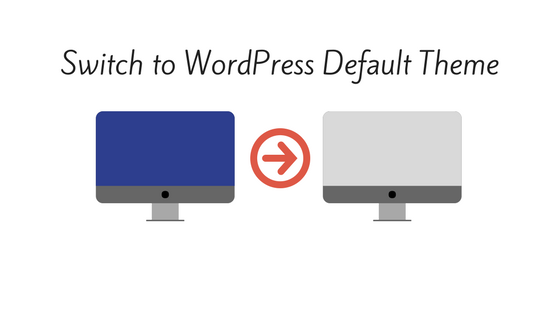
Hatalı eklentinin mevcut temanızla uyumlu olmama ihtimali olabilir. Web sitenizin temasını varsayılan temayla değiştirmeyi deneyebilirsiniz. Eklenti geliştiricileri uyumluluk sorununu düzelttiğinde ikinci temaya geçebilirsiniz.
Geliştiriciler sorunu eklentinin bir sonraki sürümünde düzeltip size yayınlayabilirken, eklentilerinin popüler temalarla uyumlu olduğundan (veya kolayca özelleştirilebildiğinden) emin olmak için çaba gösteren bazı yetkin geliştiriciler var. İşte bir vaka.
Peki daha güvenli tarafta olmak için alabileceğiniz önleyici tedbirler nelerdir?
- Düzenli yedeklemeler alın: Hiç şüphesiz düzenli yedeklemeler, son çalışma durumuna geri dönmenize yardımcı olur. Bu aynı zamanda verilerinizin güvende olmasını da sağlar. Ve daha verimli bir yol, otomatik yedeklemelere geçmektir. Otomatik WordPress yedeklemelerini nasıl yöneteceğinizi öğrenmek için bu makaleyi okuyun.
- Önbelleğe alma eklentileri kullanın: Önbelleğe alma eklentileri, web sayfalarınızı ve blog gönderilerinizi statik dosyalar olarak depolar. Bu statik sayfaları yüklemek, her seferinde yeni, dinamik bir HTML sayfası oluşturmaktan çok daha kolaydır. Sonuç olarak, sunucunuz çok sayıda işleme isteğiyle yüklenmeyecektir. WordPress sitenizdeki artıklık ve yükleme süresi bu şekilde oldukça iyi bir şekilde geliştirilebilir. WordPress Önbelleğe Alma eklentisi ile site performansınızı nasıl artırabileceğiniz aşağıda açıklanmıştır.
- Daha iyi barındırma hizmetine geçin: WordPress siteniz için seçtiğiniz barındırma hizmeti, sitenizin performansında ve trafiğinde büyük rol oynar. Daha da kötüsü, bir WooCommerce mağazası işletiyorsanız, satışlarınız ve müşteri deneyiminiz üzerinde doğrudan bir etkisi olacaktır. Bu nedenle, bir WordPress barındırma seçmek için çeşitli faktörleri göz önünde bulundurmanız gerekir.
Her şey düşünüldüğünde, en iyi WordPress Güvenlik Çözümleri için 10 maddelik kuralımız burada.
Ayrıca, hevesli blog yazarları tarafından yapılan yaygın hataları da okuyun.
