WordPress Güncelleme Başarısız Hatası: Nasıl Düzeltilir
Yayınlanan: 2021-06-05Sitenizi güncellerken “WordPress güncellemesi başarısız oldu” hata mesajını alıyor musunuz? WordPress'te güncelleme ve yayınlama sırasındaki hatalar çok can sıkıcı olabilir. Bu nedenle , WordPress güncelleme başarısız hatasını düzeltmek için olası nedenleri ve yöntemleri nasıl ele alacağınızı gösterecek olan bu kılavuzu bir araya getirdik.
WordPress, güncelleme işlemini kolaylaştıran otomatik güncelleme özelliklerine sahiptir. Otomatik güncellemeleri etkinleştirirseniz, siteniz arka planda örneğin 5.7.1 ila 5.7.2 gibi tüm yeni sürümleri otomatik olarak yükleyecektir. Herhangi bir büyük güncelleme için, WordPress'i güncellemenizi isteyen bir bildirim alırsınız ve birkaç tıklamayla sitenizi en son sürüme güncelleyebilirsiniz.
Muhtemelen bildiğiniz gibi, sitenizi güncel tutmak gerçekten önemlidir. Her yeni sürüm, önemli hata düzeltmeleri, optimizasyonlar ve yeni özellikler içerir. Ancak bazen güncelleme başarısız olur ve WordPress güncellemesi başarısız hatası alırsınız. Bu durumda, mevcut sürümde takılıp kalırsınız ve en son özellikleri kaçırırsınız.
Şimdi WordPress güncelleme başarısız hatasını nasıl düzelteceğimize bir göz atalım.
WordPress Güncelleme Başarısız Hatasının nedenini belirleme
Başarısız güncelleme sorununu çözmek için önce hatanın temel nedenini belirlemelisiniz. Arıza nedenine bağlı olarak farklı düzeltmeler uygulayabilirsiniz.
WordPress güncellemesi başarısız hata mesajına bakarsanız, olası nedeni belirtir. Örneğin, mevcut WordPress sürümünüzün 5.7.1 olduğunu ve 5.7.2'ye güncellemek istediğinizi ancak güncellemenin başarısız olduğunu varsayalım. Alacağınız hata mesajı aşağıdaki gibi olacaktır.
Güncelleme http://wordpress.org/wordpress-5.7.2.zip adresinden indiriliyor... Güncelleme paketinden çıkarılıyor... Paketlenmemiş dosyalar doğrulanıyor... En son sürüm yükleniyor... Dosya kopyalanamadı.: /httpdocs/wordpress/wp-admin/js/list table.dev.js Yükleme başarısız
5. satırı işaretlerseniz, WordPress'in bahsedilen dosyayı kopyalayamadığını belirtir. Benzer şekilde, güncelleme hatanızın olası nedenini içeren bir hata mesajı alabilirsiniz.
WordPress Güncelleme Başarısız Hatası nasıl düzeltilir?
Birkaç neden, WordPress güncellemesinin başarısız hatasına neden olabilir. Bu bölümde, farklı çözümlere bir göz atacağız:
- .maintenance dosyasını silin
- Dosya izinleri
- Güvenli modu kapat
- wp-config dosyasına FTP ayrıntılarını ekleyin
- WordPress'i manuel olarak güncelleyin
WordPress güncelleme başarısız sorununu çözmenize yardımcı olabilecek bu çözümlerin her birine bir göz atalım.
1. .maintenance dosyasını silin
Genellikle, başarısız bir WordPress güncellemesinden sonra sitenizden kilitlenirsiniz. Bu, artık WP Yönetici Panonuza veya web sitenizin herhangi bir sayfasına erişemeyeceğiniz anlamına gelir. Sitenizi ziyaret eden son kullanıcı, "Planlı bakım için kısaca kullanılamıyor. Bir dakika sonra tekrar kontrol edin.”
Bunun nedeni, güncelleme işlemi sırasında WordPress'in siteyi bakım moduna geçirmesidir. Güncelleme başarısız olduğundan, bakım modunda kalır. Bu bilgi, WordPress dizininizdeki .maintenance dosyasında saklanır (dosya adının bir "nokta" ile başladığını unutmayın).
Bu sorunu çözmek için tek yapmanız gereken sitenizin kök dizinine giden yolu bulmak ve .maintenance dosyasını silmek. Bunun için, sunucunun kontrol panelinden veya FileZilla gibi bir FTP İstemcisi kullanarak alabileceğiniz WordPress sitenizin kök dizinine FTP erişimine ihtiyacınız var.
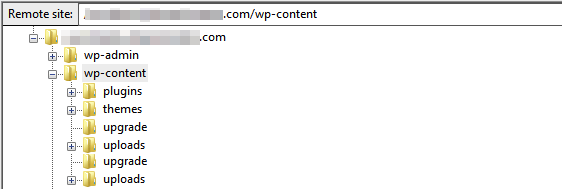
.maintenance dosyasını kaldırdıktan sonra, web sitenize tekrar erişebileceksiniz. Daha sonra oturum açabilir ve güncellemenin başarısız olmasına neden olan hata mesajını kontrol edebilirsiniz.
2. Dosya İzinleri
WordPress güncellemesinin başarısız olmasına neden olabilecek başka bir neden, sunucunun güncelleme sırasında gerekli olan geçici bir dosyayı /upgrade/ dizininde oluşturamamasıdır. Geçici dosyayı oluşturmak için sunucunun bu dizine yazma iznine ihtiyacı vardır.
Bu sorunu çözmek için tekrar WordPress kök dizinine yönlendirmeniz gerekir. Kök dizinde, /upgrade/ dizinini bulun ve ona yazma izinleri verin. Gerekli 755 (CHMOD) izinlerini verebilir veya kısa bir süre için tam 777 izin ile gidebilirsiniz.
Dizine uygun dosya izinlerini verdikten sonra sitenizi tekrar güncellemeyi deneyebilirsiniz. Otomatik güncelleme hala başarısız olursa, /upgrade/ dizinini silin, yeniden oluşturun ve gerekli izinleri verin. Bundan sonra, güncellemeyi tekrar başlatın ve çalışması gerekir.
/upgrade/ dizinine tam 777 izin verirseniz, güncellemeden sonra tekrar katı 755 izinlerine değiştirmeniz gerektiğini unutmayın. Sunucuya tam 777 izin verilmesi önerilen bir uygulama değildir, bu nedenle bunları mümkün olduğunca kısa tutmalısınız.
3. Güvenli Modu Kapatın
Güvenli modu kapatmak, WordPress güncelleme başarısız sorunu konusunda size yardımcı olabilir. Ancak, güvenli mod PHP 5.3.0 sürümünden itibaren kullanımdan kaldırılmıştır ve PHP kılavuzuna göre sürüm 5.4'te kaldırılmıştır. Kılavuz şunları belirtir:
Bu özellik PHP 5.3.0'dan itibaren KULLANIMDAN KALDIRILMIŞTIR ve PHP 5.4.0'dan itibaren KALDIRILMIŞTIR.
PHP'nin daha eski bir sürümüyle çalışıyorsanız, güncellemeyi engelleyen bazı sorunları çözebileceğinden güvenli modu kapatmak isteyebilirsiniz. Sunucunun kontrol panelinden veya bir FTP istemcisi aracılığıyla php.ini dosyasını düzenleyerek güvenli modu kapatabilirsiniz. Basitçe php.ini dosyasını bir düzenleyicide açın ve satırı değiştirin
safe_mode = açık
ile
safe_mode=kapalı
Daha sonra Apache'yi yeniden başlatın ve sitenize giriş yapın. WordPress'i herhangi bir sorun olmadan güncelleyebilmelisiniz.
4. wp-config dosyasına FTP ayrıntılarını ekleyin
FTP kimlik bilgileriniz güncellenmediği için bazen güncelleme WordPress'te başarısız olabilir. Bunun nedeni, sitenizin yakın zamanda taşınmış olması veya parolalar, izinler vb. gibi şeyleri güncellemiş olmanız olabilir.
Bu gibi durumlarda, wp-config dosyasını düzenleyerek WordPress'e güncellenmiş kimlik bilgilerini manuel olarak sağlayabilirsiniz.
Öncelikle, yanınızda doğru FTP kimlik bilgilerine sahip olduğunuzdan emin olun. Ardından, cPanel veya bir FTP istemcisi aracılığıyla wp-config dosyasına gidin.
wp-config dosyasını Notepad gibi bir metin düzenleyici ile açın ve “/ * Hepsi bu kadar, düzenlemeyi bırakın! Mutlu bloglar. */” .
define('FS_METHOD', 'ftpext');
define('FTP_HOST', 'ftp.website.com');
define('FTP_USER', 'kullanıcı adı');
define('FTP_PASS', 'şifre');NOT : FTP_HOST, FTP_USER ve FTP_PASS'ı sırasıyla web siteniz, kullanıcı adınız ve şifrenizle değiştirmeniz gerekir.
Son olarak, tekrar deneyin ve WordPress'i güncelleyebilmelisiniz.
5. WordPress'i Manuel Olarak Güncelleyin
Yukarıdaki tüm yöntemleri denedikten sonra bile WordPress güncellemesi başarısız hatası alıyor musunuz? Bu durumda, manuel güncelleme en iyi seçeneğiniz olabilir.
Biraz teknik olsa da, göründüğü kadar karmaşık değil. WordPress, nasıl devam edeceğini bilmeyenler için manuel olarak nasıl güncelleneceğine dair ayrıntılı bir kılavuz hazırladı. Tüm talimatları doğru bir şekilde takip ederseniz, sitenizi güncelleme konusunda herhangi bir sorun yaşamayacaksınız.
Gelecekteki tüm güncellemeleri bu şekilde manuel olarak uygulamak zorunda kalmayacağınızı belirtmekte fayda var. Bu güncellemeyi bitirdiğinizde, gelecekteki tüm güncellemeler olması gerektiği gibi otomatik olarak uygulanacaktır.
Yukarıda açıklanan yöntemleri izleyerek, WordPress güncelleme başarısız hatasını düzeltebileceksiniz.
Ancak, karşılaşabileceğiniz tek yaygın sorun bu değildir. WordPress'te yayınlama başarısız hatasını nasıl düzelteceğimizi görelim.
BONUS: WordPress Yayınlama Başarısız Hatası Nasıl Onarılır
Diğer bir yaygın hata, WordPress Yayınlama Başarısız veya WordPress güncelleme hatasıdır. Bu hata, WordPress bir gönderiyi veya sayfayı yayınlayamadığında veya güncelleyemediğinde meydana gelir. Hata oldukça yaygındır ve kullanıcılar arasında çok fazla hayal kırıklığına neden olur.

Yayımlama Başarısız Oldu Hatası neden oluyor?
Çoğu durumda, WordPress güncelleme başarısız hatası, REST API ile ilgili sorunlardan kaynaklanır. Bu API, WordPress veritabanından gönderilen ve alınan istekleri yönetir, bu nedenle başarısız olduğunda sitenizde sorunlara neden olabilir.
Ve REST API sorunlarının nedenleri nelerdir? Bunun birkaç nedeni olabilir, ancak en yaygın olanları bağlantı sorunları, eklentiler veya temalarla çakışmalar veya üçüncü taraf hizmetlerle ilgili sorunlardır.
Tahmin edebileceğiniz gibi, web sitenizde hiçbir şeyi güncelleyemeyeceğiniz veya yeni gönderiler ekleyemeyeceğiniz için bu hata oldukça can sıkıcı olabilir. Aşağıda, WordPress'teki yayınlama başarısız hatasını düzeltmenize yardımcı olacak bir çözüm listesi derledik.
1. İnternet Bağlantısını ve Site URL'sini Kontrol Edin
Çoğu durumda, bir bağlantı sorunu olduğu için WordPress bir şey yayınlayamadı. İnternet bağlantınız zayıfsa veya kesilirse, bir gönderiyi/sayfayı yayınlayamayabilir veya güncelleyemeyebilirsiniz ve WordPress bir hata mesajı gösterecektir. Bu nedenle, istikrarlı çalışan bir internet bağlantınız olduğundan emin olmalısınız.
Aslında bir çözüm olmasa da, yayınlama sorununa neden olan en yaygın neden olduğu için bahsetmeye değer.
Öte yandan internet bağlantınız düzgün çalışıyorsa WordPress ve site URL'lerinizi kontrol etmelisiniz. Bunu, WP Yönetici Panosuna giderek ve Ayarlar > Genel'e giderek yapabilirsiniz. Hem WordPress URL'sinin hem de site URL'sinin doğru olduğundan emin olun, aksi takdirde sorun yaratabilirler.
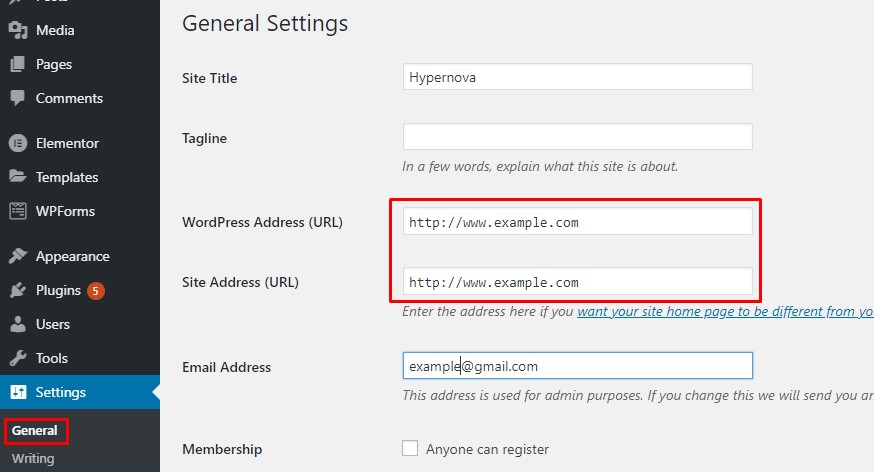
Bağlantı sorunlarınız yoksa ve URL'ler doğruysa ancak yine de yayınlanamadı hatası alıyorsanız, diğer sorunları gidermenin zamanı geldi.
2. Site Sağlığını kullanarak REST API Durumunu kontrol edin
Yukarıda bahsedildiği gibi, REST API, WordPress ve blok düzenleyici gibi diğer uygulamaların sunucuyla iletişim kurmasının bir yoludur. REST API ile ilgili sorunlar, bir şeyi yayınlarken veya güncellerken sorunlara neden olabilir.
Bunu gidermenin ilk adımı, REST API'nin düzgün çalıştığından emin olmaktır. REST API'nin engellenip engellenmediğini belirlemenin bir yolu, yerleşik WordPress Site Health aracıdır. Önerileri ve kullanıcının dikkatini gerektirebilecek sorunları gösterir.
Site Sağlığını kontrol etmek için WP Yönetici Panosuna gidin ve Araçlar > Site Sağlığı'na gidin.
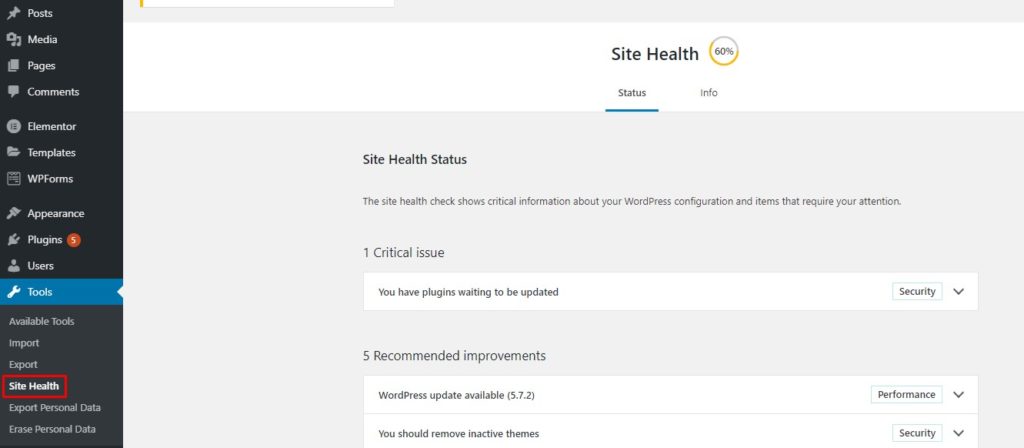
REST API ile ilgili bir sorun varsa, bunu önerilen iyileştirmeler bölümünde "REST API beklenmeyen bir sonuçla karşılaştı" şeklinde göreceksiniz. İletiyi genişletirseniz, başarısız REST API çağrısının gerçek nedeni hakkında ayrıntıları veya en azından bir ipucu görürsünüz. Nedeni belirledikten sonra, REST API'yi yeniden etkinleştirmek için gerekli önlemleri alabilirsiniz.
3. Tüm Eklentileri Devre Dışı Bırakın
Herhangi bir pratik ipucu almazsanız ve başarısız bir REST API çağrısının nedenini bulamıyorsanız, tüm eklentilerinizi devre dışı bırakmayı deneyebilir ve bunun sorununuzu çözüp çözmediğini görebilirsiniz. Bunun arkasındaki fikir, sitenizdeki eklentilerden birinin API çağrılarına müdahale ediyor olabileceğidir.
Eklentileri toplu olarak devre dışı bırakmanın farklı yolları vardır. Nasıl yapacağınızdan emin değilseniz, kılavuzumuza göz atın. En kolay yol, WordPress kontrol panelinizden tüm eklentileri seçmek ve toplu işlemleri kullanarak bunları devre dışı bırakmaktır.
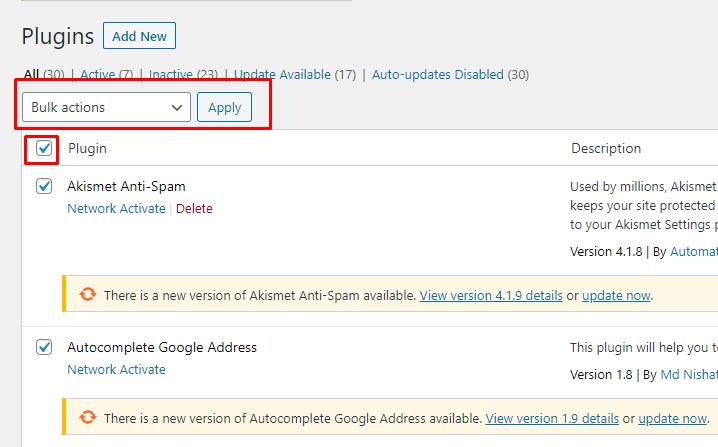
Tüm eklentileri devre dışı bıraktıktan sonra yayınlarınızı/sayfalarınızı yayınlayabilir veya güncelleyebilirseniz, bu soruna eklentilerden birinin neden olduğunu gösterecektir. Ardından, sorunları yaratan eklentiyi bulana kadar bunları tek tek etkinleştirmeye ve bir gönderiyi güncellemeye başlayın.
Eklentiyi belirledikten sonra, yardım için destek ekibiyle iletişime geçebilirsiniz.
4. Hata Ayıklama Moduna Girin
Yukarıdaki çözümlerden hiçbiri işe yaramadıysa, WordPress Hata Ayıklama moduyla sorun gidermeyi denemelisiniz. Bu mod, wp-content dizini altındaki debug.log dosyasındaki tüm PHP yanıtlarını günlüğe kaydeder. Ardından, REST API çağrılarını engelleyen hataları belirlemek ve düzeltici önlemler almak için günlük dosyasını inceleyebilirsiniz.
Hata ayıklama modunu etkinleştirmek için wp-config dosyasını cPanel'iniz veya bir FTP istemcisi aracılığıyla düzenlemeniz gerekecektir. Wp-config dosyasını Notepad gibi bir metin düzenleyici kullanarak açın ve “/* Hepsi bu kadar, düzenlemeyi bırakın! Mutlu bloglar. */”
// WP_DEBUG modunu etkinleştir
define('WP_DEBUG', doğru); // debug.log dosyasına hata ayıklama günlüğünü etkinleştir
define('WP_DEBUG_LOG', doğru);
Hata ayıklama modunu yalnızca bir sorun giderme aracı olarak kullanmanız gerektiğini unutmayın. Hatayı çözdükten sonra, hata ayıklama modunu devre dışı bırakmak için bu satırları wp-config dosyasından kaldırdığınızdan emin olun.
5. Alternatif Çözüm: Klasik Düzenleyiciye geri dönün
Çözümlerin hiçbiri işe yaramadıysa veya çekirdek WordPress dosyalarını düzenleme konusunda rahat değilseniz, Klasik Düzenleyiciye geri dönmeyi deneyebilirsiniz. WordPress yayınlanamadı hatası, WordPress ile iletişim kurmak için API çağrılarına dayandığından, esas olarak yeni blok düzenleyici (Guttenberg) ile ilişkilidir.
Klasik Düzenleyiciye geri dönerseniz, artık yayınlanamadı hatasıyla karşılaşmamalısınız. Bu nedenle, hatayı düzeltene kadar Klasik Düzenleyiciye geri dönmek hızlı bir geçici çözüm olabilir.
Klasik Düzenleyiciyi kurmak için WP Yönetici Panosuna gidin ve Eklentiler > Yeni ekle'ye gidin. Klasik Düzenleyiciyi arayın, Yükle düğmesine tıklayın ve ardından etkinleştirin.
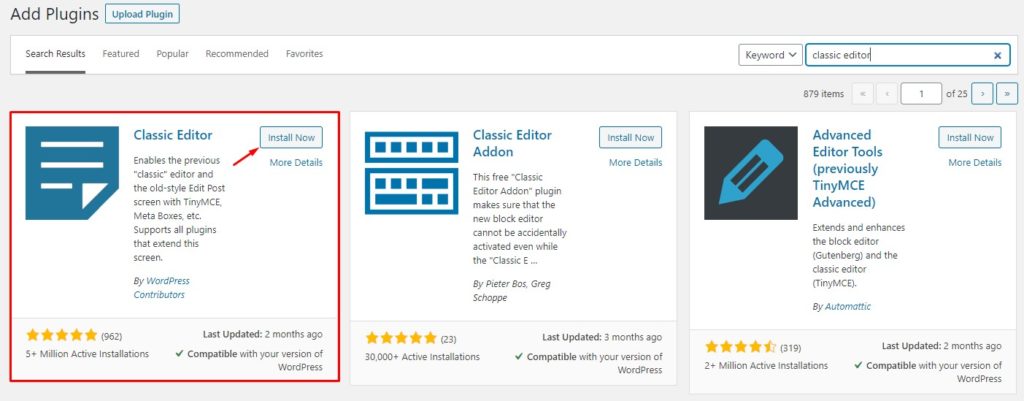
Bu kadar! Bunlar, WordPress Publishing Failed hatasını düzeltmenize yardımcı olacak tüm olası yöntemlerdir.
Çözüm
Sonuç olarak, WordPress güncellemeleri çok önemlidir çünkü önemli hata düzeltmeleri, optimizasyonlar ve ekstra özellikler içerir. WordPress'inizi güncelleyememek birçok soruna neden olabilir ve önemli işlevleri kaçırırsınız.
Bu kılavuzda, WordPress Güncelleme Başarısız Hatasını düzeltmek için farklı çözümlere baktık. Ayrıca, Yayınlanamadı hatasına neyin neden olabileceğini anladık ve sorunun temel nedenine bağlı olarak farklı çözümler açıkladık.
Özetle, bu yazıda şunları gördük:
- WordPress güncellemesi başarısız hatasını düzeltmenin beş yöntemi
- .maintenance dosyasını silme
- Uygun dosya izinlerinin verilmesi
- Güvenli modu kapatma
- wp-config dosyasına FTP ayrıntıları ekleme
- Her şey başarısız olursa WordPress'i manuel olarak güncelleme
- WordPress Yayınlama başarısız hatasını düzeltmenin beş yöntemi
- İnternet bağlantılarını ve site URL'lerini kontrol etme
- WordPress site sağlığını kullanarak REST API durumunu kontrol etme
- Tüm eklentileri devre dışı bırakma ve ardından tek tek yeniden etkinleştirme
- Hata ayıklama moduna girerek debug.log dosyasını inceleme
- Geçici bir düzeltme olarak Klasik Düzenleyici'ye geri dönme
WordPress'teki en yaygın sorunları çözmek için daha fazla bilgi arıyorsanız, aşağıdaki kılavuzlara göz atın:
- WordPress'te İzlediğiniz Bağlantının Süresi Doldu Hatası Nasıl Düzeltilir
- WordPress'te Maksimum Yürütme Süresi Aşıldı Hatasını Düzeltmeyi Öğrenin
- WordPress girişi çalışmıyor mu? nasıl düzeltilir
Daha önce bu sorunlardan herhangi biriyle karşılaştınız mı? Deneyiminiz neydi ve nasıl çözdünüz? Aşağıdaki yorumlar bölümünde bize bildirin.
