WordPress Beyaz Ölüm Ekranı Nasıl Onarılır
Yayınlanan: 2022-06-16WordPress, genellikle mevcut en kararlı içerik yönetim sistemlerinden biridir. Geliştiriciler ve işletmeler arasında oldukça popüler olan, tüm web sitelerinin %44 ila %65'inin bunun üzerine kurulduğu tahmin edilmektedir. Buna rağmen, bir sorunun ortaya çıkabileceği zamanlar vardır. Olabilecek en akıl almaz ve çileden çıkaran hatalardan biri WordPress beyaz ölüm ekranıdır (WSoD). Bu beyaz ekran çirkin yüzünü gösterdiğinde, sorunu tanımlamanıza yardımcı olacak herhangi bir mesaj olmayabilir. Hangi kötü.
Bu, web sitelerinizden birinin başına geldiyse, muhtemelen bunu okurken bunun düşüncesine siniyorsunuzdur. Biz de bunu zaman zaman yaşadık. Sonuç olarak, küfürler söylenmiş olabilir. Ancak paniğe gerek yok. Bu gönderide, izlemesi kolay birkaç adımda bu sinir bozucu sorunu düzeltmek için size birkaç çözüm göstererek akıl sağlığınızı ve parayı küfür kavanozunuzdan uzak tutmanıza yardımcı olacağız.
WordPress Beyaz Ekranı Nedir?
Kısacası, en azından bir sıkıntı. Bir gün siteniz olması gerektiği gibi çalışıyor ve sonra birdenbire ziyaretçilerinize hiç yakışıksız bir beyaz ekran gösteriyor.
Çoğu durumda, WSoD oluştuğunda yönetici panelinize erişemezsiniz. Ön uçta bir hata mesajı görebilir veya görmeyebilirsiniz. Ek olarak, bazı tarayıcılar (Chrome gibi) size bir HTTP 500 hatası mesajı verebilir, ancak bu yine de krizi çözmenize yardımcı olmaz. Bazen sizin için bir hata mesajı gösterecek daha yaygın hatalar olabilir.
WordPress 5.2'nin piyasaya sürülmesi ve yerleşik önemli hata korumasıyla, WordPress bazen WSoD'ye neden olan sorunu belirleyebilir. Korkunç ve belirsiz teknik zorluklar mesajını göreceğiniz bazı durumlar vardır.
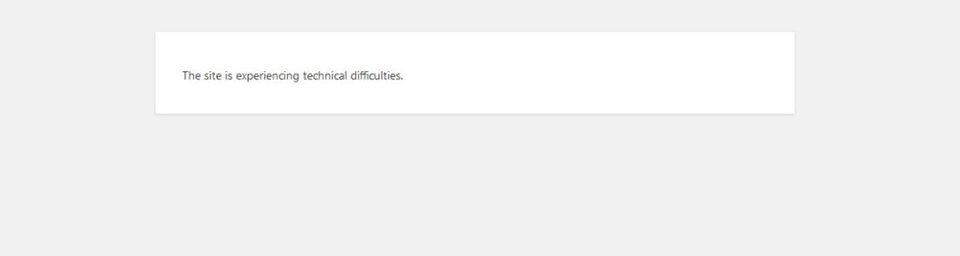
Diğer zamanlarda, görüntülenen kritik hata mesajını görebilirsiniz.
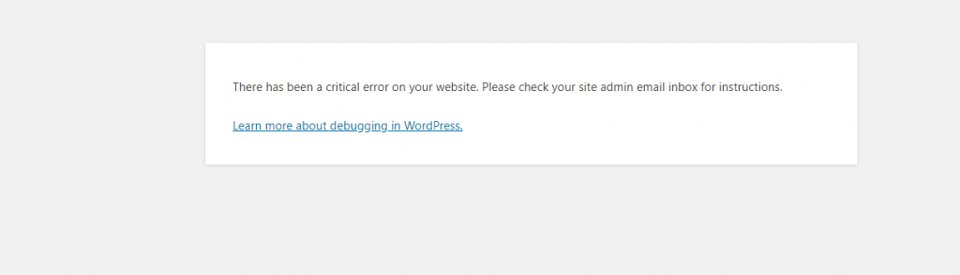
WordPress sitenizdeki sorunu yakalarsa, sorunu tanımlayacak ve sorunu kolayca çözmenize olanak tanıyan bir bağlantı içeren bir e-posta alırsınız. Yönetici e-postanızı kontrol etmeniz yeterlidir. Ancak, beyaz ekranla - hayal kırıklığından başka bir şey elde edemezsiniz. Ah. Bu yazı ile mümkün olduğunca bunu hafifletmeye çalışacağız.
Ölümün Beyaz Ekranına Neden Olan Ne?
Neyse ki, WordPress beyaz ölüm ekranını görmenizin bazı yaygın nedenleri vardır:
- Siteniz için yeterli belleğe sahip değil . Temel olarak bu, bir komut dosyasının sitenize ayrılan belleği kullandığı anlamına gelir.
- Eklenti uyumsuzluğu . Örneğin, temel WordPress dosyalarınız güncellendiğinde, bir eklenti WordPress'in en son sürümünde çalışacak şekilde güncellenmeyebilir ve kod çakışmaları beyaz ölüm ekranına neden olabilir.
- Tema çakışmaları , eklenti uyumsuzluklarına benzer.
- Önbelleğe alma sorunları sitenizi çökertebilir ve sitenizin depolanmış sürümlerini görüntülemek yerine WSoD'yi görüntüleyin.
- Barındırma sorunları yaygındır, yani bir destek bileti göndermek dışında kendi başınıza yapabileceğiniz çok az şey vardır.
- Tek Sayfalar veya Gönderiler, kod parçacıkları , bozuk resimler , kötü amaçlı yazılımlar veya tüm sitenizi etkilemeyecek herhangi bir sayıda başka tek seferlik sorun nedeniyle WSoD'yi görüntüleyebilir.
Sebep ne olursa olsun, sorunu gidermenize ve sitenizi kısa sürede yeniden çalışır duruma getirmenize yardımcı olacak bazı basit çözümler vardır. Sitenizin beyaz ölüm ekranını deneyimlemesinin en yaygın nedenlerini düzeltmek için adımlarda size yol göstereceğiz - bu sizi bir WordPress süperstarı gibi ve günün sonunda daha bilgili hissettirecek. Hadi rock'n roll yapalım.
WordPress Beyaz Ölüm Ekranını Düzeltmenin 6 Yolu
Bu adımlardan herhangi birini uygulamaya başlamadan önce, sitenizdeki hatanın bir barındırma sorunundan kaynaklanmadığından emin olmak isteyeceksiniz. Bunu anlamanın en kolay yolu, aynı hosting planında birden fazla web siteniz olup olmadığıdır. Diğer siteleriniz düzgün görüntüleniyorsa, büyük olasılıkla barındırmanızla ilgili bir sorun yaşamazsınız.
Ek olarak, yalnızca bir siteniz varsa ve sitenizin bir bölümü bile düzgün görüntüleniyorsa, büyük olasılıkla barındırma platformunuzdan ziyade bir site sorunuyla uğraşıyorsunuzdur. Barındırma sorununuz mu yoksa gerçek bir site sorununuz mu olduğunu belirledikten sonra, aşağıda ana hatlarıyla belirttiğimiz çözümler arasında ilerlemeye başlayın. Barındırma sorununuz varsa, en iyisi hemen bir destek bileti oluşturmaktır.
1. Sitenizin Hafıza Limitini Artırma
Daha önce de belirtildiği gibi, çok fazla bellek kullanan bir komut dosyası genellikle WordPress beyaz ölüm ekranının suçlusudur. Bu sorunu düzeltmek için wp-config.php dosyanızdaki bellek sınırını değiştirmek için FTP kullanacağız. WordPress'e bellek sınırınızı artırmasını söylemek için bir kod satırı ekleyebilirsiniz.
define( 'WP_MEMORY_LIMIT', '256M' );
Bu FTP'yi yapmak için FileZilla'ya geri dönün. Ana /public-html/ dizinine gidin ve wp-config.php dosyasını bulun. Görüntüle/düzenle üzerine sağ tıklayın, ardından kodu dosyaya ekleyin . Ardından, kaydet'i tıklayın. Daha önce önerdiğimiz gibi, bir yedeğiniz olması için dosyayı değiştirmeden önce wp-config.php dosyanızın bir kopyasını indirin.
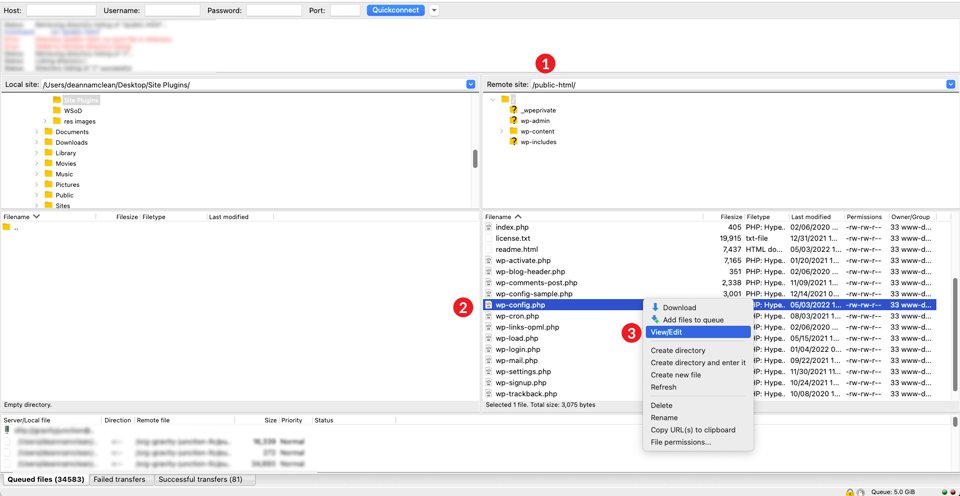
Bu değişiklikler yapıldıktan sonra sitenizi görüntüleyin. Düzgün yüklendiyse, kendine bir beşlik çak çünkü sen bir rock yıldızısın. Değilse, derin bir nefes alın ve bir sonraki olası çözüme geçin.
2. Eklenti Sorununu Kontrol Etme
İlk adım, birinin hileli olup olmadığını belirlemek için tüm eklentilerinizi devre dışı bırakmaktır. Yönetici panosuna hala erişiminiz olacak kadar şanslıysanız, eklentilerinizi orada devre dışı bırakabilirsiniz.
WordPress yönetici kontrol panelinize gidin. Eklentiler altında, açılır menüden Devre Dışı Bırak'ı seçin, tüm eklentilerinizi seçmek için onay kutusunu tıklayın ve ardından Uygula düğmesini tıklayın. Ardından, yeni bir sekmede veya özel (Chrome'da gizli) pencerede sitenizin ön ucunu kontrol edin. Bir WSoD olmadan görünürse, sıkıntılarınızın nedeninin bir eklenti olduğunu belirlediniz.
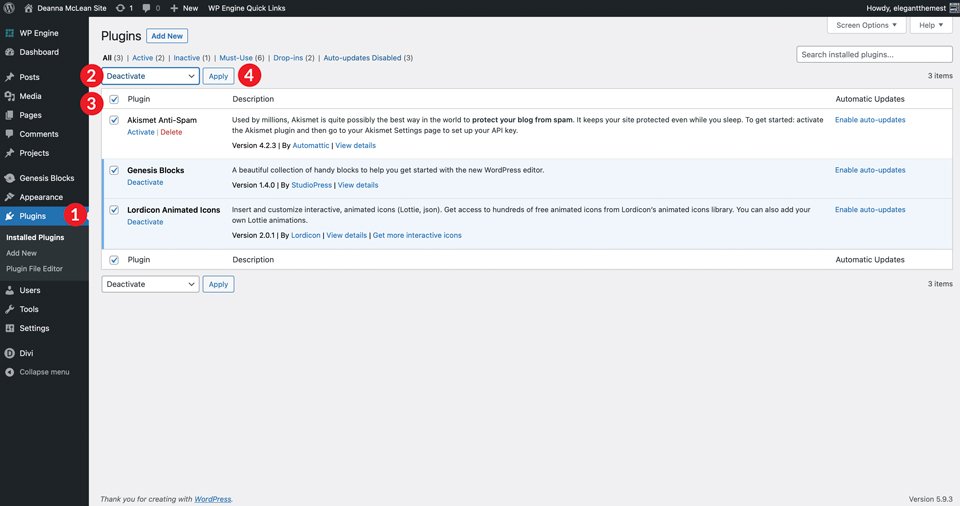
Oradan, her eklentiyi ayrı ayrı yeniden etkinleştirmek ve hangisinin suçlu olduğunu bulmak için yeni bir özel pencerede yeniden yüklemek isteyeceksiniz. Hatalı eklentiyi bulduğunuzda, sitenizin normal şekilde çalışması için onu devre dışı bırakmanız gerekecektir. Çoğu zaman, bir güncelleme bekleyebilir ve daha sonra yeniden etkinleştirebilirsiniz.
Herhangi bir nedenle bu mümkün değilse, muhtemelen artık çalışmayan eklentiyi değiştirmek için farklı bir eklenti seçmek isteyeceksiniz. Genellikle aynı amaca hizmet eden ve aynı sorunları çözen birkaç eklenti olduğu düşünüldüğünde, bu bir sorun olmamalıdır.
Ya WordPress Kontrol Paneline Erişemezseniz?
Bu durumda, yukarıda bahsettiğimiz şeyin aynısını FTP kullanarak yapmanız gerekecek. Bu örnekte, onları devre dışı bırakmak için eklentiler klasörümüzü manuel olarak yeniden adlandırmak için FileZilla'yı kullanacağız.
FileZilla'yı açın ve kimlik bilgilerinizle sitenize giriş yapın. Bunu yapmak için dosya , ardından site yöneticisi 'ni tıklayın. Oturum açmak için sitenizin (ana makineniz tarafından sağlanan) SFTP kimlik bilgilerini kullanın. Sitenizi FileZilla'ya ilk kez ekliyorsanız, yeni bir bağlantı oluşturmak isteyeceksiniz. Bunu yapmak için sitenize bir Ad verin, Yeni Site 'yi tıklayın, ardından ana bilgisayar adresini ve bağlantı noktasını girin. Ardından, kullanıcı adınızı ve şifrenizi girin . Son olarak, bağlan düğmesine tıklayın.
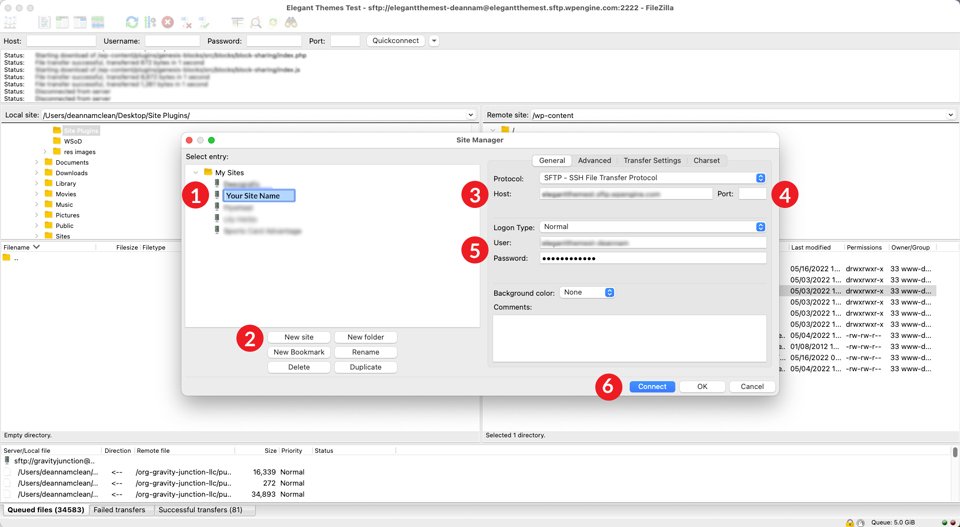
Bağlantı kurulduktan sonra, FileZilla arayüzünün sağ sütunundaki /public-html//wp-content/plugins/ klasörünüze gidin. Herhangi bir değişiklik yapmadan önce eklentilerinizi masaüstünüze veya bilgisayarınızdaki başka bir klasöre indirmenizi önemle tavsiye ederiz.
Bu eğitim için yeni bir klasör oluşturacağız ve buna site eklentileri adını vereceğiz. Dosyalarınızı kaydetmek istediğiniz klasöre tıklayın, ardından eklentiler klasörüne sağ tıklayın , ardından İndir seçeneğine tıklayın.
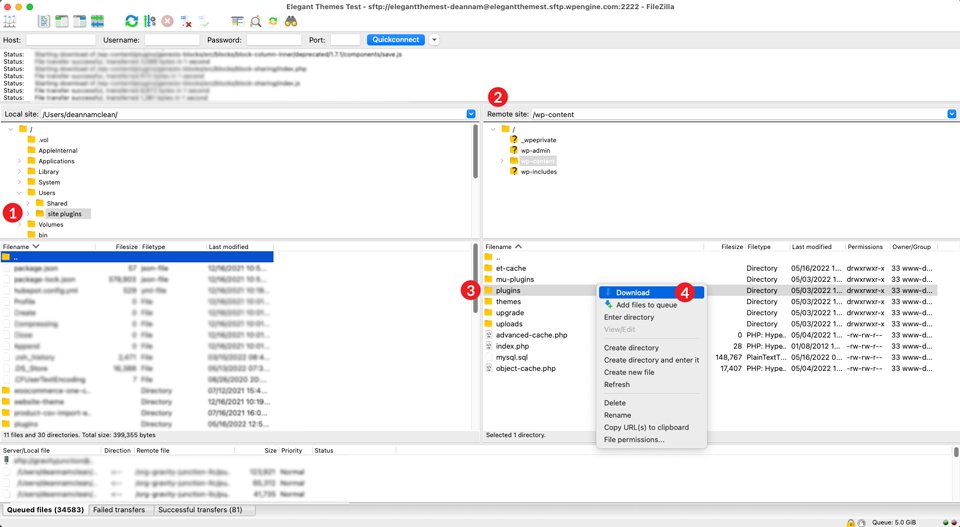
Ardından, eklentiler klasörünüzü yeniden adlandıracaksınız. Bu, istediğiniz herhangi bir şey olabilir, ancak bu örnek için, klasöre badplugins adını vereceğiz. Klasörü yeniden adlandırmak için, menüyü getirmek üzere eklentiler klasörüne sağ tıklayın , ardından yeniden adlandır seçeneğine tıklayın. Bu, WordPress'i sitenizde yüklü eklenti olmadığına inandırır. Sinsi.
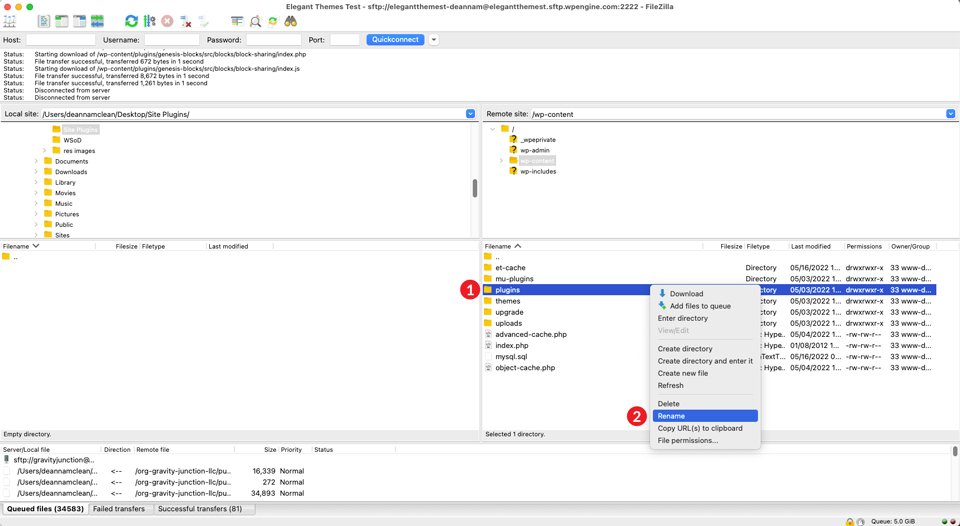
Bireysel Eklentilerinizi Kontrol Edin
Eklentiler klasörünüzü yeniden adlandırmanın sorununuzu çözüp çözmediğini görmek için doğru görüntülenip görüntülenmediğini görmek için sitenizin ön ucuna geri dönün. Eğer öyleyse, o zaman yay! Gizemi çözdün. Bu bir eklenti sorunu. Sonraki adım, eklenti klasörünüzü yeniden adlandırmaktır . Bu sefer orijinal ismine geri dönelim: plugins .
Ardından, eklentiler klasörünün içine tıklayıp yukarıdaki adımları tekrarlayacaksınız. Ancak bu sefer her eklenti klasörünü ayrı ayrı yeniden adlandıracaksınız . İlki ile başlayın ve ardından sitenizin ön ucunu görüntüleyin. Sorunlu eklentiyi bulana kadar bu adımları tekrar edeceksiniz.
Bu adım sorununuzu çözmediyse, bir sonraki olası soruna geçmeniz gerekir. Endişelenmeyin - sizi hemen hazırlayıp çalıştıracağız.
3. WordPress Temanızı Değiştirme
Belleğinizi artırmak ve eklentilerinizde sorun gidermek sorununuzu çözmediyse, bakmanız gereken bir sonraki şey temanızdır. Bazen temanız, özellikle bir WordPress çekirdek güncellemesinden veya tema güncellemesinden sonra, sorununuzun kökü olabilir.
Bunu doğru şekilde yapabilmek için FTP kullanmak isteyeceksiniz. FTP aracılığıyla temalar klasörünüzde herhangi bir değişiklik yapmadan önce mevcut temanızı indirmeniz önemlidir. Bu şekilde, sorununuz temanız değilse, çok fazla acı ve ıstırap çekmeden onu geri yükleyebilirsiniz.
FileZilla'ya geri dönün ve public-html/wp-content/themes'e gidin. Sitenizin aktif tema klasörüne sağ tıklayın , ardından indir seçeneğine tıklayın. İndirme işleminiz tamamlandıktan sonra dosyalarınızın yerel makinenizde olduğunu onaylayın, ardından tema klasörünü dizinden silin . Kulağa korkutucu gelse de, tamamen iyi. Bu yüzden indirdik.
Sitenizde TwentyTwenty gibi başka bir temanın yüklü olduğundan emin olmanız önemlidir. Etkin temanızı sildiğinizde, WordPress tema dizininde varsayılan bir tema arar ve etkinleştirir. Yüklü bir tane yoksa, FTP aracılığıyla manuel olarak bir tane yükleyebilirsiniz.

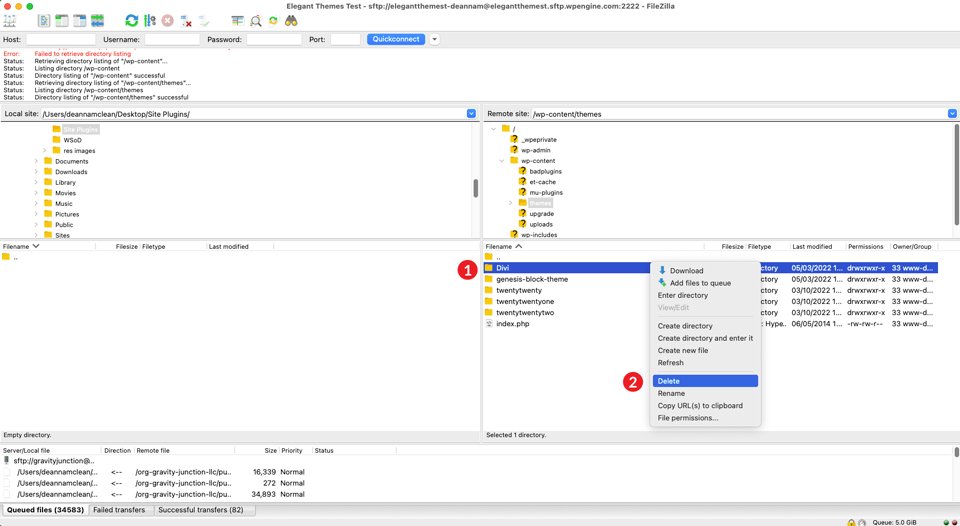
Functions.php Dosyanıza Bir Bakın
Ardından, sitenizin ön ucuna bir göz atın. Varsayılan tema yerindeyken yedekleniyor ve çalışıyorsa, olası suçlu olarak functions.php dosyanıza bakmak isteyeceksiniz. Bazen birkaç ekstra kod satırı veya eksik noktalı virgül kadar basit bir şey olabilir, bu da WordPress'i kızdırır. Temel bir kural olarak, ana function.php dosyanıza herhangi bir şey eklemek iyi bir fikir değildir . Özel kod eklemeyi seçerseniz bir alt tema kullanmanızı öneririz.
Temanızı değiştirmek sorununuzu çözmediyse ve function.php dosyanız düzgün görünüyorsa temanızı wp-content/themes klasörüne geri yüklemeniz gerekir. Bunu FileZilla aracılığıyla gerçekleştirmek için ana menüde Dosya'yı tıklayın. Ardından, İçe Aktar'ı tıklayın. İletişim kutusu göründüğünde, aktif temanızı kaydettiğiniz yere gidin ve Aç 'ı tıklayın.
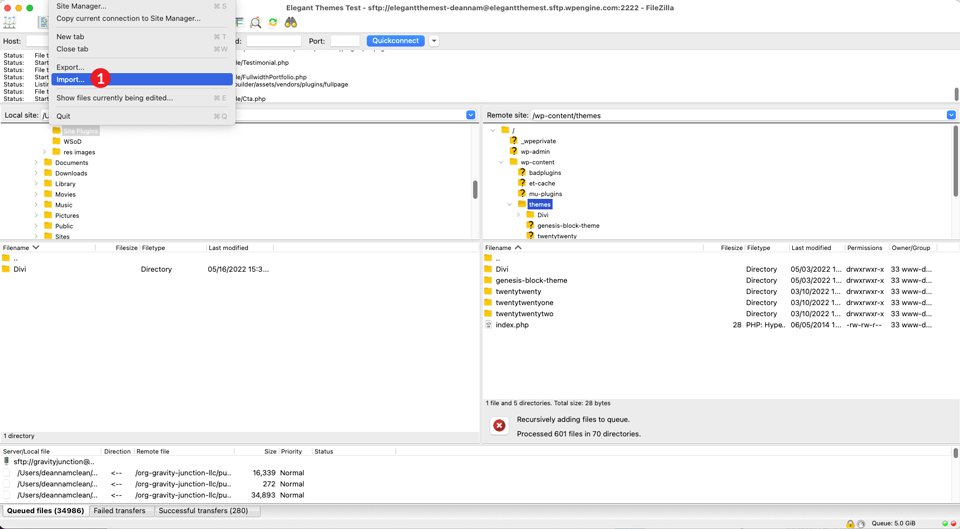
4. WordPress Hata Ayıklama Modunu Kullanma
Önceki adımlar sorununuzu izole etmediyse, sonraki adım hata ayıklama modunu etkinleştirmektir. Bu işlevi açmak, web siteniz için bir hata günlüğü görüntülemenize olanak tanır. FileZilla'yı kullanarak, /public-html/ kök klasörünüze gidin ve wp-config.php dosyanızı bulun. Düzenlemek için sağ tıklayın ve aşağıdaki kod satırını arayın:
define( 'WP_DEBUG', false );
Ardından, false öğesini true olarak değiştireceksiniz. Ek olarak, doğrudan altına başka bir kod satırı ekleyeceksiniz. Bu satırı eklemek, /public-html/ klasörünüzde bir debug.log dosyası oluşturacaktır. Kodunuz şimdi şöyle görünecek:
define( 'WP_DEBUG', true); define( 'WP_DEBUG_LOG', true );
Dosyanızı kaydedin, ardından canlı sitenizi yenileyin. Artık sizi rahatsız eden beyaz ekranı görmek yerine sayfada görünür hatalar ve uyarılar olabilir. Görünür bir hatanız olmasa bile, debug.log dosyanızı kontrol etmek isteyebilirsiniz. Orada ilgilenmeniz gereken olası sorunları bulacaksınız.
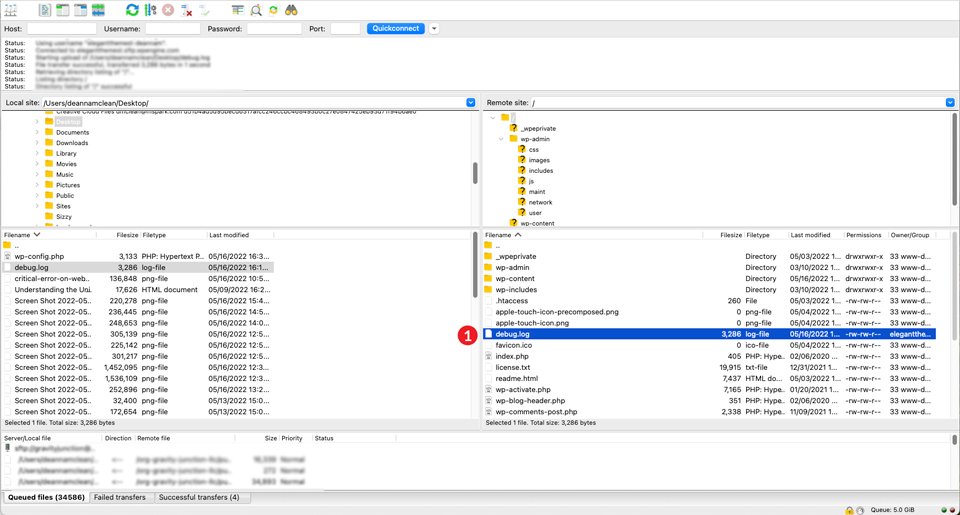
Hata ayıklama günlüğünüze erişmek için FileZilla'ya gidin ve /wp-content/ klasörüne gidin. debug.log dosyasını bulana kadar kaydırın. Üzerine sağ tıklayın ve görüntüle/düzenle seçeneğine tıklayın.
5. Önbelleğinizi Temizleme
WordPress beyaz ölüm ekranını düzeltmenin ek bir çözümü, önbelleğinizi temizlemektir. Bunu başarmanın üç yolu var. Tarayıcıda bir önbelleğe alma eklentisi kullanarak veya sunucu tarafı önbelleğini temizleyerek. Hangi yolu seçerseniz seçin, sorun giderme işlemi sırasında önbelleğinizin temizlenmesi düşünülmelidir.
Önbelleğe Alma nedir?
Önbelleğe alma, dosyalarınızın bir kopyasını geçici bir konumda depolayarak çalışır, böylece dosyalara daha hızlı erişilebilir ve daha hızlı yükleme sürelerine yol açar. Önbelleğe almanın ne olduğunu en iyi şekilde açıklamak için, nasıl çalıştığını göstermek için gerçek dünyadan bir örnek kullanalım.
Diyelim ki akşam yemeği pişiriyorsunuz. Sobanız buzdolabınızın karşısındadır. Bir malzemeye her ihtiyacınız olduğunda buzdolabına koşmanız gerekiyorsa, bu süreci yavaşlatacak ve yemek pişirdiğiniz insanları potansiyel olarak kızdıracaktır. Bunun yerine, tezgahın üzerindeki sobanın yanında akşam yemeği yapmak için ihtiyacınız olan tüm malzemelere sahip olduğunuzu hayal edin. Her şeyin size en yakın olmasıyla sofrada yemek yeme süresi azalır, bu da insanlarınızı daha mutlu eder.
Önbellek böyle çalışır. Biz de kontrol edebileceğiniz sürecin tam bir dökümüne sahibiz.
Tarayıcı Önbelleğini Temizle
Bazen tarayıcınızdaki önbelleği temizlemek, WSoD'yi düzeltmek için tek ihtiyacınız olan şeydir. Web sitenizde karşılaşabileceğiniz sorunları giderirken basit, ancak genellikle gözden kaçan bir çözümdür. Bu örnek için Chrome kullanacağız. Mac'te sitenizi ön uçtan görüntülerken sol üst köşedeki Chrome'u tıklayın ve ardından Tarama Verilerini Temizle öğesini seçin. (Windows kullanıcıları için, üç nokta menüsüne gidebilir, Ayarlar'ı seçebilir, Gizlilik ve Güvenlik'e ve ardından Tarama Verilerini Temizle'ye gidebilirsiniz.)
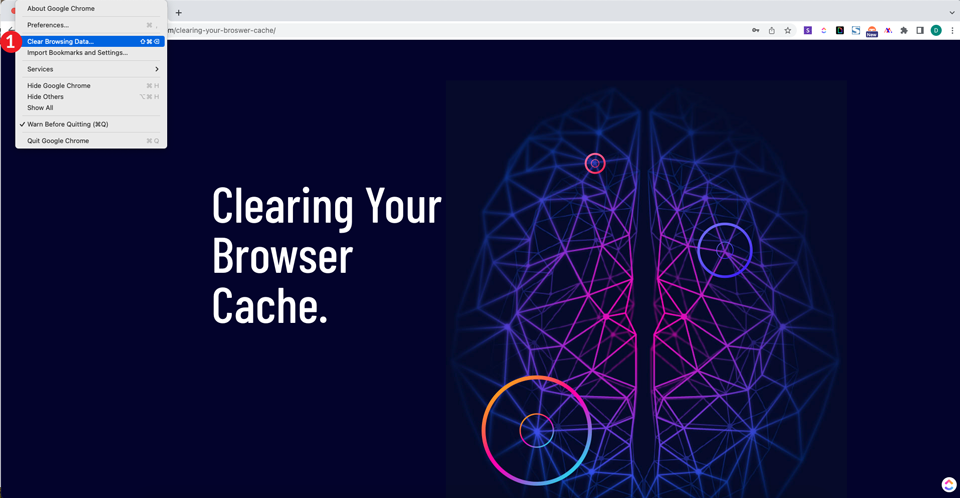
Açılır pencere göründüğünde, zaman aralığı açılır menüsünden tüm zamanları seçin, ardından B satır geçmişi , Çerezler ve diğer site verileri ve Önbelleğe alınmış resimler ve dosyalar'ın seçili olduğundan emin olun. Son olarak, Verileri temizle düğmesini tıklayın. Bu, sahip olabileceğiniz kayıtlı parolaları sıfırlamadan tüm tarama geçmişinizi, tanımlama bilgilerini ve saklanan resimleri ve dosyaları temizler.
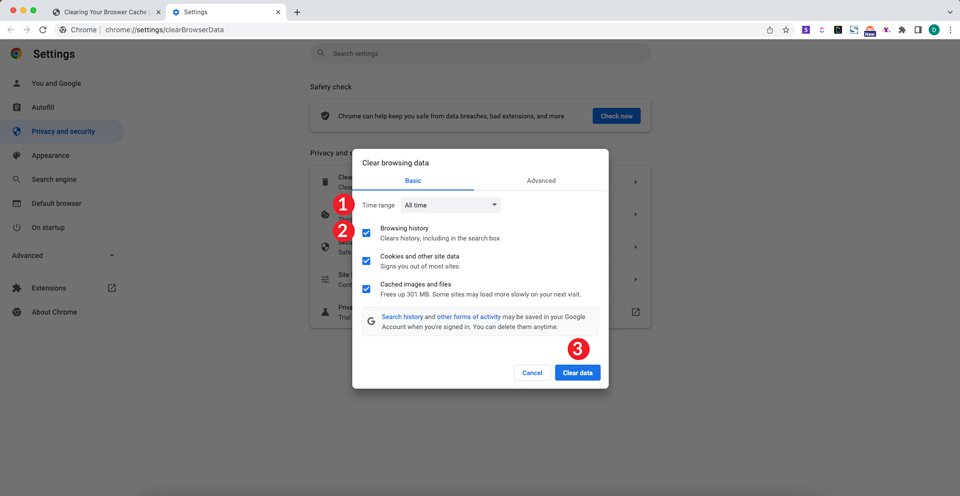
Ardından, özel bir pencere açın ve sitenizin URL'sini yazın. Siteniz görünüyorsa, sorununuzu çözmüşsünüz demektir. Değilse, WordPress sitenizin önbelleğini temizlemek için bir önbellek eklentisi kullanmayı deneyin.
Önbelleğe Alma Eklentisi Kullanma
wp-admin panelinize erişiminiz varsa ve WP Rocket, W3 Total Cache veya diğerleri gibi bir önbellek eklentisi kullanıyorsanız, önbelleğinizi temizleyerek WordPress beyaz ölüm ekranını düzeltmek mümkün olabilir. Bu örnek için W3 Total Cache kullanacağız.
wp-admin panosunda Performans'a gidin. Ardından, Genel Ayarlar'a tıklayın. Burada, etkinleştirilmişse sayfalar, JavaScript ve CSS, veritabanı, nesne, tarayıcı ve CDN için önbelleği temizleyebilirsiniz. Önbelleklerinizi temizlemeye hazır olduğunuzda, temizlemek istediğiniz her bölüm için Ayarları Kaydet ve Önbellekleri Temizle düğmesini tıklayın.
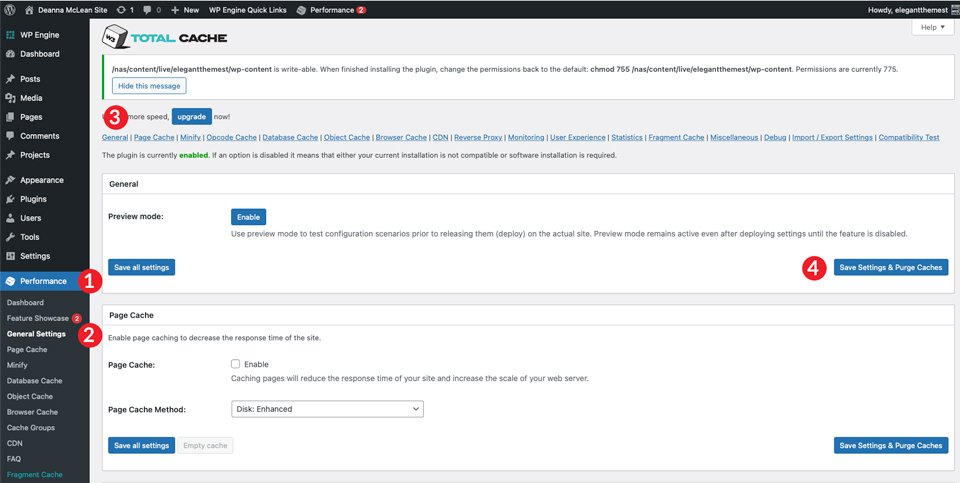
Sitenizi görüntülemek ve sorununuzun çözülüp çözülmediğini kontrol etmek için yukarıda belirtilen adımları tekrarlayın.
WordPress Barındırma Önbelleğini Temizle
Çoğu WordPress barındırma sağlayıcısı, sunucunuzun önbelleğini temizleme özelliğini içerir. Flywheel, Cloudways, Pressable ve SiteGround gibi şirketlerin tümü bu hizmeti sağlar. Sunucunuzun önbelleğini temizlemek, birkaç basit tıklamayla sorunu sizin için çözebilir.
Örneğin, Flywheel'de önbelleğinizi temizlemek, Volan panosundaki Gelişmiş sekmesine ve ardından Önbelleği Temizle düğmesine tıklayarak gerçekleştirilir.
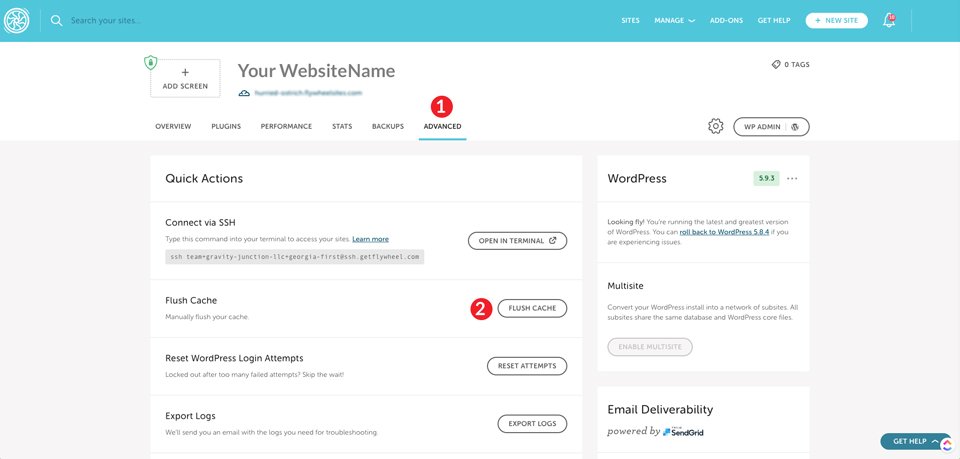
WP Engine'de önbelleğinizi temizlemek de aynı derecede basittir. Site listenizden önbelleğini temizlemeniz gereken siteye tıklayın. Ardından, Önbelleğe Alma'ya tıklayın. Son olarak, Tüm Önbellekleri Temizle düğmesini tıklayın.
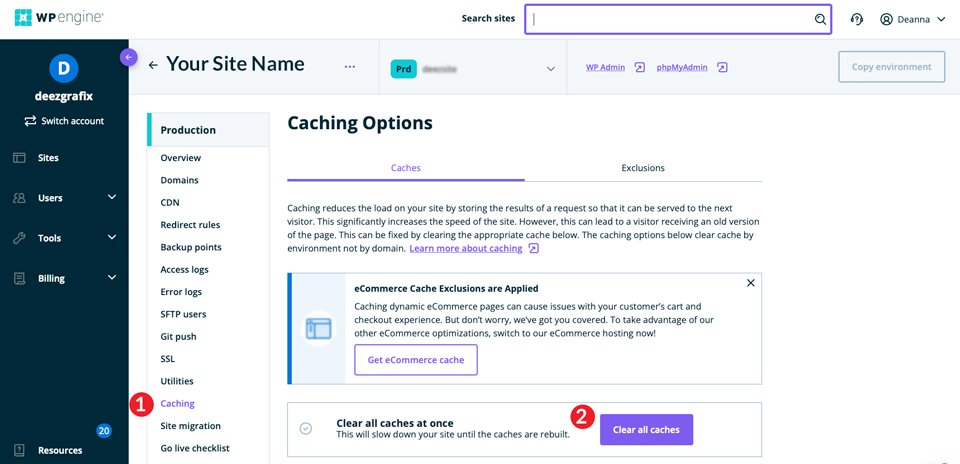
Hangi sağlayıcıda ev sahipliği yapıyor olursanız olun, WordPress önbelleğinizi temizleme şansınız, yalnızca birkaç adımda kendi başınıza yapabileceğiniz basit bir iştir.
6. Uzun Bir Blog Yazısını Düzeltme
Şimdi, bazı durumlarda, burada ve orada bir gönderi dışında sitenizin çoğu doğru şekilde görüntülenebilir. Bu sorun için de bir çözümümüz var. Bu düzeltmeyi uygulamak için FileZilla'ya geri dönmeniz ve wp-config.php dosyanızı düzenlemeniz gerekir. Daha önce de belirttiğimiz gibi, üzerinde herhangi bir düzenleme yapmadan önce dosyayı yerel makinenize indirmek iyi bir uygulamadır.
Kullanacağımız kod, WordPress'e siteniz için PHP metin işleme sınırını artırmasını söyleyecektir. Karakter sınırları, sunucunuzun sunucusunun nasıl yapılandırıldığına bağlı olarak değişir, bu nedenle, üslerimizi kapsayacak şekilde buraya büyük bir sayı koymak istiyoruz. Bununla birlikte, limiti çok fazla artırmak istemiyoruz.
Aşağıdaki koddaki ilk satır özyineleme sınırını arttırır. Özyineleme, PHP'de kendini çağıran bir süreçtir. Bir bitiş işlevi olmalıdır, yoksa özyineleme, sunucunuzun belleği tükenene kadar sonsuza kadar kendini aramaya devam eder. Uzun bir gönderi veya sayfada beyaz ölüm ekranını görüyorsanız, özyineleme sınırınız çok düşük ayarlanmış olabilir.
İkinci satır, PCRE geri izleme sınırının yükseltilmesine izin verir. Geri izleme, temel olarak sorunları çözmek için kullanılan bir PHP algoritmasıdır. Programlanan çözümlere dayalı olarak doğru olanı bulana kadar olası çözümleri gözden geçirecektir. Bu sayıyı çok düşük ayarlamak, çözülmemiş bir soruna neden olabilir ve bu da sinir bozucu beyaz ekrana neden olabilir. Özyineleme sınırına benzer şekilde, yüksek bir geri izleme sınırı ayarlamak potansiyel olarak sisteminizin belleğini tüketebilir.
Çözüme geçelim.
Düzeltmeyi Uygulamak
wp-config.php dosyanızı makinenize indirdikten sonra, dosyaya sağ tıklayın ve görüntüle/düzenle öğesini seçin. Bir sonraki adım, bu iki kod satırını girmektir. Dosyanızdaki standart ve özel kod arasındaki farkı ayırt etmenize yardımcı olması için kodunuz hakkında yorum yapmanızı öneririz.
//* Sorry, I'm long-winded *//
ini_set('pcre.recursion_limit',20000000);
ini_set('pcre.backtrack_limit',10000000);
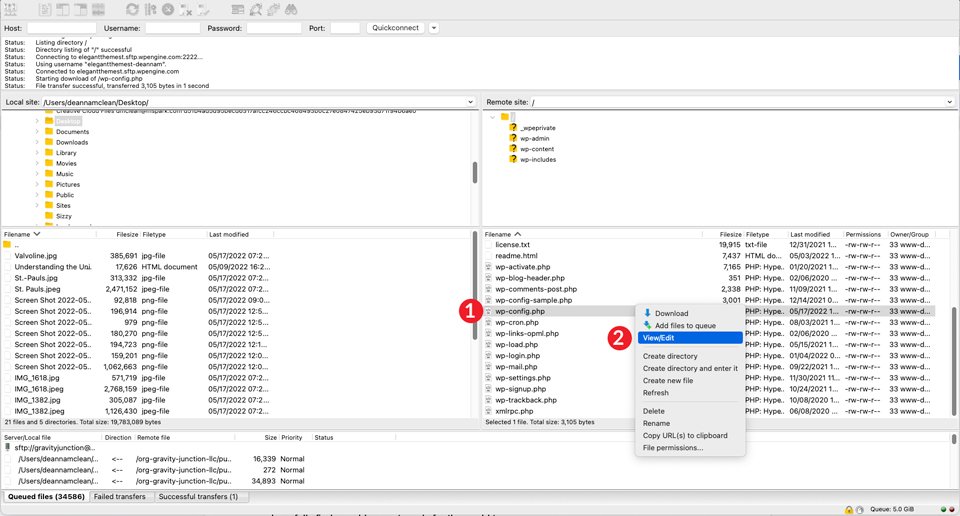
Son olarak, değişikliklerinizi tamamlamak için Kaydet'e tıklayın . Blog yayınınızı yenilediğinizde, umarım blog yayınınızı dünyanın görmesi için hazır bulacaksınız.
Her Şey Başarısız Olursa, Sunucunuza Dönün
Makalemizde özetlenen adımları izlediyseniz, büyük olasılıkla WordPress beyaz ölüm ekranı sorununuz çözülmüştür. Bununla birlikte, hala aynı sorunu yaşayan bazılarınız olabilir. Şimdi ne yapmalısınız?
Bu durumda, barındırma sağlayıcınızla iletişim kurmak iyi bir fikir olacaktır. Mevcut WordPress barındırma şirketlerinin çoğu, planlarıyla birlikte mükemmel müşteri desteği seçenekleri sunar. Cloudways ve SiteGround, mükemmel destek platformlarına sahip olmakla tanınır ve en yaygın WordPress sorunları konusunda size yardımcı olmaktan mutluluk duyar.
WordPress Ölüm Ekranı Korkutucu Olabilir
WSoD hatasının korkutucu ve sinir bozucu olabileceğini biliyoruz. Beyaz ekranınızın nedeni bir eklenti, tema, bellek sınırı veya önbelleğe alma olup olmadığı, düzeltmek için bazı olası çözümler ortaya koyduk. Tamamen işlevsel bir web sitesiyle bu makalenin sonuna geldiniz. FTP, birkaç satır PHP ve yeni keşfedilen sorun giderme becerilerini kullanarak, web sitenizin çalışır durumda olmasını, iyi görünmesini ve iyi hissetmesini sağlayacak araçlara sahip olursunuz.
WordPress beyaz ölüm ekranını hiç yaşadınız mı? Eğer öyleyse, düzeltmek için hangi adımları attınız? Aşağıda bir yorum bırakarak bize bildirin.
