WordPress Beyaz Ölüm Ekranını Düzeltmenin 8 Yolu
Yayınlanan: 2024-01-09WordPress'in beyaz ölüm ekranı korkutucu geliyor ve korkutucu olabilir. Diğer hatalardan farklı olarak bu hataya neyin sebep olduğu konusunda size herhangi bir bilgi vermez. Sitenize bir sayfa yüklemeye veya kontrol paneline erişmeye çalışıyorsanız ve yalnızca boş bir ekran (ölüm ekranı) görüyorsanız, bazı sorun giderme işlemleriyle karşı karşıyasınız demektir. ️
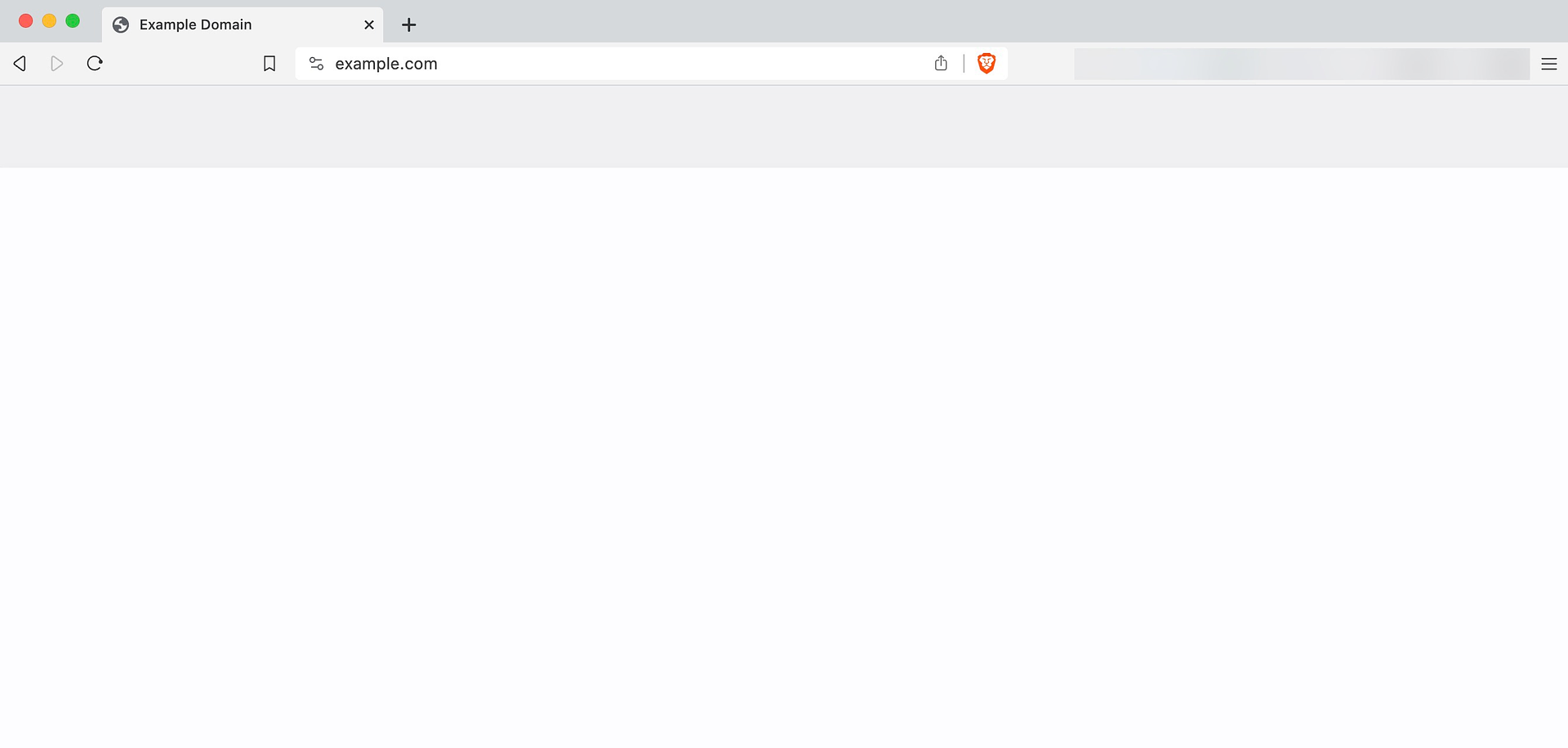
Her ne kadar WordPress size hataya neyin sebep olduğunu söylemese de, ortak suçluları biliyoruz. Çoğu durumda, WordPress'in beyaz ölüm ekranı eklenti uyumluluğu sorunlarından, dosya izinlerinin yanlış yapılandırılmasından ve diğer benzer sorunlardan kaynaklanır.
Bu makalede, WordPress'in beyaz ölüm ekranının ardındaki potansiyel nedenleri gözden geçireceğiz ve bunları nasıl gidereceğinizi göstereceğiz. Hadi hadi bakalım!
İçindekiler :
- Tarayıcıyı ve WordPress önbelleğini temizleyin
- Eklentileri ve temaları devre dışı bırakmak için WordPress kurtarma modunu kullanın
- Web barındırıcınızdan bir yedeği geri yükleyin
- Etkin eklentileri devre dışı bırak
- Başka bir WordPress temasına geçin
- Dosya izin ayarlarınızı kontrol edin
- .maintenance dosyasını kontrol edin
- WordPress bellek sınırını artırın
WordPress'in beyaz ölüm ekranına ne sebep olur?
WordPress'in beyaz ölüm ekranını tetikleyebilecek birkaç sorun var. Bu sorunlardan bazıları başka türde hatalara da yol açabilir; bu nedenle, bunların nasıl giderileceğini bilmek faydalıdır. Deneyimlerimize göre en yaygın nedenler şunlardır:
- Eklenti ve tema uyumluluk sorunları
- Dosya izin ayarlarıyla ilgili sorunlar
- Artık bir
.maintenancedosyası - WordPress bellek sınırıyla ilgili sorunlar
Sizin tarafınızda hataya neyin sebep olduğundan emin olamayacağımızdan, sorunu teşhis etmek ve düzeltmek için çeşitli sorun giderme görevlerini yerine getirmeniz gerekecektir. Aşağıda bu görevlerden bahsedelim.
WordPress'in beyaz ölüm ekranı nasıl düzeltilir (sekiz yol)
Sitenizi düzeltmek için sekiz sorun giderme görevinin tümünü yerine getirmeniz gerekmeyebileceğini unutmayın. Sizin durumunuzda WordPress'in beyaz ölüm ekranına neyin sebep olduğundan emin olmadığımız için, bu sorun giderme yöntemlerini denemeniz gereken sıraya göre sıralıyoruz.
1. Tarayıcıyı ve WordPress önbelleğini temizleyin
Bazı durumlarda ölüm hatasının beyaz ekranı kendiliğinden kaybolacaktır. Bu nadir görülen bir durumdur ancak yalnızca bir dakika sürdüğü için kontrol edilmeye değerdir.
Değilse, devam edin ve tarayıcı önbelleğini temizleyin. Yardıma ihtiyacınız varsa tüm büyük tarayıcıların önbelleğini nasıl temizleyeceğinize ilişkin kılavuzumuzu okuyun. Sorunu temizledikten sonra, hatanın devam edip etmediğini görmek için web sitenizi yeniden yüklemeyi deneyin.
Herhangi bir değişiklik olmazsa WordPress önbelleğini temizlemeyi de deneyebilirsiniz. WordPress önbellek eklentileri bir önbellek oluşturacak ve onu sunucuda depolayacaktır. Eklentinin ayarlarına erişerek bu önbelleği manuel olarak temizleyebilirsiniz:
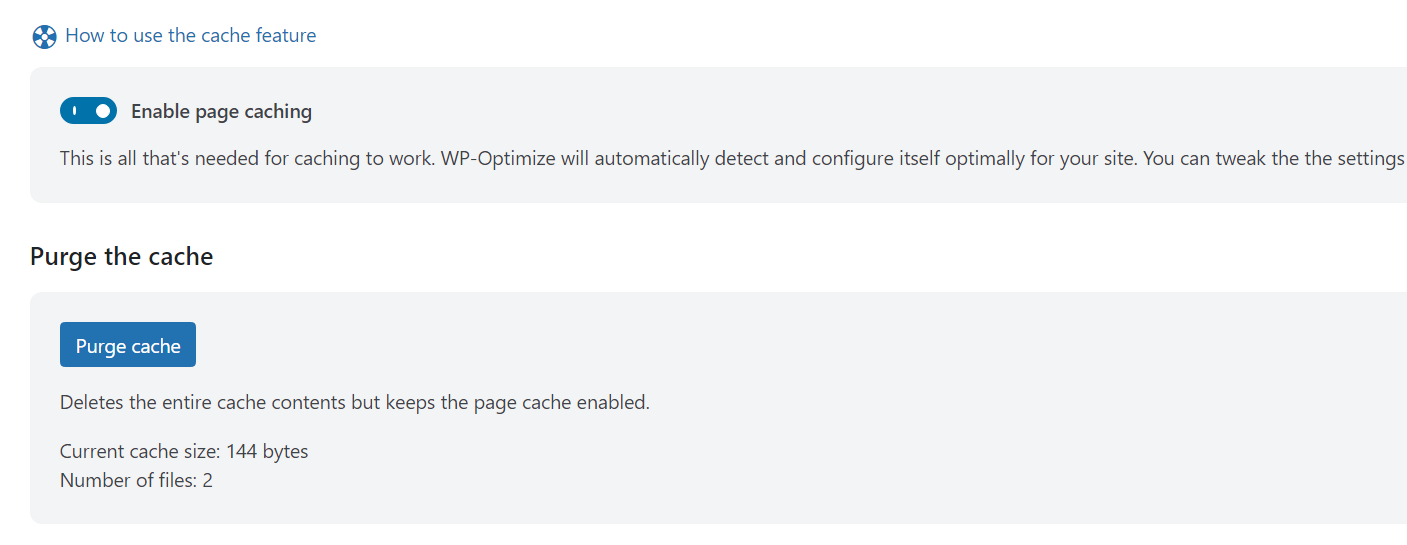
Önbelleği Temizle veya Önbelleği Temizle düğmesinin konumu, önbellek eklentinize bağlıdır. WordPress önbelleğini temizledikten sonra siteyi yeniden yükleyin ve hatanın devam edip etmediğini kontrol edin.
Önbellek eklentisi kullanmayanlar (veya hata nedeniyle kontrol paneline erişemeyenler) için devam edin ve bir sonraki yönteme geçin.
2. Eklentileri ve temaları devre dışı bırakmak için WordPress kurtarma modunu kullanın
Kritik hataların giderilmesi söz konusu olduğunda WordPress kurtarma modu en iyi müttefikiniz olabilir. CMS (içerik yönetim sistemi), sitenizin çalışmasını engelleyecek bir hata tespit ederse (WordPress'in beyaz ölüm ekranı gibi), otomatik olarak kurtarma modunu tetiklemelidir.
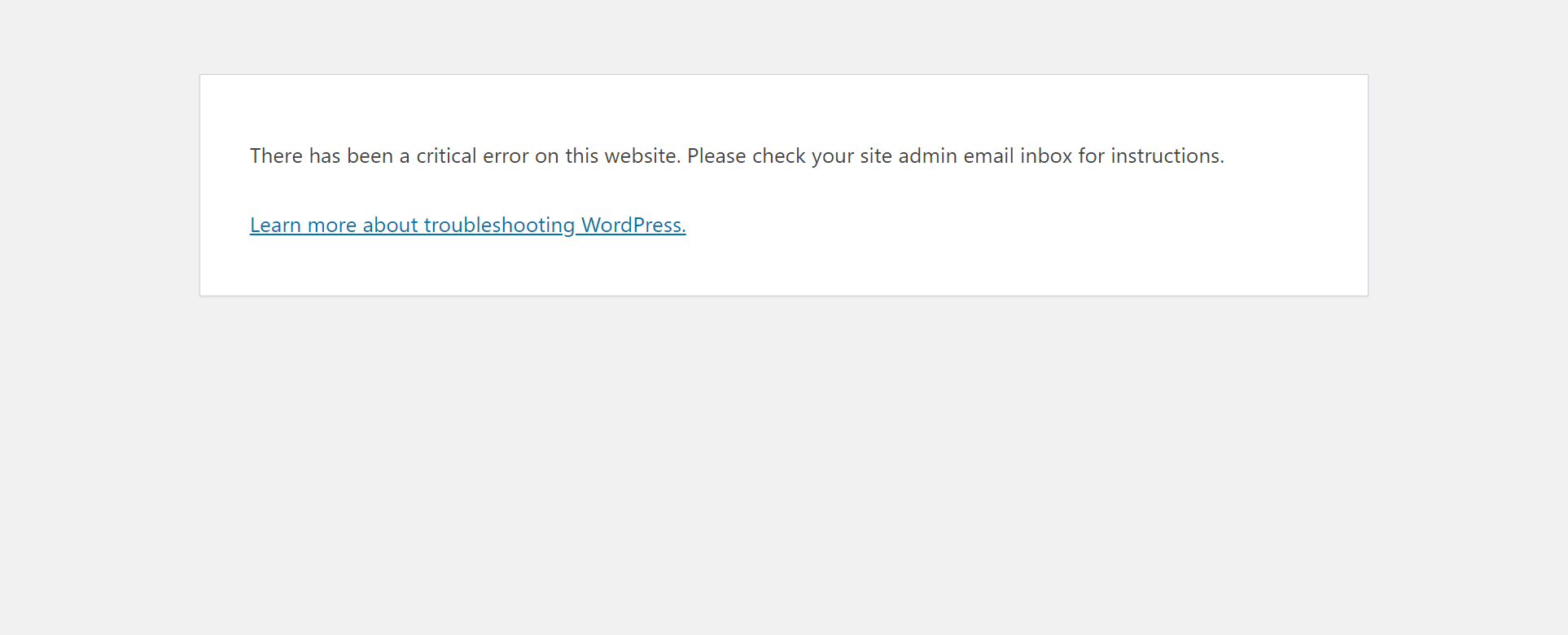
Kurtarma modunu işletim sisteminizdeki (OS) "güvenli" mod olarak düşünün. WordPress kurtarma modu, eklentileri ve temaları devre dışı bırakmak gibi işlemleri yapmak için kontrol paneline erişmenizi sağlar. Ancak tüm özelliklere tam erişime sahip olmayacaksınız.
Kurtarma modu tetiklenirse, WordPress size kontrol panelinde oturum açmanızı sağlayacak bir bağlantı içeren bir e-posta gönderecektir.
Kurtarma modunun zor yanı, her zaman olması gerektiği zamanda tetiklenmemesidir. WordPress'in beyaz ölüm ekranını görürseniz ve bir kurtarma modu e-postası almazsanız, bunun tetiklenmediğini varsayabilirsiniz. Bu durumda diğer sorun giderme yöntemlerine devam etmeniz gerekecektir.
3. Web sunucunuzdan bir yedeği geri yükleyin
Web sitenizin yedeğini oluşturmanın birçok yolu vardır. Bu yöntem için, web barındırıcınız (veya üçüncü taraf hizmetleri) tarafından oluşturulan yedeklemelerden bahsediyoruz çünkü WordPress'in beyaz ölüm ekranı kontrol paneline erişimi engelleyebilir.
Yönetilen WordPress web sunucularının çoğu, otomatik olarak tam site yedeklemeleri oluşturacaktır. Böyle bir web barındırma kullanıyorsanız, hata ortaya çıkmadan önce bir yedeğe geri dönerek beyaz ölüm ekranıyla hızlı bir şekilde başa çıkabilirsiniz. Genellikle site yedeklerinizi barındırma hesabınızın güvenlik bölümünde bulabilirsiniz.
Web barındırıcınız yedekleme işlevine sahip değilse ve WordPress Yöneticisine erişemiyorsanız, işleri zor yoldan yapmanız gerekecektir. Bu, hatayı manuel olarak gidermek anlamına gelir; önümüzdeki adımlarda da bunu yapacağız.
4. Aktif eklentileri devre dışı bırakın
Eklentileri devre dışı bırakma yaklaşımınız, WordPress kontrol paneline giriş yapıp yapamayacağınıza bağlı olacaktır. Herhangi bir şey yapmadan önce, sorun giderme işlemi sırasında başka herhangi bir şeyin "bozulması" ihtimaline karşı sitenizin tam yedeğini almanızı öneririz.
Kontrol paneline erişebiliyorsanız Eklentiler → Yüklü Eklentiler bölümüne gidin ve etkin eklentileri birer birer devre dışı bırakın. Her eklentiyi devre dışı bıraktıktan sonra WordPress beyaz ölüm ekranının devam edip etmediğini kontrol edin.
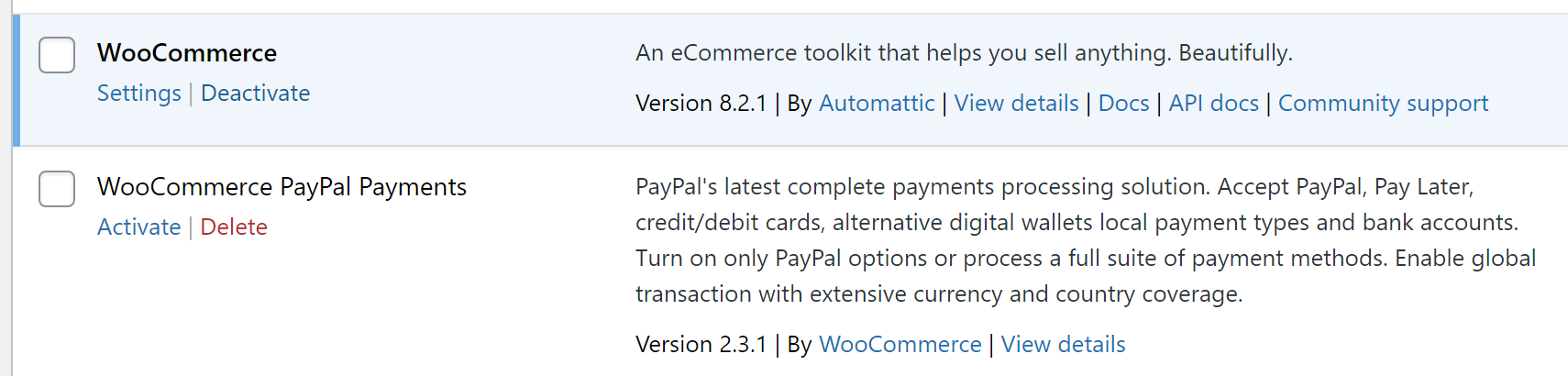
Buradaki amacınız hangi eklentinin uyumluluk sorunlarına neden olduğunu tespit etmektir (bazen birden fazla eklenti olabilir). Tüm etkin eklentileri devre dışı bırakırsanız ve hata devam ederse, bu, sorunun nedeninin onlar olmadığı anlamına gelir. Bu durumda, bunları yeniden etkinleştirip devam edebilirsiniz.
Kontrol paneline erişiminiz yoksa Dosya Aktarım Protokolünü (FTP) kullanarak eklentileri manuel olarak devre dışı bırakmanız gerekir. Daha önce hiç FTP istemcisi kullanmadıysanız FileZilla'nın nasıl kullanılacağına ilişkin kılavuzumuzu okuyabilirsiniz.
FileZilla'yı yükledikten ve web sitenizi bağladıktan sonra public_html klasörüne gidin. Ardından w p-content klasöründeki eklentiler dizinini bulun:
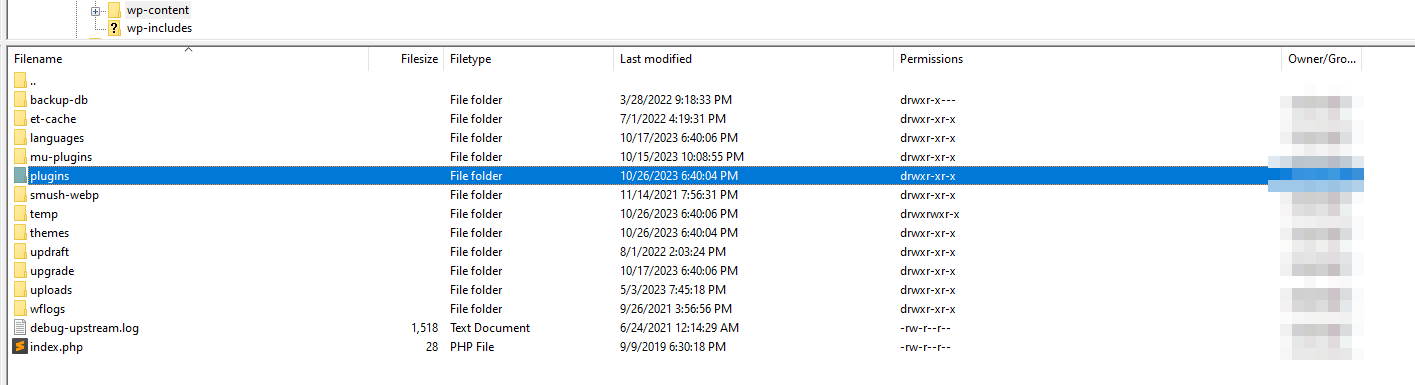
Dizini açtığınızda sitenizdeki her eklentinin (hem etkin hem de etkin olmayan) klasörlerini göreceksiniz:

Bir klasöre sağ tıklarsanız, onu yeniden adlandırma seçeneğini görürsünüz. Bir eklenti klasörünün adını değiştirmek onu WordPress'te otomatik olarak devre dışı bırakacaktır.
Prosedür basittir. Sitenizdeki aktif eklentileri tespit etmek ve klasörlerini tek tek başka bir adla yeniden adlandırmak istiyorsunuz. Her klasörü yeniden adlandırdıktan sonra WordPress'in hala hatayı gösterip göstermediğini kontrol edin.
Her eklentinin klasörünü orijinal adına döndürmeniz gerekeceğini unutmayın. Aksi takdirde WordPress eklentiyi tanıyamaz ve yeniden yüklemeniz gerekir.
5. Başka bir WordPress temasına geçin
Tıpkı eklentilerde olduğu gibi temaları devre dışı bırakmanın ve değiştirmenin iki yolu vardır. Kontrol paneline erişebiliyorsanız Görünüm → Temalar seçeneğine gidin. Geçiş yapmak istediğiniz temanın üzerine gelin ve Etkinleştir'e tıklayın.
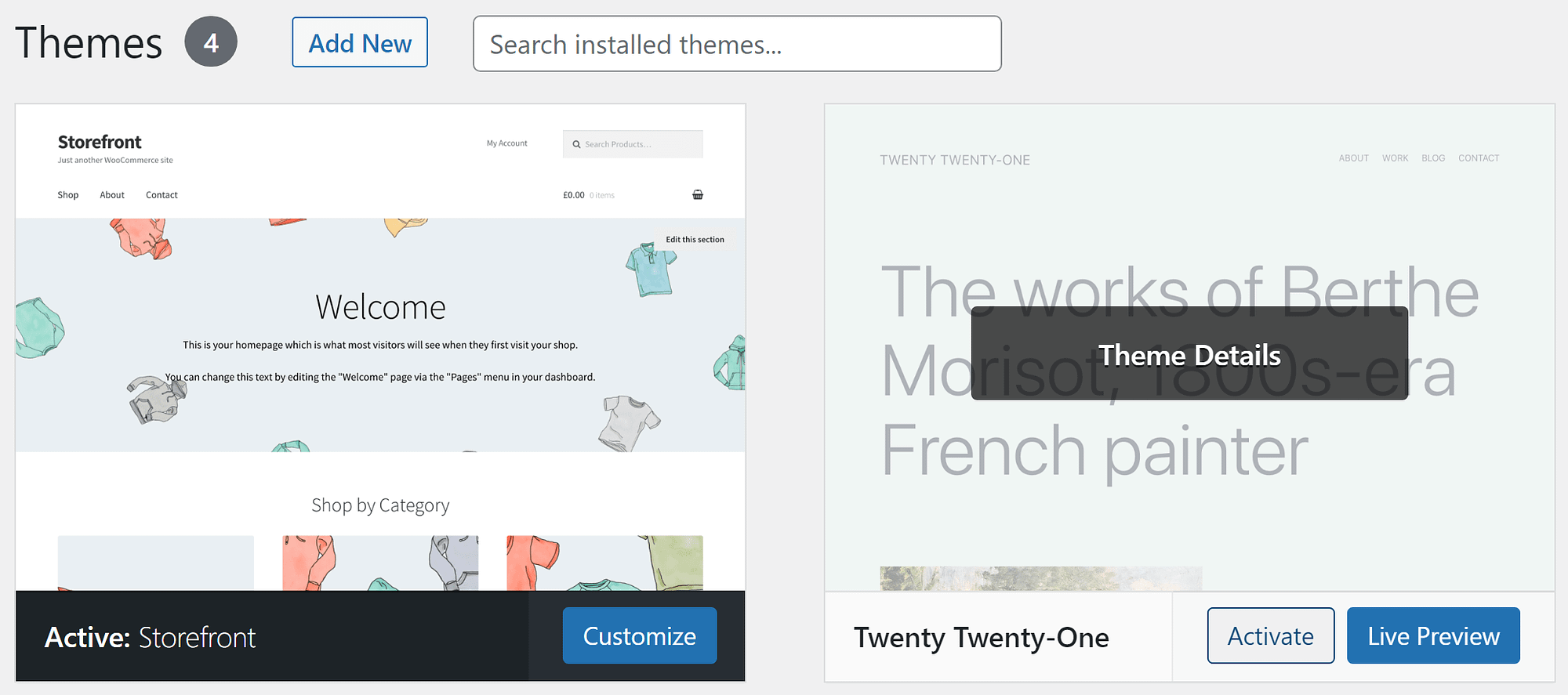
Uyumluluk sorunları nedeniyle soruna etkin tema neden olduysa başka bir seçeneğe geçmeniz sorunu çözecektir.
Bazen WordPress'in beyaz ölüm ekranı kontrol paneline erişmenize izin vermez. Bu, veritabanını kullanarak temaları değiştirmeniz gerekeceği anlamına gelir. Bunu yapmak için, barındırma kontrol panelinden phpMyAdmin'i (veya sunucunuzun kullandığı herhangi bir aracı) kullanarak veritabanına bağlanın. İçeri girdikten sonra WordPress veritabanını seçin ve sağdaki menüde wp_options (farklı bir öneki olabilir) tablosunu bulun.
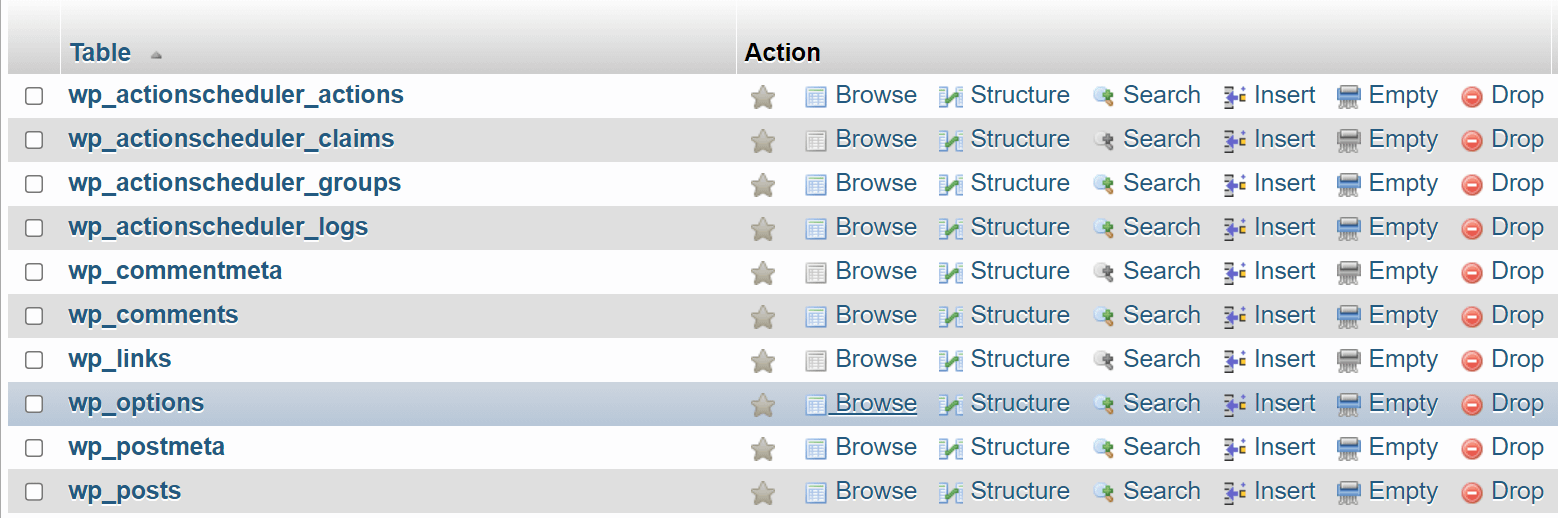
Tabloyu açın ve ekranın üst kısmındaki gezinme menüsünde Ara'ya tıklayın. Option_name sütununa karşılık gelen Değer alanına “ şablon” yazın ve Git'e tıklayın.
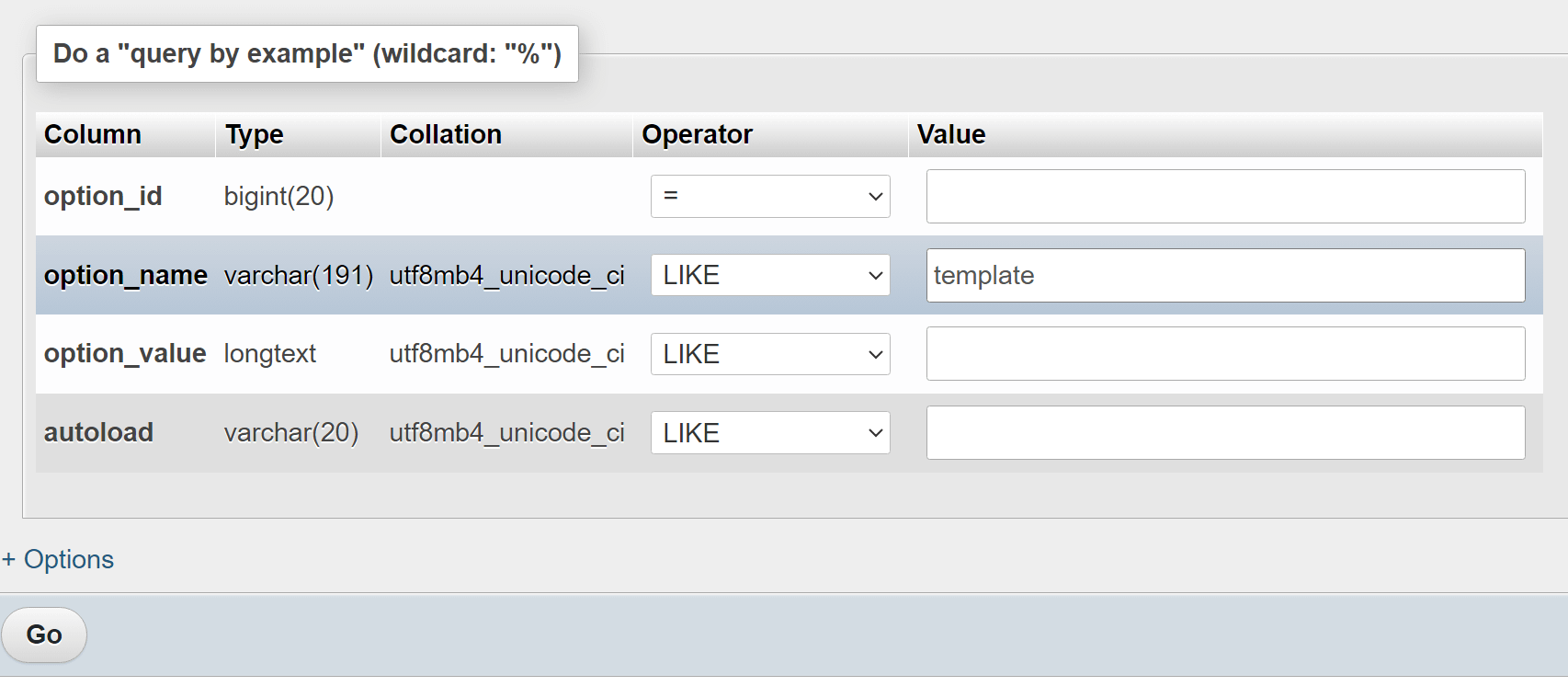
Bu, wp_options tablosundan tek bir giriş döndürecektir. Bu giriş, WordPress'e hangi temanın kullanılacağını söyler; örneğimizde tema yirmi yirmidir .


Option_value altındaki temanın adına çift tıklayın ve onu başka bir şeyle değiştirebilirsiniz. Bunun web sitesinde yüklü bir tema olması gerekir, aksi takdirde başka hatalarla karşılaşırsınız.
Çoğu site için bazı güvenli bahisler, yirmiyirmiüç veya yirmiyirmiiki gibi varsayılan tema seçenekleridir. İşiniz bittiğinde hatanın devam edip etmediğini görmek için web sitenizi kontrol edin.
6. Dosya izin ayarlarınızı kontrol edin
Her dosyanın, onu kimin okuyabileceğini, yazabileceğini (düzenleyebileceğini) ve yürütebileceğini yöneten bir dizi "izinleri" veya kuralları vardır. UNIX tabanlı sistemlerde bu izinler sayısal değerlere karşılık gelir. Değerler, hangi kullanıcıların belirli izinlere sahip olduğuna bağlı olarak değişir.
İşte dosya izinlerinin nasıl çalıştığına dair tam bir eğitim. Şimdilik WordPress dosyaları için en uygun izin ayarlarının olduğunu bilmelisiniz. Birisi bunlarla uğraşırsa, CMS kritik dosyaları yürütmekte başarısız olabilir ve çalışmayabilir (bu nedenle WordPress'in beyaz ölüm ekranı).
WordPress'teki en uygun dosya izin ayarları aşağıdaki gibidir:
- WordPress dosya izinleri : 644
- WordPress klasör izinleri : 755
- wp-config.php dosya izinleri : 440 veya 400
- .htaccess dosya izinleri : 644
Bu izin düzeyleri, WordPress'in düzgün çalışmasına olanak tanırken, dosya ve dizinlerin bunlara erişememesi gereken kullanıcılardan korunmasını sağlar.
WordPress'te dosya izin ayarlarını değiştirmenin en kolay yolu FTP'dir. Web sitesine bağlanın ve genellikle public veya public_html olarak adlandırılan kök dizine erişin. İçeride herhangi bir dosya veya klasöre sağ tıklayıp Dosya İzinleri seçeneğini seçebilirsiniz.
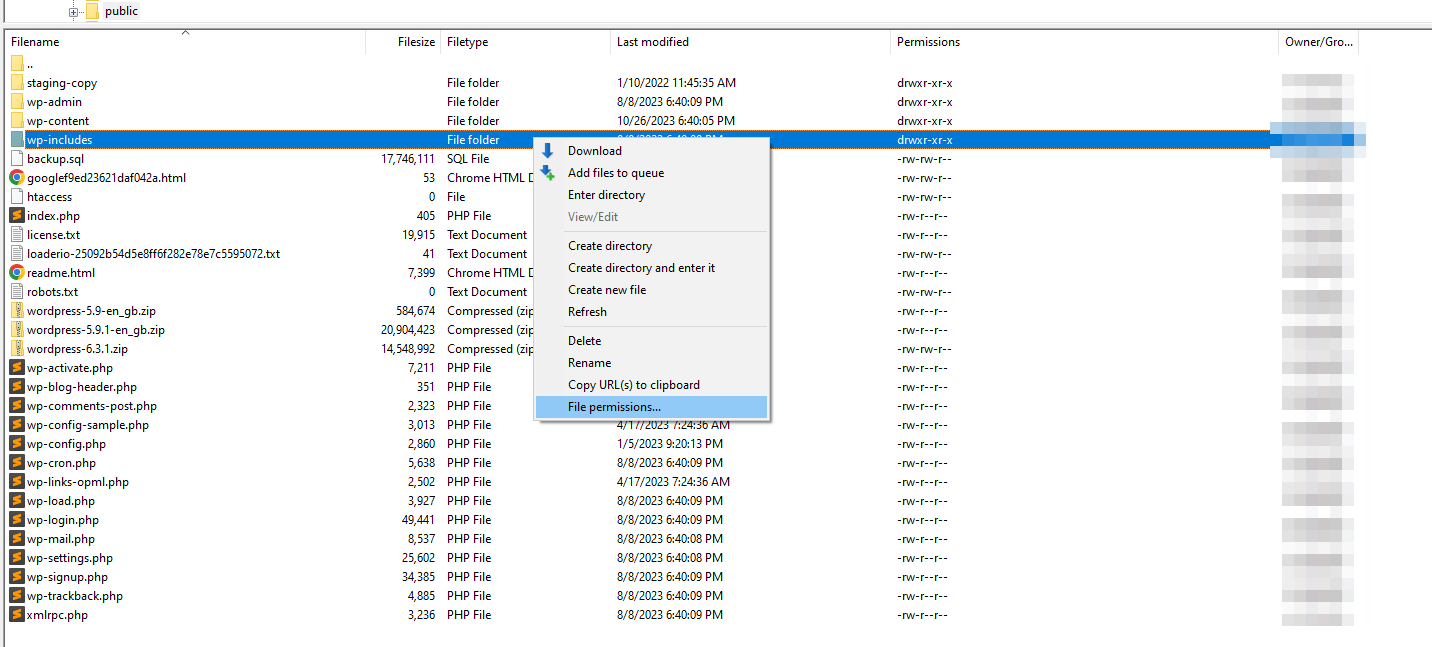
Bu seçenek, istediğiniz izin ayarları için sayısal değeri ayarlayabileceğiniz bir alan içeren bir pencere açar.
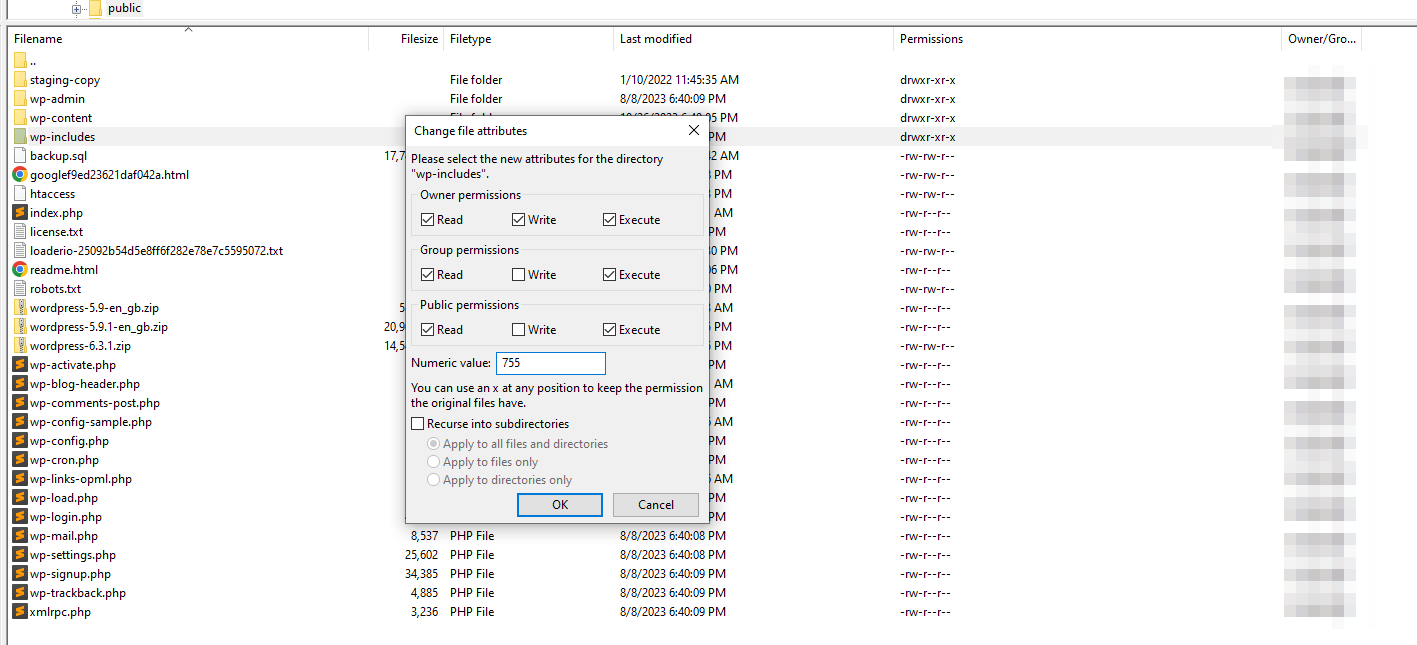
Her dosya ve dizin için izin ayarlarını değiştirmeye başlamadan önce, bunların zaten doğru değerlere sahip olup olmadıklarını kontrol edin. wp-config.php ve .htaccess gibi kritik dosyaları kontrol ederek başlayın ve oradan devam edin. Bir dosya veya dizin yanlış izin düzeylerine sahipse devam edin ve bunları düzeltin.
7. .maintenance dosyasını kontrol edin
WordPress'i güncellediğinizde otomatik olarak “bakım” moduna geçer. Birisi güncelleme sırasında siteye erişmeyi denediğinde şu mesajı görecektir: " Planlı bakım nedeniyle kısa süreliğine kullanılamıyor. Bir dakika sonra tekrar kontrol edin.”
Pratikte WordPress güncellemeleri o kadar hızlı olur ki çoğu kullanıcı bu bakım ekranını görmez. Güncellemeden sonra WordPress geçici . bakım dosyası sitenin kök dizinindedir.
Bazen WordPress bir hatayla karşılaşır ve dosyayı silemez, bu da sitenin bazı kısımlarında beyaz ölüm ekranının görünmesine neden olabilir.
Bunu düzeltmek için sitenize FTP aracılığıyla bağlanın ve kök dizine gidin. Dizini açın ve üst düzeydeki ( .htaccess yakınında) .maintenance dosyasını arayın:
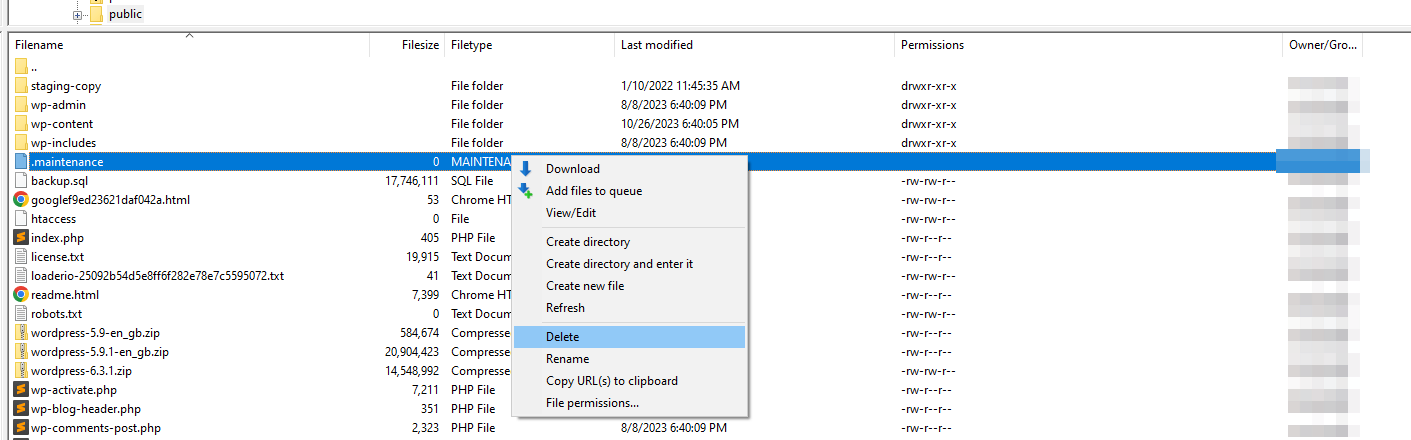
Dosyayı görürseniz devam edin ve silin. Bu, WordPress'i bakım modundan çıkarması ve beyaz ölüm ekranını düzeltmesi dışında sitenizi hiçbir şekilde etkilemeyecektir.
8. WordPress hafıza sınırını artırın
Bazı web barındırıcılarının web sitelerine düşük PHP bellek sınırları ataması nedeniyle birçok WordPress hatası ortaya çıkar. Web siteniz bu bellek sınırına ulaşırsa düzgün çalışmaz ve WordPress'in beyaz ölüm ekranıyla karşılaşabilirsiniz.
Hangi web barındırıcısını kullandığınıza bağlı olarak bu bir sorun olmayabilir. Çoğu saygın WordPress web barındırıcısı yüksek bellek sınırları belirler, böylece PHP belleğinin eksikliği nedeniyle hiçbir zaman hatalarla karşılaşmazsınız.
Sitenizin ayarlarında değişiklik yapmaya başlamadan önce kontrol paneline gidin ve Araçlar → Site Sağlığı sekmesine geçin.
İçeride Bilgi → Sunucu seçeneğine tıklayın. Bu sayfa, hangi PHP sürümünü kullandığınız ve belleği de dahil olmak üzere, sunucunuzun yapılandırmasıyla ilgili bilgileri görüntüler:
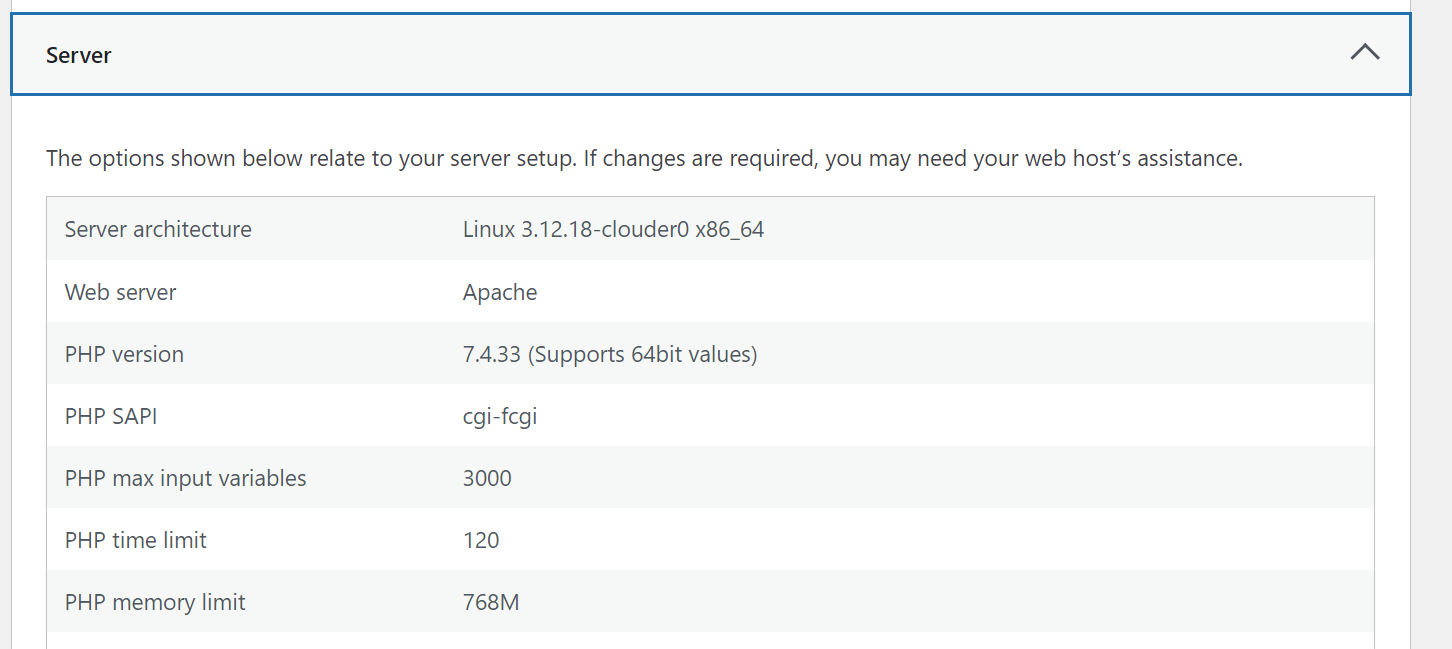
128-256 MB'ın üzerindeki herhangi bir şey çoğu WordPress web sitesi için fazlasıyla yeterlidir. Bellek sınırınız bu değerlerin altındaysa, sunucunuzla iletişime geçerek bunu artırmak isteyebilirsiniz.
Çözüm
WordPress'in beyaz ölüm ekranı (bu adı kim seçti?) korkutucu görünüyor, ancak düzeltilebilir. Buradaki zorluk sitenizdeki hataya neyin sebep olduğunu bulmaktır ve bunu yapmanın tek yolu birden fazla sorun giderme yöntemini denemektir.
Önbelleği temizlemek ve yeni bir yedeği geri yüklemek gibi çözümler başarısız olursa, kolları sıvamanız ve yeni başlayanlar için eklentileri ve temaları devre dışı bırakmayı denemeniz gerekir. Diğer olası çözümler arasında dosyalarınızın izin ayarlarının ve WordPress bellek sınırının kontrol edilmesi yer alır. ️️
WordPress'in beyaz ölüm ekranı hakkında sorularınız mı var? Aşağıdaki yorumlar bölümünde onlar hakkında konuşalım!
