Ölüm Hatasının WordPress Beyaz Ekranı (WSoD) Nasıl Onarılır
Yayınlanan: 2023-01-10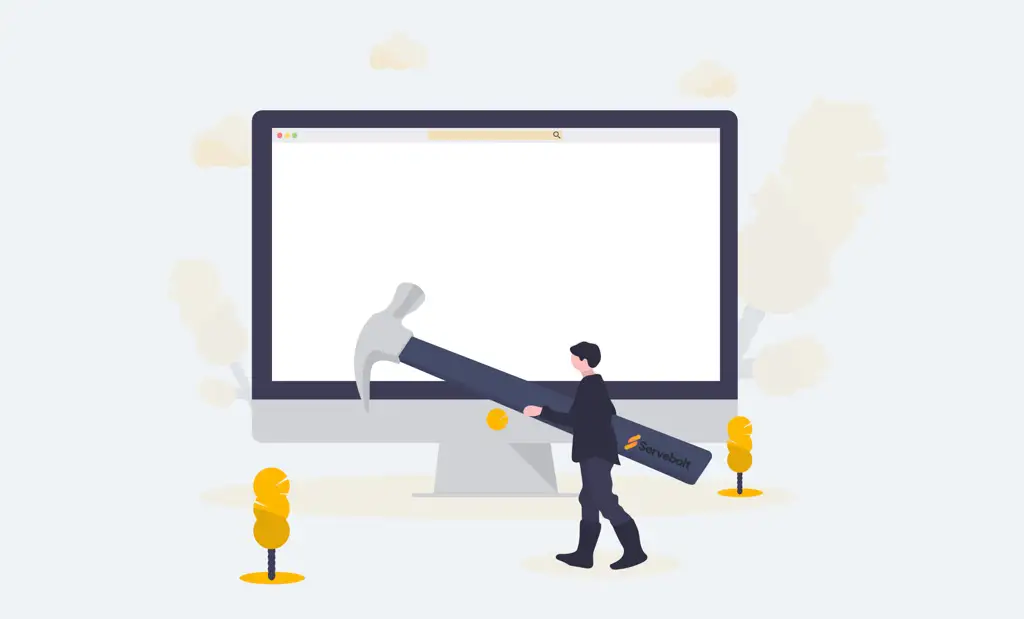
WordPress sitenizi yalnızca boş, beyaz bir sayfa tarafından karşılanacak şekilde yüklemek sinir bozucu. Bu genellikle WordPress White Screen of Death hatası olarak adlandırılır.
Bu kılavuzda, özellikle sitenizdeki hataya neyin neden olduğunu ve tam olarak nasıl düzelteceğinizi nasıl anlayacağınız konusunda size yol göstereceğiz:
- Neden WordPress'te Ölümün Beyaz Ekranını Görüyorum?
- Adım #1 – Sitenizin Önbelleğini Temizleyerek Başlayın
- Adım #2 – PHP Hata Günlüklerinizi Kontrol Edin
- Adım #3 – Hata Ayıklama Modunu Kullanarak Hataları Tanımlayın
- Adım #4 – WordPress ve PHP Bellek Limitinizi Artırın
- Adım #5 – Yaptığınız Son Değişiklikleri Hatırlayın
- Adım #6 – Eklentileri Devre Dışı Bırakma
- Adım #7 – Bir Site Yedeklemesini Geri Yükleyin
- Hata Ayıklama Seçeneği: Temanızla İlgili Olası Sorunları Kontrol Edin
Neden WordPress'te Ölümün Beyaz Ekranını Görüyorum?
WordPress White Screen of Death hatasıyla karşılaşmak özellikle sinir bozucu çünkü – adından da anlaşılacağı gibi – gördüğünüz tek şey beyaz bir ekran. Nedenin ne olabileceği ve nereye bakılacağı hakkında bilgi yok.
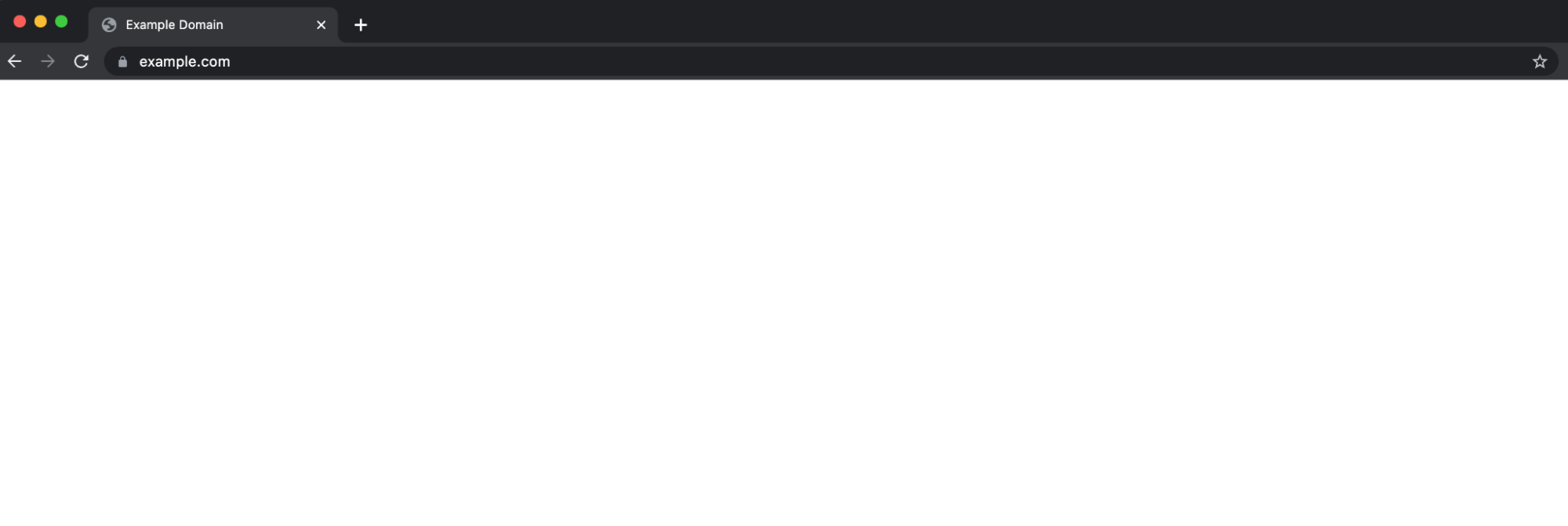
Sitenizdeki hatanın nedenini belirlemeye ve her şeyi yeniden çalışır duruma getirmeye başlamadan önce, en yaygın nedenlerin bir dökümünü burada bulabilirsiniz:
- PHP kod hataları (genellikle, yeni gerçekleşen bir eklenti güncellemesi)
- PHP bellek limitini tüketmek
Not: Bir eklentiden gelen bir komut dosyası veya işlem aniden daha fazla kaynak gerektiriyorsa, kaynakları nasıl sınırladıklarına ve siteleri nasıl kısıtladıklarına bağlı olarak, belirli WordPress barındırma sağlayıcılarında bu sorunlarla karşılaşma olasılığınız daha yüksektir. Bu, barındırma sağlayıcınızla çok kolay bir şekilde gerçekleşiyor gibi görünüyorsa, daha iyi bir WordPress barındırma sağlayıcısına geçmeyi düşünmenin zamanı gelebilir, çünkü kolayca çöken ana bilgisayarlar, büyük bir pazarlama kampanyası yürütürseniz sitenizi çevrimdışı duruma getirme olasılığı da yüksektir. aynı anda önemli miktarda trafik çeken vb.
O halde, daha fazla uzatmadan, web sitenizdeki WSoD hatasını nasıl düzelteceğinize bir göz atalım:
WordPress Beyaz Ölüm Ekranı Nasıl Onarılır
Adım #1 – Sitenizin Önbelleğini Temizleyerek Başlayın (Önbelleğe Alma Eklentileri dahil)
Bu bir üretim sitesiyse, yerinde önbelleğe alma şansınız vardır - ve değilse, muhtemelen yapmalısınız . Bu şiddetle tavsiye edilmekle birlikte, tarayıcınızda veya sunucuda önbelleğe alınmış bir sürüme bakarken sitenizde gerçekte neler olduğunu göremediğiniz anlamına gelebilir .
Not: Bu, sahip olabileceğiniz tüm ek önbellek katmanlarını da içerir. Örneğin, önbelleğe alma eklentileri – sunucu düzeyinde önbelleğe almaya ek olarak bunları da temizlediğinizden emin olun.
WordPress'te önbelleğinizi temizledikten sonra, tarayıcınızın önbelleğini de temizlemek isteyeceksiniz.
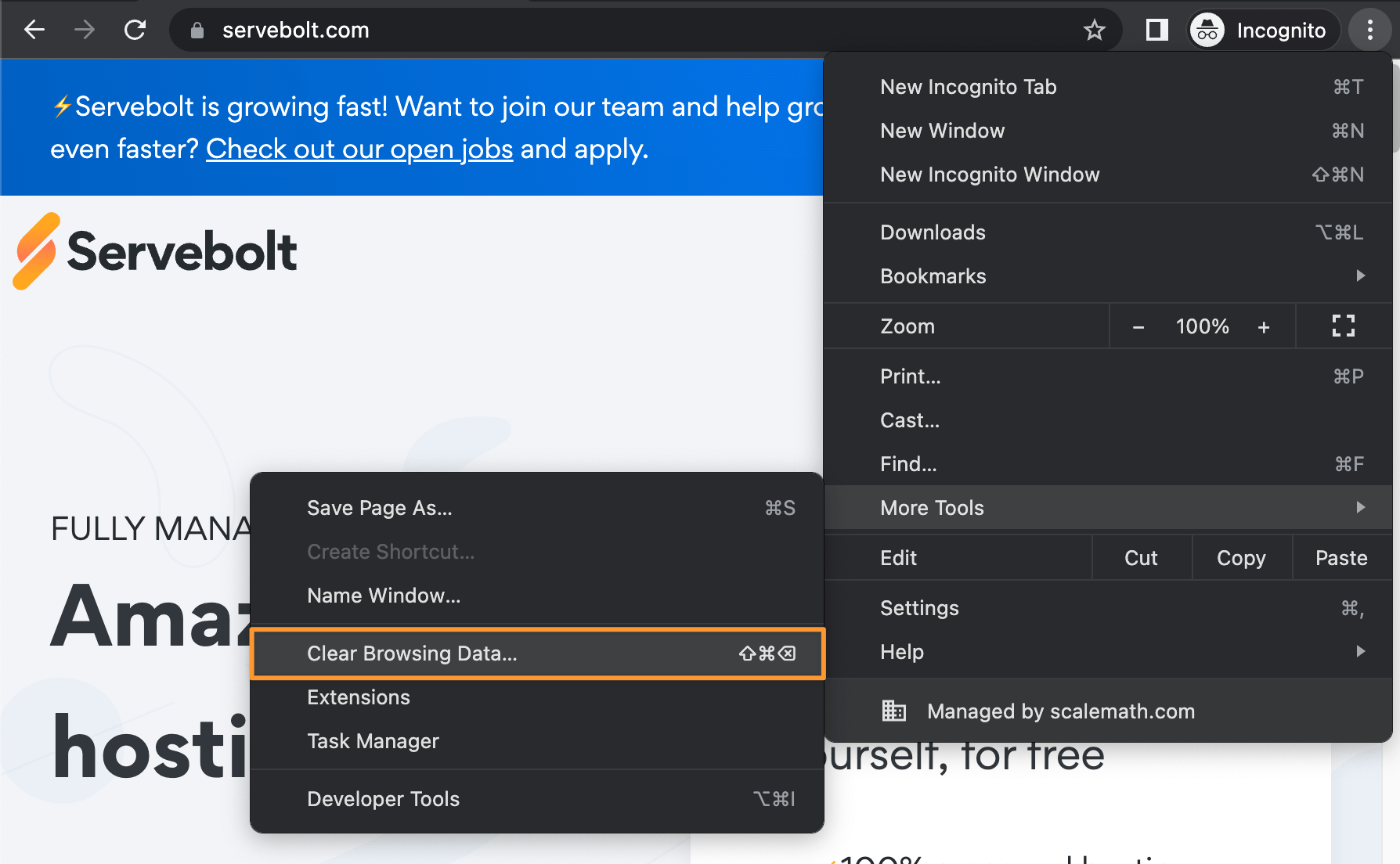
Artık WordPress yönetici alanınıza erişemiyorsanız: WP-CLI kullanarak önbelleği temizlemek mümkündür. Sitenize SSH ile bağlandıktan sonra – önce sitenizin dizinine gidin – Servebolt üzerindeki siteler için (örnek aşağıda 1. satırda yer almaktadır). Bundan sonra, önbelleği boşaltın ve isteğe bağlı olarak, bunu yaparken temaların ve eklentilerin etkinleştirilmesini hariç tutun:
cd ~/public
wp cache flush --skip-plugins --skip-themes
Bittiğinde, sorunun devam edip etmediğini görmek için sitenize tekrar erişmeyi deneyin.
Hala çalışmıyorsa, diğer olası çözümler için okumaya devam edin…
Adım #2 – PHP Hata Günlüklerinizi Kontrol Edin
Not: Günlük dosyalarını okumak konusunda rahat değilseniz, lütfen 3. adıma atlayın.
Önbelleğe almayı devre dışı bıraktıktan sonraki ilk adım, PHP hata günlüklerinizi kontrol etmektir. Bir hatanın, sorunun veya olası sorunun gerçek kaynağını bulmanın en iyi yolu olduklarından, her zaman varsayılan olarak günlükleri kontrol etmenizi öneririz.
Günlük dosyalarını görüntüleme ve inceleme hakkında buradan daha fazla bilgi edinin.
Bu şekilde, makaledeki olası düzeltmelerden herhangi birini uygulamadan önce nedenini anlayacaksınız (yani, bellek sınırınızı yükseltmenin sorunu çözüp çözmeyeceğini test etmeden önce, daha yüksek bir sınır gerektiren hangi eklentinin çalıştığını bilmek mantıklıdır) .
Hata günlüklerini kontrol etmenin amacı sizi doğru yöne yönlendirmektir. Ancak, burada keşfettiklerinizi fiilen kullanmak da elbette aynı derecede önemlidir! Bu, hem hataların hem de uyarıların, dikkatinizi odaklayacağınız ve bunları çözmek için çalışacağınız ilk yerler olduğu anlamına gelir (bu konuda rahat değilseniz, bir geliştirici ile çalışmanızı öneririz).
Adım #3 – Hata Ayıklama Modunu Kullanarak Hataları Tanımlayın
WordPress'teki yerleşik "hata ayıklama" modu, sunucudaki hataları belirlemenize yardımcı olabilir. WordPress'te hata ayıklama modunu etkinleştirmek için wp-config.php dosyanızı açın ve son satırdan hemen önce aşağıdaki kodu ekleyin:
// Enable WP_DEBUG mode
define( 'WP_DEBUG', true );
// Enable Debug logging to the /wp-content/debug.log file
define( 'WP_DEBUG_LOG', true );
Not: WP_DEBUG modunun etkinleştirilmesi, tüm PHP hatalarının, bildirimlerinin ve uyarılarının görüntülenmesine neden olacaktır. Bu, bozuk olmayan ancak WordPress (ve/veya PHP) geliştirme kurallarına uymayan şeyler için hatalar ve uyarı mesajları gösterebilir .
Artık web sitesini açtığınızda beyaz ekran yerine hatalar veya bildirimler görebilirsiniz. WordPress'te hata ayıklamayı etkinleştirdiğinizde, herhangi bir hata olup olmadığını kontrol edebileceğiniz bir debug.log dosyası da oluşturulur.
Bu, tüm hatalar veya uyarılar hakkında bilgi içeren bir günlük dosyasıdır. Bunu wp-content dizininde bulabilirsiniz. Soruna neyin neden olduğunu belirlemek ve sorunu gidermek için günlük dosyasını kontrol edin.
Örneğin, soruna bir eklenti neden oluyorsa hata, hata ayıklama dosyasına kaydedilir. Daha sonra söz konusu eklentiyi devre dışı bırakabilir ve sorunu geliştiricilere bildirebilirsiniz.
İşiniz bittiğinde, hata ayıklama modundan çıkmak için wp-config.php dosyanızdan kodu kaldırmanız yeterlidir . Bu, WordPress web sitelerindeki hataları belirlemenin en iyi yollarından biridir, ancak sitenizde oluşan tüm hataları her zaman yakalamaz.
Hata ayıklama modundan çıktığınızdan emin olun. Birçok kullanıcı yanlışlıkla açık bırakır, bu da web sitesi performansının düşmesine ve kaynak tüketiminin artmasına neden olur.
Adım #4 – WordPress ve PHP Bellek Limitinizi Artırın
Sunucunuzda ayarlanan bellek sınırı da soruna neden olabilir. Sitenizdeki her eklenti farklı betikler çalıştırarak yürütme için sunucunun belleğini kullanır.
Buna ek olarak WordPress, eklentilerin sitenizi yavaşlatan verimsiz işlemleri çalıştırmasını önlemek için bir bellek sınırı da getirir. Bununla birlikte, bir komut dosyası izin verilenden daha fazla belleğe ihtiyaç duyduğunda Beyaz Ekran Ölümüne neden olabilir.
Ancak kullanılabilir belleği artırmaya çalışmadan önce, tüm bu belleği tam olarak neyin tükettiğini belirlemek için günlükleri gözden geçirmek isteyebilirsiniz. Belleği körü körüne artırmak asla önerilmez, bu nedenle önce günlükleri dikkatlice incelemek önemlidir.
Bunu düzeltmek için, farklı eklentilerin kullanabileceği bellek miktarını artırabilirsiniz. SFTP kullanarak sunucunuza giriş yapın, ardından wp-config.php dosyasını bulun. Çoğu durumda - Servebolt dahil - ortak klasörünüzde olacaktır.

wp-config.php dosyasını açın ve en alta aşağıdaki satırı ekleyin:
define( 'WP_MEMORY_LIMIT', '64M' );
Bu, WordPress'in eklenti komut dosyaları için 64 MB'a kadar bellek ayırmasını sağlar. Bazı durumlarda, bu sorunu çözebilir. Anında düzeltmezse, 125, 256 ve 512 gibi daha büyük değerleri deneyin. Düşük performanslı kod normalden çok daha fazla bellek kullanıyor olabilir ve bu nedenle, daha fazla kullanılabilir olduğunda canlanacaktır.
Servebolt'ta, limitleri belirlemediğiniz sürece, WordPress'in her zaman mevcut olan maksimum belleği kullanacağını unutmayın. Bu nedenle, bu adımı yalnızca daha önce kullanılabilir belleği sınırladıysanız uygulamalısınız.
Alternatif olarak Servebolt Kontrol Panelinde daha yüksek bir PHP bellek limiti belirleyebilirsiniz. Web siteniz için PHP Bellek Sınırını aşağıda gösterildiği gibi değiştirebileceğiniz Site Ayarlarınıza gitmeniz yeterlidir .
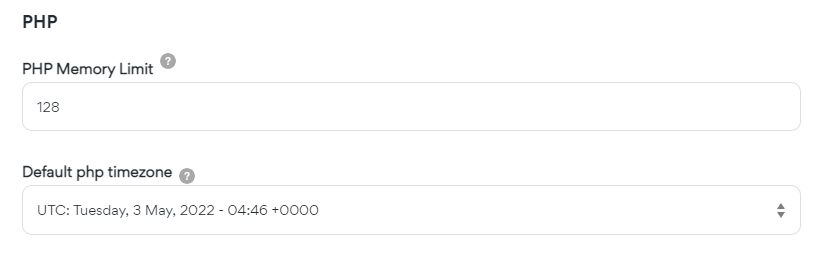
Adım #5 – Yaptığınız Son Değişiklikleri Hatırlayın
Bir değişiklik yapıp yapmadığınızı, bir eklenti yükleyip etkinleştirdiğinizi veya bir ayarı değiştirip değiştirmediğinizi bir an için düşünün. Beyaz ölüm ekranı genellikle PHP çöktüğünde (yani sunucuyla ilgili olmadığında) ortaya çıkar.
Bu, yakın zamanda bir eklentide bunun olmasına neden olan bir işlem başlattığınız anlamına gelebilir (örneğin, büyük medya kitaplıklarını işlemek için verimli bir yolu olan bir görüntü optimizasyonu eklentisi, vb.).
Değişiklikleri izlemeyi ve önceki yinelemeleri geri çağırmayı çok daha kolay hale getirdiği için Git'i kullanmayı düşünebilirsiniz. Git, yaptığınız değişiklikleri depolayarak gerektiğinde geri çağırmanıza olanak tanır.
Yaptığınız değişikliğin ne olduğunu belirleyebilirseniz, bu ayarın etkinleştirilmesinin eklenti veya tema geliştiricisi yapılana kadar işe yaramadığını (ve tekrar denenmemesi gerektiğini) not almanız ve geri izlemenizi kolaylaştırır. sorunu çözmek için iletişime geçildi.
Adım #6 – Eklentileri Devre Dışı Bırakma
Bu biraz daha sıkıcı ve daha az tercih edilen bir yöntemdir, bu yüzden çok düşüktür. Her bir eklentinin sorunlarını ayrı ayrı gidermek zahmetlidir, ancak yüklü tüm eklentileri tek seferde devre dışı bırakmak gibi Toplu İşlemleri uygulayabilirsiniz.
Pano alanına erişemiyorsanız, sitenize FileZilla gibi bir SFTP istemcisi kullanarak bağlanmanız gerekir . wp-content klasörünü arayın, "eklentiler" adlı bir dizin göreceksiniz.
Bunu "eklentiler devre dışı bırakıldı" olarak yeniden adlandırın ve değişikliklerinizi kaydedin. WordPress artık sitenizdeki eklentileri yüklemek için klasörü bulamayacak. Bu nedenle, bunları otomatik olarak tamamen devre dışı bırakacaktır. Bunun nedeni, WordPress'in plugins adlı bir klasör aramasıdır o klasörü bulamazsa, otomatik olarak tüm eklentilerin devre dışı bırakıldığını kabul eder.
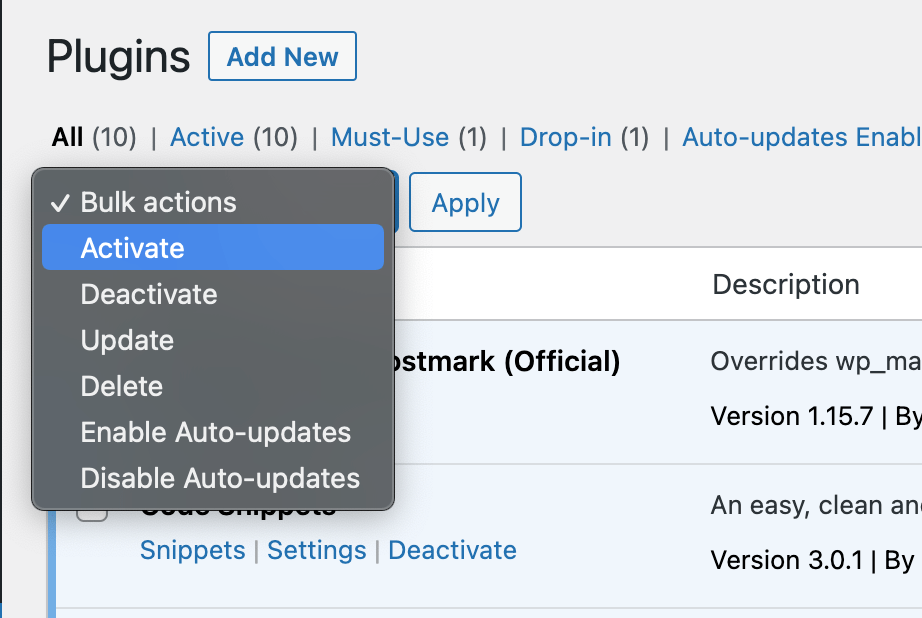
Bu noktada, tercih ettiğiniz FTP istemcinize geri dönün ve klasörün adını tekrar plugins olarak ayarlayın . Artık yönetici alanınıza geri dönebilecek ve sorunlu olan eklentileri izole etmek için eklentileri tek tek etkinleştirmeye başlayabileceksiniz.
Adım #7 – Bir Site Yedeklemesini Geri Yükleyin
Hiçbir şey çalışmıyor gibi görünüyorsa, sitenizin bir yedeğini geri yüklemeyi düşünebilirsiniz. Açıkçası, yedeğinizde bir şeyler ters giderse diye (mantıksız görünse de) mevcut dosyalarınızın bir yedeğini oluşturmak en iyisidir.
Servebolt , müşterileri için tüm dosyaların ve veritabanlarının günlük yedeklemelerini gerçekleştirir. Site sohbeti aracılığıyla Servebolt ile iletişime geçerek siteniz için bir yedeği geri yükleyebilirsiniz. Ekip, hiçbir ek ücret ödemeden yedeğinizi geri yükleyecektir.
Yedeklemeler, son 14 gün boyunca her gün bir yedekleme ve bundan önce birkaç haftalık yedekleme olmak üzere 30 güne kadar saklanır.
Hata Ayıklama Seçeneği: Temayla İlgili Sorunları Kontrol Edin
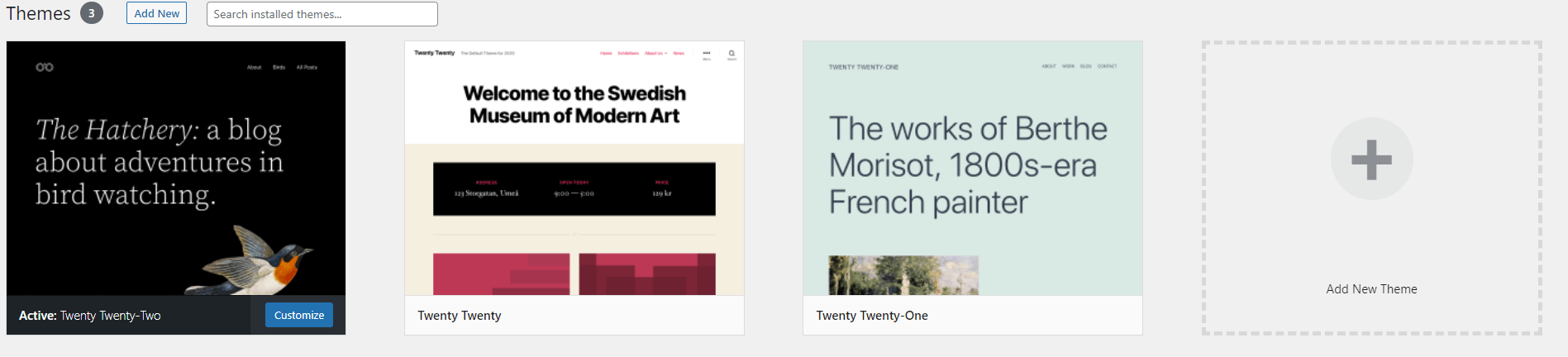
Web sitenizde kullandığınız tema, bazı durumlarda Beyaz Ekran Ölümüne de neden olabilir. Bir eklentiyle çakışabilir veya bir güncelleme sırasında belirli dosyalar bozulmuş olabilir. Sorunu çözüp çözmediğini kontrol etmek için hataları kontrol etmek veya temayı değiştirmek isteyebilirsiniz. Son çare olarak, hata ayıklamaya devam ederken varsayılan WordPress temasına geçmek iyi bir geçici çözüm olabilir.
Yönetici Panosuna Erişemezsem ne olur?
Yönetici kontrol panelinize erişmeye çalıştığınızda Beyaz Ekran Ölümü alıyorsanız, temayı değiştirmek aynı şekilde yapmak mümkün olmayacaktır.
Bunun yerine, sitenin dosyalarına erişmek için SFTP'yi kullanabilirsiniz.
Siteye eriştiğinizde, basitçe:
- Webroot klasörünü bulun ve ardından wp-content dizinine gidin.
- Oradan, “temalar” adlı bir klasör arayın. Etkin temanızın adının içine bakın.
- Ardından, temanın dizin adından sonra “_old” son ekini eklemeniz ve değişiklikleri kaydetmeniz yeterlidir. WordPress temayı devre dışı bırakacaktır (ve kurulu bir varsayılan temanız varsa, varsayılan olarak o temaya geçin).
- Web sitenize tekrar erişmeyi deneyin.
SSH erişiminiz varsa, WP-CLI kullanarak temayı başka bir temayla değiştirebilirsiniz .
Bu örnekte, tema Yirmi Yirmi İki olarak değiştiriliyor.
wp theme activate twentytwentytwo --skip-plugins --skip-themes
Not: Bu komut, bu değişikliği yaparken eklentileri ve temaları başlatmayı atlar.
Siteniz tekrar çalışıyorsa, sorunun WordPress temanızdan kaynaklandığını anlayacaksınız. Bu noktada, tema hala aktif olarak korunuyorsa, bir düzeltme üzerinde çalışabilmeleri için bunu tema geliştiricinize bildirmenin tam zamanı olacaktır. Değilse, genellikle başka bir WordPress temasına geçmeniz önerilir.
Eylem Raporundan Sonra – Önleyici Tedbirler Almak İçin Barındırma Desteğinizle İletişime Geçin
Hatanın adı kesinlikle çok daha ciddi görünse de, tek gördüğünüz beyaz bir ekranken WordPress web sitenizi yedekleyip çalışır duruma getirmek genellikle düzeltilmesi kolay bir hatadır. Hâlâ bunu halletmek için mücadele ediyorsanız, bir sonraki adım WordPress barındırma sağlayıcınızın destek ekibine ulaşmak olacaktır - ve sitenizi bizde barındırmakla akıllıca bir karar verdiyseniz, Servebolt hesabınıza giriş yapın ve bizimle sohbet edin. Bize ulaşın, böylece birlikte temele inmenize yardımcı olabiliriz.
Henüz Servebolt kullanmıyor, ancak ampirik olarak daha hızlı olan yönetilen barındırma ile ilgileniyor musunuz?
Servebolt'ta WordPress'i bugün deneyin:
- Ölçeklenebilirlik: Gerçek kullanıcı iş yükü testlerinde, Servebolt ortalama 65 ms yanıt süresi, ikinci en iyi yanıt süresinden 4,9 kat daha hızlı yanıt süresi sağladı.
- En hızlı küresel yükleme süreleri: Genel olarak 1,26 saniyelik ortalama sayfa yükleme süreleri, Servebolt'u küresel WebPageTest sonuçları listesinin başına yerleştirir .
- En yüksek bilgi işlem hızı: Servebolt sunucuları duyulmamış veritabanı hızı sağlar, saniyede ortalamadan 2,44 kat daha fazla sorgu işler ve PHP'yi en iyi ikinci sunucudan 2,6 kat daha hızlı çalıştırır!
- Mükemmel güvenlik ve çalışma süresi: Tüm monitörlerde %100 çalışma süresi ve SSL uygulamamızda A+ derecesi ile sitenizin çevrimiçi ve güvenli olduğundan emin olabilirsiniz.
Hepsi uzman ekibimiz tarafından destekleniyor ve bugün ücretsiz Bolt testinizi denemeye hazır .
