WordPress'te wp-config.php Nasıl Bulunur, Erişilir ve Düzenlenir
Yayınlanan: 2022-07-14WordPress'te wp-config.php nedir?
wp-config.php dosyası, web sitenizin en önemli yapılandırma ayarlarının ayrıntılarını içeren bir WordPress kurulum çekirdek dosyasıdır. 'wp' öneki 'WordPress' anlamına gelir, 'config' 'configuration' için kısadır ve '.php' dosya türü dosyada bulunan kodun türünü belirtir — PHP.
wp-config.php olmadan web siteniz çalışmaz. WordPress, en önemlisi, WordPress ayarları, gönderi içeriği, tema ve eklenti ayarları ve kullanıcı verileri gibi bilgilerin tümünün depolandığı veritabanınıza bağlanmak için bu dosyayı gerektirir. wp-config.php sadece sitenizin dosyaları ve veritabanınız arasındaki köprü olmakla kalmaz, aynı zamanda güvenlik anahtarlarını eklemenize de olanak tanır; tablo öneklerini değiştir; wp-plugins , wp-uploads ve wp-content gibi temel WordPress dosya klasörlerini yeniden konumlandırın; ve diğer gelişmiş yapılandırmaları gerçekleştirin.
wp-config.php dosyası nerede bulunur?
Artık wp-config.php'nin ne yaptığını bildiğinize göre, muhtemelen " wp-config.php nerede bulunur?" diye merak ediyorsunuzdur. Zaten var olan bir WordPress sitesinde wp-config.php dosyasının konumunu arıyorsanız, onu WordPress kurulumunuzun kök klasöründe bulacaksınız. Kök klasörünüz wp-admin , wp-content ve wp-includes klasörlerini içerir. Bu klasörlerin altında, çoğu 'wp-' öneki ile başlayan bir dosya listesi göreceksiniz. Burası wp-config.php dosyanızı bulacağınız yerdir.
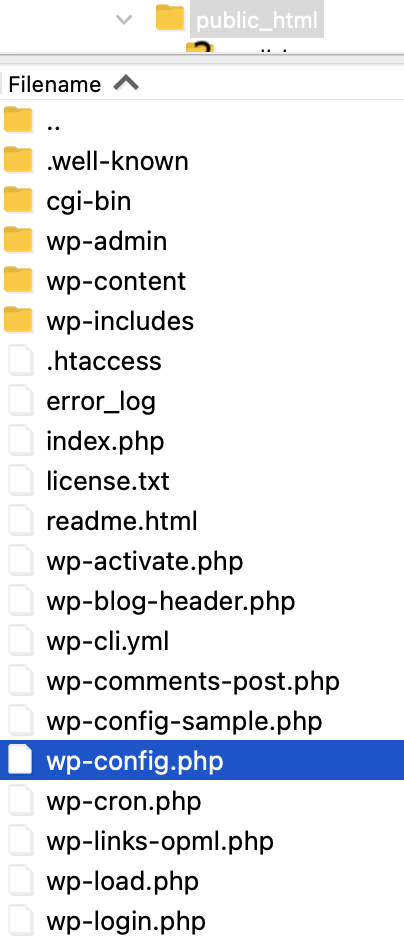
Ancak WordPress'i ilk kez indiriyor ve kuruyorsanız, wp-config.php dosyası dahil edilmeyecektir. Bunun yerine, WordPress kurulum işlemi sırasında otomatik olarak oluşturulacaktır. Kurulum sırasında aşağıdakiler gibi belirli bilgiler istenecektir:
- Veritabanı Adı : WordPress kurulumunuzla ilişkili veritabanının adı
- Veritabanı Kullanıcı Adı : Veritabanınıza erişmek için kullanılan kullanıcı adı
- Veritabanı Parolası : Veritabanı kullanıcısı ile ilişkili parola
- Veritabanı Ana Bilgisayarı : Veritabanı sunucunuzun ana bilgisayar adı (genellikle 'localhost' ancak barındırma sağlayıcınıza bağlı olarak değişebilir)
WordPress daha sonra bu bilgiyi kök dizininizde wp-config.php dosyasını oluşturmak için kullanacaktır.
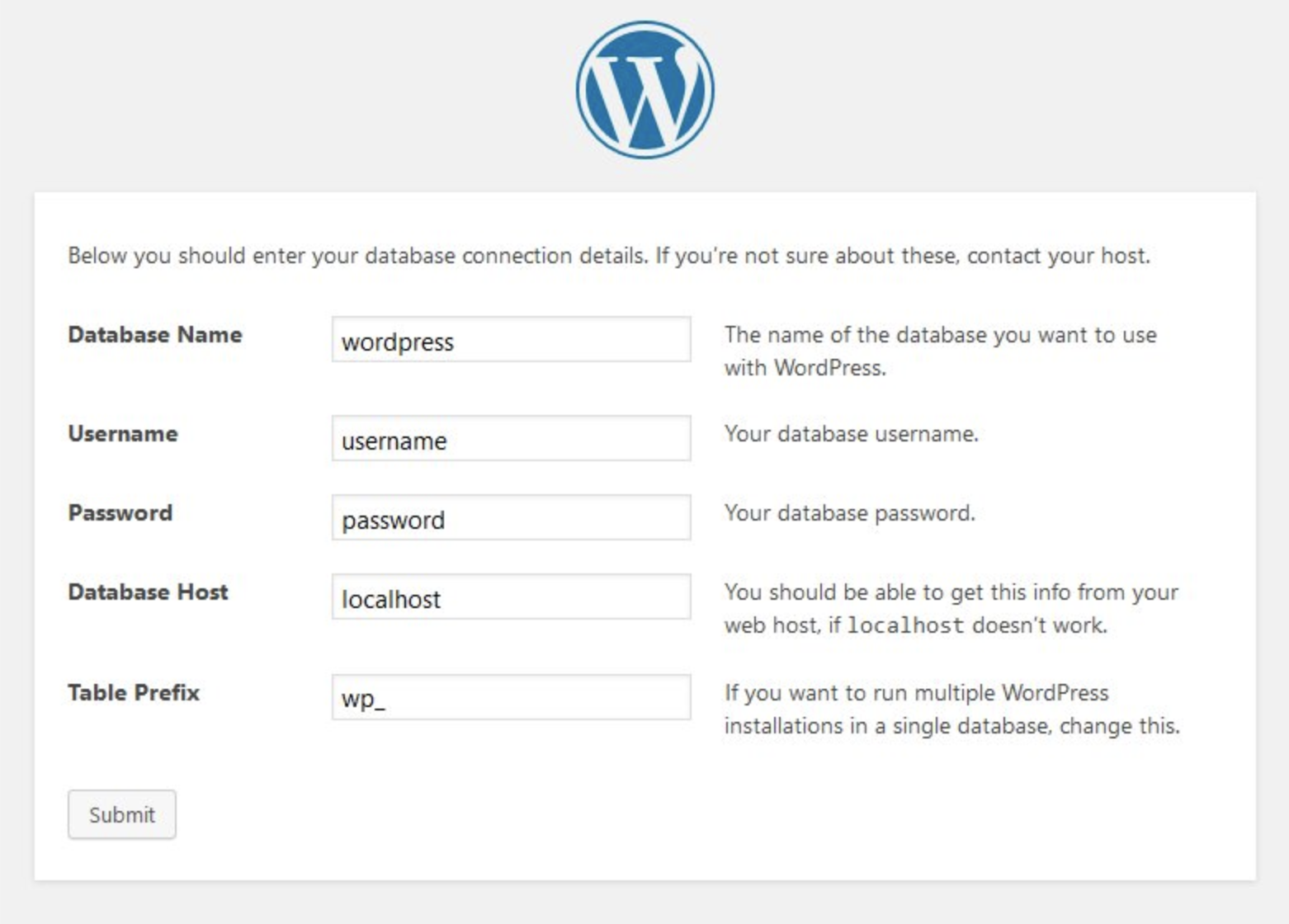
İsterseniz wp-config.php dosyasını manuel olarak da kurabilirsiniz. Sitenizin yapılandırmasına eklemek istediğiniz çok sayıda özelleştirilmiş ayarınız varsa bu iyi bir seçenek olabilir.
wp-config.php dosyasına nasıl erişirim?
wp-config.php'ye erişmenin birkaç basit yöntemi vardır - güvenli dosya aktarım protokolü (SFTP) veya barındırma şirketiniz sağlıyorsa cPanel aracılığıyla.
1. SFTP aracılığıyla wp-config.php'ye erişme
Adım 1: SFTP istemcinizi kurun. Henüz bir SFTP istemciniz yoksa, ilk adımınız bir SFTP istemcisi indirip kurmak olacaktır. Birkaç iyi seçenek şunları içerir:
| Başvuru | sistem | Ücretsiz veya Premium |
| WinSCP | pencereler | Özgür |
| Filezilla | Windows, Mac, Linux | Ücretsiz ve premium seçenekler |
| Siber ördek | Windows, Mac | Özgür |
| iletmek | Mac | Ödül |
Bu örnek için Filezilla'yı kullanacağız, ancak diğer SFTP istemcileri de benzer şekilde çalışmalıdır.
2. Adım: SFTP kimlik bilgilerinizi alın. SFTP istemcinizi yükledikten sonra, sunucunuza erişmek için web barındırıcınızdan SFTP kimlik bilgilerine ihtiyacınız olacaktır. Bu ayrıntıları barındırma kontrol panelinizde bulacaksınız. Barındırıcınıza bağlı olarak, bu bilgiler sizin için oluşturulabilir veya bir SFTP kullanıcı adı ve şifresi oluşturma sürecinden geçmeniz gerekebilir. Bu kimlik bilgilerini nerede bulacağınızdan veya bunları nasıl oluşturacağınızdan emin değilseniz, talimatlar için sunucunuzun desteğine başvurun veya yardım belgelerinde arama yapın. SFTP istemciniz için ihtiyaç duyacağınız ayrıntılar şunlardır:
- Ana bilgisayar (canlı sunucunuzun IP adresi veya url'si)
- SFTP kullanıcı adı
- Şifre
- Port numarası
3. Adım: SFTP istemcinize kimlik bilgilerinizi girin. Ana makinenizin IP adresini veya URL'sini, SFTP kullanıcı adınızı, şifrenizi ve bağlantı noktası numarasını girin.
Not: SFTP istemciniz ilk kullanımda güven (TOFU) kimlik doğrulamasını kullanıyorsa, bir 'ana bilgisayar anahtarı bilinmiyor' uyarısı alabilirsiniz. 'Tamam'ı tıklayın ve devam edin. Siteye tekrar erişmek için SFTP istemcinizi kullanmayı planlıyorsanız, 'Her zaman bu ana bilgisayara güven, bu anahtarı önbelleğe ekle' seçeneğini işaretleyin.
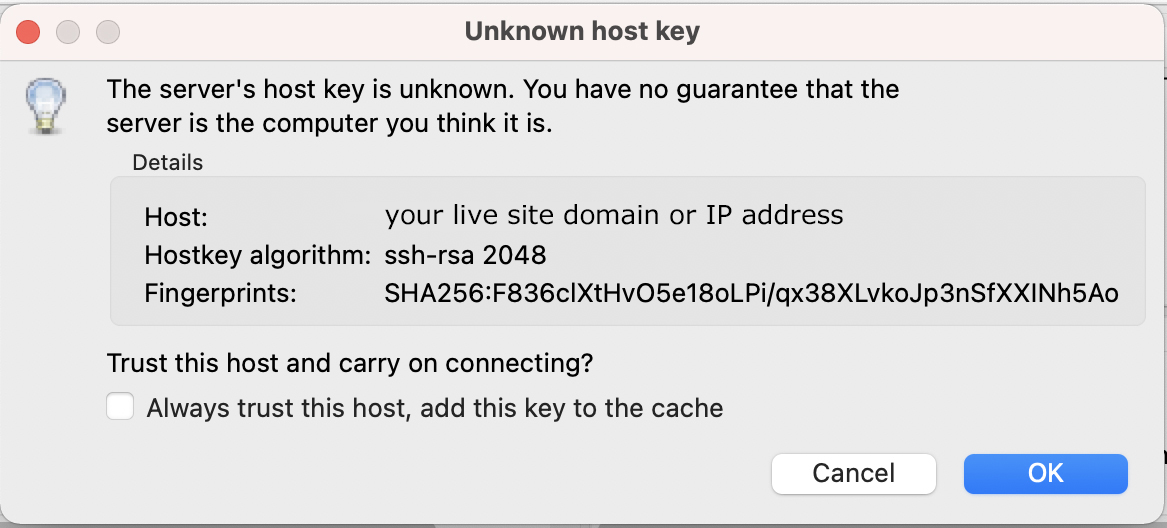
Adım 4: Web sitenizin kök dizinine gidin.
Sunucunuzda SFTP aracılığıyla oturum açtığınızda, ekranınızın sağ alt iki panelinde görüntülenen ve web sunucunuzdaki (uzaktaki) dizinleri listeleyen bir dosya ağacı göreceksiniz. Sol taraf, bilgisayarınızdaki (yerel) dizinleri listeler.
Kök dizininiz genellikle "www" veya "public_html" etiketli bir klasördedir, ancak farklı bir ad kullanabilir. Kök klasör adlandırma kuralları bazı ana bilgisayarlarda farklılık gösterir, bu nedenle hangi klasöre bakacağınızdan emin değilseniz barındırma sağlayıcınıza sorun. Dosya listenizin en üstüne yakın bir yerde wp-admin , wp-content ve wp-includes klasörlerini görürseniz doğru klasörde olduğunuzu bileceksiniz.
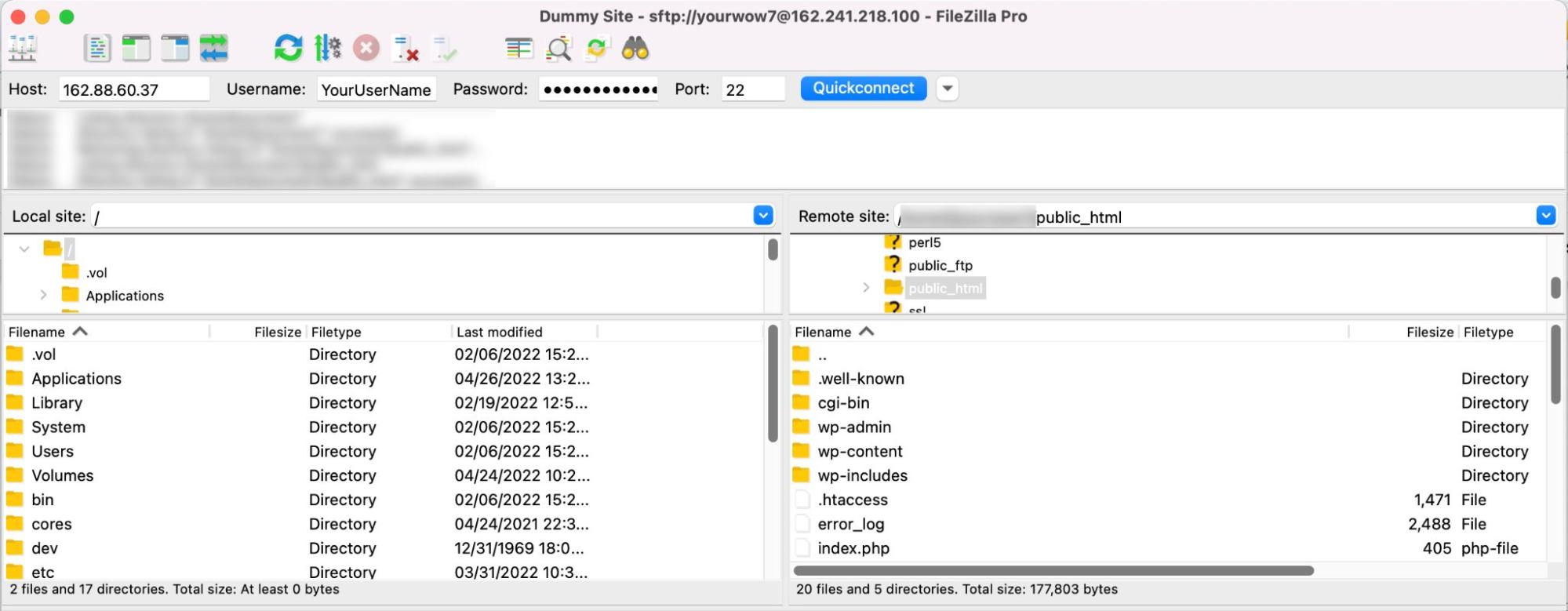
Adım 5: Yerel bilgisayarınızda wp-config.php dosyanızı eklemek istediğiniz klasörü seçin veya oluşturun . Halihazırda seçili bir klasörünüz varsa, gezinmek ve açmak için sol bölmeyi kullanın. Değilse, yeni bir klasör oluşturmak istediğiniz dizini bulun, sol bölmeye sağ tıklayın ve Dizin oluştur öğesini seçin.
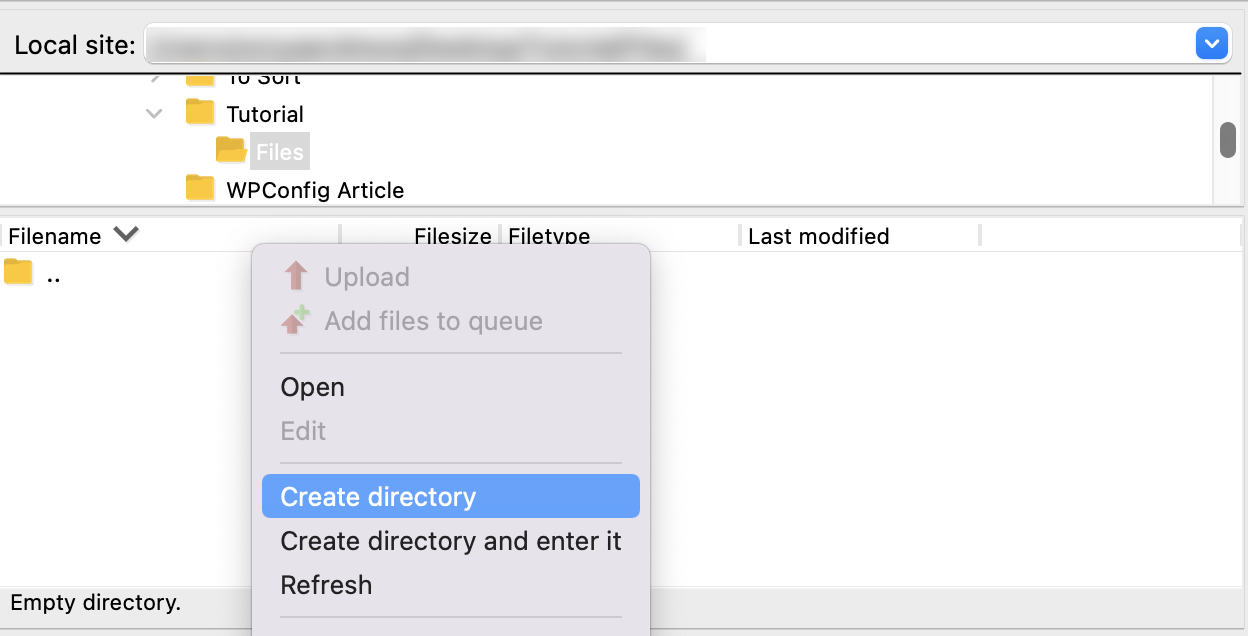
Dizininizi adlandırın ve ardından Tamam'ı tıklayın.
Oluşturduğunuz yeni dizini açmak için çift tıklayın.
Adım 6: wp-config.php dosyasını bulun ve indirin . wp-config.php dosyası kök klasörünüzde bulunur, bu nedenle SFTP istemcinizin sağ alt bölmesinde wp-config.php'ye kaydırmanız yeterlidir. wp-config.php dosyasına sağ tıklayın ve İndir seçeneğine tıklayın veya dosyayı sağ bölmeden sol bölmedeki istediğiniz klasöre sürükleyin.
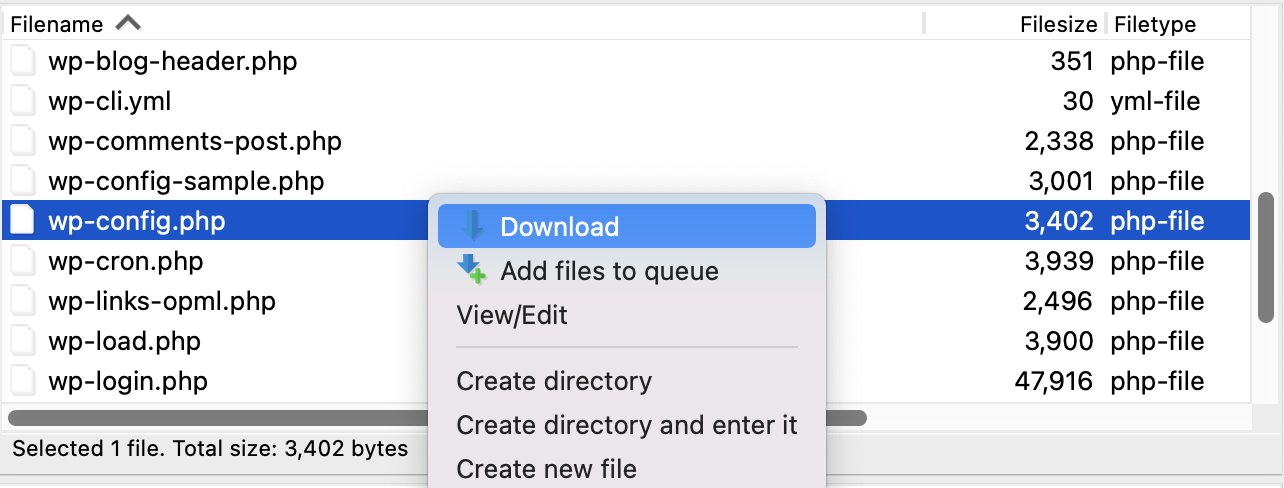
wp-config.php dosyanız şimdi daha önce seçtiğiniz dizindeki yerel makinenize indirilmelidir. Bilgisayarınızın dosya tarayıcısında bulabilmeniz gerekir.
2. cPanel'de wp-config.php'ye erişme
Sunucunuz cPanel kullanıyorsa, wp-config.php'ye cPanel'in dosya yöneticisi aracılığıyla erişebilirsiniz. Sunucunuzun kontrol panelinde cPanel'i nasıl bulacağınızı bilmiyorsanız, yardım için müşteri desteğiyle iletişime geçin.
Adım 1: cPanel'in Dosya Yöneticisini açın. cPanel'e girdikten sonra Dosyalar bölümüne gidin ve Dosya Yöneticisi'ne tıklayın.
Adım 2: Web sitenizin kök klasörünü açın. Kök klasör genellikle 'www' veya 'public_html ' olarak adlandırılır, ancak başka bir adı da olabilir. Kök klasör adlandırma kuralları bazı ana bilgisayarlarda farklılık gösterir, bu nedenle hangi klasöre bakacağınızdan emin değilseniz barındırma sağlayıcınıza sorun. Dosya listenizin en üstüne yakın bir yerde wp-admin , wp-content ve wp-includes klasörlerini görürseniz doğru klasörde olduğunuzu bileceksiniz.
Adım 3: wp-config.php dosyasını bulun ve indirin . wp-config.php dosyası kök klasörünüzde bulunur, bu nedenle cPanel'in Dosya Yöneticisinin sağ bölmesinde wp-config.php'ye kaydırmanız yeterlidir. wp-config.php dosyasına sağ tıklayın ve İndir seçeneğine tıklayın veya wp-config.php öğesine tek tıklayın ve ardından üst menüden İndir seçeneğine tıklayın.
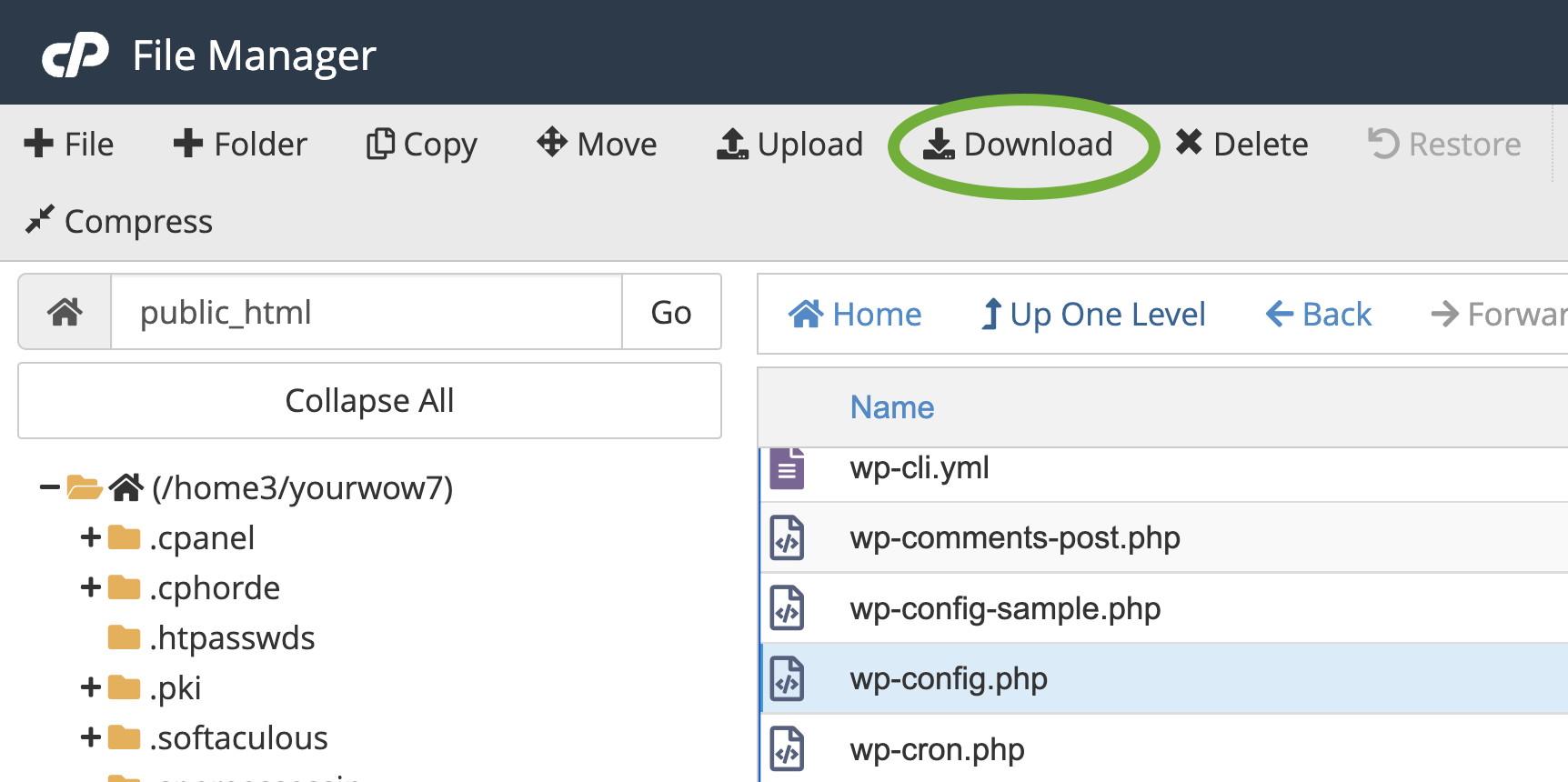
wp-config.php dosyanızı yerleştirmek istediğiniz klasörü seçin veya oluşturun (yeniden adlandırmayın) ve Kaydet'e tıklayın .
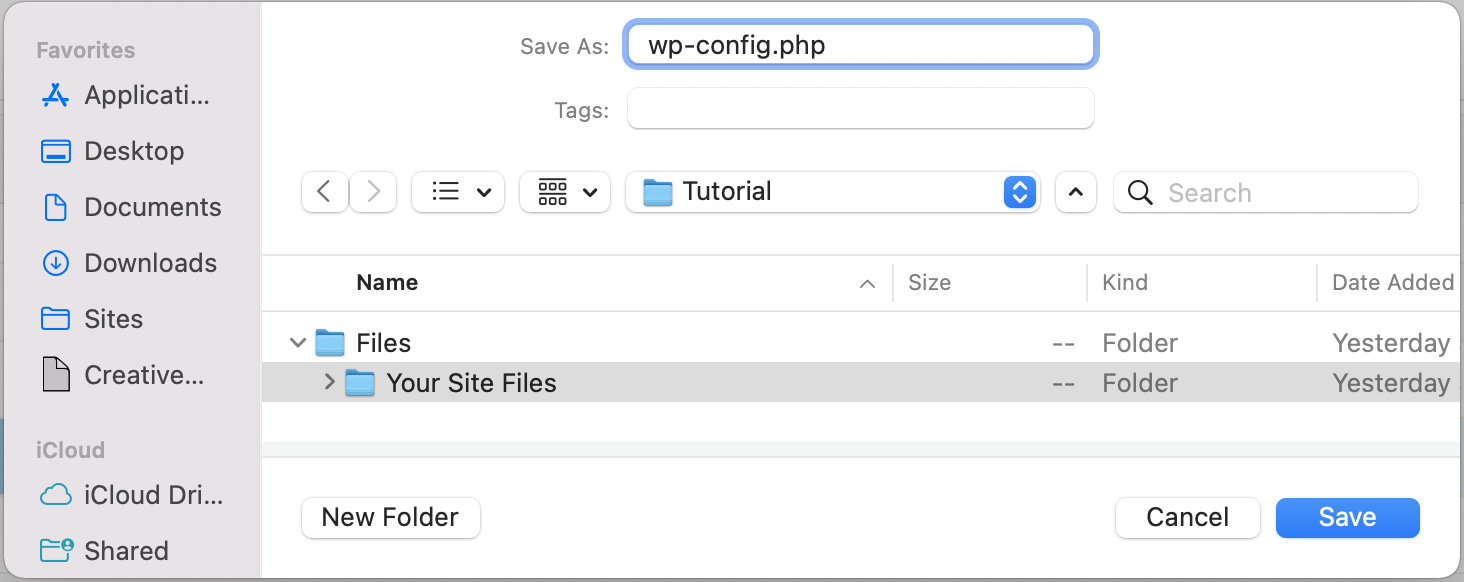
wp-config.php dosyanız şimdi seçtiğiniz dizindeki yerel makinenize indirilmelidir. Bilgisayarınızın dosya tarayıcısında bulabilmeniz gerekir.
wp-config.php dosyanızı nasıl düzenlersiniz
wp-config.php dosyasını düzenlemek için iki seçenek vardır. Bir kaynak kod düzenleyici kullanabilir veya doğrudan cPanel'de düzenleyebilirsiniz. WordPress'te wp-config.php dosyasını düzenlemeden önce, her zaman sitenizi yedeklediğinizden emin olun!
1. Sitenizi yedekleyin
Sitenizde, özellikle de WordPress çekirdek dosyalarında veya eklentilerinde büyük bir değişiklik yaptığınızda, bir şeylerin yanlış gitme riskiyle karşı karşıya kalırsınız. Korkunç beyaz ölüm ekranına zor algılanabilen bir görüntü sorunu kadar küçük bir şey olabilir. Sitenizin temel özelliklerinde değişiklik yaparken hizmet dışı kalma süresini ve veri kaybını önlemek için her zaman önce bir yedekleme yapın. Sitenizde halihazırda yüklü bir yedekleme aracınız yoksa, Jetpack Backup tek tıklamayla geri yükleme ile uygun maliyetli bir çözümdür.
Hepsi yedeklendi mi? İyi. wp-config.php dosyasını düzenlemeye başlayabiliriz.
2. Bir kaynak kod düzenleyicisi ile wp-config.php nasıl düzenlenir
wp-config.php dosyasını düzenlemenin en iyi yolu, seçtiğiniz kod düzenleme yazılımıdır. Yerel bilgisayarınızda çevrimdışı olan bir wp-config.php kopyasını düzenlediğiniz için, dosyanız üzerinde çalışmak için internete bağlı olmanız gerekmez ve orijinal wp-config'inizin üzerine yazma olasılığınız daha düşüktür. .php dosyasını sunucunuza geri yüklediğinizde (doğrudan cPanel'de düzenlemenin aksine).
Adım 1: Kaynak kodu düzenleyicinizde wp-config.php dosyasını açın. Bir kaynak kodu düzenleyicisi kullanmaya aşina değilseniz, aralarından seçim yapabileceğiniz birkaç ücretsiz seçenek vardır.
Ücretsiz kaynak kodu ve düz metin editörleri:
| Başvuru | sistem |
| not defteri++ | pencereler |
| atom.io | Windows, Mac, Linux |
| yüce | Windows, Mac, Linux |
| MetinDüzenle *düz metin modunda olduğunuzdan emin olun | Mac (varsayılan uygulama) |
| not defteri | Windows (varsayılan uygulama) |
Adım 2: wp-config.php dosyasını düzenleyin ve yerel makinenize kaydedin. wp-config.php dosyanızı düzenlemek için kullandığınız programa bağlı olarak ekranınız farklı görünebilir. Atom.io'da bazı kodlar şöyle görünür:
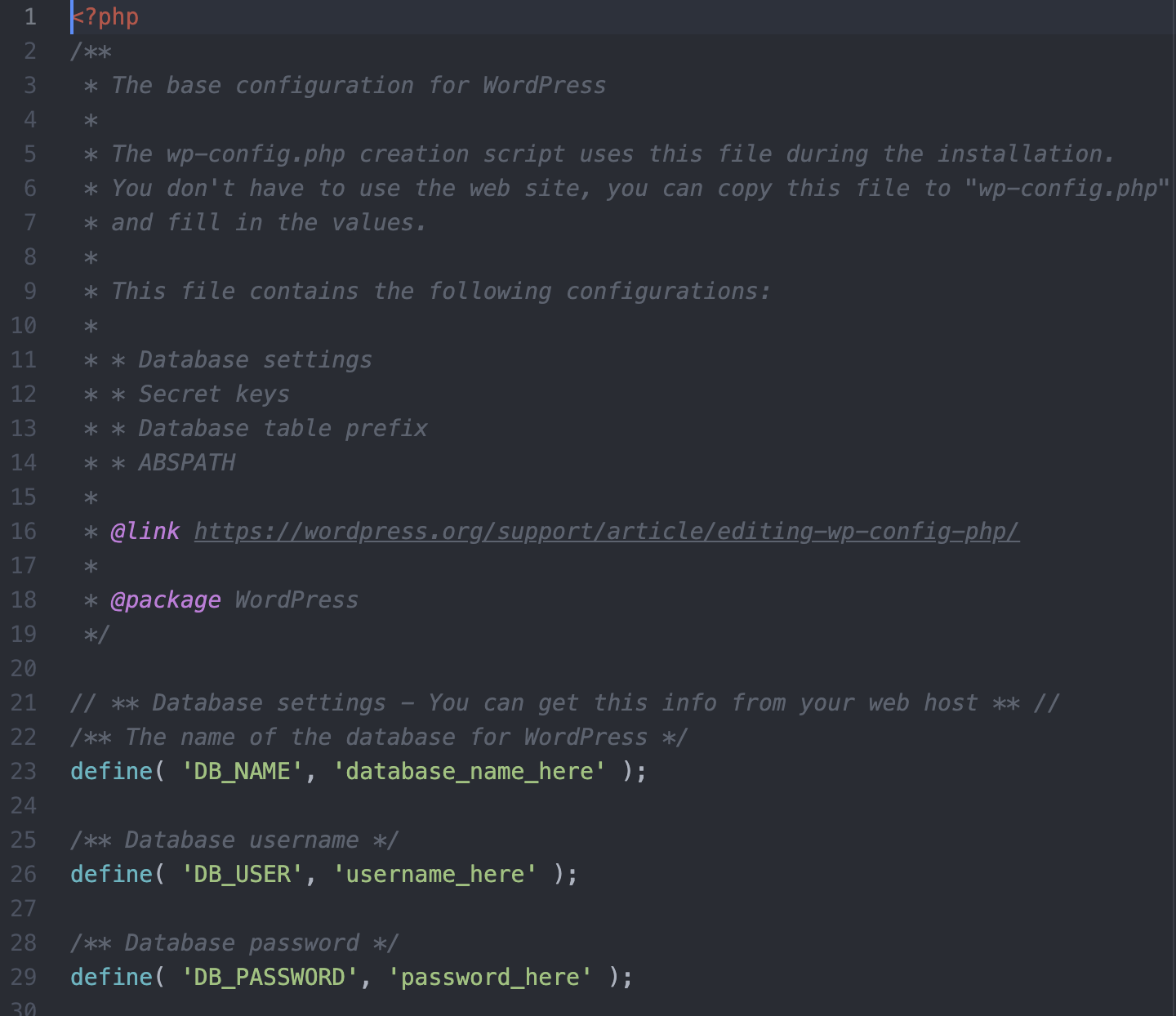
İhtiyacınız olan bilgileri ekleyin veya değiştirin, ardından dosyanızı kaydedin. ' wp-config.php ile neler yapılandırabilirsiniz?' bölümüne atlayın. wp-config.php dosyanızda yapabileceğiniz farklı düzenleme türleri hakkında daha fazla bilgi edinmek için.
Adım 3: SFTP veya cPanel aracılığıyla web sunucunuza giriş yapın. Sitenizin kök klasörüne gidin ve wp-config.php dosyasını bulun.
Adım 4: Web sunucunuzdaki wp-config.php dosya adını değiştirin . Düzenlenen sürümünüz hata içeriyorsa, orijinal dosyanızın üzerine yazmak istemezsiniz. Orijinal wp-config.php dosyasını hızlı bir şekilde geri yükleyebilmek istiyorsunuz, bu nedenle onu 'wp-config-orginal.php' gibi bir adla yeniden adlandırmak yalnızca WordPress'in bu dosyayı yok saymasını sağlamakla kalmayacak, aynı zamanda orijinal dosyanın içeriğinin de sunucunuzda var.
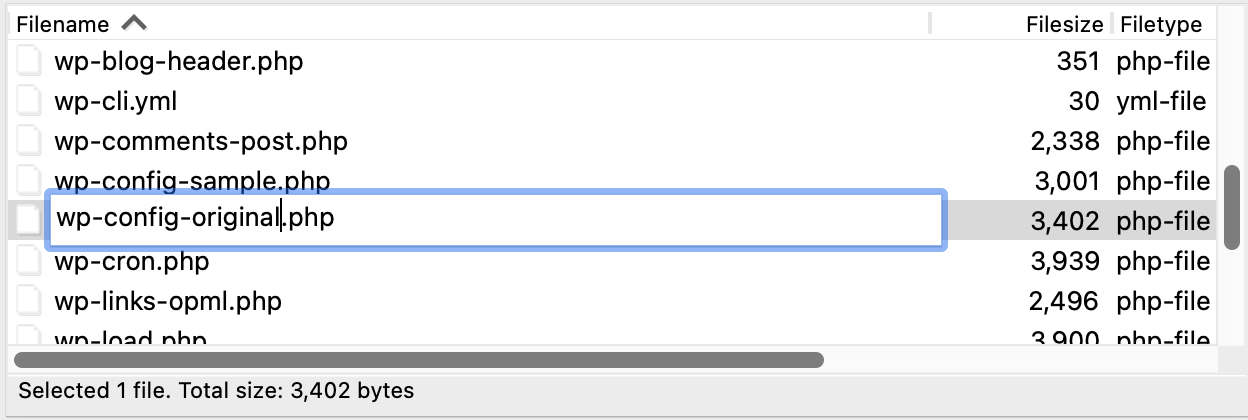
Yanlışlıkla wp-config.php dosyanızın üzerine yazarsanız ve düzenlediğiniz sürümde sorunlar varsa, sitenizi her zaman bir yedekten geri yükleyebilirsiniz. Ancak, bir şeyler ters gittiğinde hızlı bir geri yükleme için orijinal wp-config.php dosyanızın bir kopyasını saklamak her zaman iyi bir fikirdir. Bir yerde bir yedekleme dosyanız yoksa - özellikle çok sayıda özel ayarınız varsa - bu çok büyük bir güçlük olabilir ve orijinal bilgileri kurtarmak için çok sayıda sitenin kapalı kalmasına neden olabilir.
Adım 5: Yerel makinenizden web sunucunuza wp-config.php yükleyin. SFTP veya cPanel kullanarak wp-config.php dosyanızı web sunucunuzun kök dizinine yükleyin.
SFTP istemcisi:
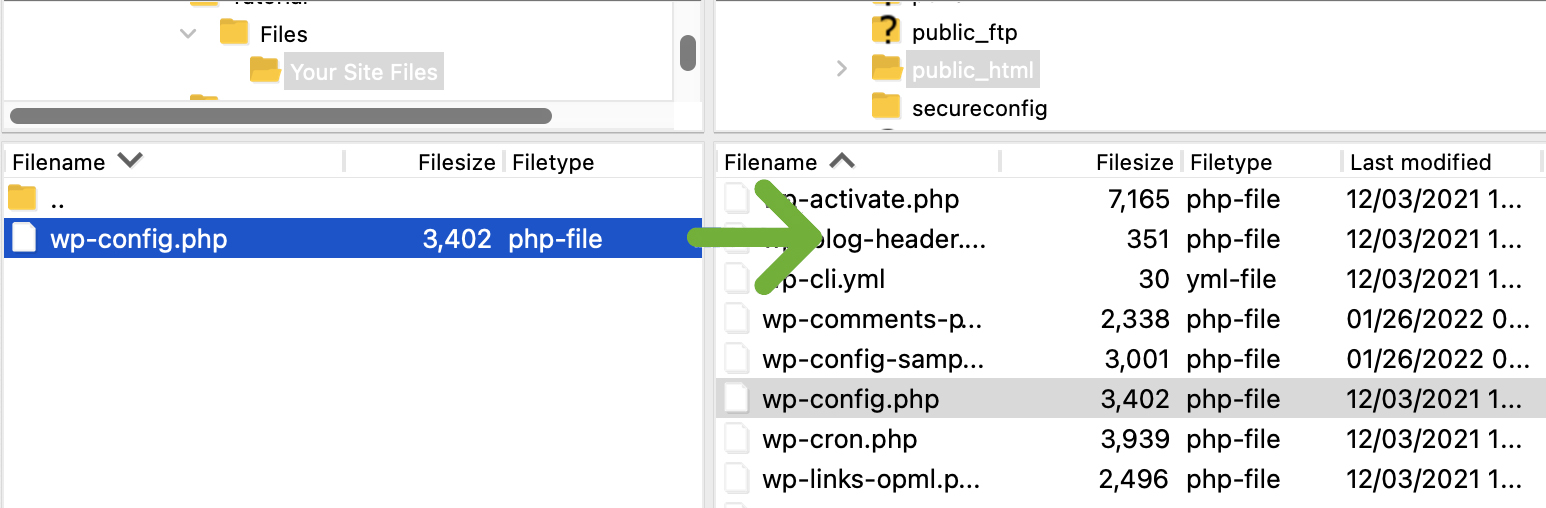
cPanel:
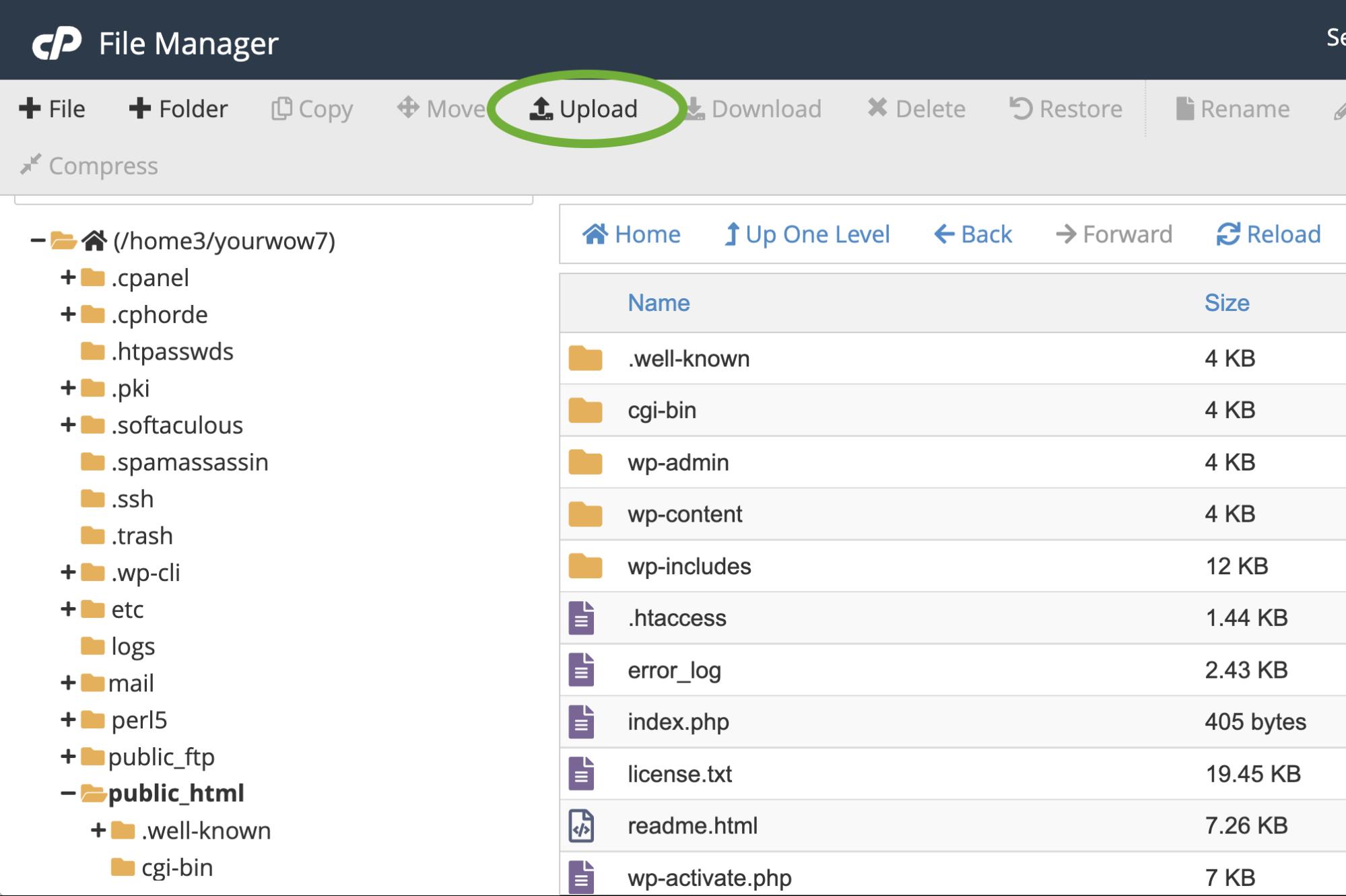
Adım 6: Web sitenizi ziyaret edin ve doğru şekilde görüntülendiğini ve çalıştığını test edin. wp-config.php dosyanızı başarıyla yüklediniz, şimdi sitenizde her şeyin istediğiniz gibi çalıştığından emin olmanın zamanı geldi. Sitenizin ön ucunu ziyaret edin ve her şeyin erişilebilir olduğundan, doğru görüntülendiğinden ve formlar, gezinme, e-Ticaret özellikleri vb. gibi site işlevlerinin hepsinin çalıştığından emin olmak için WordPress panosuna giriş yapın.
Adım 7: Eski, yeniden adlandırılan wp-config.php dosyasını silin. Sitenizin düzgün çalıştığını belirledikten sonra, wp-config-original.php'yi (veya yeniden adlandırdığınız her neyse) silebilirsiniz.
3. wp-config.php doğrudan cPanel'inizde nasıl düzenlenir
Bir kaynak kodu düzenleyiciniz yoksa veya kullanmak istemiyorsanız, wp-config.php dosyasını doğrudan cPanel'de düzenleyebilirsiniz (eğer sunucunuz cPanel kullanıyorsa). Bu, yerel makinenizde düzenleme yapmaktan biraz daha risklidir. Düzenleme yaparken internet bağlantınız kesilirse değişikliklerinizi kaybedebilirsiniz. Ayrıca, bir yedeği kaydetmeden orijinal wp-config.php dosyanızın üzerine yazma riskini de taşırsınız. Ancak orijinal wp-config.php dosyanızın bir kopyasını oluşturduğunuz ve güvenilir bir internet bağlantınız olduğu sürece, doğrudan cPanel'de düzenleme yapmak nispeten güvenli olacaktır.
Adım 1: cPanel'de wp-config.php dosyasını bulun . cPanel'de 'Dosya Yöneticisi'ni tıklayın.
Kök klasörünüze gidin (genellikle 'public_html' veya 'www' , ancak ana makinenize bağlı olarak başka bir şey olarak adlandırılabilir).
Adım 2: wp-config.php yedekleme dosyanız için yeni bir klasör oluşturun . Yeni bir klasör eklemek için Dosya Yöneticisi ana menünüzde + Klasör'e tıklayın. wp-config.php dosyanızın bir kopyasını oluşturacağız ve onu yedek olarak buraya kaydedeceğiz.
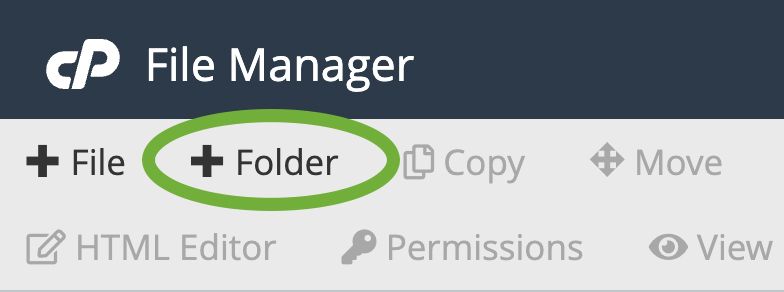
Yeni klasörünüze, daha sonra kolayca bulabilmeniz için 'yedek yapılandırma' gibi tanımlanması kolay bir ad verin. Yeni Klasör Oluştur 'u tıklayın.
Adım 3: Kök klasörde wp-config.php dosyasını bulun ve yedekleme klasörüne kopyalayın. Kök dizininizde wp-config.php'ye gidin ve dosya adına sağ tıklayın. Kopyala'yı seçin.
Dosyayı kopyalamak istediğiniz dosya yolunu girmenizi isteyen bir iletişim kutusu görünecektir. Genellikle kök klasör adı önceden doldurulur, bu nedenle yalnızca az önce oluşturduğunuz yedekleme klasörünün adını '/public_html/ 'den sonra (veya kök klasörünüzün adı ne olursa olsun) eklemeniz gerekir. Bu nedenle, yedekleme klasörünüz 'backup config' olarak adlandırılmışsa, dosya yolunuz '/public_html/backup config gibi bir şey olacaktır. '
Dosyaları Kopyala'yı tıklayın.
Dosyayı kopyaladıktan sonra, ' yedek yapılandırma' klasörünüze gidin ve orada wp-config.php'nin listelendiğini göreceksiniz. Devam edip bunu yeniden adlandırmalısınız, böylece bu wp-config.php dosyasını ve düzenlemek istediğiniz dosyayı karıştırmayın. wp-config.php dosyasına sağ tıklayın ve Yeniden Adlandır öğesine tıklayın.
Adını istediğiniz şekilde değiştirebilirsiniz, ancak bu durumda wp-config-original.php olarak yeniden adlandıracağız.
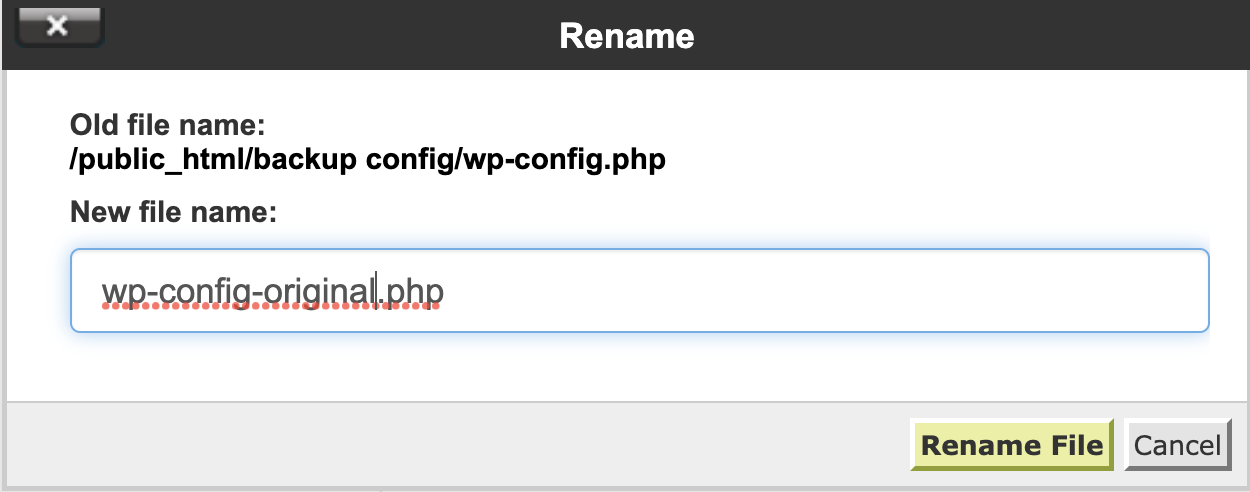
Adım 4: Kök dizinde wp-config.php'ye geri dönün. Artık wp-config.php dosyamızın bir yedeğine sahip olduğumuza göre, onu düzenlemek için kök dizindeki wp-config.php dosyasına geri döneceğiz.
wp-config.php öğesini seçin, ardından Dosya Yöneticisinin üst menüsünde Düzenle'yi tıklayın.
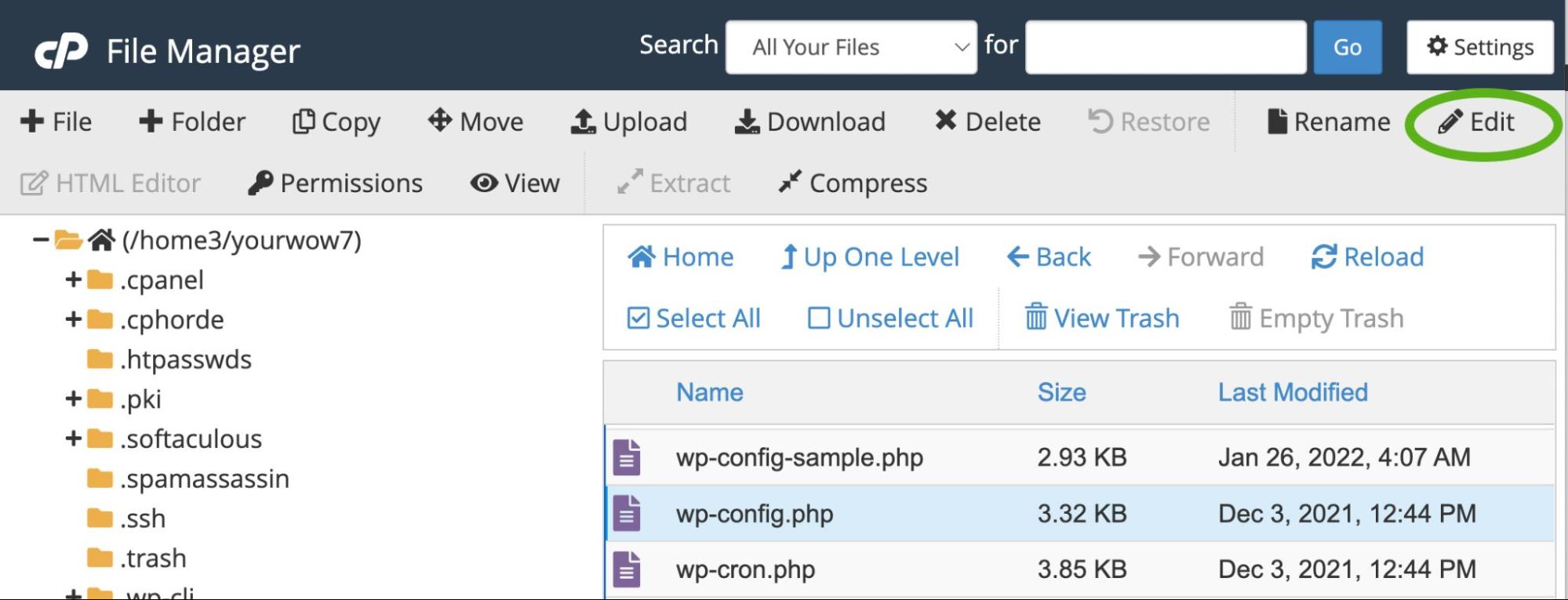
Adım 5: wp-config.php dosyasını düzenleyin . Şimdi ekranınızda wp-config.php dosyasının içeriğini görmelisiniz. Bunun gibi bir şeye benzemeli:
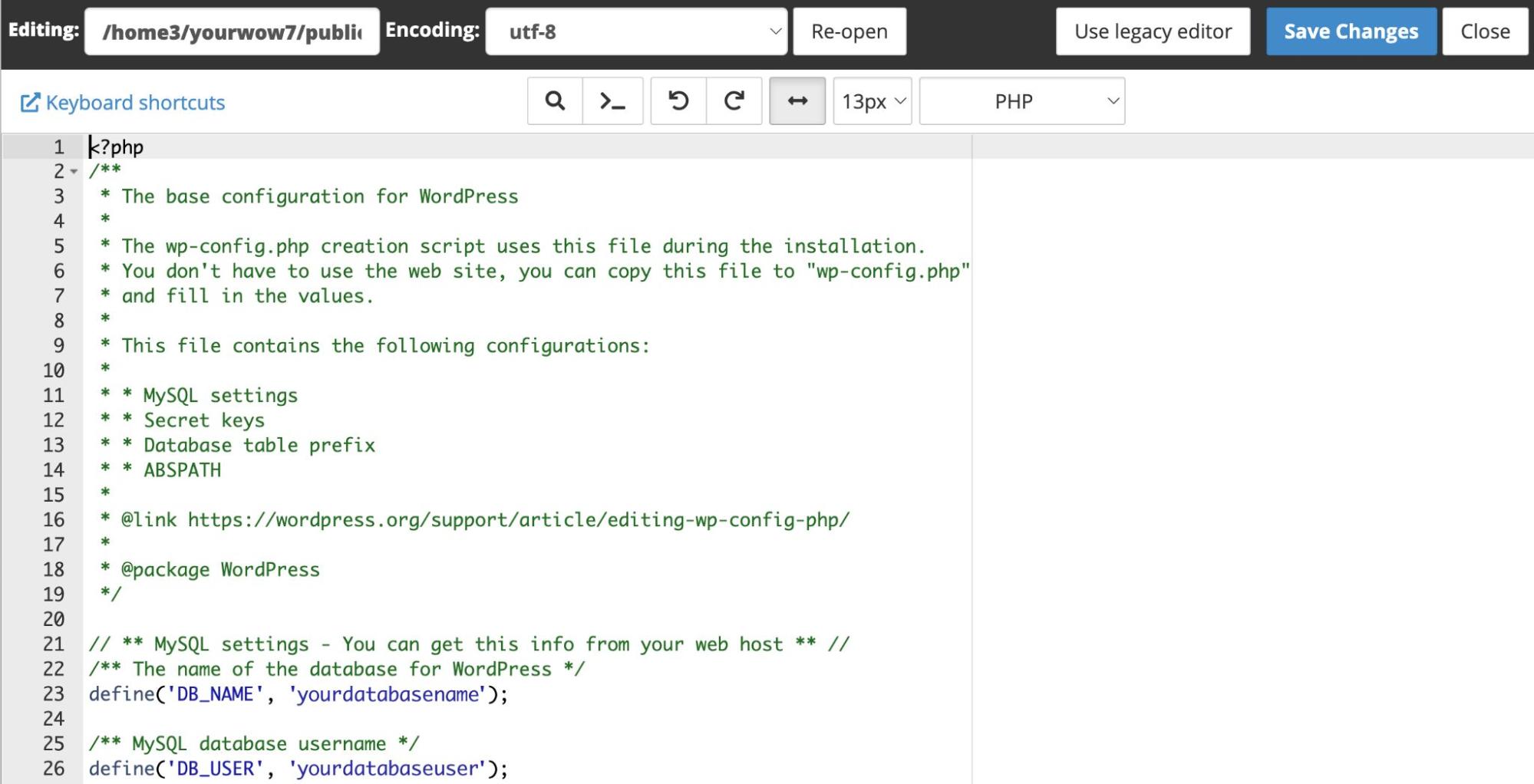
İhtiyacınız olan bilgileri ekleyin veya değiştirin, ardından dosyanızı kaydedin. ' wp-config.php ile neler yapılandırabilirsiniz?' bölümüne atlayın. wp-config.php dosyanızda yapabileceğiniz farklı düzenleme türleri hakkında daha fazla bilgi edinmek için.
wp-config.php dosyasını manuel olarak oluşturma
Henüz oluşturmadıysanız wp-config.php dosyanızı düzenleyemezsiniz! Herhangi bir nedenle wp-config.php dosyasını WordPress kurulumu sırasında oluşturamıyorsanız veya manuel olarak oluşturmayı tercih ediyorsanız, aşağıdaki durumlarda dahil edilen wp-config-sample.php şablonunu kullanmak isteyeceksiniz. WordPress'i indirirsiniz.
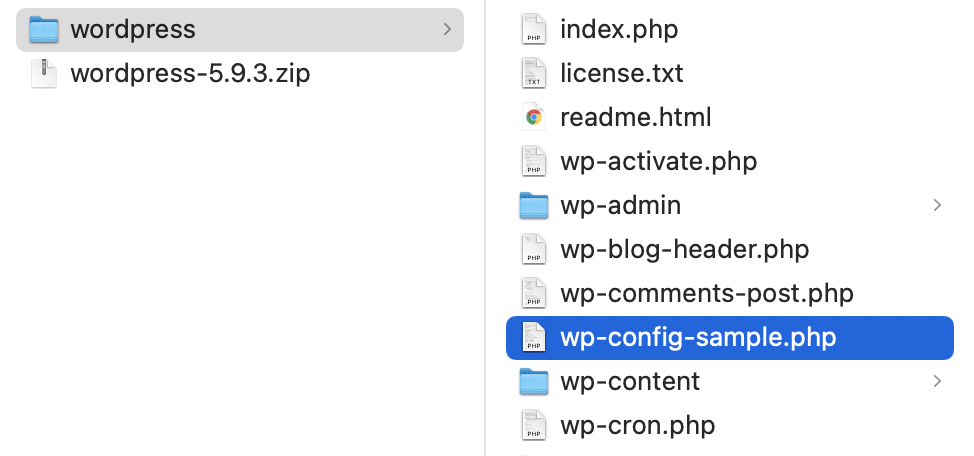
Kaynak kodu düzenleyicinizde wp-config-sample.php dosyasını açın. wp-config-sample.php dosyanızı düzenlemek için kullandığınız programa bağlı olarak ekranınız farklı görünebilir. Atom.io'da bazı kodlar şöyle görünür:
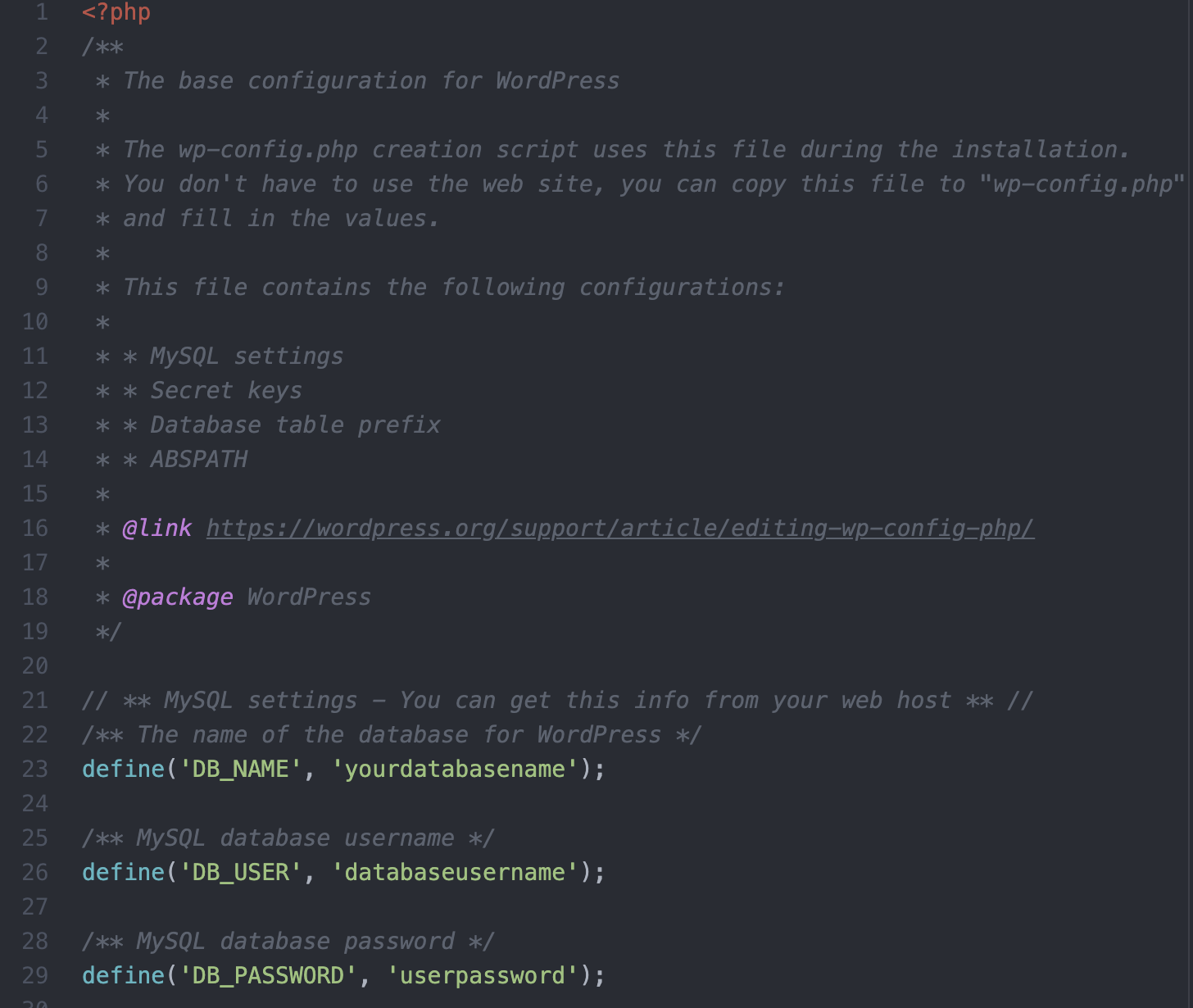
Aşağıdaki veritabanı ayrıntılarını ve ihtiyaç duyabileceğiniz tüm özel ayarları girin:
WordPress için veritabanının adı
define( 'DB_NAME', 'database_name_here' );Veritabanı kullanıcı adı
define( 'DB_USER', 'username_here' );Veritabanı şifresi
define( 'DB_PASSWORD', 'password_here' );Veritabanı ana bilgisayar adı
define( 'DB_HOST', 'localhost' );Veritabanı tabloları oluştururken kullanılacak veritabanı karakter kümesi (genellikle utf8)
define( 'DB_CHARSET', 'utf8' );Veritabanı harmanlama türü (şüpheniz varsa bunu değiştirmeyin)
define( 'DB_COLLATE', '' );Kimlik doğrulama benzersiz anahtarlar ve tuzlar
Bunları farklı benzersiz ifadelerle değiştirin. Bunları WordPress.org gizli anahtar hizmetini kullanarak oluşturabilirsiniz. Bunlar, mevcut tüm çerezleri geçersiz kılmak için herhangi bir zamanda değiştirilebilir. Bunun tüm kullanıcıları tekrar oturum açmaya zorlayacağını unutmayın.
define( 'AUTH_KEY', 'put your unique phrase here' ); define( 'SECURE_AUTH_KEY', 'put your unique phrase here' ); define( 'LOGGED_IN_KEY', 'put your unique phrase here' ); define( 'NONCE_KEY', 'put your unique phrase here' ); define( 'AUTH_SALT', 'put your unique phrase here' ); define( 'SECURE_AUTH_SALT', 'put your unique phrase here' ); define( 'LOGGED_IN_SALT', 'put your unique phrase here' ); define( 'NONCE_SALT', 'put your unique phrase here' );Özel WordPress veritabanı tablosu önekini tanımlayın
WordPress için varsayılan veritabanı tablosu öneki 'wp_'dir, ancak isterseniz özel bir önek tanımlayabilirsiniz. Ayrıca, bir veritabanında birden fazla WordPress kurulumunuz varsa, her birine benzersiz bir önek verebilirsiniz. Yalnızca sayı, harf ve alt çizgi kullanın.
$table_prefix = 'wp_';WordPress hata ayıklama modunu tanımlayın
Varsayılan olarak, wp-config.php içindeki WordPress hata ayıklama modu, geliştirme modunda değilseniz ve aktif olarak sitenizdeki sorunları gidermeye çalışmıyorsanız 'false' olarak ayarlanmalıdır.
define( 'WP_DEBUG', false );Geliştirme sırasında hata ve uyarı bildirimlerinin görüntülenmesini sağlamak için bu ifadeyi 'doğru' olarak değiştirin.
Özel değerler ekle
Hata ayıklama modunu tanımlayan satırınızdan sonra, aralarında wp-config.php dosyanıza eklemek istediğiniz herhangi bir özel değeri ekleyebileceğiniz, yorumlanmış iki kod satırı vardır.
/* Add any custom values between this line and the "stop editing" line. */ YOUR CUSTOM VALUES GO HERE /* That's all, stop editing! Happy publishing. */Kullanılabilecek özel değerler hakkında bilgi için, ' wp-config.php ile neler yapılandırabilirsiniz? ' bölümüne gidin. '
WordPress dizinine giden mutlak yolu tanımlayın
Özel değerlerinizin altında, '/*Hepsi bu kadar, düzenlemeyi bırakın! Mutlu yayınlar.*/,' birkaç kod parçacığı daha göreceksiniz. İlki, WordPress dizinine giden mutlak yolu tanımlar. WordPress'i bir alt dizinde ayarlamadıysanız bunu olduğu gibi bırakabilirsiniz - bu durumda '/' yerine ' / alt dizininiz/ ' koyarsınız.
if ( ! defined( 'ABSPATH' ) ) { define( 'ABSPATH', __DIR__ . '/' ); }WordPress değişkenlerini ve dahil edilen dosyaları ayarlayın
wp-config-sample.php dosyanızdaki bu son bölüm, WordPress değişkenlerini ve dahil edilen dosyaları ayarlayan wp-settings.php dosyasının mutlak yolunu bildirir.
require_once ABSPATH . 'wp-settings.php';Örnek yapılandırma dosyanızı düzenlemeyi tamamladığınızda, onu 'wp-config.php' olarak kaydedin ve SFTP veya cPanel kullanarak sitenizin kök dizinine yerleştirin.
NOT: wp-config-sample.php dosyasının içeriğinin belirli bir sırası vardır ve sıra önemlidir. Yapılandırma dosyanızdaki bilgilerin sırasını yeniden düzenlemek sitenizde hatalara neden olabilir.
wp-config.php içinde ne yapılandırabilirsiniz?
wp-config-sample.php dosyasında bulunan temel ayarların ötesinde wp-config.php ile yapılandırabileceğiniz birçok şey vardır. Çoklu site işlevselliğini etkinleştirebilir, çerez etki alanları ayarlayabilir, izin verilen belleği artırabilir, güvenlikle ilgili çeşitli ayarları yönetebilir, WordPress'in belirli temel işlemleri gerçekleştirme sıklığını belirleyebilir ve diğer dosya optimizasyon ayarlarını değiştirebilirsiniz. Hatta veritabanınızda ve dosya izinlerinizde değişiklik yapabilirsiniz.
wp-config.php içinde neyi yapılandıramazsınız?
wp-config.php içinde yönetebileceğiniz ayarların listesi uzun olsa da yapamayacağınız bazı şeyler var.
wp-config.php dosyası, WordPress çekirdeği içindeki belirli ayarları belirleyen sabitlerin aşağı yukarı bir listesidir. Eklentilerinizde veya temalarınızda herhangi bir işlevsel değişiklik yapmak için kullanamazsınız - bunun için function.php dosyasını kullanacaksınız.
Ayrıca, temalar klasörünün konumu gibi, wp-config.php'de bile değiştiremeyeceğiniz WordPress'in bazı sabit kodlanmış yönleri vardır.
wp-config.php güvenlik açıklarından nasıl korunur
wp-config.php dosyanız sitenizle ilgili çok sayıda hassas bilgi içerir - bilgisayar korsanlarının elinden uzak tutmak istediğiniz bilgiler. wp-config.php dosyanızın güvenliğini sağlamaya yardımcı olacak birkaç ipucu:
1. Bir güvenlik eklentisi yükleyin
Bir güvenlik eklentisi, web sitenize, wp-config.php dahil olmak üzere tüm yönleri bilgisayar korsanlığı girişimlerinden korumaya yardımcı olan ayarları otomatik olarak ekler.
Jetpack'in WordPress güvenlik aracı, sitenizi kötü niyetli saldırılara karşı korumanıza yardımcı olabilecek ucuz bir seçenektir. Jetpack Güvenliği şunları içerir:
- Saldırıları kendi izlerinde durduran kaba kuvvet saldırı koruması
- Bir sorun olduğunda sizi uyarmak için kapalı kalma süresi izleme
- Bir etkinlik günlüğü, böylece şüpheli etkinliklerin meydana gelip gelmediğini ve ne zaman gerçekleştiğini bilirsiniz
- Yetkisiz erişimi önlemek için güvenli kimlik doğrulama
- Siteniz saldırıya uğradığında sizi uyaran kötü amaçlı yazılım taraması
- Sayfalarınız, gönderileriniz ve iletişim formlarınız için spam koruması
Jetpack Security ayrıca sitenizi çekirdek WordPress dosyalarında, güncel olmayan veya güvenli olmayan eklentilerde ve diğer güvenlik açıklarında yapılan herhangi bir değişiklik için izler, böylece bir bilgisayar korsanı onları bulup faydalanmadan önce onları yakalayabilirsiniz.
2. wp-config.php dosyasına . htaccess dosyası
kullanabilirsiniz. htaccess dosyası, wp-config.php'yi korumaya yardımcı olur. Bu dosyayı kök klasörünüzde bulacaksınız.
Adım 1: İndirin. htaccess
SFTP veya cPanel kullanarak web sitenizin kök klasörüne gidin. .htaccess'e sağ tıklayın ve dosyayı yerel bilgisayarınıza indirmek için indirmeyi seçin.
Adım 2: wp-config.php'ye erişimi engellemek için kod ekleyin
Bir kaynak kodunda veya düz metin düzenleyicide .htaccess'i açın ve aşağıdaki kodu ekleyin:
<files wp-config.php> order allow,deny deny from all </files>Dosyanızı kaydedin. Programınızın bir dosya uzantısı içermediğinden emin olun. Not Defteri veya Metin Düzenleme kullanıyorsanız, istemediğiniz bir .txt dosya uzantısı ekleyebilir. Dosya basitçe '. htaccess .'
3. Adım: Düzenlenmiş .htaccess'i kök klasöre geri yükleyin
Düzenlediğinizi yükleyin. htaccess dosyasını web sitenizin kök klasörüne geri yükleyin. Mevcut dosyanın üzerine yazmak isteyip istemediğiniz sorulacaktır. Tamam'ı tıklayın.
Şimdi senin . htaccess dosyası, wp-config.php dosyanıza harici erişimi engellemelidir.
3. wp-config.php dosyasını kök dizinin dışında saklayın
Her bilgisayar korsanı bir WordPress sitesinde wp-config.php dosyasının varsayılan konumunu bildiğinden, konumu kök dizinin dışında sınırlı erişimli bir klasöre değiştirmek, onu bir bilgisayar korsanının elinden uzak tutabilir.
Bu işlem biraz ekstra yapılandırma içerir - wp-config.php dosyasını kök klasörün dışına sürükleyip bırakamazsınız. Ancak, web sitenize ek bir koruma katmanı eklemek için harcadığınız çabaya değer.
Sadece birkaç adımda wp-config.php dosyanızı kök klasörün dışında güvenli hale getirebilirsiniz.
Adım 1: Mevcut wp-config.php dosyanızı indirin
Kök klasörünüz, wp-config.php dosyası da dahil olmak üzere tüm WordPress dosyalarınızın bulunduğu yerdir. 'public_html' veya 'www' olarak adlandırılabilir. Kök klasörünüzün veya WordPress dizininizin nerede olduğundan emin değilseniz barındırma şirketinize başvurun.
Kök klasörünüzü ve WordPress dizininizi bulduktan sonra, wp-config.php dosyanızı SFTP veya cPanel aracılığıyla yerel makinenize indirin.
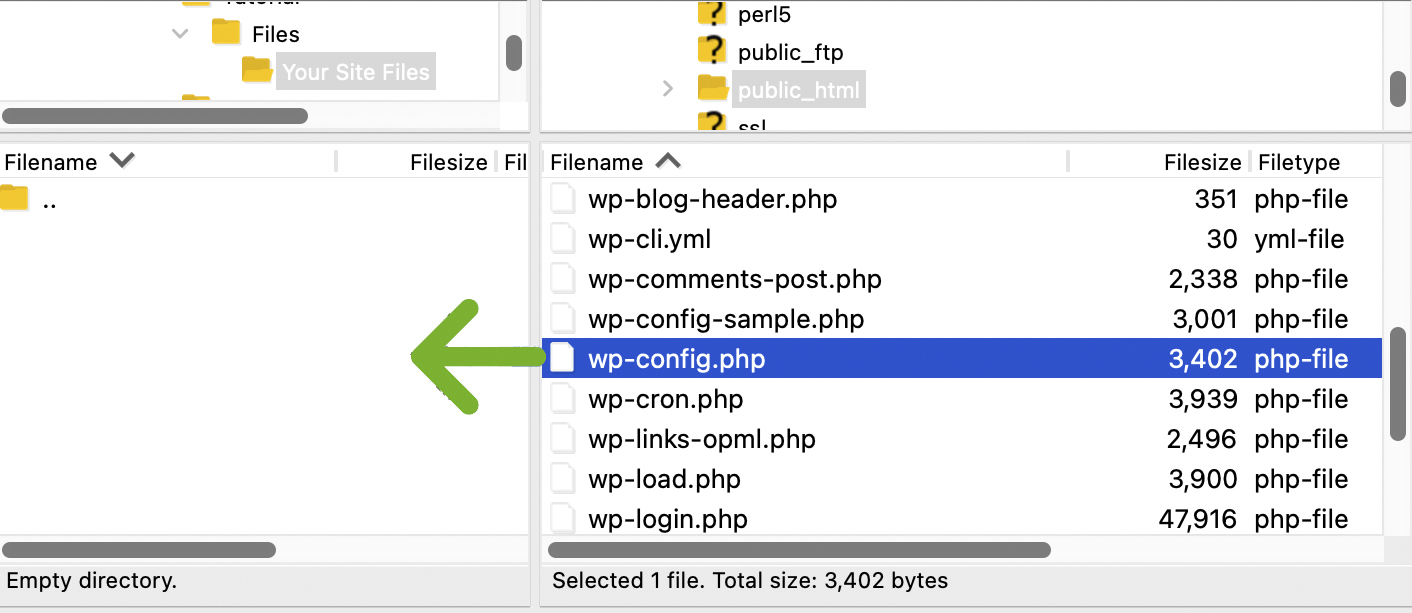
Adım 2: Kök klasörün dışında yeni bir dizin oluşturun
Kök dizininizin dışına, bir sonraki dosya klasörü düzeyine gidin. Kök klasörünüzün adını ve diğer birkaç klasörü görmelisiniz. Bu dizinde, sağ tıklayın ve dizin oluştur'u seçin.
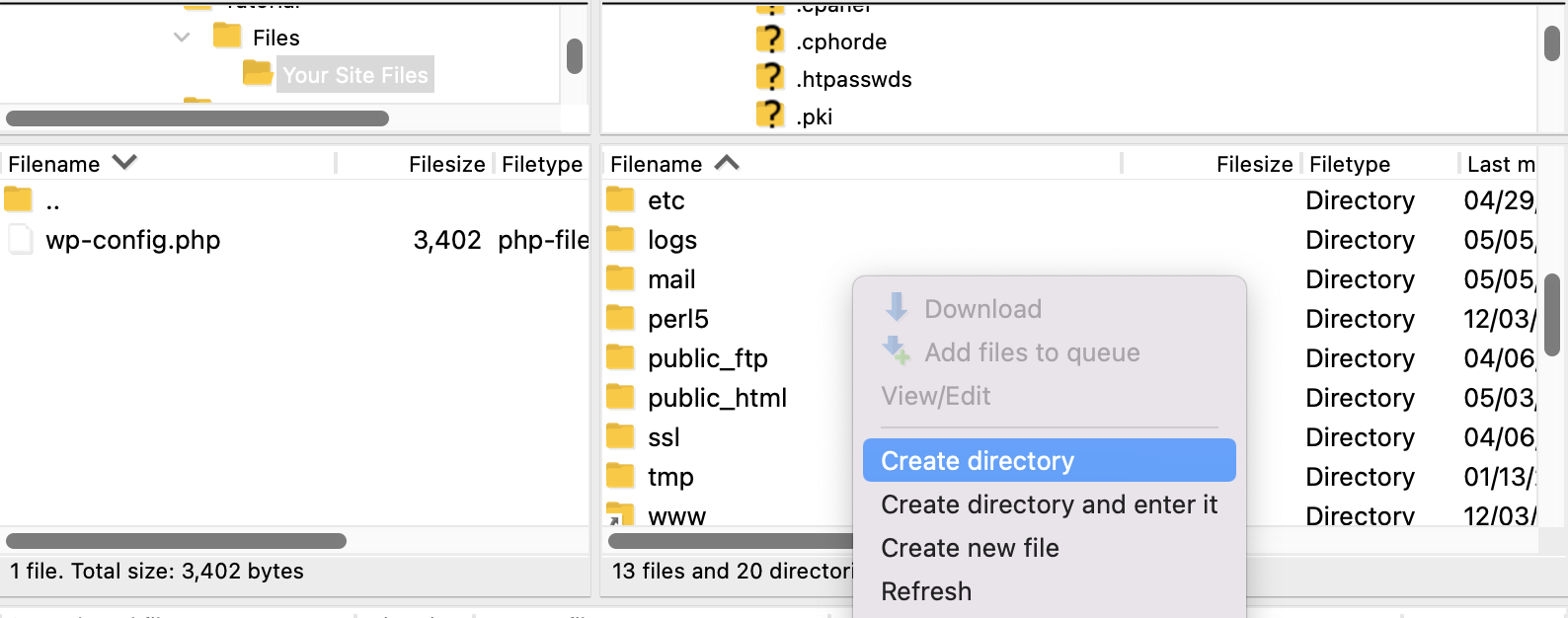
Dizininize, wp-config.php dosyanız için kolayca hatırlayabileceğiniz bir ad verin. İsterseniz birden çok iç içe klasör bile oluşturabilirsiniz - 4. Adım için hepsinin adlarını hatırlamanız yeterlidir.
Adım 3: wp-config.php dosyasını yeni klasörünüze yükleyin
Daha önce indirdiğiniz wp-config.php dosyasını SFTP veya cPanel aracılığıyla yeni klasörünüze yükleyin.
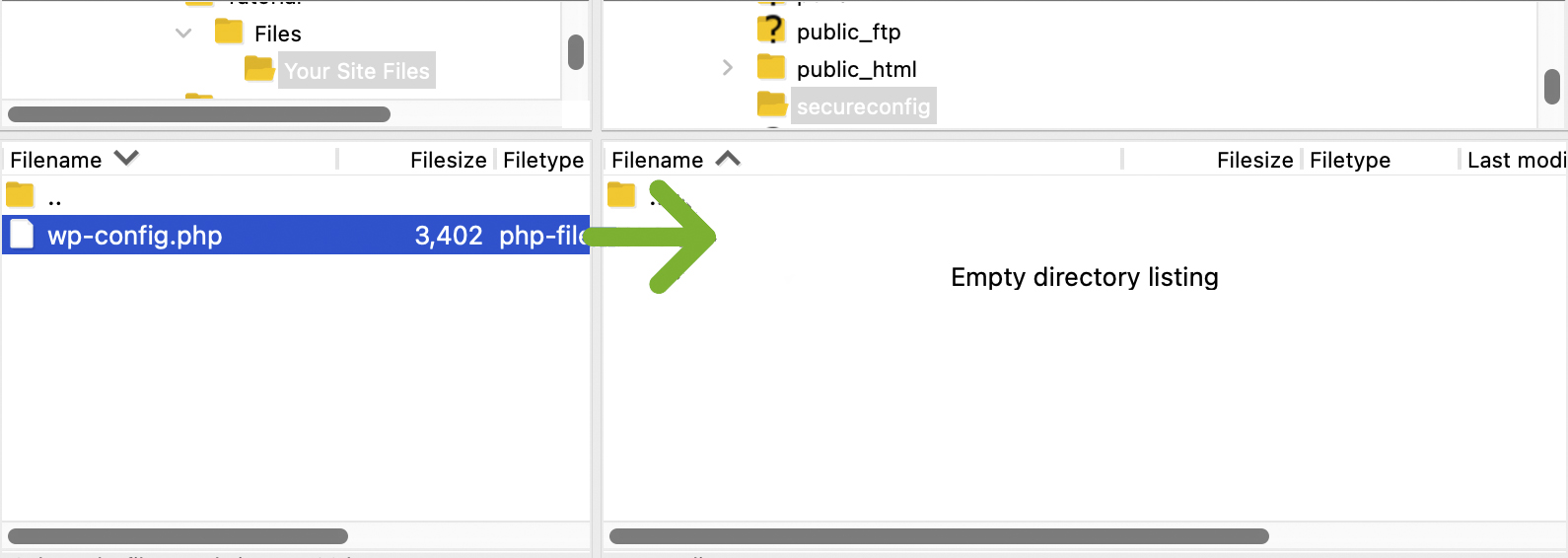
Yeni klasörünüzü ve wp-config.php dosya izinlerinizi kontrol edin ve bunların 600'e ayarlandığından emin olun.

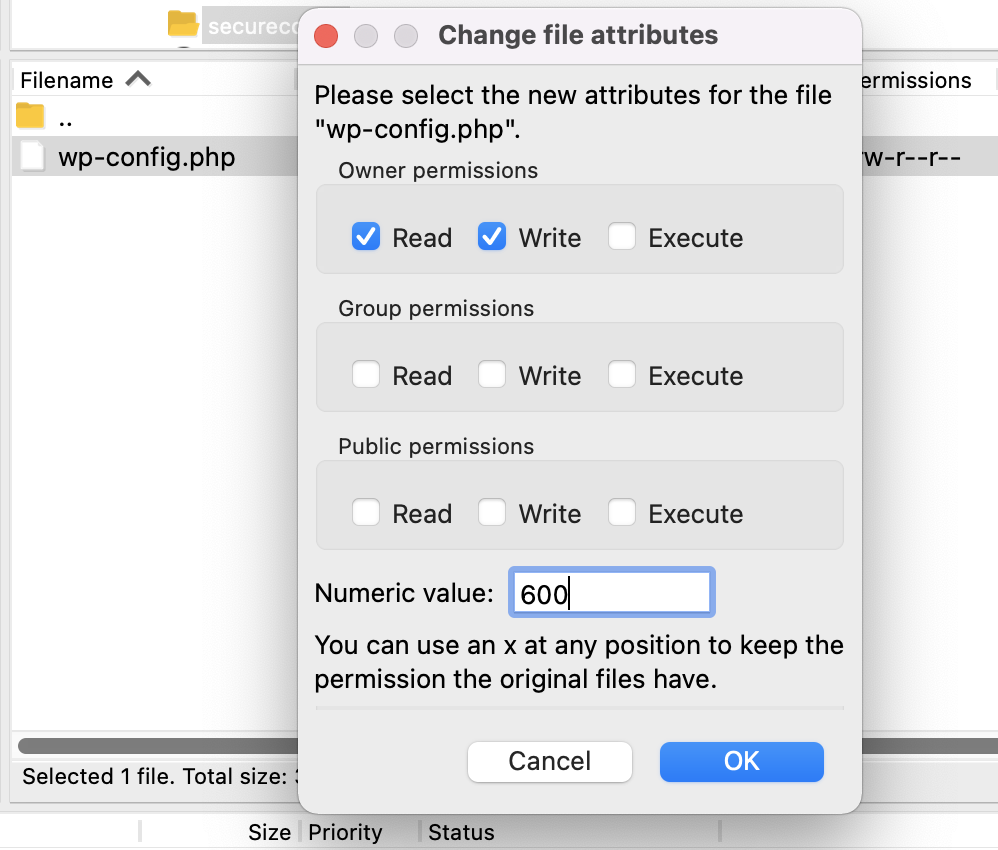
Adım 4 : WordPress'i yeni wp-config.php dosyasına yönlendirin
Yeni "gizli" dizininizde bir wp-config.php dosyası ve aynı zamanda hala kök dizininizde bulunan orijinal wp-config.php dosyası olmalıdır. WordPress'in doğru dosyayı bulması ve kullanması için, kök dizininizin wp-config.php dosyasındaki tüm bilgileri silmek ve onu aşağıdaki kod parçacığıyla değiştirmek isteyeceksiniz:
<?php include('/home3/usr/secureconfig/wp-config.php'); ?>Not: Bireysel sunucunuzun dizin adlarını kullanacağınız için dosya yolunuz farklı görünecektir.
cPanel'de, kök dizinin wp-config.php dosyasını açıp doğrudan düzenleyebilir veya daha önce yerel makinenize indirdiğiniz kopyayı bir kaynak kod düzenleyicisi kullanarak düzenleyebilirsiniz. Bu örnek için, daha önce indirdiğimiz kopyayı Atom.io kullanarak düzenledik.
wp-config.php dosyanızı kaydedin ve kök dizininize geri yükleyin.
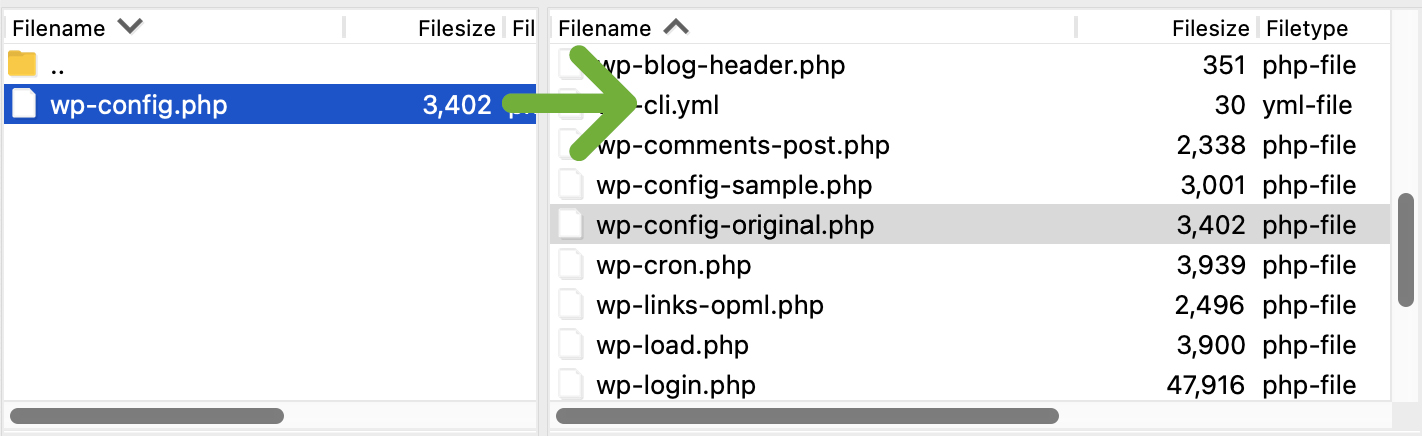
Dosyanın üzerine yazmak isteyip istemediğiniz sorulacak. Dosyanın üzerine yazmak için Tamam'ı tıklayın.
Artık WordPress, yeni wp-config.php dosyanıza kök klasörün dışındaki güvenli konumunda başvurmalıdır.
4. wp-config.php dosyanızın adını değiştirin
wp-config.php dosyanızın adını değiştirmek, onu bilgisayar korsanlarından gizlemeye de yardımcı olabilir. Bunu yaparsanız, bu dosyayı kök klasörünüzün dışında da barındırmanız gerekir. Wp-config.php dosyasını kök dizinin dışında gizle bölümündeki adımları zaten uyguladıysanız , aşağıdaki ek adımları uygulayarak wp-config.php dosyasının adını değiştirebilirsiniz:
Adım 1: Güvenli dizininizde, kök klasörün dışında, wp-config.php dosyasının adını değiştirin.
Kök dizininizin dışında barındırılan wp-config.php klasörünüze gidin ve adı 'secret-setup-file.php' veya 'cheese-sandwich.php' gibi benzersiz bir şeyle değiştirin - gerçekten önemli değil.
Adım 2: Kök dizininizdeki wp-config.php içindeki kodu, ad değişikliğini yansıtacak şekilde düzenleyin
Artık adı değiştirdiğinize göre, wp-config.php dosyasının kök dizin kopyanızın doğru dosya adını gösterdiğinden emin olmanız gerekir.
wp-config.php dosyasının kök klasör kopyasını yerel bilgisayarınıza indirin ve istediğiniz kaynak kodu düzenleyicisiyle düzenleyin. wp-config.php dosya adını yeni dosya adınızla değiştirin, ardından kaydedin.
<?php include('/home3/usr/secureconfig/cheese-sandwich.php'); ?>Adım 3: wp-config.php dosyasını kök dizine geri yükleyin
Mevcut dosyanın üzerine yazmak isteyip istemediğiniz sorulacaktır. Tamam'ı tıklayın .
Şimdi WordPress, yeniden adlandırılan yapılandırma dosyanıza işaret etmelidir.
Daha iyi WordPress performansı için wp-config.php düzenlemeleri
WordPress ayarlarınızı optimize etmek ve web sitenizin performansını iyileştirmek için wp-config.php dosyasını kullanabilirsiniz. Aşağıda, veritabanı boyutunu ve yükünü azaltmak, sitenizin yükleme süresini iyileştirmek ve sunucu alanından tasarruf etmek için wp-config.php dosyasında yapabileceğiniz yedi düzenleme bulunmaktadır.
1. Görüntü düzenlemelerini temizleyin
WordPress'te bir resmi her düzenlediğinizde, yeni bir küçük resim seti ve diğer resim boyutları oluşturulur. Orijinal bir görüntüyü geri yüklediğinizde, bu düzenlemeler silinmez. Bu darmadağın medya klasörlerine yol açabilir. Sunucunuzda yalnızca bir dizi görüntü düzenlemesinin bulunduğundan ve orijinali geri yüklediğinizde düzenlemelerin kaldırıldığından emin olmak istiyorsanız, aşağıdaki kodu kullanabilirsiniz:
define( 'IMAGE_EDIT_OVERWRITE', true );2. Veritabanınızı onarın
Siteniz yavaş çalışıyorsa, hatalarla karşılaşıyorsa ve veritabanınızın bozuk olduğundan ve onarılması gerektiğinden şüpheleniyorsanız, WP_ALLOW_REPAIR kullanarak ve değeri 'true' olarak ayarlayarak otomatik veritabanı onarımını etkinleştirebilirsiniz.
define( 'WP_ALLOW_REPAIR', true );Veritabanı sorunu çözüldükten sonra bu özelliği devre dışı bıraktığınızdan emin olun. Bu komut dosyası ayrıca Repair.php dosyasında bulunabilir: {$your_site}/wp-admin/maint/repair.php .
3. Revizyon sonrası ayarlarını yönetin
Bir gönderiyi düzenlerken, WordPress varsayılan olarak her 60 saniyede bir revizyonlarınızı otomatik olarak kaydeder. Kaydetmeler arasında daha uzun gecikmeler istiyorsanız veya daha sık kaydetme aralıkları istiyorsanız, otomatik kaydetme aralığını değiştirebilirsiniz.
define( 'AUTOSAVE_INTERVAL', 60 ); // SecondsWordPress'in kaydedilen revizyon sayısı konusunda bir sınırı yoktur, bu nedenle revizyon sonrası revizyonların veritabanınızdaki yükünü azaltmak istiyorsanız, maksimum sayıyı belirleyebilir veya revizyonların kaydedilmesini tamamen devre dışı bırakabilirsiniz.
Gönderi revizyonlarının maksimum sayısını belirtin
define( 'WP_POST_REVISIONS', 3 );Yayın revizyonlarını devre dışı bırak
define( 'WP_POST_REVISIONS', false );4. Çöp ayarlarını yönetin
Varsayılan olarak, WordPress çöp kutusundaki öğeleri 30 gün boyunca orada kaldıktan sonra kalıcı olarak siler. Eğer o frekansı değiştirmek isterseniz aşağıdaki kodu kullanarak istediğiniz frekansa sayıyı ayarlayabilirsiniz.
define( 'EMPTY_TRASH_DAYS', 30 ); // 30 daysGün sayısını sıfıra ayarlayarak çöpün boşaltılmasını da devre dışı bırakabilirsiniz.
define( 'EMPTY_TRASH_DAYS', 0 ); // Zero daysNot: Boşaltılan çöp kutusunu devre dışı bırakırsanız, birisi Kalıcı Olarak Sil seçeneğine tıkladığında WordPress onay istemez. Bu ayarı dikkatli kullanın!
5. Cron ayarlarını yapın
WordPress, güncellemeleri kontrol etmek ve zamanlanmış gönderileri yayınlamak gibi zamana duyarlı görevleri planlamak için WP-Cron kullanır.
Planlanmış gönderiler yayınlanmıyorsa veya sitenizde diğer cron işleri tamamlanamıyorsa, alternatif cron kullanmayı denemek isteyebilirsiniz. ALTERNATE_WP_CRON 'true' olarak ayarlandığında, ziyaretçilerin tarayıcıları yeni bir bağlantıya yönlendirilirken, cron kesilen bağlantıda çalışmaya devam eder.
define( 'ALTERNATE_WP_CRON', true );Not: Bu yöntem yerel olmayan bir WordPress hizmetine bağlı olduğundan, bazı riskler söz konusudur.
Ayrıca cron işlemlerinin çalışabileceği veya cron'u tamamen devre dışı bırakabileceği aralıkları da değiştirebilirsiniz.

cron'u devre dışı bırak
define( 'DISABLE_WP_CRON', true );Cron zaman aşımı
define( 'WP_CRON_LOCK_TIMEOUT', 60 );6. PHP'ye ayrılan belleği artırın
Çok fazla PHP kaynağı kullanan eklentileriniz veya temalarınız varsa, “İzin verilen bellek boyutu xxxxxx bayt tükendi” mesajıyla karşılaşabilirsiniz. Bazı temalar ve eklentiler, yazılımlarını veya yazılımlarının belirli özelliklerini (demo verilerini içe aktarma gibi) kullanabilmek için minimum bir PHP bellek sınırı belirleyebilir.
WordPress varsayılan olarak PHP bellek sınırlarını tek siteler için 40 MB'a ve çok siteli kurulumlar için 60 MB'a yükseltmeye çalışır, ancak sınırınızı daha yüksek ayarlamanız gerekebilir. Bazen, PHP bellek sınırınız sunucunuz tarafından belirlenir ve bazı ana bilgisayarlar PHP bellek sınırınızı düzenlemenize izin verirken, diğerleri vermez.
Sunucunuz PHP bellek limitinizi artırmanıza izin veriyorsa, wp-config.php dosyanıza aşağıdaki kodu ekleyebilir ve '96M' yerine ihtiyacınız olan bellek miktarını koyabilirsiniz (numaradan sonra MB yerine M kullanmayı unutmayın) :
define( 'WP_MEMORY_LIMIT', '96M' );Bu ayar PHP Belleğini yalnızca WordPress için artırır, diğer uygulamalar için değil.
WordPress yönetici alanındaki görevler, web sitenizin ön ucundaki etkinliklerden çok daha fazla bellek gerektirir. WP_MAX_MEMORY_LIMIT tanımlayarak yönetici alanı belleğinizi artırabilirsiniz.
define( 'WP_MAX_MEMORY_LIMIT', '256M' );Not: Bu kodu wp-config.php dosyanızdaki wp-settings.php ekinin önüne koyun.
7. Önbelleği Etkinleştir/devre dışı bırak
Bazı önbelleğe alma eklentileri, gelişmiş-cache.php dosyasını kullanır ve sizin için wp-config.php dosyanızda WP_CACHE'yi etkinleştirir. Bazen aşağıdakileri ekleyerek manuel olarak eklemeniz gerekebilir:
define( 'WP_CACHE', true );Veya önbelleğe almayı devre dışı bırakmak isteyebilirsiniz. Bu durumda, yukarıdaki ifadedeki 'doğru'yu 'yanlış' ile değiştirin.
define( 'WP_CACHE', false );Daha iyi WordPress güvenliği için wp-config.php düzenlemeleri
Harici URL isteklerini engelleyerek, yöneticiler için SSL gerektirerek, WordPress çekirdek dosya ve klasör konumlarını taşıyarak, daha kısıtlayıcı izin ayarlarıyla varsayılan dosya izinlerini geçersiz kılarak ve daha fazlasıyla WordPress sitenizin güvenliğini yönetmek için wp-config.php kullanabilirsiniz. Web sitenizi daha iyi korumak için wp-config.php kullanmakla ilgileniyorsanız, aşağıdaki yedi ipucuna göz atın:
1. Özel bir table_prefix tanımlayın
WordPress veritabanı tabloları için varsayılan önek 'wp_'dir, ancak aşağıdaki kodla istediğiniz herhangi bir öneki kullanabilirsiniz:
$table_prefix = 'customprefix_';'customprefix_' metnini istediğiniz metinle değiştirin, ancak yalnızca sayılar, harfler ve alt çizgiler kullanın - özel karakterler kullanmayın.
Not: Mevcut bir WordPress kurulumunda tablo önekini değiştiriyorsanız, ayrıca veritabanınızdaki tablo öneklerinizi güncellemeniz, bir arama çalıştırmanız ve önceki tablo önekine yapılan tüm referansları değiştirmeniz ve bunları aşağıdakiyle değiştirmeniz gerekir. yenisi.
2. Yönetici ve oturum açma işlemleri için SSL gerektir
Yönetici giriş bilgilerini güvende tutmak istiyorsanız, şifrelerin ve çerezlerin her zaman SSL üzerinden gönderilmesi için 'FORCE_SSL_ADMIN' kullanabilirsiniz. wp-config.php içinde aşağıdaki kodla 'FORCE_SSL_ADMIN' öğesini 'true' olarak ayarlayın:
define( 'FORCE_SSL_ADMIN', true );Not: FORCE_SSL_ADMIN true olarak ayarlanmış olarak sitenizin düzgün çalışması için önce sunucunuzda SSL'nin yapılandırılmış olması gerekir.
3. Harici URL isteklerini engelle
Ek güvenlik için 'WP_HTTP_BLOCK_EXTERNAL' öğesini 'true' olarak tanımlayarak sunucunuzdan gelen harici URL isteklerini engelleyebilirsiniz. With this constant enabled, only your website and localhost will be able to make requests.
define( 'WP_HTTP_BLOCK_EXTERNAL', true );If you want to make an exception for specific hosts, you can define WP_ACCESSIBLE_HOSTS with a list of comma separated host names. If you want to allow all subdomains of a host, prefix the domain name with '*.' (eg '*.wordpress.org'). and this will only allow localhost and your blog to make requests.
For example, if you want to make an exception for Google Fonts and all subdomains of WordPress.org, you would add the following to wp-config.php :
define( 'WP_ACCESSIBLE_HOSTS', 'fonts.googleapis.com,*.wordpress.org' );4. Disable the plugin and theme file editor
By default, WordPress site admins have access to the plugin and theme file editor feature in the WordPress dashboard. This can be a security risk. An admin that doesn't have a good understanding of how to (and how NOT to) edit these files could attempt to make edits that break your site. A disgruntled admin may intentionally sabotage these files, or a hacker may get access to the admin interface and attempt to edit core files through the plugin and theme file editor.
To disable the plugin and theme file editor define 'DISALLOW_FILE_EDIT' as 'true.'
define( 'DISALLOW_FILE_EDIT', true );Note : Some plugins may check user capabilities with “current_user_can('edit_plugins')”. If you have plugins installed that use this function, they may not work correctly when 'DISALLOW_FILE_EDIT' is set to 'true'. If you define 'DISALLOW_FILE_EDIT' as 'true' and you experience issues with a plugin afterward, then this function in the plugin code may be the culprit.
5. Disable plugin and theme updates and installations
If you want to block users from being able to update or install plugins and themes from the WordPress admin area, you can set 'DISALLOW_FILE_MODS' to 'true.' This will also disable the plugin and theme file editor.
define( 'DISALLOW_FILE_MODS', true );6. Move core WordPress folders
Keeping core WordPress folders in custom locations can help secure your site against hackers. Especially if hackers are using automated scripts to find the default names of certain files and folders, changing their location can protect your site against these types of attacks.
Move the wp-content folder
Your wp-content directory contains your themes, plugins, and uploads. You can move this outside of the WordPress directory by setting WP_CONTENT_DIR to the full local path of the directory or to the full URL.
File path
define( 'WP_CONTENT_DIR', dirname(__FILE__) . '/blog/wp-content' );URL
define( 'WP_CONTENT_URL', 'http://example/blog/wp-content' );Note: Do not include the trailing '/' in the file path.
Move the plugins folder
You can protect your plugins by moving the folder location and using the following options to define the path to your new folder:
Set 'WP_PLUGIN_DIR' to the full local directory path.
define( 'WP_PLUGIN_DIR', dirname(__FILE__) . '/blog/wp-content/secureplugins/plugins' );Set 'WP_PLUGIN_URL' to the full directory URL.
define( 'WP_PLUGIN_URL', 'http://example/blog/wp-content/secureplugins/plugins' );If you encounter compatibility issues with plugins, you can set 'PLUGINDIR' to the full local directory path .
define( 'PLUGINDIR', dirname(__FILE__) . '/blog/wp-content/secureplugins/plugins' );Note: Do not include the trailing '/' in the file paths.
Move the uploads folder
Moving your uploads folder is a great way to help protect against scripts that may attempt to upload content directly to the default WordPress uploads folder file path. Use the 'UPLOADS' constant to define your path to the uploads folder.
define( 'UPLOADS', 'blog/wp-content/secureuploads/uploads' );Note: use a relative path to your uploads folder without the leading '/.'
7. Varsayılan dosya izinlerini geçersiz kıl
Bazı durumlarda, WordPress veya ana makineniz tarafından ayarlanan varsayılan dosya izinlerini geçersiz kılmak için dosya izinlerini ayarlamanız gerekebilir. Dosya izinlerini SFTP veya cPanel aracılığıyla tek tek değiştirebilseniz de, wp-config.php kullanarak toplu olarak geçersiz kılabilirsiniz. Hedeflerinizin ne olduğuna bağlı olarak, bazı dosya ve klasörler için daha kısıtlayıcı izinler ve diğerleri için daha az kısıtlayıcı izinler kullanmak isteyebilirsiniz.
Bir dosya iznini geçersiz kılmak için 'FS_CHMOD_FILE' sabitini kullanacaksınız. Bir dizin iznini geçersiz kılmak için 'FS_CHMOD_DIR' kullanacaksınız.
Dosya
define( 'FS_CHMOD_FILE', ( 0644 & ~ umask() ) );dizin
define( 'FS_CHMOD_DIR', ( 0755 & ~ umask() ) );Setgid (grup izinleri) sağlamak için örnek:
define( 'FS_CHMOD_DIR', ( 02755 & ~umask() ) );Not: ' 0755' ve ' 02755 ' sekizlik değerlerdir ve bir '0' ile ön eklenmelidir.
Geliştiriciler için gelişmiş wp-config.php özellikleri
Geliştiriciler, güvenlik ve site optimizasyonunun ötesinde, WordPress ortamlarına başka özel ayarlar eklemek için wp-config.php'yi kullanabilir. Aşağıda wp-config.php dosyasında kullanmayı düşünmeniz gereken birkaç özellik bulunmaktadır:
1. WordPress URL'sini tanımlayın
WP_SITEURL sabiti, WordPress çekirdek dosyalarınızın bulunduğu adresi tanımlamanıza olanak tanır. http:// veya https://, kök etki alanı ve WordPress çekirdek dosyalarınızı barındıran alt klasörleri eklemelisiniz. Bununla birlikte, URL'nin sonuna “/” eklemeyin.
define( 'WP_SITEURL', 'http://yoursite.com/wordpress' );WP_SITEURL adresini wp-config.php içinde ayarladığınızda, veritabanındaki 'siteurl' değeri geçersiz kılınacaktır. WP_SITEURL, üzerine yazmak yerine yalnızca veritabanındaki 'siteurl' değerinden öncelikli olduğundan, wp-config.php dosyanızdaki WP_SITEURL kodunu silerseniz, 'siteurl' için orijinal veritabanı değeri kullanılacaktır.
Ayrıca site url'sini sunucu ana bilgisayar veya sunucu adına göre dinamik olarak ayarlayabilirsiniz.
Sunucu ana bilgisayarı:
define( 'WP_SITEURL', 'http://' . $_SERVER['HTTP_HOST'] . '/path/to/wordpress' );Sunucu adı:
define( 'WP_SITEURL', 'http://' . $_SERVER['SERVER_NAME'] . '/path/to/wordpress' );Not: SERVER_NAME kullanmak HTTP_HOST kullanmaktan daha güvenli olabilir. HTTP_HOST kullanmak, dosya ekleme güvenlik açıklarına izin verebilir. Ayrıca sunucunuz Apache kullanıyorsa ve UseCanonicalName “on” olarak yapılandırılmışsa, SERVER_NAME dinamik olarak ayarlanmaz ve bunun yerine sunucu yapılandırması tarafından ayarlanır. Bu durumda HTTP_HOST yerine SERVER_NAME kullanmak istersiniz.
2. Ana sayfa URL'sini tanımlayın
Ana sayfa URL'niz, sitenizin ön sayfasına gitmek için kullandığınız URL'dir. Normalde ana URL'niz, WordPress'i bir alt dizine yükleseniz bile kök etki alanınız (örn. https://mysite.com) olacaktır.
Alt dizininizi ev URL'nizin bir parçası olarak dahil etmeyi tercih ederseniz, ev için wp_options tablo değerini geçersiz kılmak için WP_HOME kullanabilirsiniz. Veritabanında bunu değiştirmez, bu yüzden bu satırı wp-config.php'den kaldırırsanız, site ana sayfa URL'niz wp_options tablosundaki değere geri döner.
define( 'WP_HOME', 'https://mysite.com/wordpress' );Ayrıca sitenizin kök dizinindeki index.php dosyasına aşağıdaki kodu eklemeniz gerekir:
define( 'WP_HOME', 'https://mysite.com' );'SERVER_NAME' ve 'SERVER_HOST' ile olduğu gibi, 'WP_HOME'u da dinamik olarak ayarlayabilirsiniz. $_SERVER['HTTP_HOST'] öğesini http:// veya https:// ile WordPress dosya yolunuz arasında (kök etki alanı olmadan) aşağıdaki gibi kullanın:
define( 'WP_HOME', 'http://' . $_SERVER['HTTP_HOST'] . '/path/to/wordpress' );3. Çerez alanını ayarla
Standart olmayan bir etki alanı kurulumunuz varsa, çerez etki alanınızı 'COOKIE_DOMAIN' sabitini kullanarak belirtmek isteyebilirsiniz. Bunun için kullanım durumları şunları içerir:
Bir alt etki alanından statik içerik sunma. Bir alt alan adından statik içerik sunuyorsanız ancak çerez alanını dinamik içeriğinizin bulunduğu URL'ye ayarlamak istiyorsanız, aşağıdakileri kullanın:
define( 'COOKIE_DOMAIN', 'www.mysite.com' );Not: Alan adından önce http:// veya https:// eklemeniz gerekmez.
Çok siteli bir ağ çalıştırma. Bir etki alanındaki alt klasörlerde çok siteli bir ağ çalıştırıyorsanız ve çerezlerle ilgili sorunlar yaşıyorsanız (örneğin, 'Çerezler tarayıcınız tarafından engelleniyor veya desteklenmiyor.' hatası alıyorsanız, WordPress'i kullanmak için çerezleri etkinleştirmelisiniz.), emin olabilirsiniz. COOKIE_DOMAIN'i boş bir değere ayarlayarak çerezlerin talep edildikleri alan adlarına ait olduğunu ve tek bir alandan gelmediğini gösterir.
define( 'COOKIE_DOMAIN', '' );4. Çok bölgeli yetenekleri etkinleştirin
WordPress, otomatik olarak etkinleştirilen çoklu site yetenekleriyle birlikte gelmez. Çoğu WordPress kurulumu bu özelliğe ihtiyaç duymaz. Ancak buna ihtiyacınız varsa, 'WP_ALLOW_MULTISITE' sabitini kullanarak kolayca etkinleştirebilirsiniz.
define( 'WP_ALLOW_MULTISITE', true );5. Var olmayan alt alanları veya klasörleri yeniden yönlendirin
İçerik bulunmadığında ziyaretçilerin varsayılan 404 sayfanıza gelmesine izin verebilirsiniz, ancak onları özel bir sayfaya yönlendirmek daha iyi bir kullanıcı deneyimi olabilir. Bunu wp-config.php aracılığıyla 'NOBLOGREDIRECT' sabitini kullanarak kolayca yapabilirsiniz.
define( 'NOBLOGREDIRECT', 'https://mysite.com/custompage' );6. Genel tabloları yükseltmeyin
Büyük global tablolara sahip bir siteniz varsa veya birden çok WordPress kurulumu arasında kullanıcı tabloları paylaşıyorsanız (forum ve e-ticaret siteleri bu kategorilere girebilir), yükseltme işlemi sırasında 'DO_NOT_UPGRADE_GLOBAL_TABLES' ayarını yaparak WordPress'in global tablolara karşı yoğun kaynak sorguları yapmasını engelleyebilirsiniz. ' için 'doğru.'
define( 'DO_NOT_UPGRADE_GLOBAL_TABLES', true );7. Otomatik güncelleme ayarlarını yönetin
Temaların, eklentilerin ve WordPress çekirdeğinin otomatik güncellemelerini devre dışı bırakmak isteyebilirsiniz - özellikle bir geliştirme sitesini test etmenin veya bir sorunu gidermenin ortasındaysanız. Ayrıca, WordPress temel güncellemelerinin yalnızca küçük güncellemeler için mi yoksa tüm yeni sürüm sürümleri için mi otomatik olarak güncellenmediğini seçmek isteyebilirsiniz.
Otomatik güncellemeleri devre dışı bırak
Tüm otomatik güncellemeleri tamamen devre dışı bırakmak için 'AUTOMATIC_UPDATER_DISABLED' öğesini 'true' olarak ayarlayın.
define( 'AUTOMATIC_UPDATER_DISABLED', true );WordPress çekirdek güncellemelerini devre dışı bırakın
'WP_AUTO_UPDATE_CORE' sabitini, tüm sürüm sürümlerinin otomatik güncellemelerine, yalnızca küçük güncellemelere izin verecek veya tüm otomatik çekirdek güncellemeleri devre dışı bırakacak şekilde ayarlayabilirsiniz.
Tüm temel güncellemeleri devre dışı bırakın
define( 'WP_AUTO_UPDATE_CORE', false );Tüm temel güncellemeleri etkinleştir
define( 'WP_AUTO_UPDATE_CORE', true );Küçük sürümler için temel güncellemeleri etkinleştirin
define( 'WP_AUTO_UPDATE_CORE', 'minor' );8. WordPress yükseltme sabitlerini tanımlayın
WordPress'i yükseltme konusunda sorun yaşıyorsanız, sorununuzun kökenine inmek için bazı ek WordPress yükseltme sabitleri tanımlamanız gerekebilir. Sorununuzu çözmek için bu sabitlerden mümkün olduğunca azını kullanmaya çalışın.
Bu sabitleri wp-config.php içinde tanımlamanız gerekebilecek en yaygın iki neden şunlardır:
- Ana makineniz, kurulumunuzda sembolik bağlantılar kullanıyor. Bu durumda, FTP_BASE, FTP_CONTENT_DIR ve FTP_PLUGIN_DIR gibi yolla ilgili sabitleri tanımlamanız gerekebilir.
- PHP kurulumunuz, belirli FTP sunucularıyla uyumlu olmayan bir FTP uzantısı kullanıyor. Bu nadir bir durumdur, ancak kendinizi bununla uğraşırken bulursanız, FS_METHOD'u 'ftpsockets' olarak tanımlamanız gerekebilir.
Aşağıda, WordPress güncellemeleri için geçerli sabitlerin ve örnek kodların bir listesi bulunmaktadır:
| FS_METHOD | Bu, dosya sistemi yöntemini zorlar. Tercih sırasına göre şu şekilde ayarlanmalıdır: direct , ssh2 , ftpext veya ftpsockets . Bunu yalnızca güncelleme sorunlarınız varsa değiştirin. Bunu değiştirmek sorunu çözmezse, orijinal değerine geri döndürmeli veya kaldırmalısınız. Diğer yöntemler başarısız olursa, 'ftpsockets' genellikle çalışacaktır. | define('FS_METHOD', 'ftpext'); |
| FTP_BASE | WordPress kurulum klasörünüzün (ABSPATH) tam yolu. | define('FTP_BASE', '/path/to/wordpress/'); |
| FTP_CONTENT_DIR | wp-içerik klasörünüzün tam yolu. | define('FTP_CONTENT_DIR', '/path/to/wordpress/wp-content/'); |
| FTP_PLUGIN_DIR | Eklentiler klasörünüzün tam yolu. | define('FTP_PLUGIN_DIR', '/path/to/wordpress/wp-content/plugins/' ); |
| FTP_PUBKEY | SSH ortak anahtarınızın tam yolu. | define('FTP_PUBKEY', '/home/username/.ssh/id_rsa.pub'); |
| FTP_PRIKEY | SSH özel anahtarınızın tam yolu. | define('FTP_PRIKEY', '/home/username/.ssh/id_rsa'); |
| FTP_USER | FTP kullanıcı adını veya SSH kullanıcı adını tanımlar. Bunlar genellikle aynı olmakla birlikte, farklı olabilir. FTP ile güncelleme yapıyorsanız FTP kullanıcı adını, SSH ile güncelleme yapıyorsanız SSH kullanıcı adını kullanın. | define('FTP_USER', 'kullanıcı adı'); |
| FTP_PASS | FTP_USER ile tanımlanan kullanıcı adı için şifre. SSH ortak anahtar kimlik doğrulaması kullanıyorsanız bunu eklemeniz gerekmez. | define('FTP_PASS', 'şifre'); |
| FTP_HOST | SSH/FTP sunucunuzun ana bilgisayar adı. Eklentileri veya WordPress çekirdeğini güncellerken 503 hatasını önlemek için bazı yapılandırmalar 'FTP_HOST' değeri olarak 'localhost' kullanmalıdır. | define('FTP_HOST', 'ftp.mysite.com'); |
| FTP_SSL | Bu ayar, SSH SFTP'yi değil, "Güvenli FTP"yi yapılandırmak için geçerlidir. Bunu, yalnızca temel aktarım tarafından destekleniyorsa, bir SSL bağlantısı için 'true' olarak ayarlayın. Bu, tüm sunucularda mevcut olmayabilir. | SFTP: define('FTP_SSL', doğru); FTP: define('FTP_SSL', yanlış); |
9. Özel kullanıcı ve kullanıcı meta tabloları oluşturun
'CUSTOM_USER_TABLE' ve 'CUSTOM_USER_META_TABLE' sabitleri, kullanıcı verilerini depolamak için özel tablolar atamak için kullanılır. Bu ayarlar en iyi şekilde WordPress'i ilk kurarken uygulanır.
define( 'CUSTOM_USER_TABLE', $table_prefix.'my_users' ); define( 'CUSTOM_USER_META_TABLE', $table_prefix.'my_usermeta' );Not : Çok siteli bir WordPress yüklemesi çalıştırıyorsanız, 'CUSTOM_USER_META_TABLE' öğesini manuel olarak tanımlasanız bile, her WordPress örneğinin veritabanı için bir usermeta tablosu ve ilgili izinler oluşturulur. İzinler yalnızca ilk kullanıcı için eklenir, bu nedenle özel bir işlev veya eklenti kullanarak her site için kullanıcı izinlerini yönetmeniz gerekir, aksi takdirde oturum açma sorunları yaşarsınız.
Çoklu site kurulumu sırasında özel kullanıcı ve kullanıcı meta tablolarıyla yönetici erişiminin sağlanması:
- İlk sitenizi oluşturduktan ve özel kullanıcı ve usermeta tablolarınızı ekledikten sonra, wp-config.php dosyasını bir sonraki örneğinize kopyalayın ve $table_prefix değişkenini değiştirin. İlk site 'my_usermeta' kullanıyorsa, ikinci siteniz farklı bir şey kullanmalıdır (örneğin 'site2_usermeta').
- Bu sonraki örnek için orijinal yüklemeniz için kullandığınızdan farklı bir e-posta adresi kullanın.
- Kurulumu tamamladığınızda, otomatik olarak oluşturulan yönetici hesabı ve parolasıyla oturum açın.
- Yönetici olarak kullanmak istediğiniz hesabı yönetici düzeyine yükseltin ve ardından WordPress yöneticinizden çıkış yapın.
- Yeni yönetici hesabınızla tekrar oturum açın ve otomatik olarak oluşturulan hesabı silin.
10. Sorguları analiz için kaydedin
Veritabanı sorguları gerçekleştirir ve analiz ederseniz ve bunları daha sonra incelemek üzere kaydetmeniz gerekirse, wp-config.php içindeki 'SAVEQUERIES' sabitini kullanabilirsiniz. Sorgular, footer.php dosyanızdaki kod kullanılarak görüntülenebilen bir diziye kaydedilir. İşlev, sorgularınızı, onları hangi işlevin çağırdığını ve sorguların yürütülmesi için geçen süreyi kaydeder.
Bu işlem sitenizi yavaşlatabilir, bu nedenle aktif olarak hata ayıklama yapmıyorsanız bu özelliği kapatmalısınız.
Aşağıdakileri wp-config.php dosyasına ekleyin:
define( 'SAVEQUERIES', true );footer.php içinde (tema klasörünüzde), şu kodu ekleyin:
<?php
if ( current_user_can( 'administrator' ) ) {
global $wpdb;
echo "<pre>";
print_r( $wpdb->queries );
echo "</pre>";
}
?>11. Hata ayıklamayı ve hata günlüğünü yapılandırın
Ölümün Beyaz Ekranını hatırlıyor musunuz? Peki, WordPress 5.2'nin piyasaya sürülmesinin ardından, korkunç boş, beyaz ekran yerine artık “ Site teknik sorunlar yaşıyor” yazan bir hata mesajı göreceksiniz. Talimatlar için lütfen site yöneticisi e-posta gelen kutunuzu kontrol edin." önemli bir hata oluştuğunda.
Tabii ki, önemli bir hata varsa, sorunu giderebilmek için hata ayıklamayı ve hata günlüğünü etkinleştirmek isteyeceksiniz. Bunu yapmak için 'WP_DEBUG' sabitini kullanmak ve onu 'true' olarak ayarlamak isteyeceksiniz (varsayılan değer 'false'dır).
define( 'WP_DEBUG', true );'WP_DEBUG' öğesinin 'true' olarak ayarlanması, veritabanı hatalarının yazdırılmasına izin verir ve kullanımdan kaldırılan dosyalar veya işlevler kullanıldığında uyarılar görmeniz için hata raporlama düzeylerini yükseltir.
Ancak bu hataları yazdırabilmeniz için önce 'WP_DISABLE_FATAL_ERROR_HANDLER' öğesini 'true' olarak ayarlayarak kurtarma modunu devre dışı bırakmanız ve 'WP_DEBUG_DISPLAY' öğesini etkinleştirmeniz gerekir.
define( 'WP_DISABLE_FATAL_ERROR_HANDLER', true ); // 5.2 and later define( 'WP_DEBUG_DISPLAY', true );Hataları kaydetmemeyi ve bunun yerine ekranda yazdırmayı tercih edebilirsiniz, ancak canlı sitenizde herkesin görebileceği hataları yazdırmamak için bu ayarları bir geliştirme veya hazırlama sitesinde etkinleştirmelisiniz. Php.ini dosyanızdaki ayarlarınız zaten hataları görüntülemek yerine günlüğe kaydetmeye ayarlanmışsa, bunu wp-config.php dosyasında aşağıdakilerle geçersiz kılabilirsiniz:
@ini_set( 'log_errors', 'Off' ); @ini_set( 'display_errors', 'On' ); define( 'WP_DEBUG_LOG', false );php.ini hataları günlüğe kaydetmeye ayarlanmamışsa ve hata günlüğünü etkinleştirmek istiyorsanız, biraz daha çalışmanız gerekir.
Varsayılan hata günlüğü ve görüntüleme ayarları php.ini dosyanızda bulunabilir. Bazı durumlarda, bu dosyaya erişiminiz olmayabilir veya barındırma şirketiniz user.ini veya başka bir adlandırma kuralı kullanabilir. Bu dosyaya erişiminiz yoksa barındırma şirketinizden bu değişiklikleri sizin için yapmasını isteyin.
Önerilen php.ini hata ayarları:
error_reporting = 4339 display_errors = Off display_startup_errors = Off log_errors = On error_log = /home/mysite.com/logs/php_error.log log_errors_max_len = 1024 ignore_repeated_errors = On ignore_repeated_source = Off html_errors = OffHata günlüğünü açarsanız, dosyayı daha sonra silmeyi unutmayın, çünkü dosya genellikle herkesin erişebileceği ve herkesin günlüğünüze erişebileceği bir yerde olacaktır.
PHP error_logging'i açmak ve bunları belirttiğiniz bir dosyaya kaydetmek için wp-config.php'yi de kullanabilirsiniz. WP_DEBUG öğesinin true olarak tanımlandığından ve aşağıdakileri herhangi bir require_once veya include komutlarının üzerine yerleştirdiğinizden emin olun:
@ini_set( 'log_errors', 'On' ); @ini_set( 'display_errors', 'Off' ); @ini_set( 'error_log', '/home/mysite.com/logs/php_error.log' ); /* That's all, stop editing! Happy blogging. */Hata günlüğü tekniklerine ilişkin daha fazla örnek için, Mike Little'ın wp-hacker'ların e-posta listesi veya Manchester WordPress Kullanıcı Grubu hakkındaki önerilerine göz atabilirsiniz.
Hata ayıklama ve günlüğe kaydetme ayarlarını uygularken akılda tutulması gereken birkaç önemli nokta vardır:
- 'WP_DEBUG', 'yanlış' olarak ayarlanırsa, 'WP_DEBUG_DISPLAY' ve 'WP_DEBUG_LOG' çalışmayacaktır.
- 'WP_DEBUG', 'true' olarak ayarlanmışsa, diğer sabitler yalnızca onlar da 'true' olarak ayarlanmışsa etkin olacaktır. Bu, php.ini dosyanızdaki yönergeleri içerir - yalnızca wp-config.php içindeki ifadeleri değil. Yani php.ini ('display_errors' = 'Kapalı'); ama define('WP_DEBUG_DISPLAY', true); wp-config.php dosyanızda ayarlanırsa, PHP yapılandırılmış davranışınız öncelikli olacağından hatalar görüntülenmez.
- Yönergelerinizin amaçlandığı gibi çalışmasını sağlamak için, hem php.ini ayarlarını hem de bunlara karşılık gelen wp-config.php ayarlarını açıkça tanımlamanız gerekir.
Genel, üretim WordPress kurulumunuz için, kısmen gereksiz olsa bile aşağıdakileri wp-config.php dosyanıza yerleştirmeyi düşünebilirsiniz:
@ini_set( 'log_errors', 'On' ); @ini_set( 'display_errors', 'Off' ); define( 'WP_DISABLE_FATAL_ERROR_HANDLER', false ); // 5.2 and later define( 'WP_DEBUG', false ); define( 'WP_DEBUG_LOG', false ); define( 'WP_DEBUG_DISPLAY', false );Not: Varsayılan hata ayıklama günlük dosyasını /wp-content/debug.log varsayılan konumunda kullanıyorsanız, dosya erişimini yalnızca SFTP ile sınırlamak isteyeceksiniz. Günlük dosyası izinlerini 600 olarak ayarlayın ve aşağıdakini . htaccess dosyasını kök dizininizde:
<Files debug.log> Order allow,deny Deny from all </Files>12. WordPress ortam türünü tanımlayın
Yerel, geliştirme veya hazırlama siteleri kuruyorsanız, 'WP_ENVIRONMENT_TYPE' tanımlamanız yararlı olabilir. Bu sabit tanımlanmadığında, varsayılan ortam türü üretimdir . İzin verilen değerler şunlardır: yerel , geliştirme , evreleme ve üretim .
define( 'WP_ENVIRONMENT_TYPE', 'staging' );Not: 'WP_ENVIRONMENT_TYPE', 'development' olarak ayarlandığında, wp-config.php içinde tanımlanmamışsa, WP_DEBUG otomatik olarak 'true' olarak ayarlanır.
13. Komut dosyalarında hata ayıklama
JavaScript ve CSS ile ilgili sorunları gideriyorsanız, WordPress'i komut dosyalarının ve stil sayfalarının geliştirme sürümlerini kullanmaya zorlamak için SCRIPT_DEBUG sabitini kullanabilirsiniz. wp-includes/js , wp-includes/css , wp-admin/js ve wp-admin/css içindeki dosyalar, küçültülmüş sürümler yerine yüklenecektir. Bu geliştirme sürümlerini görüntülemek için 'SCRIPT_DEBUG' öğesini 'true' olarak ayarlayın.
define( 'SCRIPT_DEBUG', true );14. JavaScript birleştirmeyi devre dışı bırakın
WordPress'te, yönetici ekranlarının yükleme süresini hızlandırmak için JavaScript dosyaları sıralanır. WordPress yönetici alanında JavaScript hataları alıyorsanız, 'CONCATENATE_SCRIPTS' öğesini 'false' olarak ayarlayarak komut dosyası birleştirmeyi devre dışı bırakabilirsiniz.
define( 'CONCATENATE_SCRIPTS', false );Bu, wp-config.php için nihai kılavuz mu?
Bu makale oldukça kapsamlı olmasına ve wp-config.php dosyasının nasıl bulunacağına, erişileceğine ve düzenleneceğine ilişkin temel bilgilere kadar her şeyi kapsamasına rağmen, hiçbir şekilde ayrıntılı değildir. wp-config.php dosyanızı nasıl kuracağınız, ihtiyaçlarınıza, sunucu ortamınıza ve kişisel tercihlerinize özel olacaktır. wp-config.php dosyasını kullanmanın yolları hakkında ek sorularınız varsa, WordPress.org'un destek belgelerine başvurabilirsiniz. Ayrıca sık sorulan soruların bazı cevaplarını aşağıya ekledik.
wp-config.php SSS
Ya wp-config.php konumumu bulamazsam?
wp-config.php dosyanız normalde WordPress kurulumunuzun kök klasöründe bulunurken, başka bir yerde bulunabilir. Önceki bir geliştiriciden bir WordPress sitesini devralıyorsanız veya barındırma şirketiniz WordPress'i sizin için otomatik olarak yüklerse, bununla karşılaşmanız daha olasıdır. wp-config.php dosyanızı bulmakta sorun yaşıyorsanız, SFTP programınızda veya cPanel'de arama yapabilirsiniz.
Filezilla
Sitenize SFTP aracılığıyla erişmek için Filezilla kullanıyorsanız, dosya araması yapmak için üstteki dürbün simgesine tıklayabilirsiniz. wp- config.php'nin kök dizinin dışındaki bir klasörde bulunması durumunda, erişiminiz olan en üstteki klasörde 'wp-config.php'yi arayın. Sunucunuzdaki tüm klasörleri arayacağınız için sonuçların görünmesi birkaç dakika sürebilir.
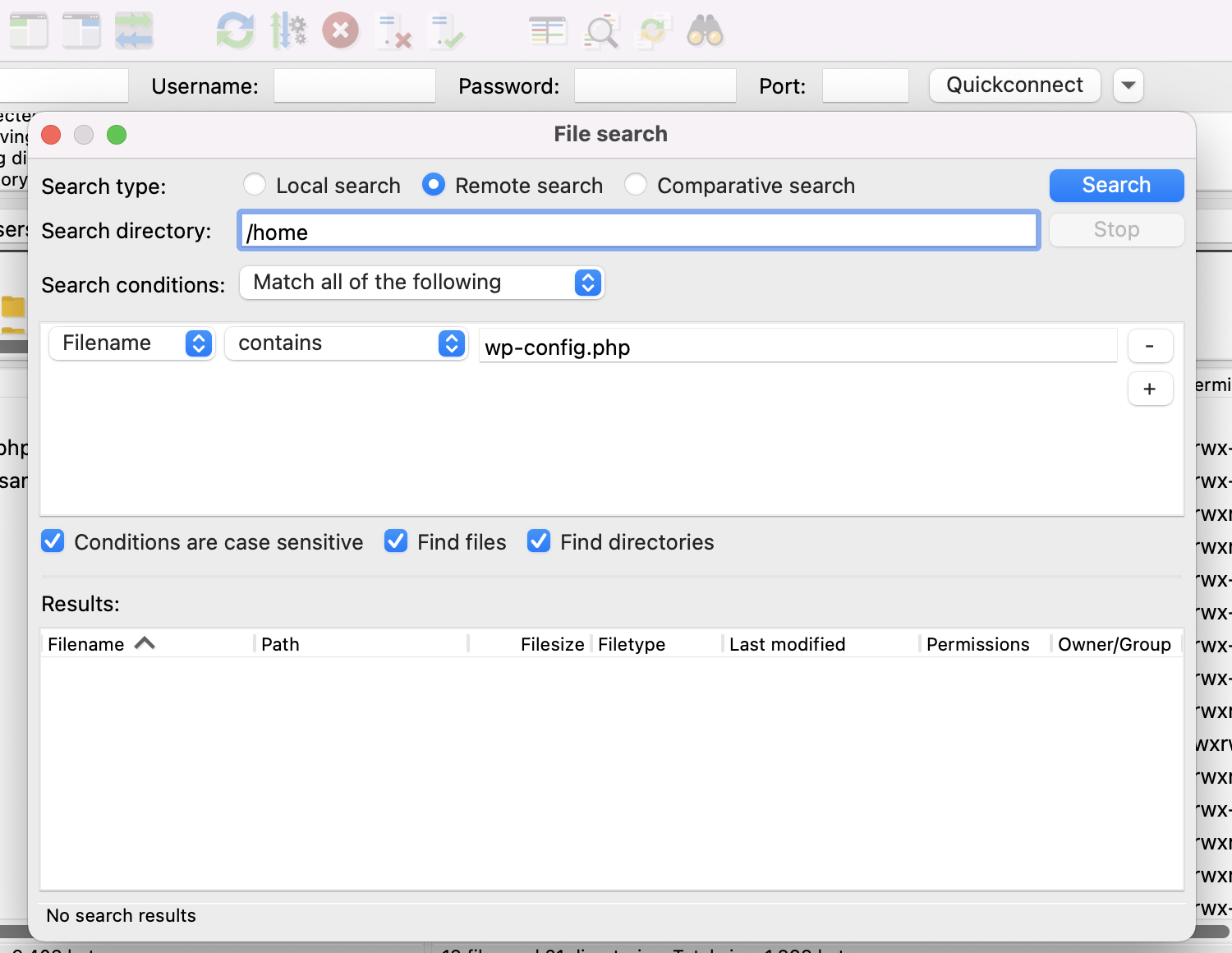
cPanel
cPanel'de wp-config.php aramak oldukça basittir. Ana makinenizin cPanel'inde, Dosyalar altında Dosya Yöneticisi'ni tıklayın.
Sunucunuzdaki dosya ağacınıza yönlendirileceksiniz ve ekranın sağ üst köşesinde bir arama alanı olacak. Tüm dosyaları mı yoksa yalnızca belirli bir dizini mi aramak istediğinizi seçmek için soldaki açılır seçiciyi kullanabilirsiniz. wp-config.php'nin nerede olduğunu bilmediğiniz için, muhtemelen tüm dizinleri aramak en iyisidir.
Arama alanına 'wp-config.php' yazın ve Git'e tıklayın.

Hala wp-config.php dosyasını bulamıyorsanız, klasörüne erişebilmeniz için doğru izinler ayarlanmamış olabilir. Bu durumda, yardım için barındırma şirketinize başvurun.
Ya benim wp-config.php dosyam yazılabilir değilse?
WordPress kontrol panelinizde wp-config.php için eksik yazma izinleriyle ilgili bir hata görüyorsanız, bunun nedeni muhtemelen wp-config.php dosyasına yazma erişimi gerektiren bir eklentidir. Bazı eklentiler, eklentinin çalışması için gerekli olan kodu eklemek için bu tür bir erişim gerektirir. Ancak, bazı ana bilgisayarlar, bu eklentilere yazma erişimini de reddeden güvenlik nedenleriyle wp-config.php üzerinde katı izinler uygulayabilir.
Ana makineniz bu ayarlarda değişiklik yapmanıza izin veriyorsa, dosya ve klasör izinlerinizi SFTP veya cPanel aracılığıyla değiştirebilmelisiniz.
SFTP
Bu örnek için Filezilla kullanıyoruz.
1. Sunucunuza SFTP üzerinden bağlanın.
2. wp-config.php dosyanızı bulun. Varsayılan olarak WordPress kurulumunuzun kök klasöründe bulunur, ancak başka bir yerde bulunabilir.
3. wp-config.php dosyanıza sağ tıklayın ve Dosya İzinleri'ne tıklayın.

Dosya izinlerinin 640 veya 644 olarak ayarlandığından emin olun.
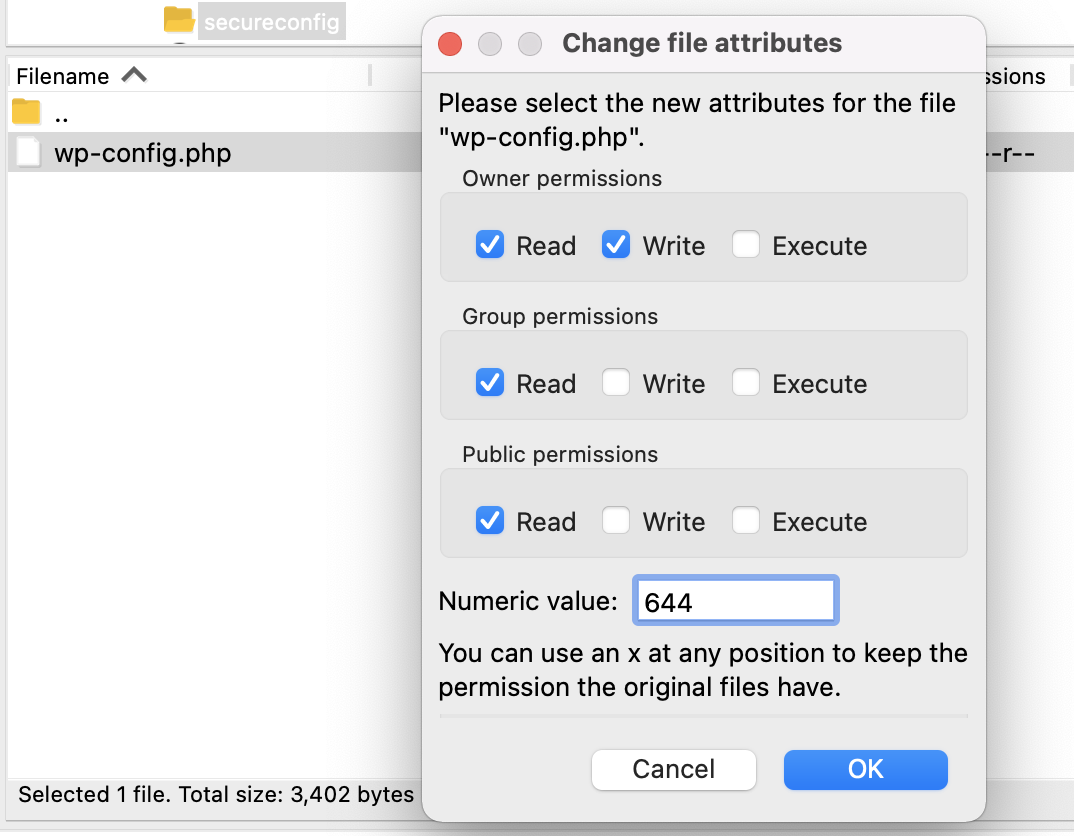
wp-config.php kök klasörün dışındaki bir klasördeyse, klasör izinlerinin 750 veya 755 olarak ayarlandığını iki kez kontrol edin.
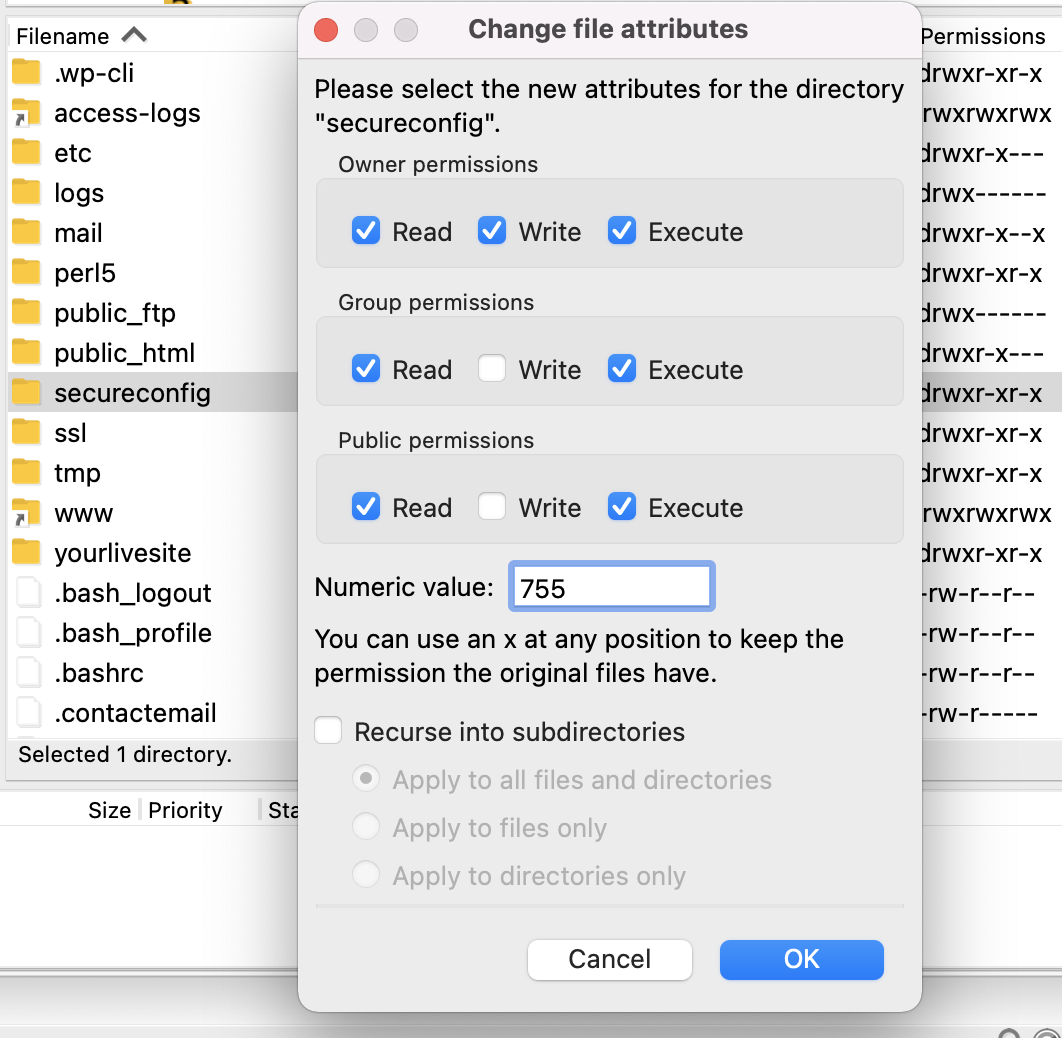
Not: Bazı barındırma platformları, farklı izin değerleri kullanmanızı gerektirebilir. Dosyalar için 664 ve 666'yı deneyebilirsiniz. Klasörler için 775'i deneyin.
Dosya izinlerini değiştirmek, yazma erişimi verme sorununuzu çözmüyorsa, büyük olasılıkla dosya sahipliği ayarları suçludur ve herhangi bir değişiklik yapmak için barındırma sağlayıcınıza başvurmanız gerekir.
WordPress dosya izinleri hakkında daha fazlasını okuyun.
Eklentiler wp-config.php dosyamı düzenleyebilir mi?
Klasör ve dosya izinleriniz yazma erişimine izin verecek şekilde ayarlanmışsa (klasörler için 750, 755 veya 775; dosyalar için 640, 644, 664 veya 666), eklentiler wp-config.php dosyasına yazabilmelidir. Eklentilerin wp-config.php dosyanıza yazabilmesini engellemek istiyorsanız, 440 veya 400'lük daha katı dosya izinleri ayarlayabilirsiniz. Bu, sunucunuzdaki diğer kullanıcıların wp-config.php dosyasını okumasını da önleyecektir.
wp-config-sample.php nedir?
WordPress'i ilk indirdiğinizde, wp-config.php dosyası dahil değildir. Bu dosya genellikle yükleme işlemi sırasında kurulur veya manuel olarak yapılandırılabilir. wp-config-sample.php dosyası WordPress'e dahil edilmiştir, böylece kullanıcılar wp-config.php'yi manuel olarak yapılandırırken kullanacakları bir şablona sahip olur ve ayrıca başınıza bir şey gelmesi durumunda çalışacak yedek bir "temiz sayfa" şablonuna sahip olurlar. oluşturduğunuz orijinal wp-config.php dosyası.
wp-config-sample.php , WordPress'i kurmak için gereken tüm temel sabitleri ve yer tutucu değerleri ve ayrıca kullanıcıların belirli bilgileri nereye yerleştireceklerini anlamalarına yardımcı olan dosya içindeki bölümlerin yorumlanmış açıklamalarını içerir.
wp-config-sample.php içeriği:
<?php /** * The base configuration for WordPress * * The wp-config.php creation script uses this file during the installation. * You don't have to use the web site, you can copy this file to "wp-config.php" * and fill in the values. * * This file contains the following configurations: * * * Database settings * * Secret keys * * Database table prefix * * ABSPATH * * @link https://wordpress.org/support/article/editing-wp-config-php/ * * @package WordPress */ // ** Database settings - You can get this info from your web host ** // /** The name of the database for WordPress */ define( 'DB_NAME', 'database_name_here' ); /** Database username */ define( 'DB_USER', 'username_here' ); /** Database password */ define( 'DB_PASSWORD', 'password_here' ); /** Database hostname */ define( 'DB_HOST', 'localhost' ); /** Database charset to use in creating database tables. */ define( 'DB_CHARSET', 'utf8' ); /** The database collate type. Don't change this if in doubt. */ define( 'DB_COLLATE', '' ); /**#@+ * Authentication unique keys and salts. * * Change these to different unique phrases! You can generate these using * the {@link https://api.wordpress.org/secret-key/1.1/salt/ WordPress.org secret-key service}. * * You can change these at any point in time to invalidate all existing cookies. * This will force all users to have to log in again. * * @since 2.6.0 */ define( 'AUTH_KEY', 'put your unique phrase here' ); define( 'SECURE_AUTH_KEY', 'put your unique phrase here' ); define( 'LOGGED_IN_KEY', 'put your unique phrase here' ); define( 'NONCE_KEY', 'put your unique phrase here' ); define( 'AUTH_SALT', 'put your unique phrase here' ); define( 'SECURE_AUTH_SALT', 'put your unique phrase here' ); define( 'LOGGED_IN_SALT', 'put your unique phrase here' ); define( 'NONCE_SALT', 'put your unique phrase here' ); /**#@-*/ /** * WordPress database table prefix. * * You can have multiple installations in one database if you give each * a unique prefix. Only numbers, letters, and underscores please! */ $table_prefix = 'wp_'; /** * For developers: WordPress debugging mode. * * Change this to true to enable the display of notices during development. * It is strongly recommended that plugin and theme developers use WP_DEBUG * in their development environments. * * For information on other constants that can be used for debugging, * visit the documentation. * * @link https://wordpress.org/support/article/debugging-in-wordpress/ */ define( 'WP_DEBUG', false ); /* Add any custom values between this line and the "stop editing" line. */ /* That's all, stop editing! Happy publishing. */ /** Absolute path to the WordPress directory. */ if ( ! defined( 'ABSPATH' ) ) { define( 'ABSPATH', __DIR__ . '/' ); } /** Sets up WordPress vars and included files. */ require_once ABSPATH . 'wp-settings.php'; 