WordPress Sitenizi WP Engine'e Nasıl Taşırsınız?
Yayınlanan: 2022-06-20WordPress sitenizi WP Engine'e taşımakla ilgileniyor musunuz? Bu adım adım WP Engine geçiş eğitiminde, herhangi bir özel teknik bilgiye ihtiyaç duymadan sitenizi WP Engine barındırma hizmetine nasıl kolayca aktaracağınızı öğreneceksiniz.
WP Engine'in kendisi ve barındırma için neden iyi bir seçenek oluşturduğu hakkında daha fazla bilgi edinmek istiyorsanız, bir WordPress ana bilgisayarının nasıl seçileceğine ilişkin eğiticimizi okuyabilirsiniz. Henüz barındırma planlarından birine kaydolmadıysanız, ilk yılınızda 4 ay ücretsiz almak için WP Engine kupon kodumuzu alabilirsiniz!
Ancak bu makalede, WP Engine'in basit, kodsuz geçiş araçlarını kullanarak bir siteyi WP Engine'e nasıl taşıyacağımıza kesinlikle odaklanacağız.
WP Engine geçiş sürecinin nasıl çalıştığına genel bir bakışla başlayacağız ve ardından bir WordPress sitesinin WP Engine'e nasıl taşınacağına ilişkin adım adım kılavuza geçeceğiz.
Hadi kazalım…
WP Motor Geçişi: Nasıl Çalışır?
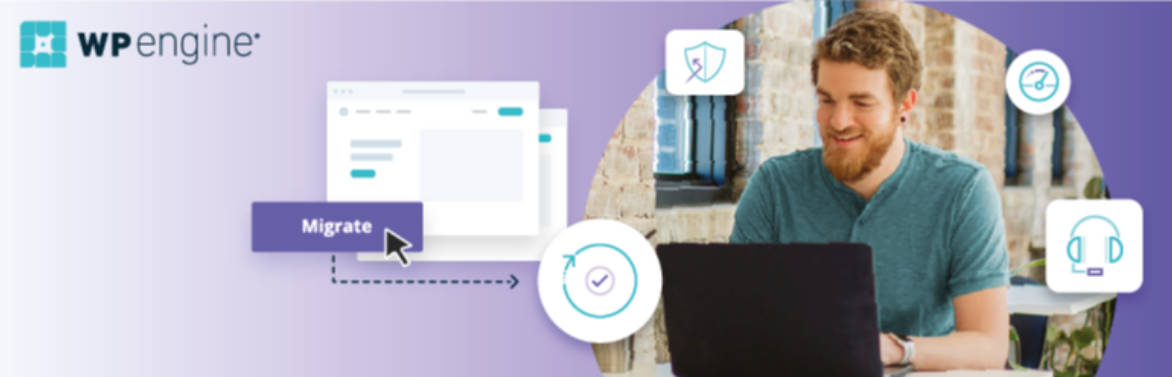
WP Engine çok popüler bir yönetilen WordPress ana bilgisayarı olduğundan, sitelerini WP Engine'e taşıması gereken birçok insan var. Bunu okuyorsanız, muhtemelen o insanlardan birisiniz.
Yeni müşterileri için işleri kolaylaştırmak için WP Engine ekibi, koda veya Duplicator gibi daha genel eklentilere başvurmadan sitenizi taşımanıza olanak tanıyan kendi WP Engine Otomatik Geçiş eklentisini oluşturdu.
WP Engine geçiş eklentisi, eksiksiz bir geçiş çözümüdür ve ihtiyacınız olan veritabanı ayrıntılarını aramak ve değiştirmek dahil, yapmanız gereken her şeyi kapsar.
WP Engine Otomatik Geçiş eklentisini kullanma sürecine üst düzey bir bakış:
- Henüz yapmadıysanız, WP Engine hesabınızı satın alın ve kaydolun (bu bağlantı size 4 ay ücretsiz verir). Ayrıca gerekirse bir site eklemek isteyeceksiniz.
- Eklentiyi taşımak istediğiniz siteye yükleyin ve WP Engine SFTP kimlik bilgilerinizi girerek taşıma işlemini başlatın.
- Eklenti sitenizi taşımayı işlerken birkaç dakika bekleyin.
- Her şeyin doğru çalıştığından emin olmak için sitenizi önizleyin.
- Etki alanınızı yeni WP Engine barındırma hizmetinize işaret edecek şekilde güncelleyin ve artık uçmaya hazırsınız!
Bir Siteyi WP Engine'e Taşıma
İşte bir WordPress sitesini WP Engine'e nasıl geçireceğinize dair adım adım kılavuzunuz.
1. WP Motoruna Kaydolun ve Site Ekleyin
Başlamak için, henüz yapmadıysanız WP Engine hesabınıza/planınıza kaydolmak isteyeceksiniz. Yine, henüz kaydolmadıysanız, biraz tasarruf etmek için özel WP Engine kupon kodumuzu kullanabilirsiniz (ilk yılınızda 4 ücretsiz ay).
Kaydolduğunuzda, WP Engine sizin için otomatik olarak bir WordPress sitesi ve üretim ortamı oluşturmalıdır.
Herhangi bir nedenle yoksa veya birden fazla siteniz varsa, taşıma hedefi için yeni bir site oluşturmak isteyeceksiniz.
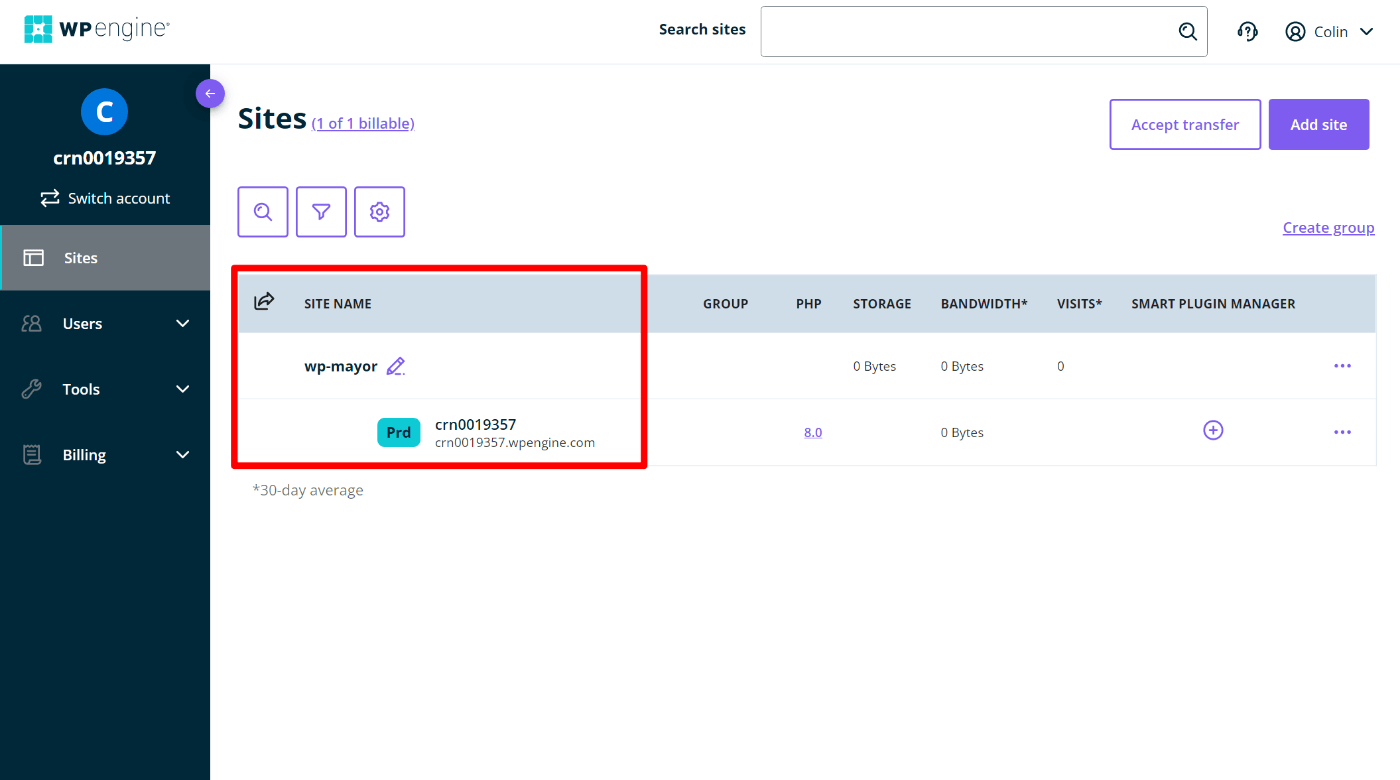
Sitenizi ekledikten sonra, o sitenin kontrol panelindeki Site taşıma alanına gitmek isteyeceksiniz. Bunu yapmak için siteye tıklayın ve ardından Üretim altında Site taşıma öğesini seçin.
Biraz aşağı kaydırırsanız, SFTP kimlik bilgilerinizi görürsünüz. Henüz bir SFTP kullanıcı adı veya parolası görmüyorsanız, yeni kimlik bilgileri oluşturmak için düğmeyi tıklayabilirsiniz.
Bu sekmeyi elinizin altında bulundurun çünkü bu bilgiye birazdan ihtiyacınız olacak.
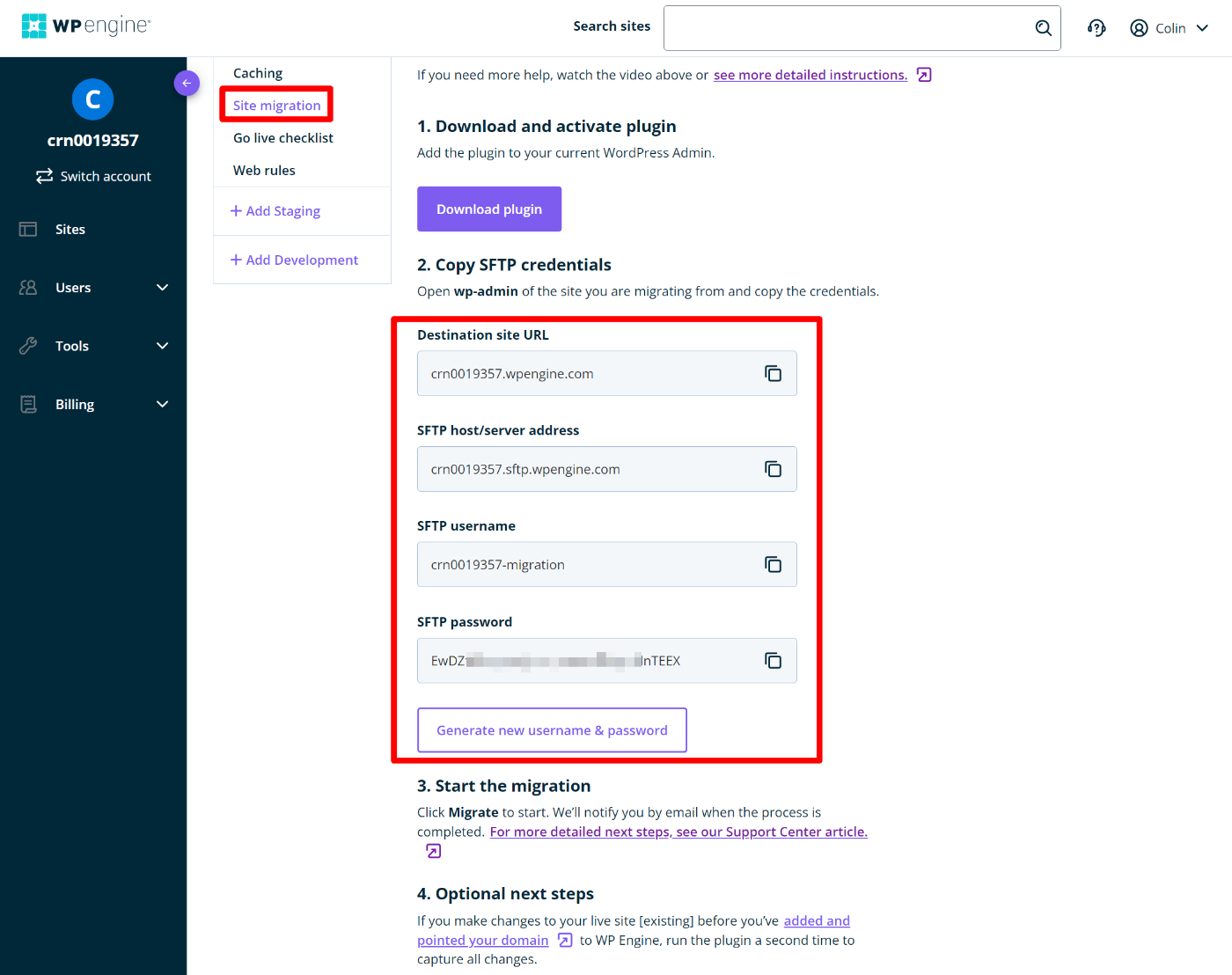
2. WP Engine Otomatik Geçiş Eklentisini yükleyin
Ardından, mevcut WordPress sitenize ( taşımak istediğiniz site) gidin ve WordPress.org'dan ücretsiz WP Engine Otomatik Geçiş eklentisini yükleyin.
WordPress panonuzdaki yeni WPEngine Migration sekmesine gittiğinizde, WP Engine hesabınızın e-posta adresini girmeniz istenir:
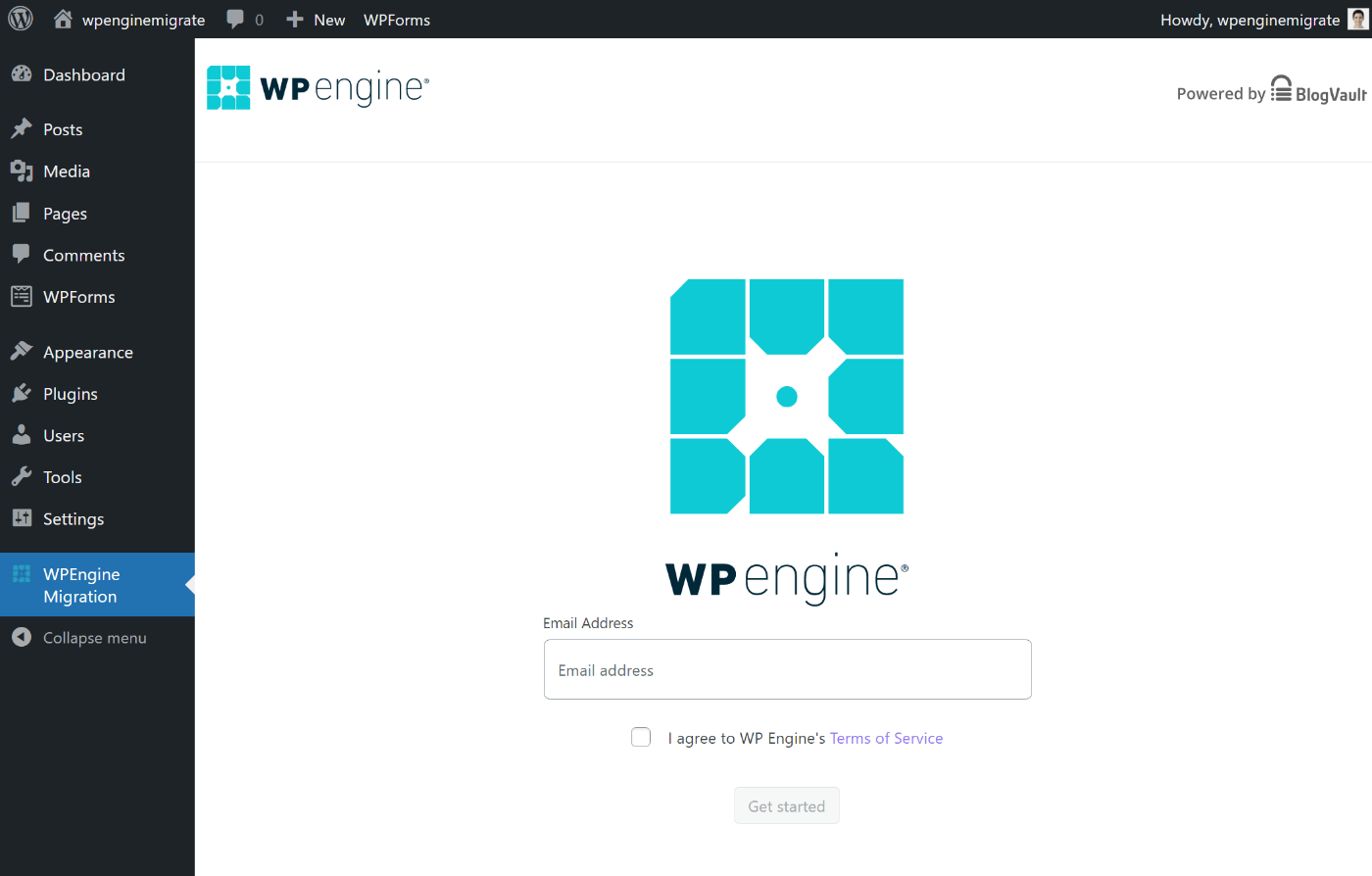
Ardından, önceki adımdaki dört bilgiyi girmeniz gerekecek:
- Hedef Site URL'si – bu, genellikle sizin geçici WP Engine alan adınız olacaktır. Daha sonra canlı adresinize güncelleyebileceksiniz.
- SFTP ana bilgisayar/sunucu adresi
- SFTP kullanıcı adı
- SFTP şifresi
Diğer ayarlar %100 isteğe bağlıdır. Çoğu sitenin bunları varsayılanlardan değiştirmesi gerekmez, ancak durumunuza uygun olup olmadıklarını görmek için onlara bir göz atabilirsiniz. Örneğin, gerekirse belirli verileri taşıma işleminden hariç tutabilirsiniz:
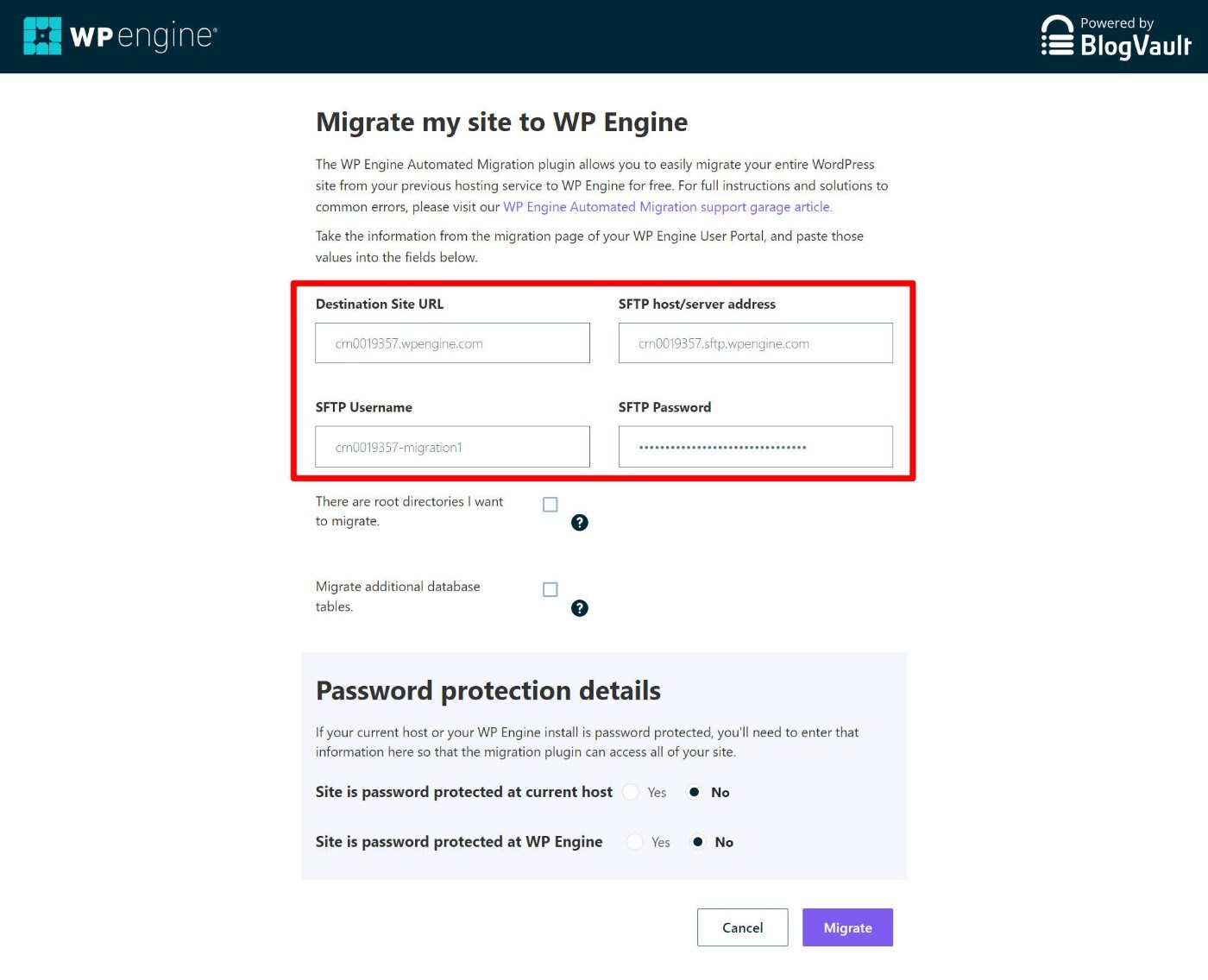
İşlerin nasıl göründüğünden memnun kaldığınızda, süreci başlatmak için Taşı düğmesini tıklayın.

3. Taşımanın Bitmesini Bekleyin
WP Engine, kimlik bilgilerinizin doğru olduğunu onaylayacak ve ardından sitenizi taşımaya başlayacaktır.
Bunun ne kadar süreceği sitenizin boyutuna bağlı olacaktır.
Küçük siteler için yalnızca bir veya iki dakika sürer. Daha büyük siteler daha uzun sürebilir, ancak yine de bu kadar uzun sürmemelidir. Örneğin, 2 GB'lık bir siteyi taşıdım ve yine de beş dakikadan az sürdü.
Çalışırken geçişin ilerlemesini görebileceksiniz - arayüz, sayfayı yeniden yüklemenize gerek kalmadan otomatik olarak güncellenmelidir:
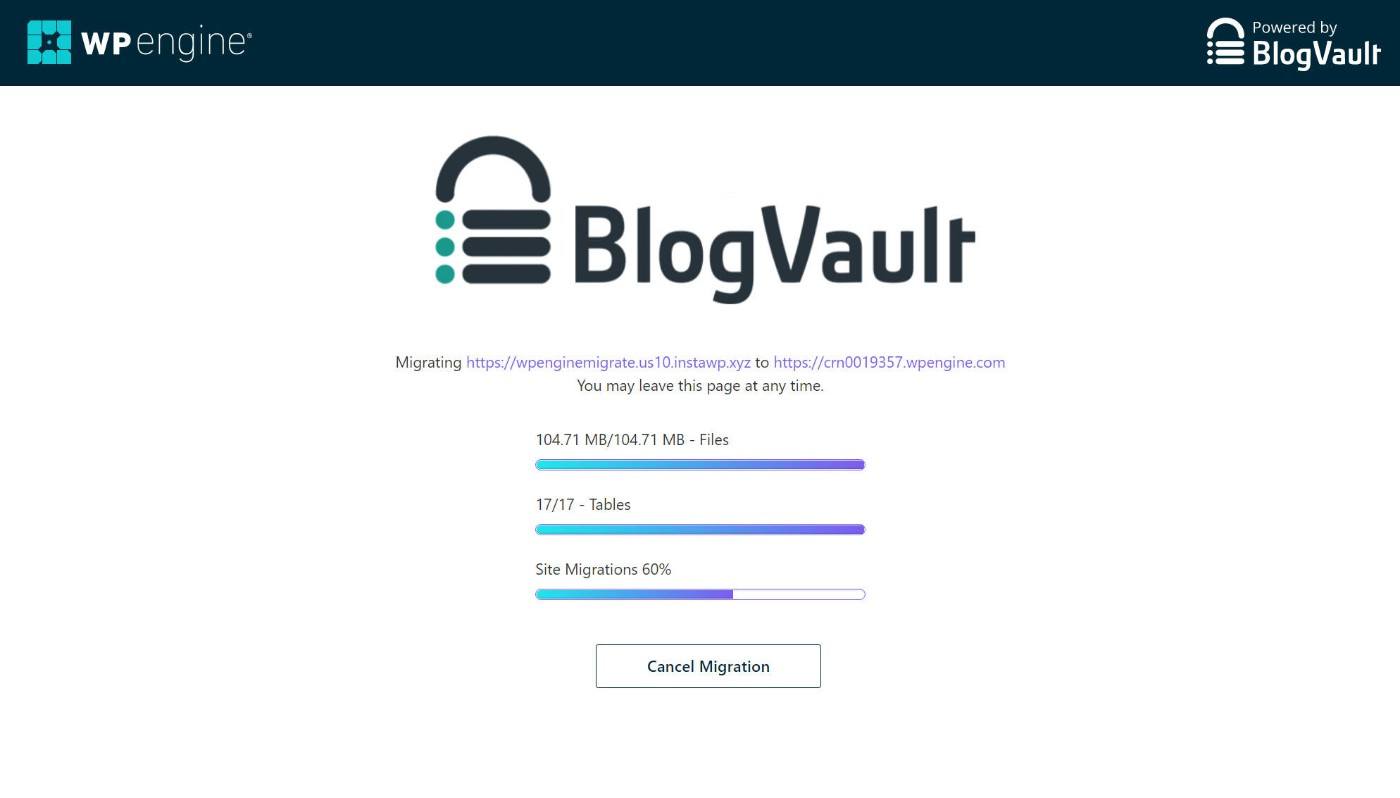
Tamamlandığında, bir başarı mesajı görmelisiniz.
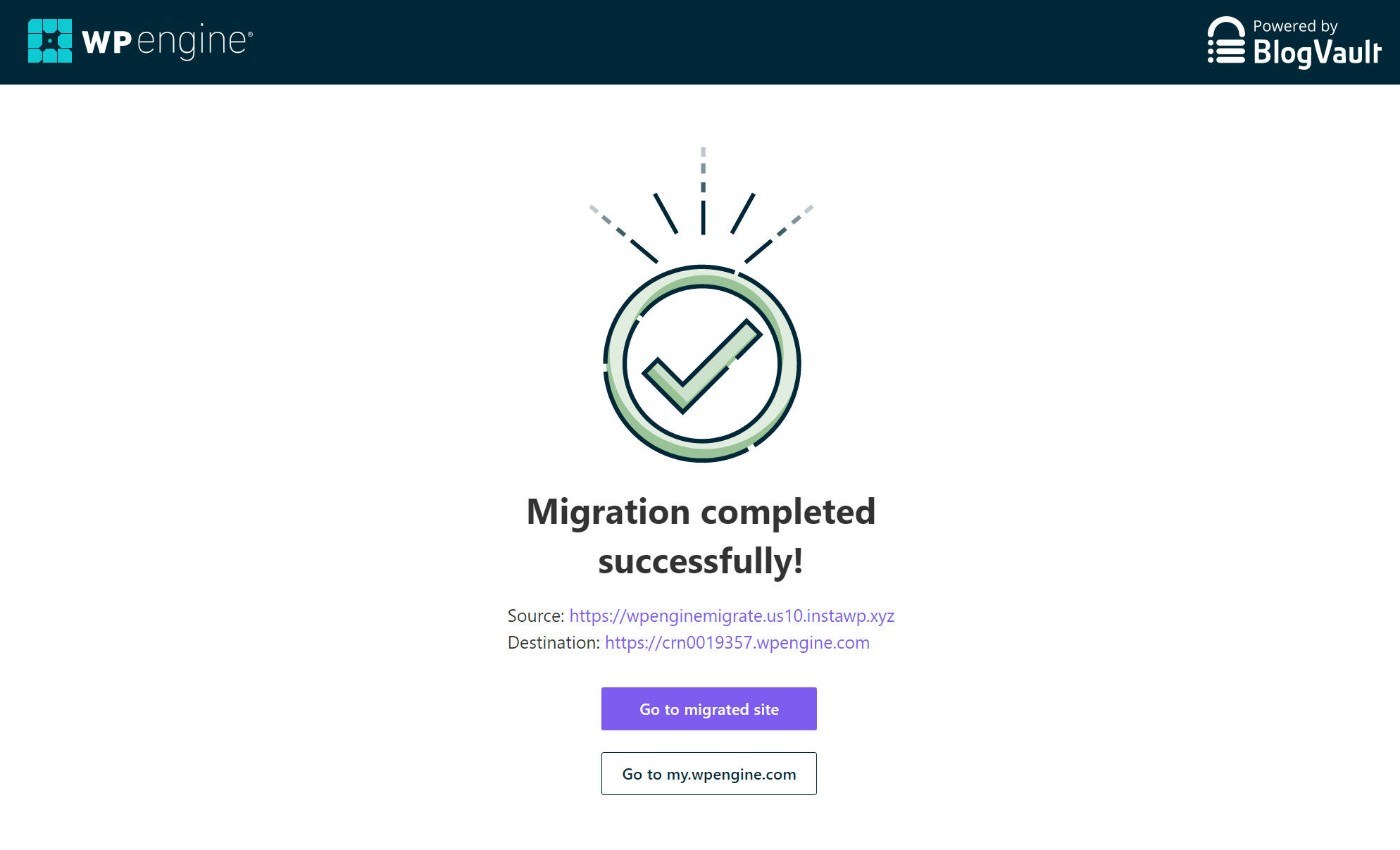
4. Çalıştığından Emin Olmak için Sitenizi Önizleyin
Bu noktada, siteniz başarıyla taşınmış olmalıdır.
Yine de her şeyin çalıştığından emin olmak için sitenizin taşınan sürümünü test etmek isteyeceksiniz.
Sitenizi geçici WP Engine alan adına taşıdıysanız şimdilik bunu sadece WP Engine alan adını girerek yapabilirsiniz.
Sitenizi tam olarak mevcut barındırmada göründüğü gibi görmelisiniz:
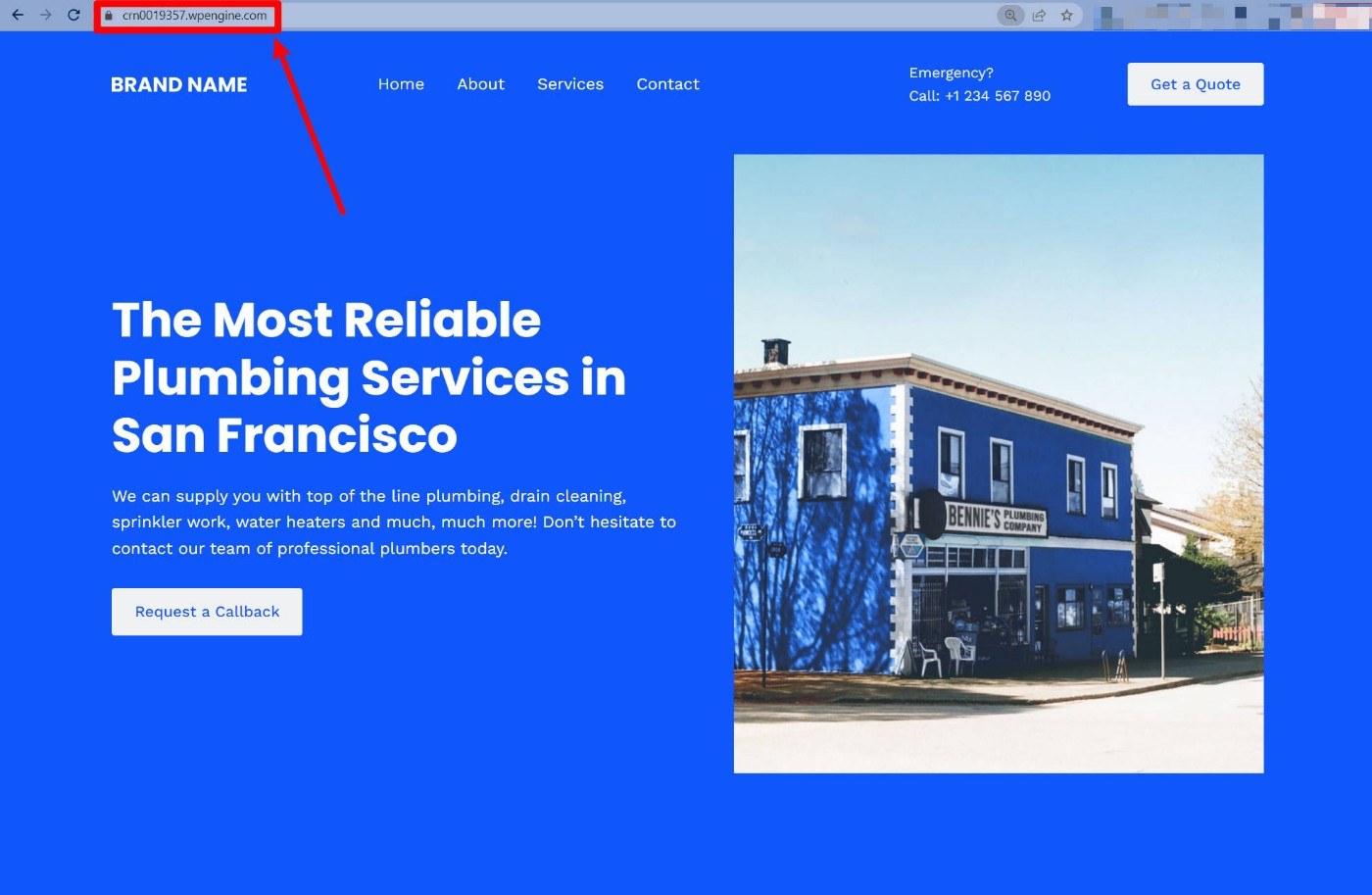
Canlı alan adınızı WP Engine'de zaten ayarladıysanız ve sitenizi canlı alan adına taşıdıysanız, alan adını yalnızca giremezsiniz.
Neden? Niye? Çünkü bunu yaparsanız, alan adınızın DNS bilgilerini güncelleyene kadar sitenizin sürümünü mevcut barındırmada görmeye devam edersiniz.
Bunu aşmak için SkipDNS'i kullanabilirsiniz:
- WP Engine sunucunuzun IP adresini IP Adresi alanına girin.
- Canlı alan adınızı girin.
Araç daha sonra test edebilmeniz için sitenizin WP Engine'de barındırılan sürümünü gösterir. Alternatif olarak, bilgisayarınızın hosts dosyasını da düzenleyebilirsiniz.
Sitenizin taşınan sürümünün düzgün çalıştığını doğruladıktan sonra son adıma geçmeye hazırsınız.
5. WP Motoruna Etki Alanı Ekleyin ve DNS'yi Güncelleyin
İşleri bitirmek için, özel alan adınızı WP Engine'e eklemeniz ve ardından alanınızın DNS yapılandırmasını yeni WP Engine barındırmanıza işaret edecek şekilde güncellemeniz gerekir.
Bunu yaptığınızda, ziyaretçiler alan adınızı her girdiklerinde sitenizin WP Engine'de barındırılan sürümünü göreceklerdir.
Alan adınızı WP Engine'e eklemek için sitenizin kontrol panelindeki Alanlar sekmesine gidin. Ardından, Etki alanı ekle düğmesini tıklayın:
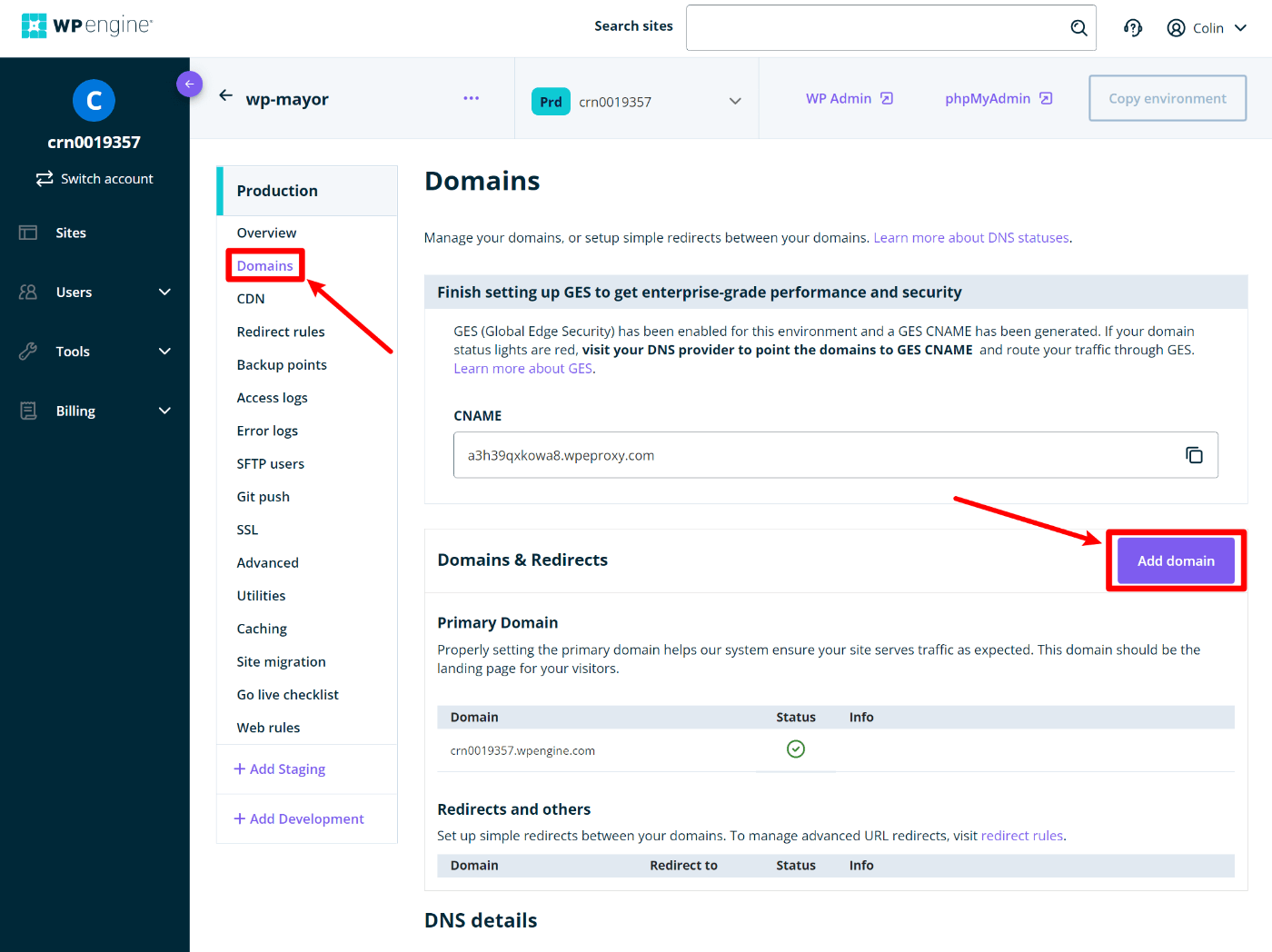
Bu, sizi alan adınızı eklemeye ve DNS bilgilerinizi güncellemeye götürecek bir sihirbaz başlatacaktır. DNS bilgilerinizi genellikle alan adınızı satın aldığınız yerde güncellersiniz. Ancak, Cloudflare kullanıyorsanız, DNS bilgilerini Cloudflare'ın kontrol paneli aracılığıyla güncellemeniz gerekir:
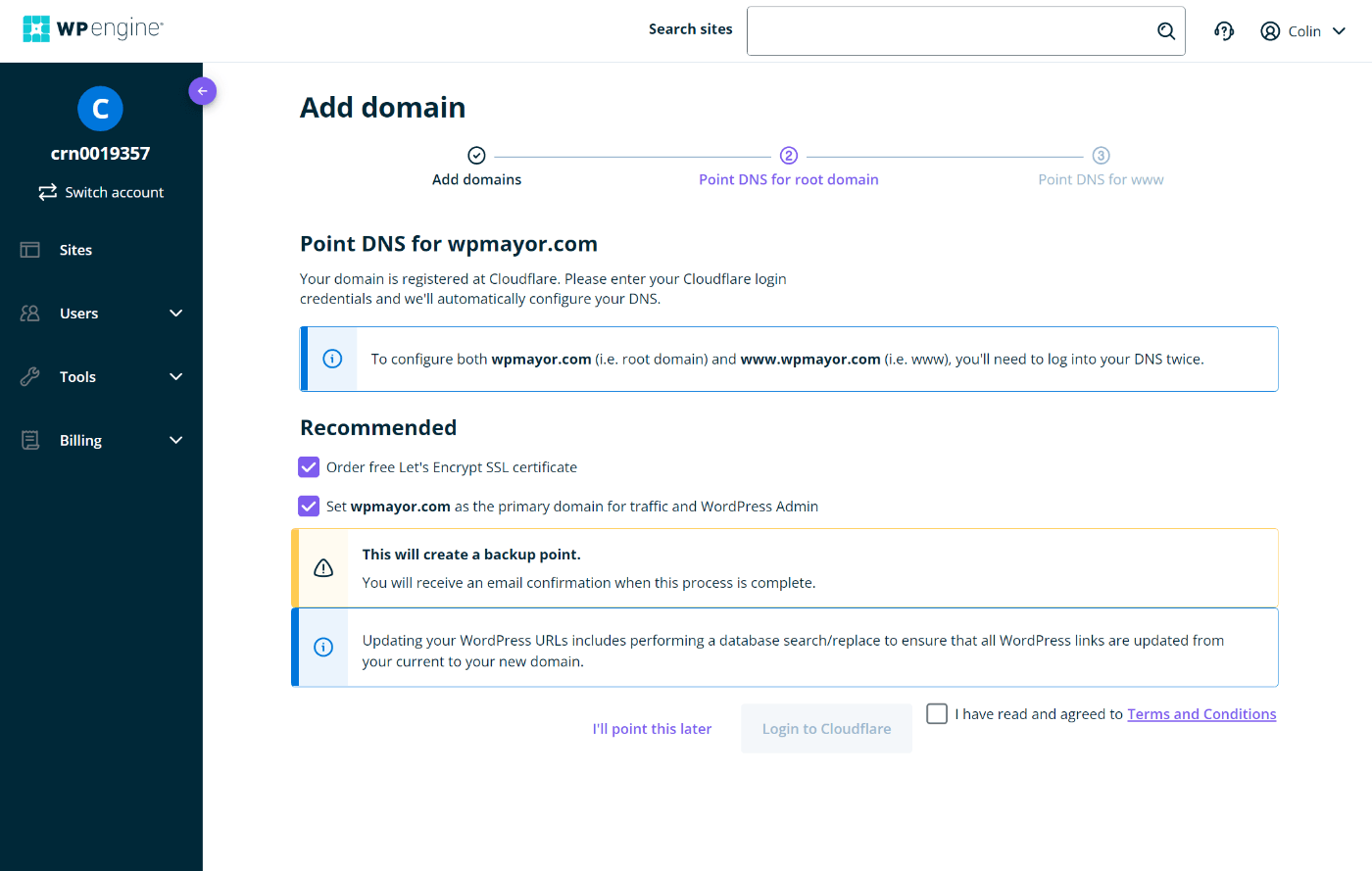
WP Engine, size ilgili talimatları sağlamak için alan adı kayıt kuruluşunu otomatik olarak tespit etmek için elinden gelenin en iyisini yapacaktır. Herhangi bir engele rastlarsanız, alan adı kayıt kuruluşunuzun destek belgelerine her zaman başvurabilirsiniz.
Alan adınızı ekledikten ve DNS bilgilerini güncelledikten sonra sitenizi resmi olarak taşımış olursunuz!
Alan adınızı girdiğinizde, artık sitenizin WP Engine'de barındırılan sürümünü göreceksiniz ( ancak DNS değişikliklerinin yayılması 24 saate kadar sürebilir ).
Emin olmak için başka bir test yapmaya değer, ancak bu noktada gitmekte fayda var.
Sitenizi Hemen WP Engine'e Taşıyın
Performans açısından optimize edilmiş, yönetilen WordPress barındırma arıyorsanız, WP Engine harika bir seçenektir.
Sitenizi yeni bir ana bilgisayara taşımak göz korkutucu gelebilir, endişelenmenize gerek yok. WP Engine Otomatik Geçiş eklentisi ile, WP Engine kontrol panelinizden birkaç parça bilgiyi kopyalayıp eklentinin ayarlarına yapıştırarak sitenizi taşıyabilirsiniz.
WP Engine'e zaten kaydolduysanız, devam edin ve bu yöntemi kullanarak sitenizi taşıyın.
Ve hala risk altındaysanız, ilk yılınızda büyük tasarruf etmek için kaydolmadan önce WP Engine kupon kodumuzu aldığınızdan emin olun.
Bir siteyi WP Engine'e nasıl taşıyacağınız konusunda hâlâ sorularınız mı var? Yorumlarda bize bildirin!
