WPForms + ChatGPT: Yapay Zeka Tarafından Oluşturulan Bildirimler Nasıl Gönderilir?
Yayınlanan: 2023-04-07WordPress formlarınızı ChatGPT ile bağlayarak kullanışlı otomasyonlar oluşturabileceğinizi biliyor musunuz?
Bugünlerde her türlü işletme, verimliliği artırmak için ChatGPT'yi kullanıyor.
Ve iyi haber şu ki, WordPress site sahipleri artık ChatGPT'nin süreçleri otomatikleştirmek için benzersiz yeteneklerinden de yararlanabilirler.
Bu gönderide, rutin iş görevlerinize yardımcı olması için WordPress formlarınızı ChatGPT ile nasıl entegre edeceğinizi göstereceğiz.
Formunuzu Şimdi ChatGPT ile Bağlayın
ChatGPT'yi WordPress ile Bağlayabilir misiniz?
Evet, ChatGPT'yi WordPress sitenize bağlamak oldukça kolaydır.
Sadece Uncanny Automator olarak bilinen üçüncü taraf bir eklentiye ihtiyacınız var. Bu eklenti, ChatGPT'yi WordPress sitenizin form oluşturucu gibi başka bir eklentisine bağlayan bir otomasyon oluşturmanıza olanak tanır.
Bağlantıyı kurduktan sonra, işinizi daha hızlı büyütmenize ve süreçleri kolaylaştırmanıza yardımcı olması için ChatGPT'yi kullanabileceğiniz sayısız yol vardır.
ChatGPT ile WordPress Formları Nasıl Kullanılır?
WordPress ChatGPT entegrasyonu için bu adım adım öğreticide kolayca gezinmek için aşağıdaki hızlı bağlantıları kullanın.
Bu makalede
- 1. Gerekli Eklentileri Kurun
- 2. Yeni Bir WordPress Formu Oluşturun
- 3. Formunuza Alanlar Ekleyin
- 4. Uncanny Automator Hesabı Oluşturun
- 6. Uncanny Automator'ı ChatGPT ile Bağlayın
- 7. Otomasyon İşlemini Ayarlayın
- 8. ChatGPT Tarafından Oluşturulan Yanıtı Kullanın
- 9. Formunuzu Yayınlayın
1. Gerekli Eklentileri Kurun
Her şeyden önce, WPForms eklentisini yüklemeniz gerekir. WPForms, WordPress için en güçlü ancak yeni başlayanlar için uygun form oluşturucu eklentisidir. Tüm form eklentilerinin en yükseği olan WP.org'da 4.9 derecelendirme puanına sahiptir.
WPForms, form oluşturma sürecini süper kolay hale getiren 600'den fazla form şablonundan oluşan kapsamlı bir kitaplığa sahiptir. Üstüne üstlük, tonlarca pazarlama hizmetiyle ve şimdi de ChatGPT ile kolayca entegre olur.
İşinizi büyütmek için ihtiyaç duyacağınız en gelişmiş özelliklerin kilidini açmak için WPForms Pro lisansını almanızı öneririz.
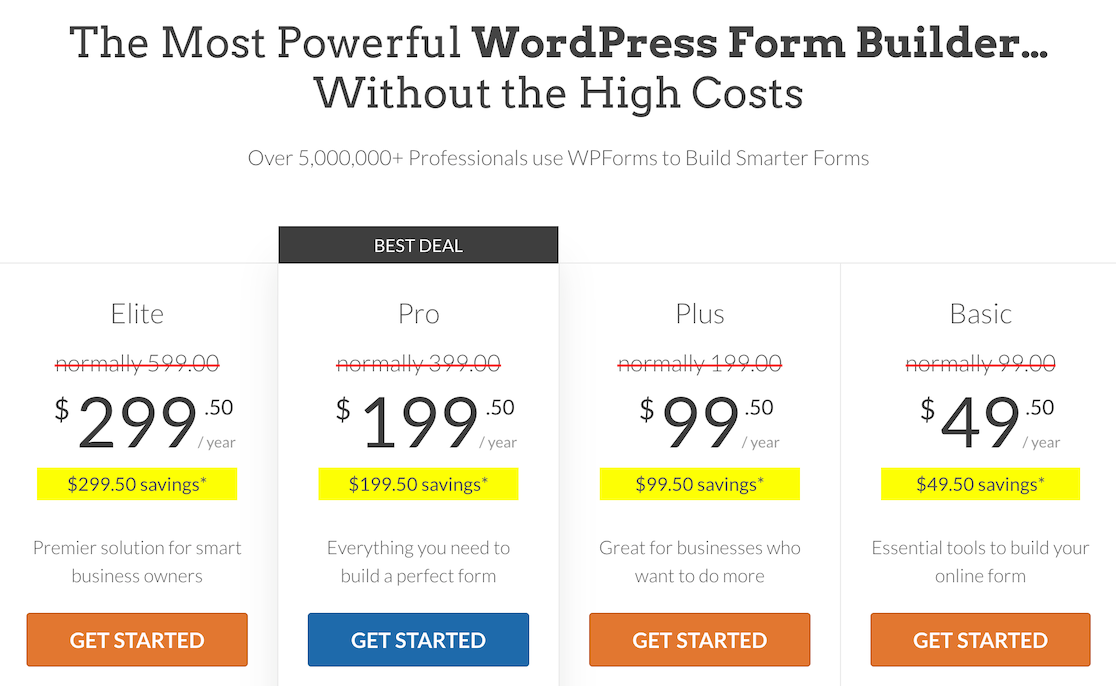
Eklentiyi yükleme talimatları için WPForms kurulum kılavuzumuza bakın.
WordPress formlarımızı oluşturmak için WPForms kullanacağız. Ancak WPForms ve ChatGPT arasında bir ağ geçidi görevi görecek başka bir eklentiye ihtiyacımız var.
Bu eklenti Uncanny Automator'dur.
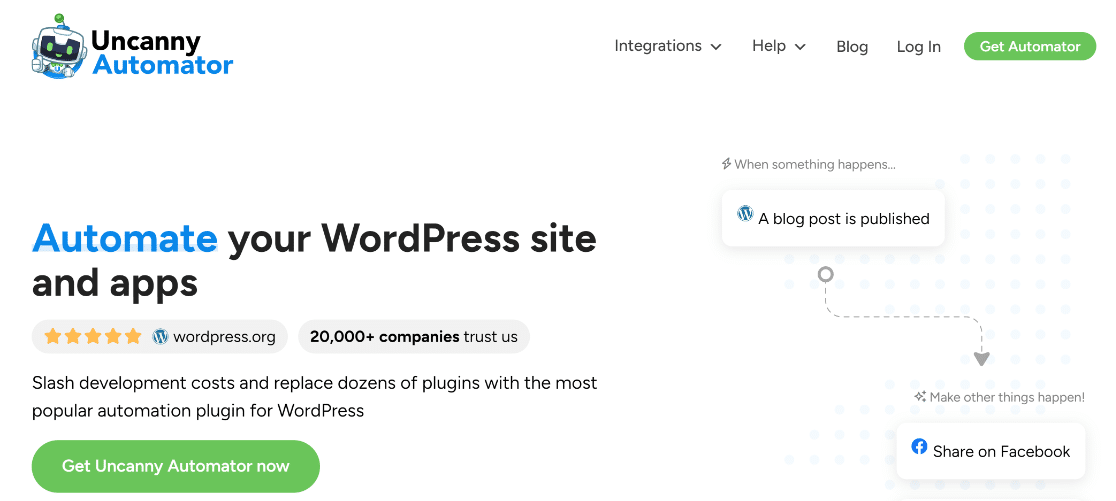
Hazır başlamışken devam edin ve ardından Uncanny Automator'ı kurun.
Bu makalenin amaçları doğrultusunda, Uncanny Automator'ın ücretsiz sürümünü kullanacağız, ancak entegrasyonlarınız için ek tetikleyicilerin ve eylem olaylarının kilidini açmak üzere daha sonra yükseltme yapmak isteyebilirsiniz.
2. Yeni Bir WordPress Formu Oluşturun
Artık ihtiyacımız olan eklentilere sahip olduğumuza göre, ilerlemeye hazırız.
Bu eğitim için bir Yeni İşe Alma formu oluşturacağız ve onu ChatGPT'ye bağlayacağız. Ardından, ChatGPT'nin her yeni çalışana form gönderildikten sonra otomatik olarak benzersiz bir e-posta göndermesini ve ekibe hoş geldiniz demesini sağlayacağız.
Kulağa ilginç mi geliyor?
Ancak bunu yapmak için önce bir form oluşturarak başlamalıyız. WordPress yönetici panelinizi açın ve WPForms » Yeni Ekle'ye gidin.

Bu sizi form kurulum ekranına götürecektir. Ekranın üst kısmında, formunuz için bir ad girerek daha sonra panonuzda verilen adla formu kolayca bulabilirsiniz.
Bundan sonra bir form şablonu seçebilirsiniz. Yerleşik bir Yeni İşe Alım şablonumuz olsa da, şu anda ihtiyacımız olan formdan biraz daha gelişmiş.
Bu nedenle, entegrasyonu olabildiğince basit hale getirmek için sıfırdan daha basit bir form oluşturacağız.
Form kurulum ekranında formunuza isim verdikten sonra Create Blank Form seçeneğine tıklayınız.

Artık kendinizi formunuza alanlar eklemeye başlayabileceğiniz form oluşturucunun içinde bulacaksınız.
Harika! Bu forma bazı alanlar ekleyelim.
3. Formunuza Alanlar Ekleyin
WPForms ile formunuza alan eklemek inanılmaz derecede kolaydır. İmlecinizi sol bölmeye getirin ve eklemeniz gereken alana tıklayın. Ayrıca, alanın formda nerede görünmesi gerektiği konusunda daha fazla kontrol istiyorsanız, alanı sürükleyip bırakabilirsiniz.
En önemli iki alan Ad ve E-posta'dır . Öyleyse bunları ekleyerek başlayalım.
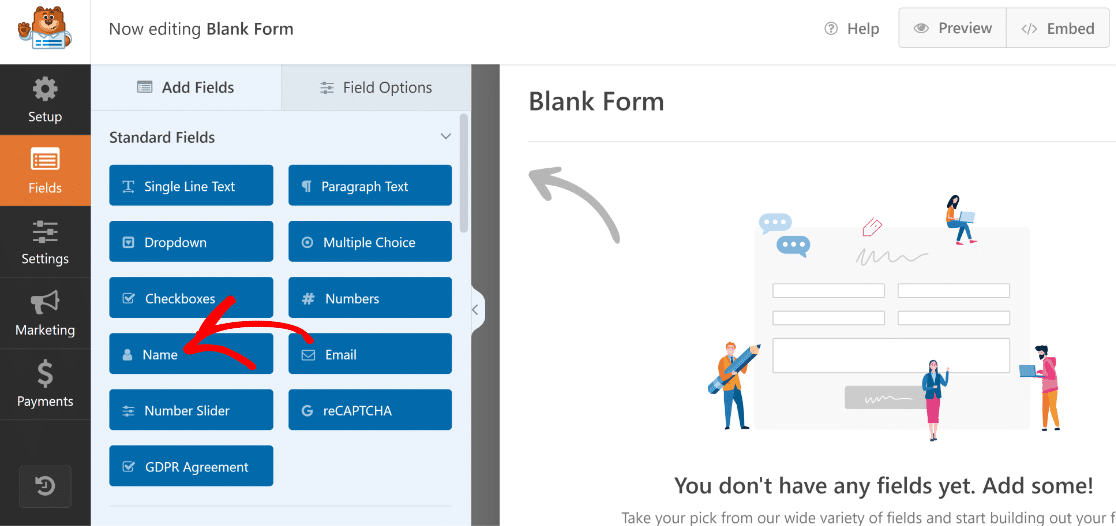
Herhangi bir alanın adını kolayca değiştirebilirsiniz. Ad alanını "Yeni İşe Alma Adı" olarak yeniden adlandıracağız. Alan Seçeneklerini açmak için forma ekledikten sonra alana tıklayın, ardından Etiket seçeneğinin altına alan için yeni adı yazın.
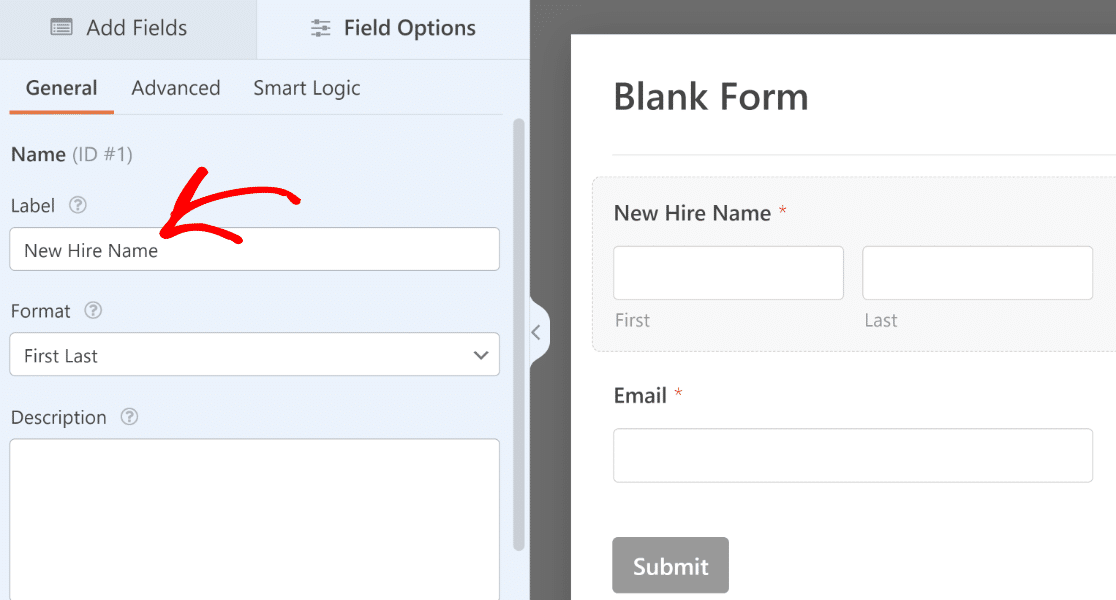
Ardından, yukarıdaki alanları yeniden adlandırdığımız gibi yeniden adlandırmadan önce aşağıdaki alanları da ekleyelim:
- İş Unvanı (Tek Satır Metin)
- Departman (Açılır)
- Yönetici (Açılır)
- Başlangıç Tarihi (Tarih/Saat)

Açılır alanlar için, Alan Seçenekleri'ni açmak için alana tıklayarak ve Seçimler bölümü altında her seçim için metin girerek seçilebilir seçenekler ekleyebilirsiniz.
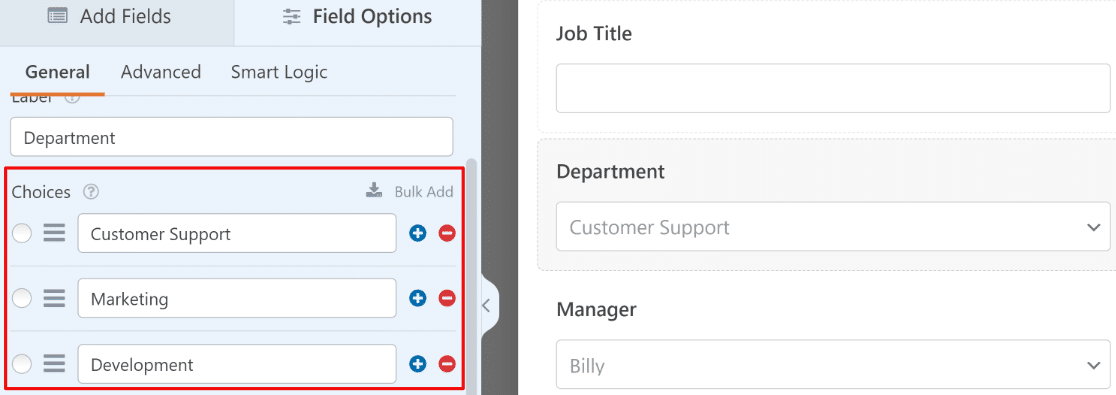
Tarih/Saat alanı için Tarih biçimini kullanıyoruz çünkü amacımız için bir Saat alanına ihtiyacımız yok. Biçimi Alan Seçenekleri » Genel bölümünden değiştirebilirsiniz.

İsterseniz geçmiş tarihleri de devre dışı bırakabilirsiniz, böylece tarih seçici alanı seçim için yalnızca şimdiki ve gelecekteki tarihleri gösterir.
Bu ayarı Alan Seçenekleri'nin Gelişmiş sekmesinde bulabilirsiniz . Tüm geçmiş tarihleri devre dışı bırakmak için Geçmiş Tarihleri Devre Dışı Bırak geçiş düğmesini kullanın.
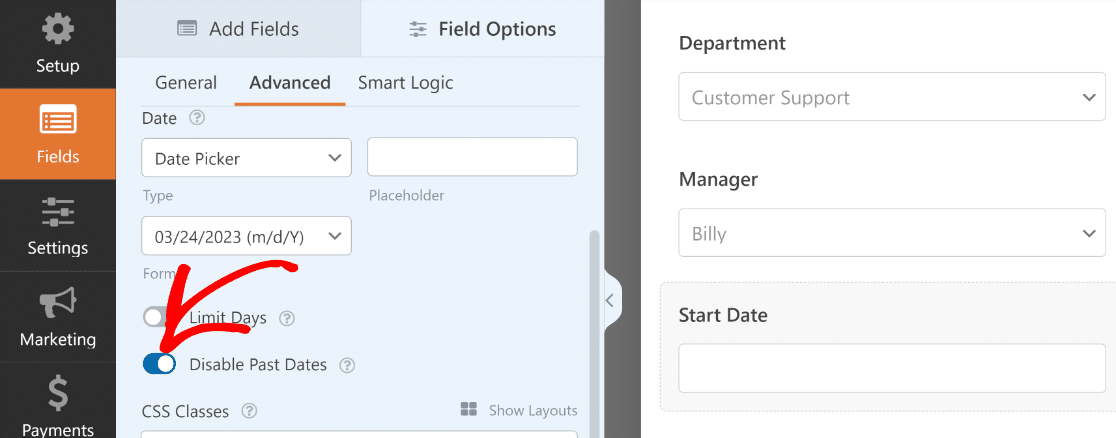
Mükemmel! Bu form için ihtiyacımız olan tüm alanları ekledik ve neredeyse hazır.
Yaptığımız değişiklikleri kaybetmemek için şimdi formu kaydetmenin tam zamanı. Kaydet düğmesini, form oluşturucunun üst kısmında, Göm düğmesinin yanında bulabilirsiniz.
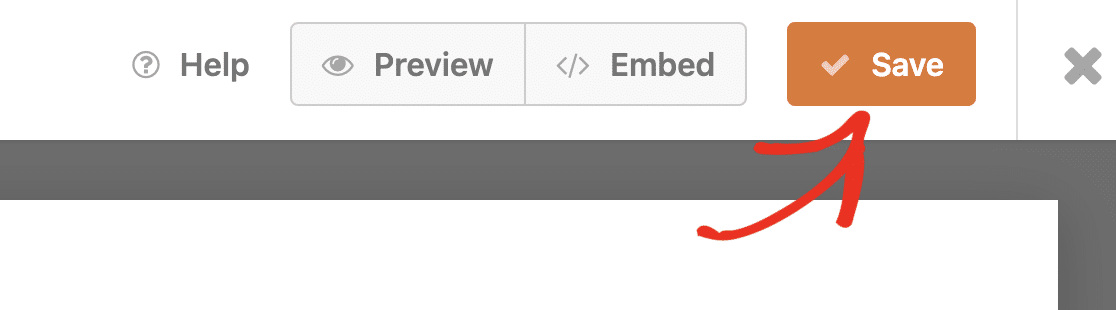
Artık formu oluşturmayı bitirdik. Bir sonraki adımda, bu formu ChatGPT ile bağlama sürecini başlatmanın zamanı geldi.
4. Uncanny Automator Hesabı Oluşturun
ChatGPT'yi WordPress sitenize bağlayabilmeniz için öncelikle aktif bir Uncanny Automator hesabınızın olması gerekir.
WordPress kontrol panelinizden Automator » Ayarlar'ı seçin.
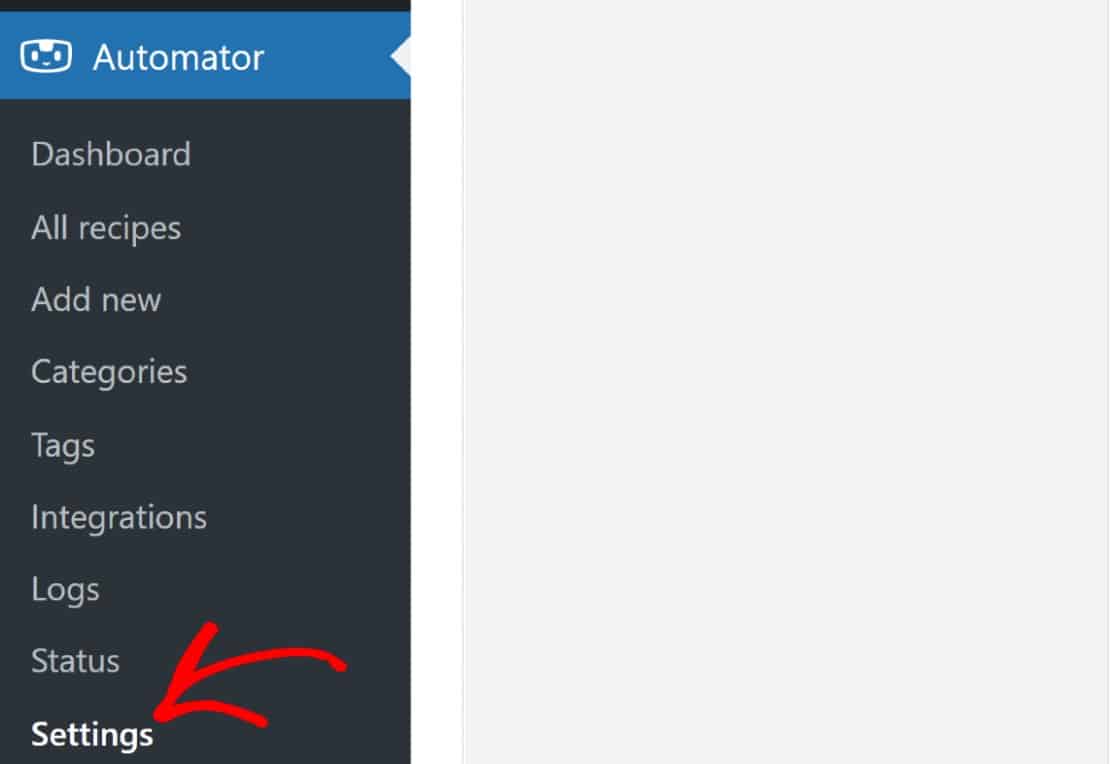
Bu sizi ayarlarınızın Lisans bölümüne götürecektir. Devam etmek için Sitenizi Bağlayın düğmesine tıklayın.

Bu düğmeye basar basmaz, yeni bir açılır pencere görünecektir. Ücretsiz Hesabınızı Bağlayın düğmesini seçin ve ücretsiz Uncanny Automator hesabınızı oluşturmak ve sitenizi buna bağlamak için ekrandaki talimatları izleyin.
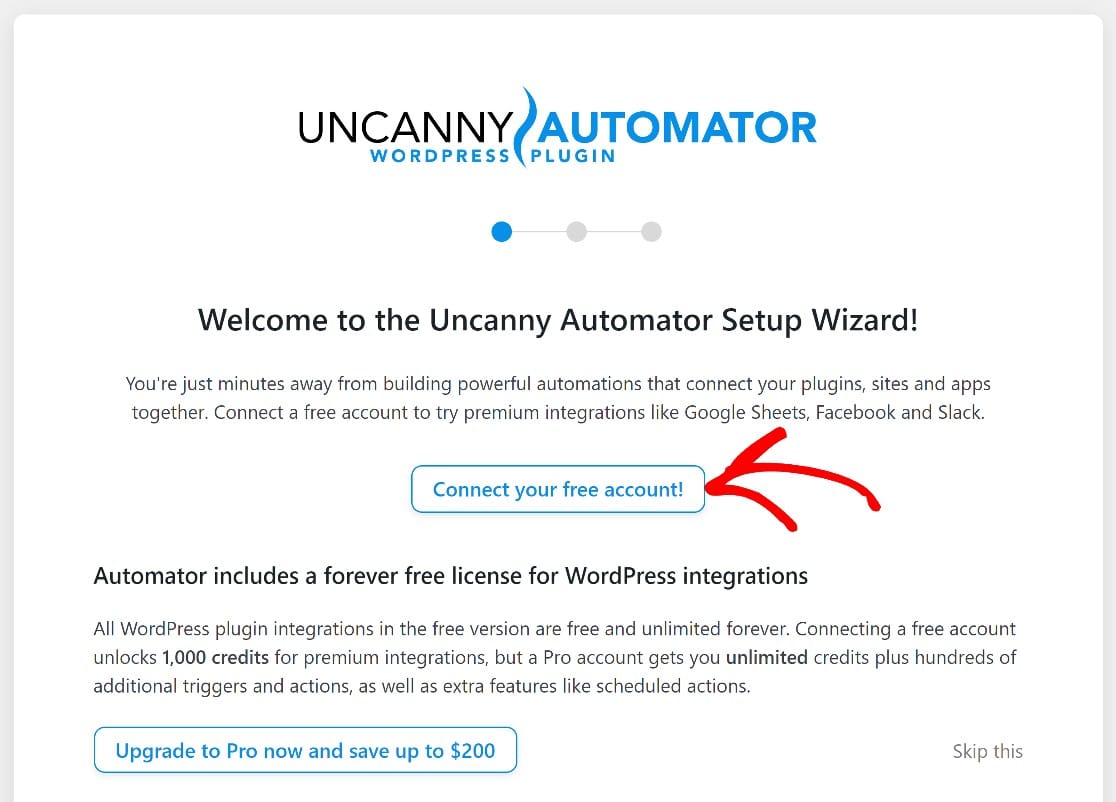
Hesabınızı başarıyla oluşturduğunuzda, otomasyon reçetenizi oluşturmaya başlayabilirsiniz.
5. Otomasyon Tetikleyicisini Kurun
Uncanny Automator'da her otomasyona "tarif" denir. Her tarifin iki bileşeni vardır: bir otomasyonu tetikleyen bir eklenti ve tetikleyici olaya dayalı olarak bir eylemi tamamlayan başka bir uygulama veya eklenti.
Uncanny Automato tariflerini doğrudan WordPress panonuzdan oluşturabilirsiniz. Yönetici menüsünden, imlecinizi Automator üzerine getirin ve ardından Yeni Ekle'ye basın.

Şimdi tarif düzenleyici ekranına yönlendirileceksiniz. Burada tarif tipinizi seçin. Uncanny Automator, onu başlatabilecek kullanıcı türüne göre bir tarif seçmenize izin verir.
Formumuzun bir şirket tarafından dahili olarak yeni çalışanlara otomatik e-postalar göndermek için kullanılacağını varsaydığımız için Oturum Açmış Kullanıcılar seçeneğini seçeceğiz. Bu, otomasyonun yalnızca yetkili oturum açmış personel bu formu gönderdiğinde tetiklenmesini sağlayacaktır.
Ancak, ihtiyaçlarınıza bağlı olarak her iki türü de seçmekte özgürsünüz. Tarif türünü seçtikten sonra, devam etmek için alttaki Onayla'ya tıklayın.
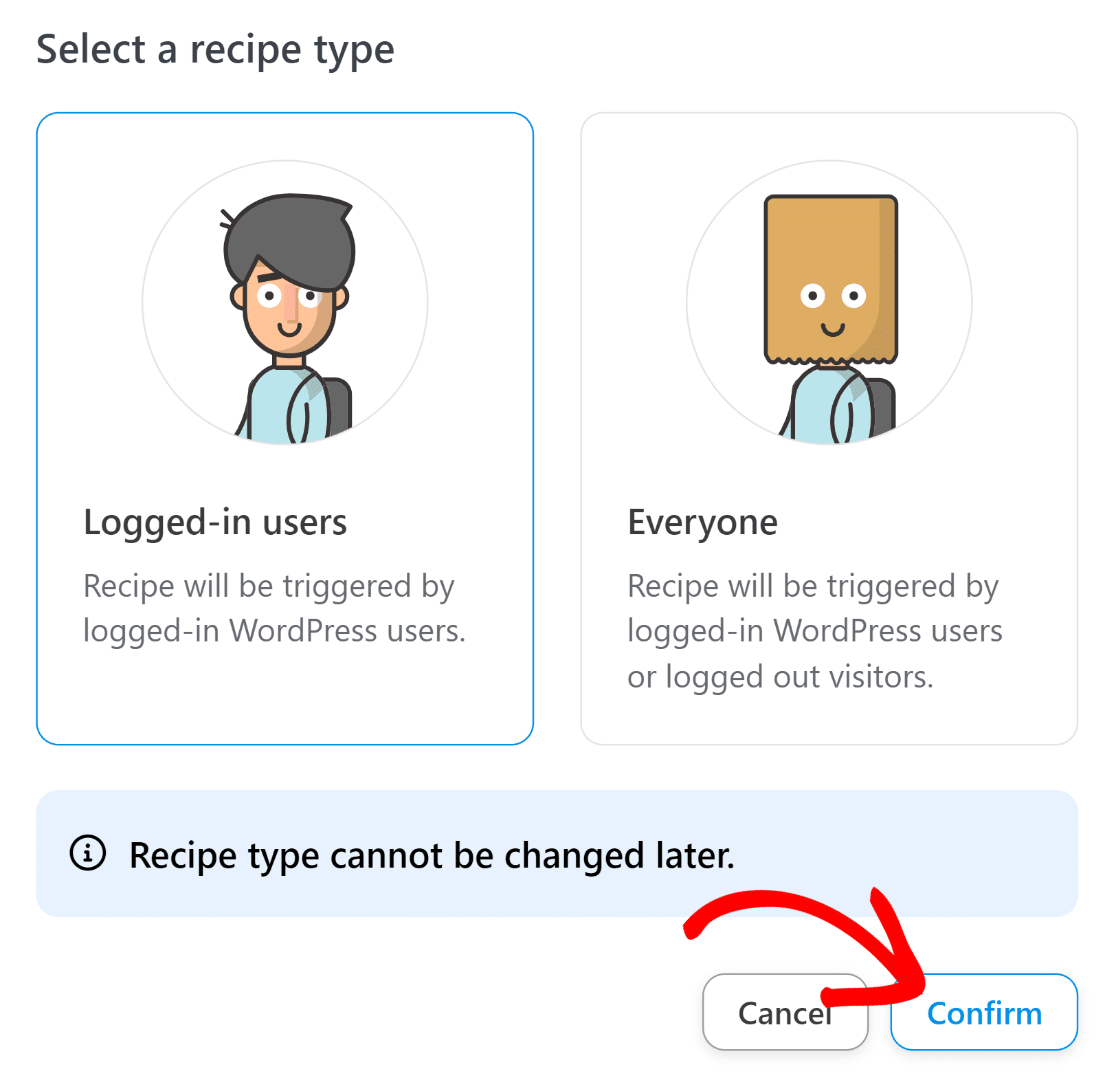
Artık bu tarife bir başlık verebilir ve tripper eklentinizi seçebilirsiniz. Formumuzu WPForms kullanarak oluşturduğumuz için, tetikleyicimiz olarak WPForms'u seçeceğiz.
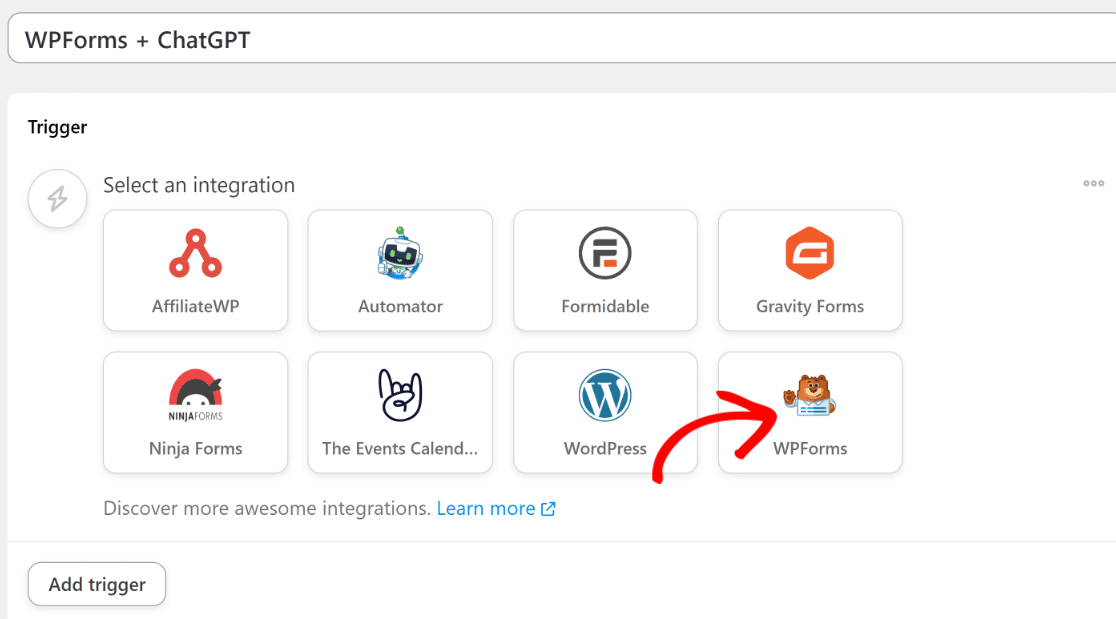
Mevcut seçeneklerden bir tetikleyici olay seçin. Bu da dahil olmak üzere çoğu durumda, " Bir kullanıcı bir form gönderir " tetikleyicisi gayet iyi çalışır.
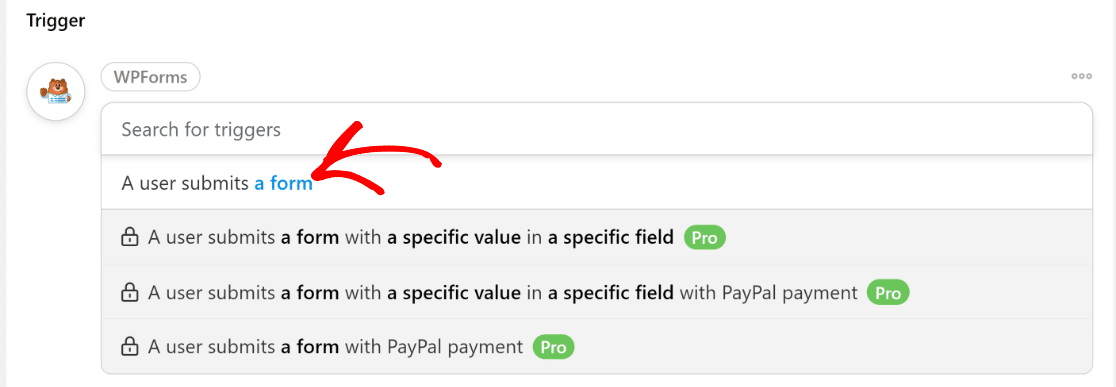
Tetikleyici olayı seçmeyi bitirdiğinizde, artık bu otomasyonu tetiklemesi gereken belirli formu seçmeniz gerekecek. Önceki adımda oluşturduğunuz formu seçmeniz gereken yer burasıdır.
Bizim durumumuzda bu forma Yeni İşe Alma Formu denir. Bu formu seçmek için açılır listeyi kullanacağız.
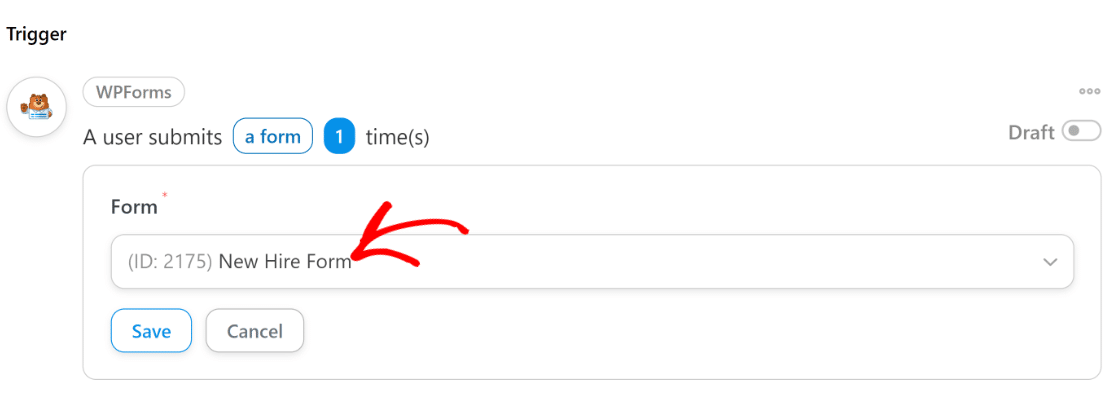
İşiniz bittiğinde Kaydet düğmesine basın.
Bu noktada, tetikleyici etkinliğinizi başarıyla ayarladınız. Uncanny Automator'ı ChatGPT ile bağlamaya geçelim.
6. Uncanny Automator'ı ChatGPT ile Bağlayın
Aşağıda aşağı kaydırın ve otomasyonunuzun eylem olayını kurmaya başlamak için Eylem Ekle düğmesine tıklayın.
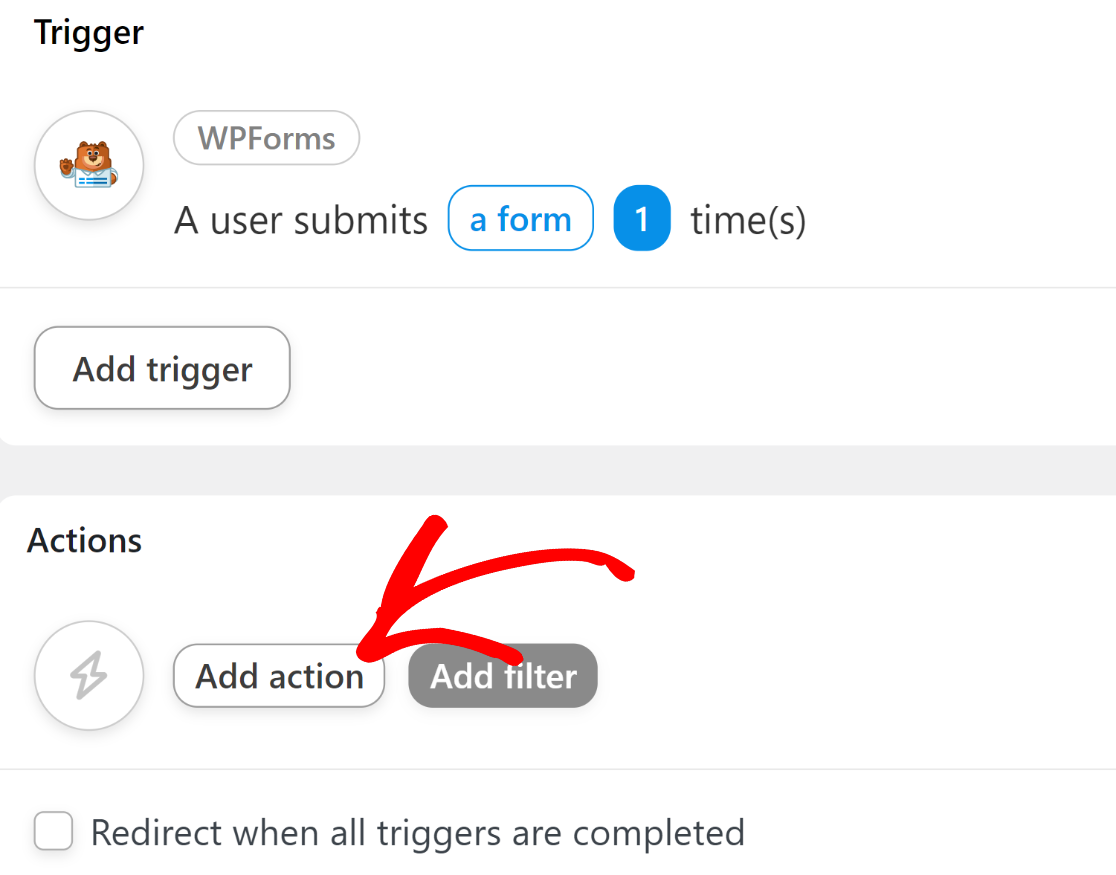
Bunu yaptıktan sonra, WPForms ile entegre edebileceğiniz tüm mevcut uygulamaları içeren bir liste açılır. Bu listede OpenAI simgesini bulun ve üzerine tıklayın.

Bu simgeye tıkladığınızda, ekranınızda OpenAI hesabınızı Uncanny Automator'a bağlamanızı gerektiren yeni bir açılır pencere belirecektir. İlerlemek için Hesabı Bağla seçeneğine tıklayın.

Burada, OpenAI için gizli API anahtarınızı girmeniz gerekecek. Anahtarınızı bulmak için öncelikle bir OpenAI hesabınız olduğundan emin olun. Bir hesabınız varsa, OpenAI anahtar sayfanıza erişmek için yeni bir tarayıcı sekmesinde bu bağlantıyı ziyaret etmeniz yeterlidir.

Yeni Gizli Anahtar Oluştur düğmesine tıklayın.
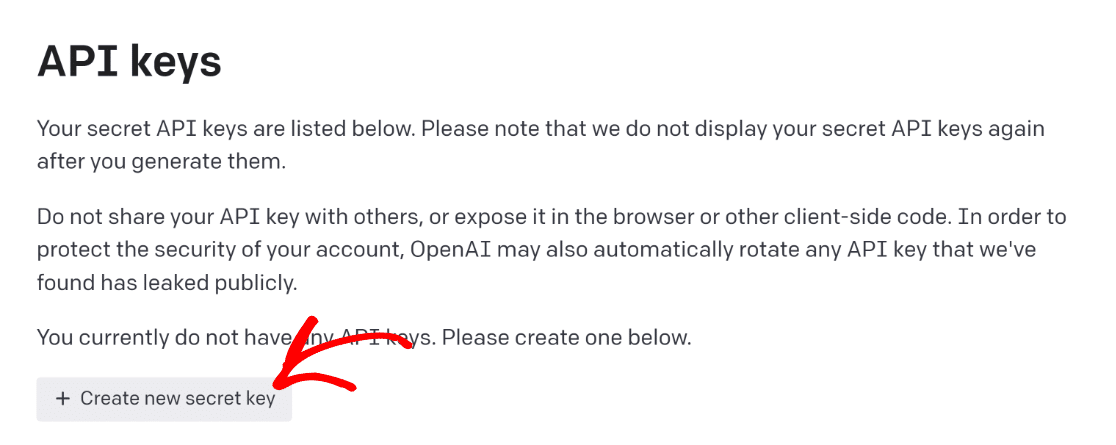
API anahtarınızı kopyalamak için pano simgesine tıklayın. Uncanny Automator tarifini ayarladığınız önceki tarayıcı sekmesine dönün ve gizli API anahtarınızı kipte girin. Ardından, OpenAPI Hesabını Bağla düğmesine basın.
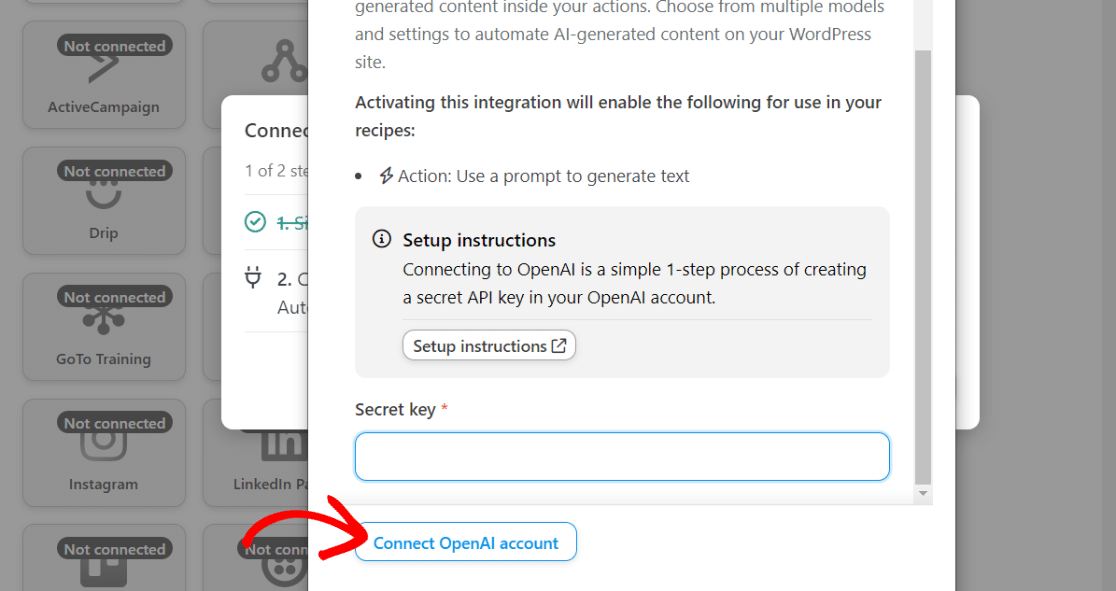
Bağlanır bağlanmaz, OpenAI'nin artık Uncanny Automator ile kullanıma hazır olduğunu onaylayan bir başarı mesajı alacaksınız.
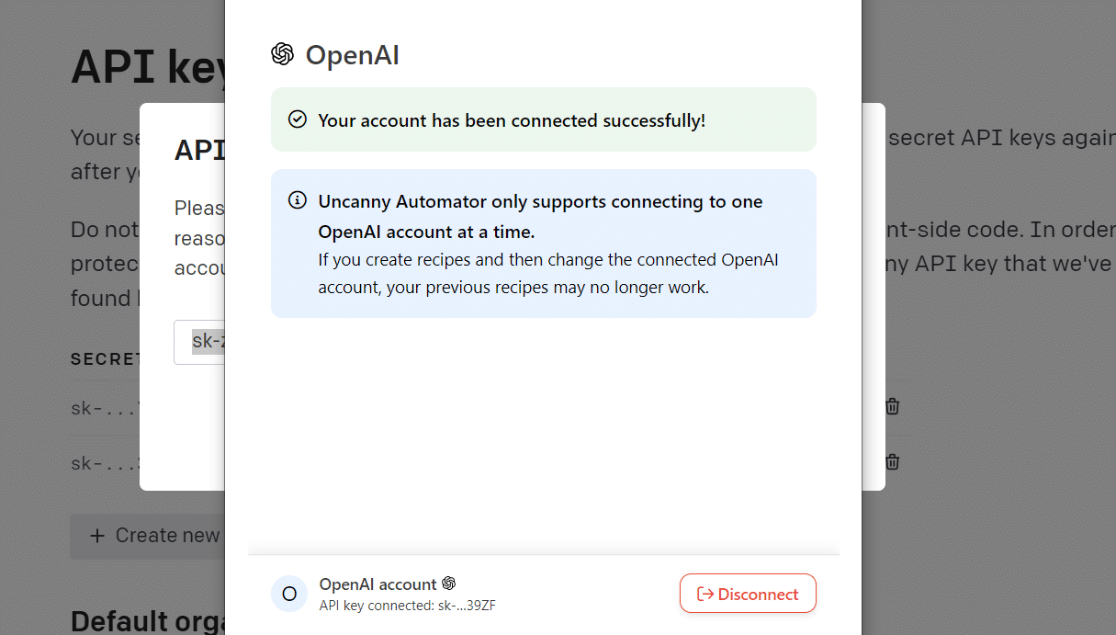
Artık otomasyon eylemimiz olarak ChatGPT'yi kurmakta özgürüz.
7. Otomasyon İşlemini Ayarlayın
ChatGPT hesabınızı Uncanny Automator'a bağladıktan sonra tarif düzenleyici ekranına dönün. Bu kez, OpenAI simgesi artık gri olmayacak ve kullanıma hazır olduğunu gösterecek.
OpenAI simgesine tıklayın.
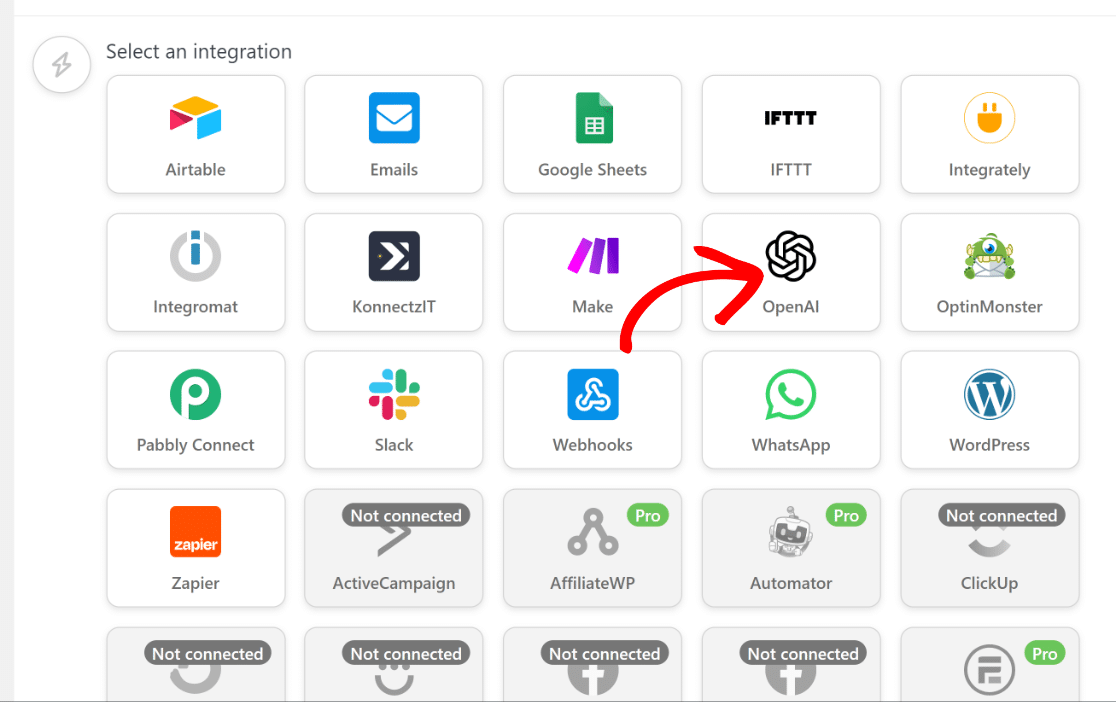
Bu, mevcut OpenAI eylem seçeneklerinin listesini içeren bir açılır menü açacaktır. " GPT modeliyle metin oluşturmak için bir bilgi istemi kullan " seçeneğini seçin.

Şimdi, ChatGPT modelinizin davranışını kontrol etmenizi sağlayan birkaç seçeneğin göründüğünü göreceksiniz:
- Model: Yukarıda önerdiğimiz eylem seçeneğini belirlediyseniz, yalnızca şu anda OpenAI'de bulunan en iyi dil modeli olan GPT-3'e erişebileceksiniz. Ayrıca Uncanny Automator'ın ücretsiz sürümünde farklı bir aksiyon seçeneği seçerseniz Curie, Babbage ve Ada modelleri arasından seçim yapabilirsiniz. Bu öğretici için bu seçeneği varsayılan olarak bırakmanızı öneririz.
- Sıcaklık: Bu ayar, GPT-3 tarafından oluşturulan yanıtın rastgelelik derecesini kontrol etmenizi sağlar. 0 ile 2 arasında değerler girebilirsiniz. Emin değilseniz, bunu varsayılan değer olan 1 olarak bırakmak daha iyidir.
- Maksimum Uzunluk: Bu alan, maksimum jeton sayısını kabul eder. OpenAI, uzunluğu kelimelerden ziyade "anlam" birimleri olan belirteçler cinsinden sayar. OpenAI'ye göre: "Belirteçleri, 1.000 simgenin yaklaşık 750 kelime olduğu kelime parçaları olarak düşünebilirsiniz." Bir kez daha, varsayılan değeri kullanmak için bu alanı boş bırakabilirsiniz.
- Sistem mesajı: Burada, GPT-3'ten beklediğiniz yanıtın türü hakkında herhangi bir talimat girebilir veya GPT-3'e ek bağlam verebilirsiniz.
- İstemi: Bu, bu ayarların en önemli kısmıdır. GPT-3, yazdığınız her şeyi istem olarak kullanarak size bir yanıt oluşturur ve döndürür.
İşte kullandığımız sistem mesajı ve komut istemi:

İstemin, daha önce tetikleyici olarak bağladığımız formdan doğrudan alınan bazı verileri içerdiğini fark edebilirsiniz.
Bu, bu entegrasyonun en harika özelliğidir çünkü her form girişinden gerçek verileri ekleyerek e-postanızı kişiselleştirebilirsiniz.
Formdan veri almak ve isteminize eklemek için, Bilgi İstemi alanının yanındaki yıldız ( * ) simgesine basmanız yeterlidir.
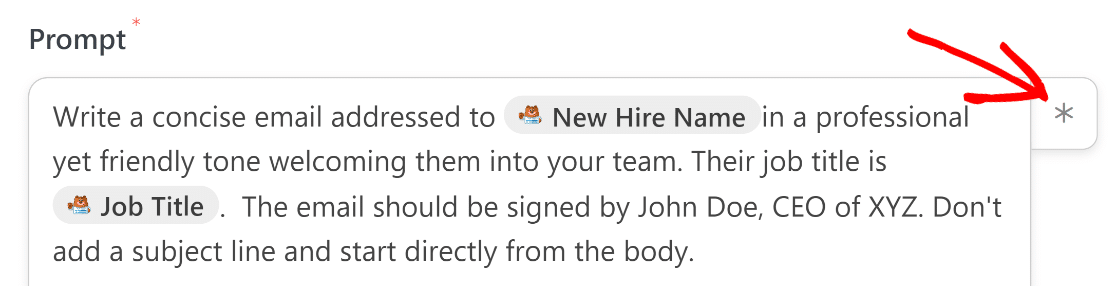
Mod açıldığında aşağı kaydırın ve daha önce ayarladığınız tetikleyici olayı seçin.
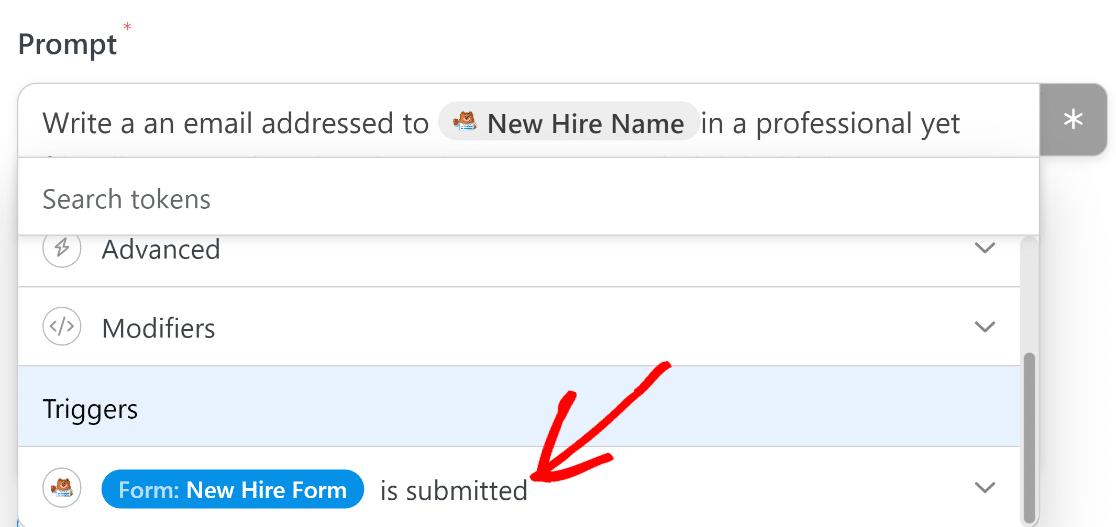
Artık, Kullanıcı IP'si gibi bazı ek meta veriler olduğu sürece, formunuza eklenen herhangi bir alandan verileri doğrudan çekebilirsiniz.
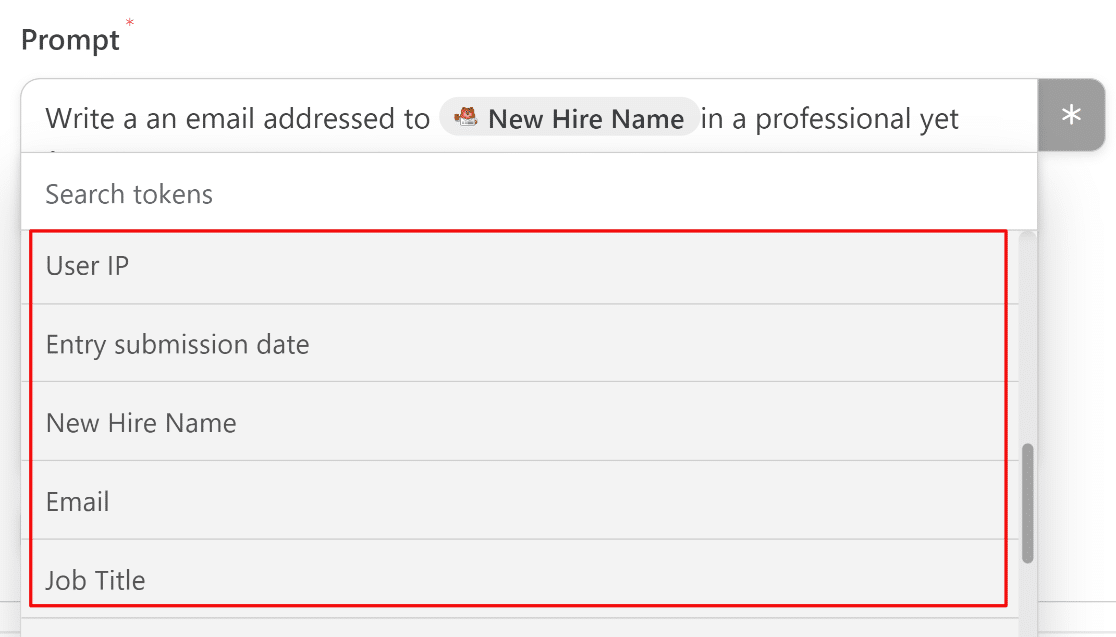
İşiniz bittiğinde Kaydet'e basın.
8. ChatGPT Tarafından Oluşturulan Yanıtı Kullanın
Artık ChatGPT ile bir entegrasyon kurduğunuza göre, son adım, oluşturulan metni size yardımcı olabilecek bir şekilde kullanmaktır.
Senaryomuzda, ChatGPT'nin bir e-posta oluşturması ve bunu hedeflenen alıcıya göndermesi için bu entegrasyonu kullanıyoruz. Ancak ChatGPT e-posta gönderemez, bu nedenle e-posta gönderme işlemini gerçekleştirmek için ayrı bir işleme ihtiyacımız olacak.
Bunu yapmak için Uncanny Automator'da ikinci bir eylem kuracağız. Az önce oluşturduğunuz OpenAI eyleminin altındaki Eylem Ekle düğmesini tıklamanız yeterlidir.

Daha önce olduğu gibi, artık entegrasyon için uygun uygulamaların bir listesini göreceksiniz. Bu kez E-postalar'a tıklayın.
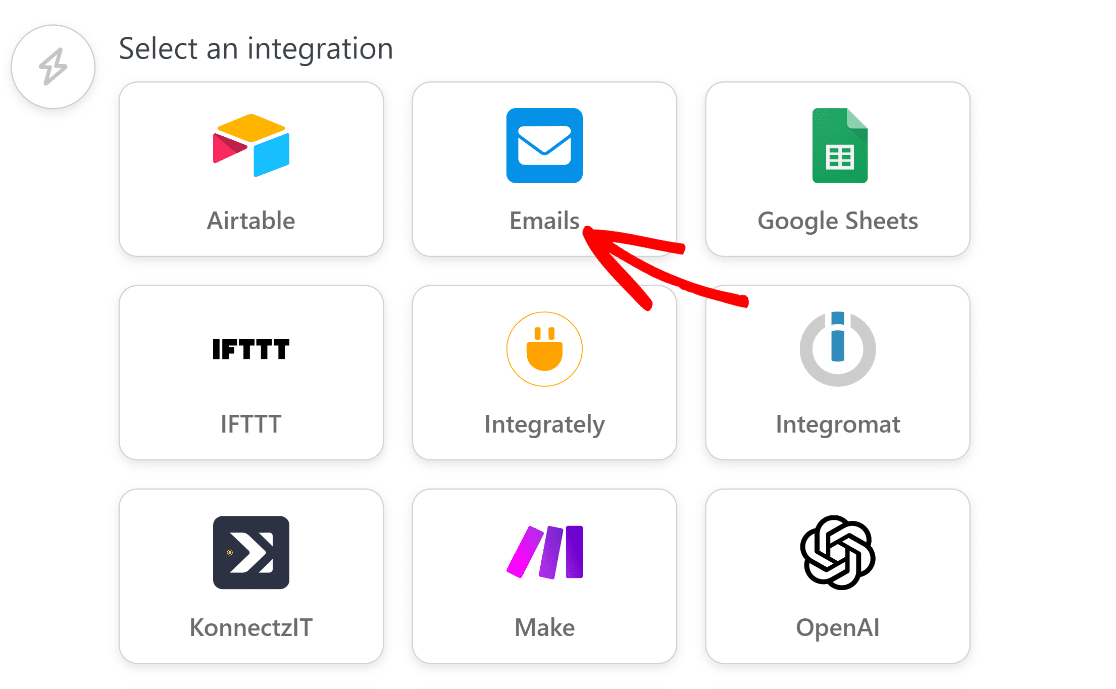
Bunu yaptıktan sonra, “ E-posta Gönder ” eylem öğesini tıklayın.
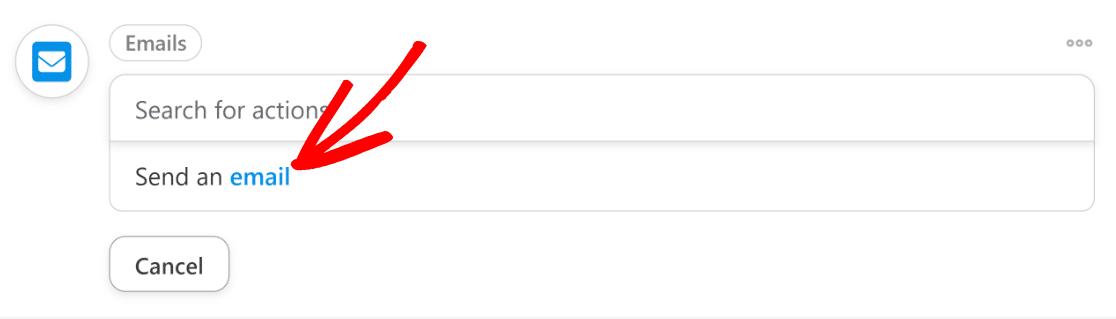
E-posta ayarlarınızı yapılandırmak için alanları doldurun. Kime alanında formunuzdaki E-posta alanını kullandığınızdan emin olun. Bunu, önceki bir adımda yaptığımız gibi, alanın sağındaki yıldız (*) düğmesine tıklayarak ve form tetikleyici seçeneklerinden E-posta'yı seçerek yapabilirsiniz.
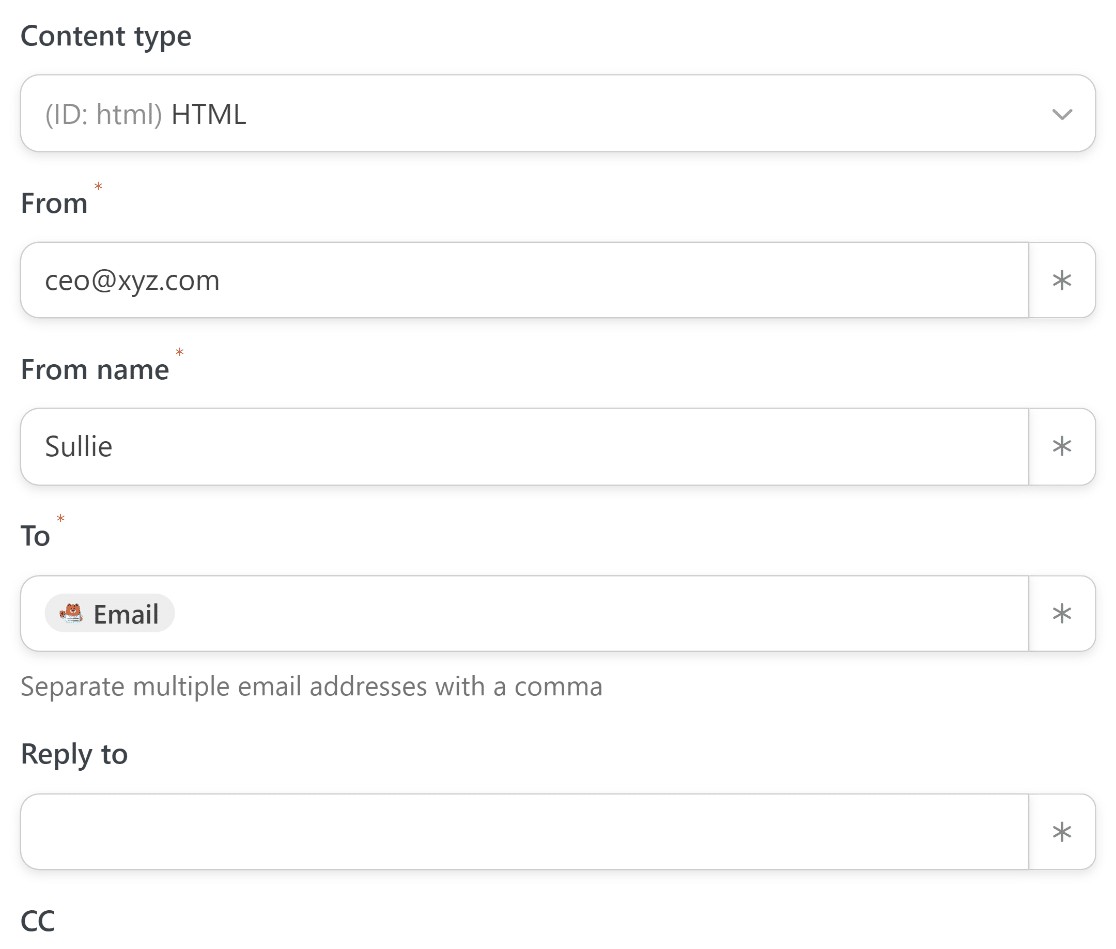
E-postalarınız için konu ve gövde alanlarını bulmak için aşağı kaydırın. Öncelikle konuya uygun bir metin giriniz.
ChatGPT'nin tam yanıtını yalnızca hepsi bir arada alabildiğimiz için, Konu alanında kullanmak için yanıtından yalnızca konu satırını çıkaramayız.
Bunun yerine, bu eğitimin amaçları doğrultusunda sabit, elle yazılmış bir konu satırı kullanacağız.

Gövde için, önceki adımda kurduğumuz istemlere göre ChatGPT'nin bizim için oluşturduğu e-posta metnini çekmemiz gerekiyor.
Daha önce ChatGPT'ye yanıtına konu satırı eklememesi talimatını verdiğimizi fark etmişsinizdir.
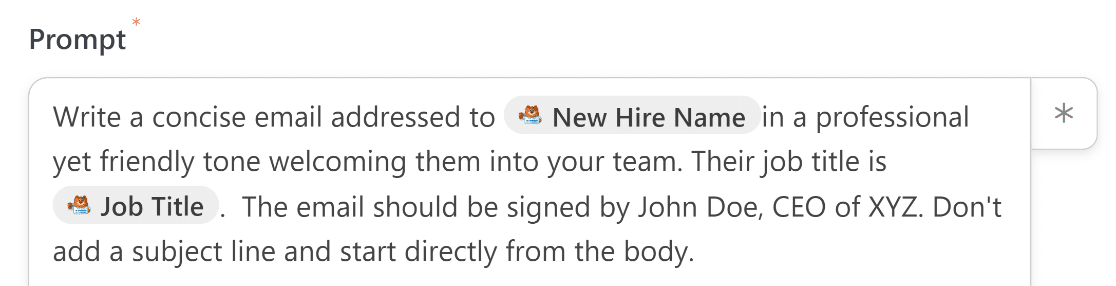
Bu şekilde, döndürdüğü metnin, e-postanın gövdesinde yanlışlıkla bir konu satırından arınmış olmasını sağlayabiliriz.
Şimdi, ChatGPT'nin metnini e-posta gövdesine eklememiz yeterli.
ChatGPT'den kullanabileceğiniz mevcut verilerin listesini açmak için bir kez daha devam edin ve Gövde alanının yanındaki yıldız ( * ) düğmesine basın.
Burada yalnızca ChatGPT'nin istem tabanlı yanıtına ihtiyacımız olduğu için, GPT modeli eylemi açılır menüsünden Yanıt çıktısını seçeceğiz.
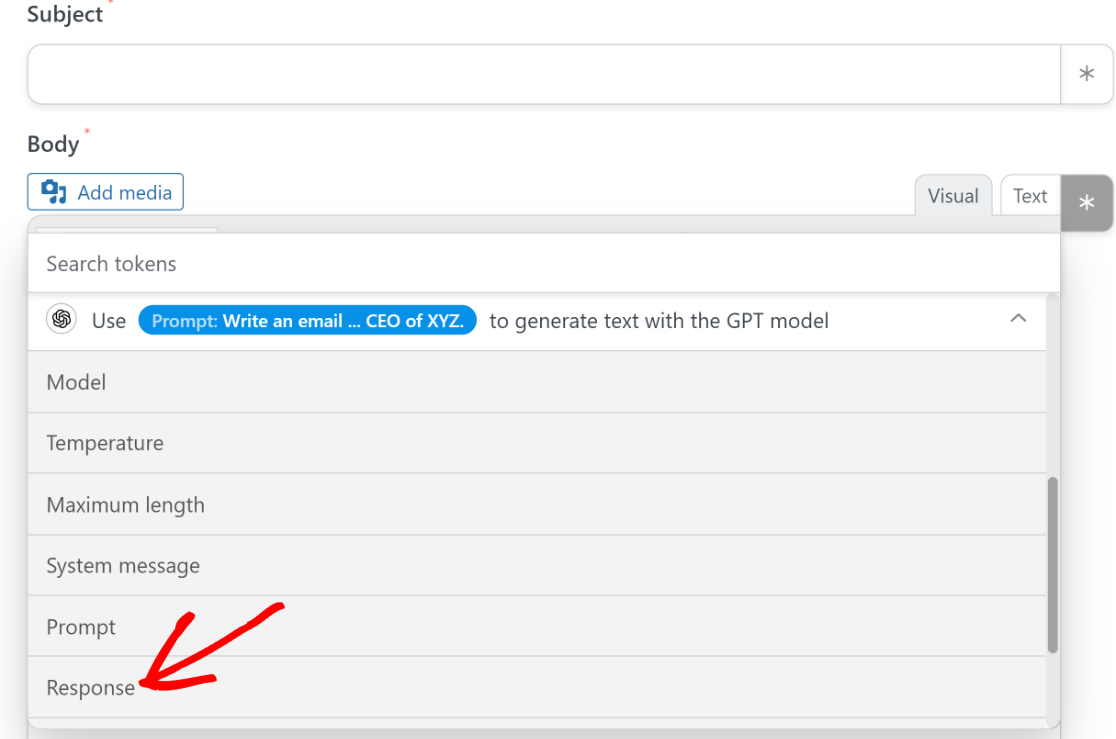
Her şeyin nasıl göründüğünden memnun olduğunuzda devam edin ve Kaydet'e basın.

Neredeyse tamamız! Şimdi geriye 3. adımda oluşturduğumuz formu yayınlamak kalıyor.
9. Formunuzu Yayınlayın
Son adım için, ana WordPress panonuza dönün ve WPForms »All Forms bölümüne gidin.

Oluşturucu içinden erişmek için bu listeden daha önce oluşturduğunuz formu seçin. İçeri girdikten sonra, üstteki Önizleme düğmesine tıklayın.
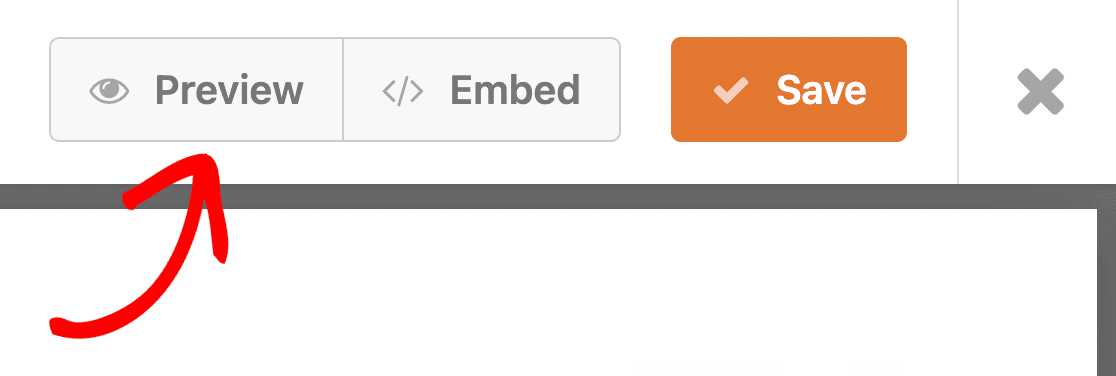
Bu sizi formun test edebileceğiniz bir önizlemesine götürecektir. Bu, sahte bir girişi size ait bir e-posta adresiyle doldurmak ve otomasyonu başlatmak için gönder düğmesine basmak için iyi bir noktadır.
Entegrasyon düzgün bir şekilde kurulduysa, ChatGPT'den özenle yazılmış bir yanıt (bizim durumumuzda bir karşılama e-postası) alırsınız.
Formunuzu test etmeyi ve önizlemeyi tamamladıktan sonra, form oluşturucuya bir kez daha dönün ve Göm'e basın.
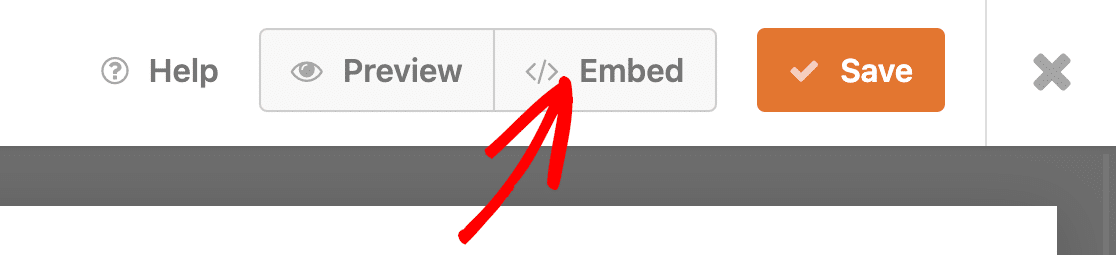
Bu, formunuzu mevcut bir sayfaya mı yoksa yeni bir sayfaya mı katıştırmak istediğinizi soran kalıcı bir pencere açacaktır.
Her iki seçeneğin de süreci neredeyse aynı şekilde çalışsa da, formu yeni bir sayfaya yerleştireceğiz.

Şimdi yeni sayfanıza bir ad vermeniz istenecek. Uygun bir isim verdikten sonra devam etmek için Let's Go butonuna tıklayın.

Bu düğmeye bastığınızda, kendinizi bir blok kullanarak zaten içine gömülmüş formla WordPress düzenleyicinizde bulacaksınız.
Burası, formunuza son bir kez bakmak ve her şeyin sizi tatmin edecek şekilde olduğundan emin olmak için iyi bir yerdir. Hazır olduğunuzda, ChatGPT ile entegre WordPress formunuzu başlatmak için üstteki Yayınla düğmesine basın.
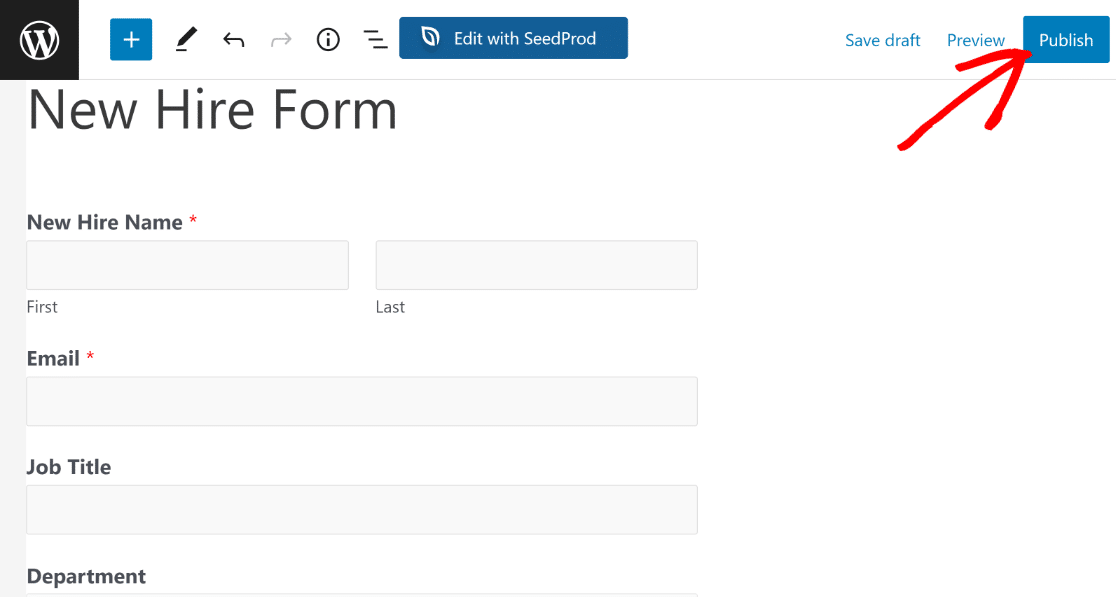
Artık AI tarafından oluşturulan bir e-posta bildirimini tetiklemek için bu formu kullanmanın keyfini çıkarabilirsiniz.
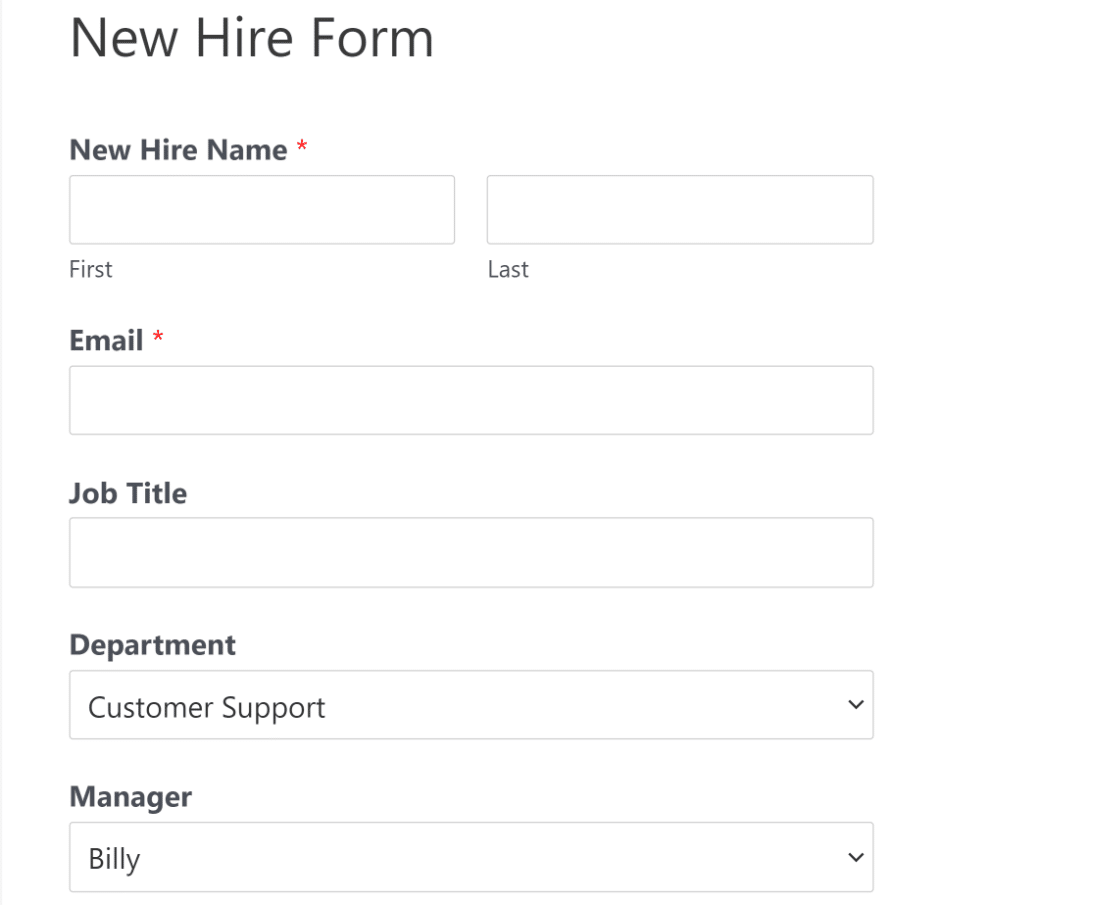
ChatGPT'nin kullandığımız istemlere göre bize gönderdiği, yapay zeka tarafından oluşturulan karşılama e-postasını burada bulabilirsiniz:
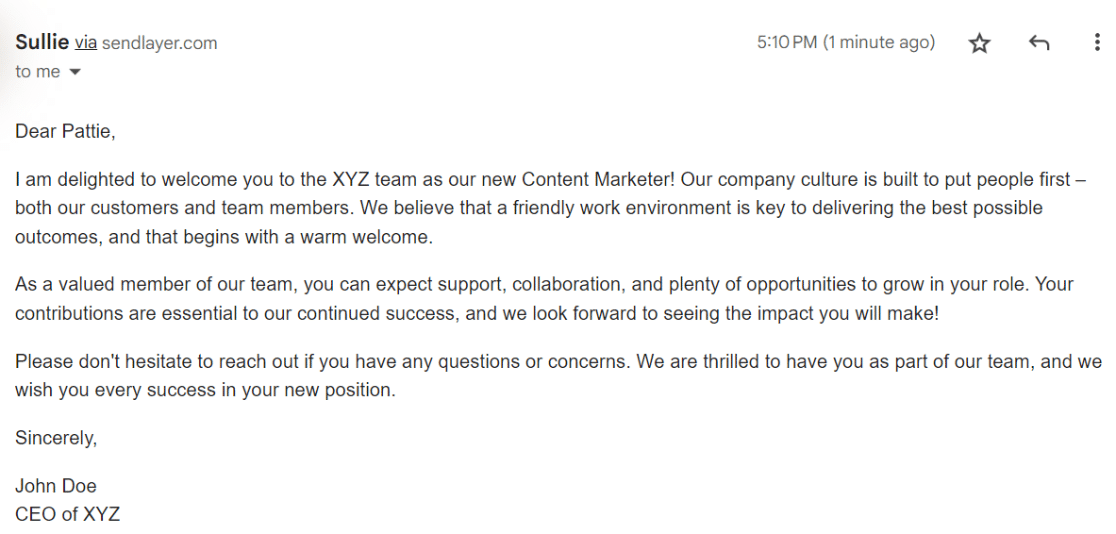
Mükemmel değil mi?
Bu, bir WPForms + ChatGPT entegrasyonunu kullanarak başarabileceklerinizin yalnızca bir örneğidir. Özel iş ihtiyaçlarınızla uyumlu hale getirmek için bu entegrasyonu keşfetmekte, denemekte ve biçimlendirmekte özgürsünüz.
Ve bu kadar! WordPress formlarınızı ChatGPT ile nasıl bağlayacağınızı öğrendiniz.
Ardından, Daha Fazla Aweomse ChatGPT Entegrasyon Fikrini Deneyin
Harika bir kullanım için WPForms ve ChatGPT arasındaki bir bağlantıyı kullanmanın tonlarca yaratıcı yolu vardır.
Bunu yapmanın bir yolu, kedi evlat edinme formu şablonumuzu kullanmak ve ChatGPT'nin kediler hakkında rastgele eğlenceli bir gerçeği içeren bir onay e-postası göndermesini sağlamaktır. ChatGPT'nin benzersiz yanıtları bir süre sonra tükense de, e-postalarınızla gönderilen gerçeklerin çeşitliliğini artırmaya devam edebileceksiniz, bu da benimseyenler için her şeyi ilginç kılacaktır!
Formunuzu Şimdi ChatGPT ile Bağlayın
Formunuzu oluşturmaya hazır mısınız? En kolay WordPress form oluşturucu eklentisiyle bugün başlayın. WPForms Pro, birçok ücretsiz şablon içerir ve 14 günlük para iade garantisi sunar.
Bu makale size yardımcı olduysa, daha fazla ücretsiz WordPress eğitimi ve kılavuzu için lütfen bizi Facebook ve Twitter'da takip edin.
