WPForms Girişleri için Komple Otomasyon – Kaydet, Ön Uçta Görüntüle, MailChimp'e Gönder ve Daha Fazlası.
Yayınlanan: 2022-04-05WPForms'da kullanıcı tarafından gönderilen bilgilerle eylemler gerçekleştirmek istiyor musunuz?
WPForms lite (ücretsiz eklenti), form tamlarını veritabanına kaydetmez, bu nedenle ücretsiz sürümde kaydedemez ve 'Girdileri Görüntüle' yiyemezsiniz.
Kullanıcılarınızın sizinle paylaştığı ayrıntılara erişmek, bunları yönetmek ve incelemek için ücretli WPForms eklentisine yükseltmeniz gerekir. WPForms'da Giriş Yönetimi, Çok Sayfalı Formlar, Koşullu Mantık vb. gibi diğer premium özelliklerle birlikte yalnızca ücretli planlarda mevcuttur.
Yalnızca WPForms girişlerini veritabanına kaydetmek için premium bir eklenti satın almak istemeyebilirsiniz ve 'WPForms girişleri ücretsiz görüntüle' seçeneklerini arıyorsunuz. Hatta bazı insanlar "WPForms pro nulled" ifadesini bile arar, bu da nulled eklentilerin size getirebileceği zararlardan dolayı iyi değildir.
WPForms Girişlerini Ücretsiz Olarak Nasıl Kaydedilir ve Görüntülenir?
WPForms girişlerini ücretsiz olarak kaydetmek ve görüntülemek için ücretsiz bir WPForms veritabanı eklentisi kullanmanız gerekir.
Tablesome, WPForms form gönderimlerini bir veritabanına kaydetmenize olanak tanıyan bir WPForms veritabanı eklentisi olarak çalışan ücretsiz bir iletişim formu otomasyon eklentisidir. WPForms Entries Management'tan daha iyi özellikler sunar.
Yalnızca girişleri kaydedemezsiniz, girişleri düzenleyip silebilir, bunları ön uçtaki WP gönderilerinde ve sayfalarında görüntüleyebilir ve girişleri CSV ve XLSX dosyalarına aktarabilirsiniz.
WPForms girişlerini (kişiler) otomatik olarak Mailchimp e-posta pazarlama aracına da aktarabilirsiniz.
WPForms Recaptcha ile çalışır ve WPForms'un e-posta göndermemesi durumunda yedek olarak kullanabilirsiniz.
Tablesome'da WPForms Girişleri Nasıl Kaydedilir?
Bu adımları izlemeden önce WPForms eklentisi ile bir form oluşturmalısınız. WPForms Lite eklentisi ile bir WordPress iletişim formu oluşturmadıysanız. WordPress kontrol paneli menüsünde WPForms formunu ayarladıktan sonra,
- Tablesome → Yeni Tablo Oluştur seçeneğine gidin
- Yeni Tablo Oluştur sayfasında tabloya uygun bir başlık verin ve bir WPForms Tetikleyicisi oluşturmak için Tetikleyiciler ve Eylemler araç çubuğuna gidin
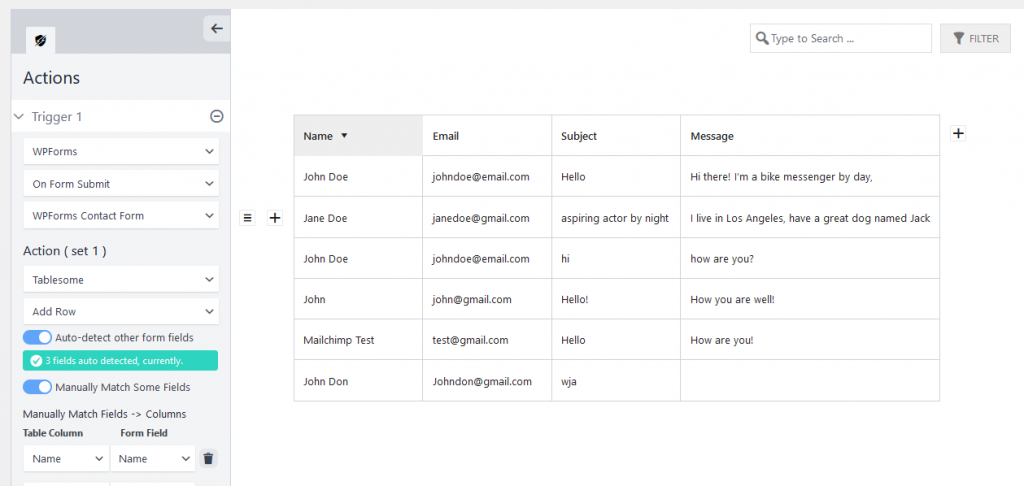
- Eylemler araç çubuğunda, Tetikleyici 1 bölümünün altındaki entegrasyonlar alanında “WPForms”u seçin
- Ardından Eylem Türleri alanına “Form Gönderildiğinde” ekleyin ve Formlar alanında girişleri kaydetmek istediğiniz formu seçin. Şimdi Eylem (set 1) adında yeni bir bölüm açılacak
- Eylemler'de, Entegrasyon alanlarında 'Gereksiz'i seçin ve ardından Eylemler'de 'Satır Ekle'yi seçin
- "Diğer form alanlarını otomatik algıla" geçiş seçeneğinin varsayılan olarak önceden seçili olduğunu göreceksiniz ve WPForms formunuzdan algılanan alan sayısını gösterecektir.
- Yeni bir form gönderildiğinde, tabloda otomatik olarak sütunlar oluşturulacak ve girişler kaydedilecektir.
- 'Bazı Alanları Manuel Olarak Eşleştir' adında başka bir seçenek daha var, sadece formunuzdan seçilen alanları kaydetmek istiyorsanız bunu seçebilirsiniz.
- Ardından tabloyu kaydetmek için 'Tabloyu Kaydet'i tıklayın ve WPForms girişleriniz bu tabloya kaydedilecektir.
- Bir formun tabloya başarıyla kaydedilip kaydedilmediğini görmek için bir test formu gönderebilirsiniz.
Form girişlerinizi kaydetmenin yanı sıra, form girişlerini Görüntüleyebilir, Düzenleyebilir ve Silebilirsiniz.
Form Girişlerini Görüntüleme
- WPForms girişleriniz otomatik olarak oluşturduğunuz Tablesome tablosuna kaydedilir.
- WordPress kontrol paneli menünüze gidebilir ve Tablesome → All Tables seçeneğine gidebilirsiniz. Bu 'Tüm Tablolar' sayfası, "Girişlere Genel Bakış Sayfası" gibidir.
- Form girişlerini kaydetmek için oluşturduğunuz tabloyu görüntülemek için buraya tıklayabilirsiniz.
- Bu tablo sizin “Form Girişleri Sayfanız” olacaktır.
- Tabloya 2. Tetikleyici ekleyerek aynı tabloya başka bir form ekleyebilirsiniz. Ancak formlar birbirine bağlı olmadığı sürece önerilmez.
Form Girişlerini Düzenleme ve Silme
Sadece form girdilerini görüntülemekle kalmaz, aynı zamanda form girdilerini de değiştirebilir, yani form girdilerini düzenleyebilir ve silebilirsiniz.
Form Girişlerini Düzenleme
- WPForm girişlerini düzenlemek için Tablesome → All Tables seçeneğine gidin.
- Düzenlemek istediğiniz tabloyu seçin
- Doğrudan tablo hücresini seçebilir ve form girişini düzenleyebilirsiniz.
- Ardından, yaptığınız düzenlemeyi kaydetmek için 'Tabloyu Güncelle'yi tıklayın.
Form Girişlerini Sil
- Tüm WPForms girişlerini silmek istiyorsanız, WPForms girişlerinin kaydedildiği tabloyu silebilirsiniz.
- Bunu yapmak için Tablesome → Tüm Tablolar'a gidin
- Silmek istediğiniz tablonun yanında bir 'Çöp Kutusu' seçeneği olacaktır.
- 'Çöp Kutusu' seçeneğini tıklayın ve WPForms girişleriyle tabloyu silin
- Seçici bir girişi silmek istiyorsanız, girişlerin bulunduğu tabloya gidin.
- İmleci 1. sütunun soluna doğru hareket ettirirseniz, bir 'Menü' simgesi görebilirsiniz.
- Menü simgesini tıkladığınızda bir dizi satır kontrol seçeneği görebilirsiniz.
- Bu satır seçenekleri setinde, 'Satırı Sil' seçeneğini bulabilirsiniz.
- Satırı Sil'i tıkladığınızda WPForms Girişine sahip satır silinir
- Girişleri seçme ve toplu silme seçeneği, Tablesome'ın gelecek sürümlerinde eklenecektir.
Girişleri Arama ve Filtreleme
Çok sayıda form girdiniz olduğunda, form girdileri veritabanını arayarak ve filtreleyerek belirli bir form girdisini bulmak istersiniz.
Bunu yapmak için Tablesome tablolarında bulunan Arama ve Filtreleme seçeneklerini kullanabilirsiniz.
Arama Çubuğu ve Filtre seçeneklerini tablonun sol üst köşesinde bulabilirsiniz. Arama çubuğuna, istediğiniz verileri bulmak için yazabilirsiniz.

Form girişlerini filtrelemek için,
- Tabloya gidin ve 'Filtre'yi tıklayın
- Ardından 'Filtre Ekle'yi tıklayın, tablo filtresi seçeneğini açacaktır.
- Filtre eklemek için 1. alanda filtrelemek istediğiniz sütunu seçin
- 2. alanda operatörü seçin ve 3. alanda sütun satırlarını filtrelemek istediğiniz değeri verin.
Kaydedilmiş WPForms Girişlerini Manuel Olarak Dışa Aktarma
Tablolarınıza kaydedilen WPForms girişlerini manuel olarak dışa aktarmak istiyorsanız, WPForms girişlerini dışa aktarmak için kullanabileceğiniz bir dışa aktarma seçeneği vardır. Giriş verilerini CSV ve XLSX dosya formatında dışa aktarabilirsiniz.
Bunu yapmak için Tablesome panosundaki 'Bir Tabloyu Dışa Aktar'ı tıklayın. Tablesome sayfalarından herhangi birindeyseniz, sayfanın üst kısmında 'Tabloyu Dışa Aktar' düğmesini bulabilirsiniz.
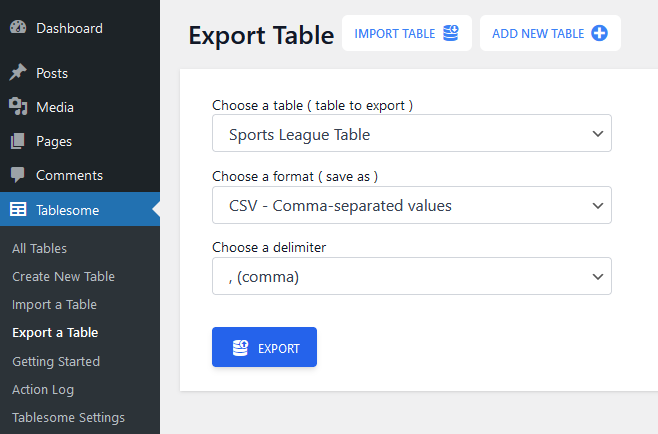
Dışa aktarma seçeneğinde şunları yapabilirsiniz:
- Form girişlerinizin kaydedildiği tabloyu seçin
- Ardından dışa aktarılacak formatı (CSV veya XLSX) seçin
- Ayırıcı türünü seçin (virgül, noktalı virgül veya tablo)
- Ardından 'Dışa Aktar' düğmesini tıklayın
WPForms Girişlerini Mailchimp'e Otomatik Olarak Dışa Aktarın
Bir form gönderildiğinde, form gönderenlere otomatik olarak takip e-postaları göndermek için iletişim bilgilerini bir e-posta pazarlama aracına otomatik olarak aktarmak isteyebilirsiniz.
Tablesome, WPForms'u popüler bir e-posta pazarlama aracı olan Mailchimp'e entegre etmenize yardımcı olur, böylece bir WPForms formu gönderildiğinde otomatik olarak gönderilir ve bir Mailchimp Kişisi olarak kaydedilir.
WPForms ve Mailchimp'i bağlamak için önce bir Mailchimp API Anahtarı oluşturmanız gerekir. API anahtarı oluşturmak için
- Mailchimp web sitesine gidin ve Mailchimp hesabınızla oturum açın, henüz bir hesabınız yoksa yeni bir hesap oluşturun ve Mailchimp'te oturum açın
- Mailchimp panosunda profil resminize gidin ve ardından profili seçin.
- Ardından Ekstralar -> API Anahtarları'nı seçin.
- Burada API anahtarları oluştur listesini bulacaksınız. Bir API anahtarı oluşturmadıysanız, "Anahtar Oluştur" seçeneğini seçin.
- İşiniz bittiğinde, entegre etmek istediğiniz WordPress sitesine yapıştırabilmeniz için anahtarı kopyalamanız yeterlidir.
- Ardından WordPress sitenizin yönetici panosuna gidin ve anahtarı Tablesome Ayarları → Entegrasyonlar → Mailchimp'e yapıştırın.
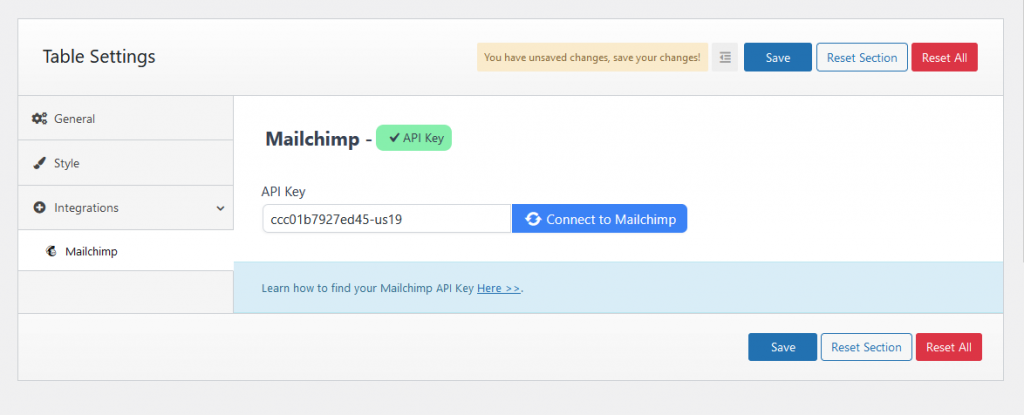
- Anahtarı yapıştırdıktan sonra, Mailchimp'e Bağlan'a tıklayın ve bağlanacaktır. Ardından ayarları kaydedin.
- Ardından, WPForms Girişlerini kaydettiğiniz tabloya gidin veya yeni bir tablo oluşturun ve Formda Gönderme Tetikleyicisini ayarlayın ve formu seçin (ayrıntılar için "WPForms girişleri nasıl kaydedilir" bölümüne bakın)
- Ardından, "Başka bölüm ekle" düğmesini tıklayarak WPForms On Forms Gönderme Tetikleyicisi için ikinci bir eylem Eylemi ayarlayın.
- Burada Mailchimp entegrasyonunu ve Kişi Ekle eylemini seçin
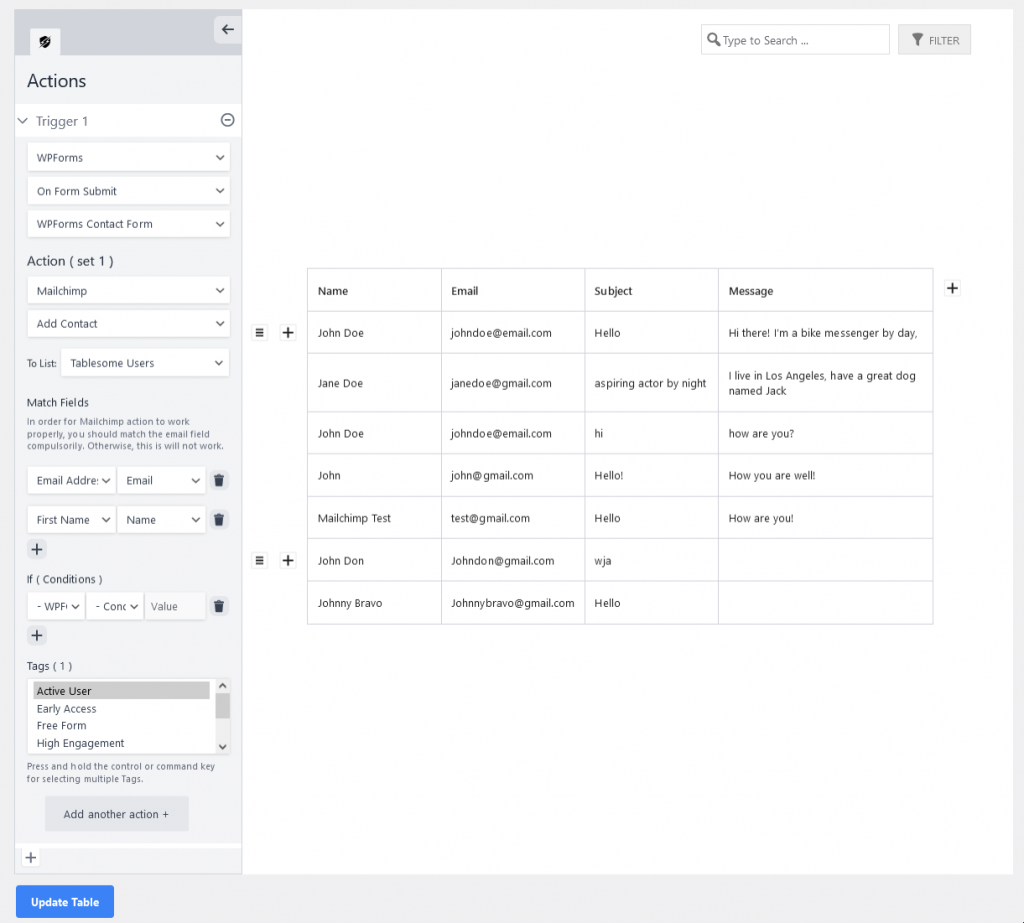
- Ardından, kişiyi kaydetmek istediğiniz Mailchimp hedef kitlesini seçebilir ve Mailchimp'e aktarmak istediğiniz alanı seçebilirsiniz.
- Gönderilen her formu göndermek istemiyorsanız da bir koşul ayarlayabilirsiniz.
- Ayrıca dışa aktarıldığında kişiye bir Etiket ekleyebilir ve ardından “Tabloyu Güncelle” düğmesini tıklayabilirsiniz.
- WPForms ve Mailchimp'i başarıyla entegre ettik ve yeni bir form gönderildiğinde kişiniz otomatik olarak dışa aktarılacak
WordPress Yazıları ve Sayfalarında WPForms Form Girişleri Nasıl Görüntülenir?
Artık form girişlerini tablolara nasıl kaydedeceğimizi gördüğümüze göre, WordPress sayfalarında ve gönderilerinde WPForms girişlerini de görüntülemek isteyebilirsiniz.
Form girişlerini görüntülemek için tablo başlığı altında görüntülenen Tablesome kısa kodunu kullanabilirsiniz.
- Görüntülenen tablo kısa kodunu kopyalayın ve form girişlerini görüntülemek istediğiniz sayfaya veya yayına gidin
- Blok düzenleyiciye bir kısa kod bloğu ekleyin ve tablo kısa kodunu yapıştırın
- Ardından sayfayı yayınlayın ve kontrol edin. WPForms giriş tablonuz, yazılarda ve sayfalarda WordPress ön ucunda görüntülenecektir.
- Yeni form girişleri gönderilirken bile bunlar otomatik olarak eklenecek ve tabloda görüntülenecektir.
Tablesome Kısa Kod Oluşturucu ile Kısa Kod Oluşturma
Tablesome Kısa Kod Oluşturucu'yu kullanarak tablolarınızı özelleştirmek için özel bir kısa kod da oluşturabilirsiniz.
Kısa Kod Oluşturucuya erişmek için,
- WPForms girişlerini görüntülemek istediğiniz sayfaya/gönderiye gidin
- Tablesome Kısa Kod bloğunu arayın ve sayfaya ekleyin
- Bu blokta, WPForms Entries tablonuzun görünümünü özelleştirmek için seçenekler bulabilirsiniz.
- Sütunlardan herhangi birini gizleyebilir, sayfalandırma sınırını değiştirebilir ve tablo seçeneklerini etkinleştirebilir veya devre dışı bırakabilirsiniz.
- Tercihlerinizi seçin ve kısa kodu kaydedin
- Sayfayı yayınlayın ve özelleştirilmiş WPForms giriş tablonuz görüntülenecektir.
Masayı şekillendirmek
WPForms girişleriyle tablonun stilini sitenize uyacak şekilde değiştirmek isteyebilirsiniz.
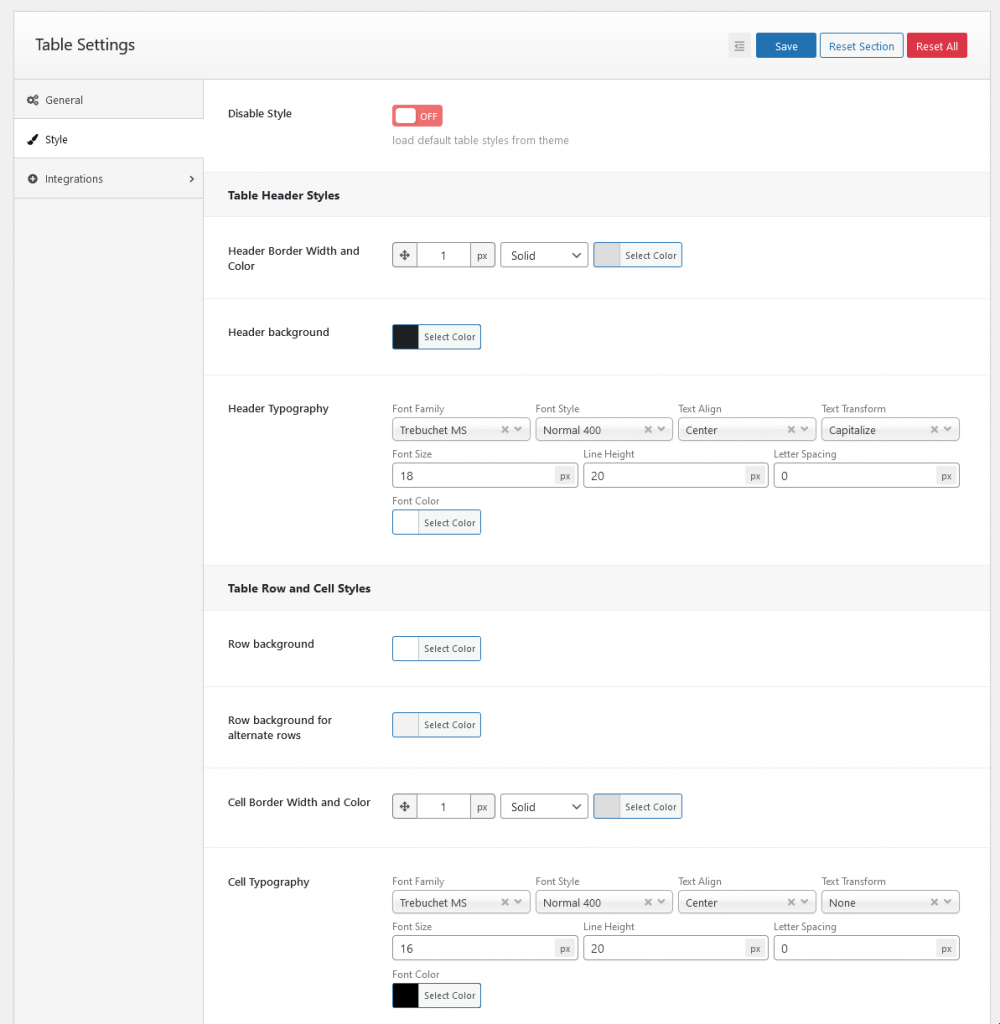
Tablesome, tablonuzun stilini özelleştirmenize olanak tanır ve tablo içeriğinin Başlık ve Satırların Arka Plan Rengini, Yazı Tipi Rengini, Tipografiyi ve Yazı Tipi Boyutunu değiştirebilirsiniz.
