WPForms'u Mailchimp'e Bağlayın – ÜCRETSİZ Entegrasyon Eklentisini İndirin
Yayınlanan: 2022-06-24Resmi WPForms Mailchimp eklentisini indirmek istiyorsanız, bu eklentinin yalnızca yıllık 99,50 ABD Doları tutarındaki Artı planında mevcut olduğunu size bildirmek isterim. Bazı insanlar bu eklentiyi ücretsiz olarak indirmeye çalışıyor ve sonunda WPForms Mailchimp eklentisinin bazı "boş" sürümlerini indiriyor.
Bu yalnızca etik dışı olmakla kalmaz, aynı zamanda sitenizi saldırı riskine sokar, çünkü geçersiz kılınan eklentilerin çoğuna Kötü Amaçlı kod eklenir. Nulled bir eklenti kullanırsanız da herhangi bir destek alamazsınız.
Ancak WPForms Mailchimp entegrasyonu için daha iyi bir çözüm var.
Tablesome, WPForms kullanılarak yeni kayıt yapıldığında Mailchimp listenize otomatik olarak abone eklemek için kullanabileceğiniz ücretsiz bir WPForms Mailchimp eklentisidir. E-posta listenizi büyütmek için WPForms ve Tablesome kullanarak Mailchimp bülten kayıt formlarını kolayca oluşturabilirsiniz.
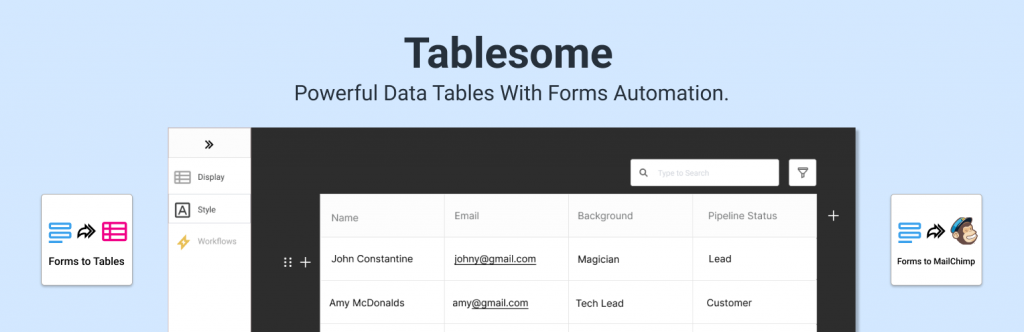
WPForms Mailchimp'e nasıl bağlanır?
WPForms Mailchimp Entegrasyonu için adım adım bir kılavuz göreceğiz.
Mailchimp eklentisini yükleme
Mailchimp entegrasyonu, WPForms çekirdek eklentisinde mevcut değildir, bu nedenle WPForms Mailchimp eklentisini manuel olarak yüklemeniz gerekir. WPForms Lite eklentisini yüklemediyseniz, önce onu kurun ve eklentiyi kurmak için hareket edin.
Tablesome WPForms Mailchimp ücretsiz eklentisini yüklemek için
- WordPress yönetici kontrol panelinize giriş yapın
- Eklentiler → Yeni Ekle'yi tıklayın
- 'Sofralı' için arama yapın,
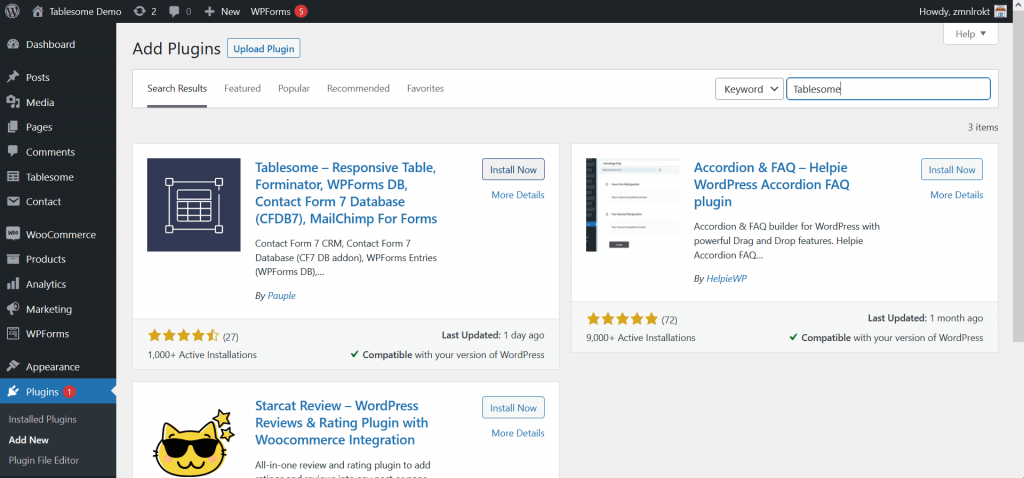
- 'Şimdi Kur' düğmesine tıklayın ve kurulumdan sonra eklentiyi etkinleştirin
Sitenizde Tablesome etkinleştirilir ve WordPress siteniz Mailchimp ile bağlanmaya hazırdır.
API Anahtarınızı Mailchimp'ten Kopyalama
WPForms'u Mailchimp'e bağlamak için API anahtarınızı Mailchimp hesabınızdan kopyalamanız gerekir. Bunu yapmak için:
- Mailchimp hesabınızla giriş yapın
- Sayfayı aşağı kaydırın ve sayfanın sol alt köşesindeki avatarınıza tıklayın
- Ek bir menü açar ve burada 'Profil' seçeneğini tıklamanız gerekir.
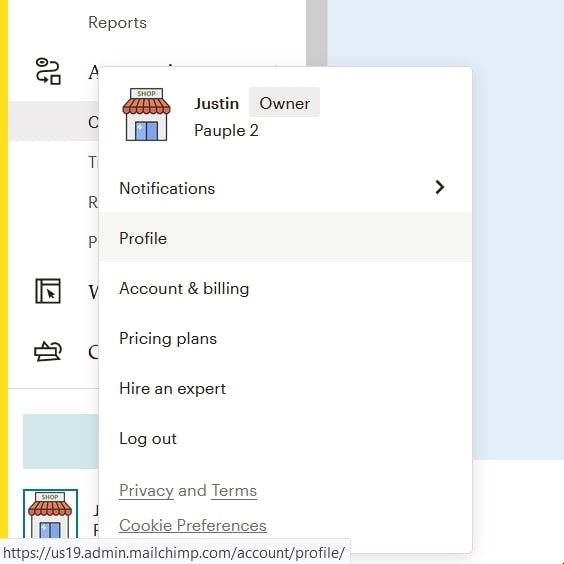
- Profil sayfasında bir dizi seçenek göreceksiniz, burada Ekstralar → API Anahtarları'nı tıklayın. API Anahtarları sayfasında bir API anahtarları bölümü vardır.
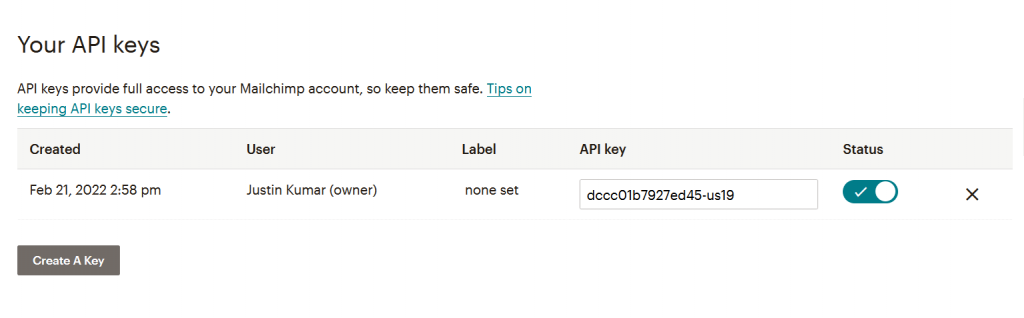
- Burada oluşturulan API anahtarlarının listesini bulacaksınız, WPForms ile bağlanmak için mevcut API anahtarını kopyalayın
- Daha önce bir API anahtarı oluşturmadıysanız, "Anahtar Oluştur" seçeneğini seçin ve yeni bir API anahtarı oluşturabilirsiniz.
- Oluşturulan Mailchimp API Anahtarını kopyalayın ve WordPress sitenizle tarayıcı sekmesine veya penceresine dönün
Mailchimp'i WPForms'a bağlayın
- Tablesome – WPForms Mailchimp eklentisini kurduğunuz WordPress sitenizde Tablesome Ayarları → Entegrasyonlar → Mailchimp seçeneğine gidin. Mailchimp API Anahtarını API Anahtarı alanına yapıştırın
- Hazır olduğunuzda, Mailchimp'e Bağlan'a tıklayın, bağlanacaktır.
- Mailchimp bağlandıktan sonra, Mailchimp bölümünün yanında Connected yazan yeşil bir onay işareti görmelisiniz.
- Ardından bağlantıyı kaydetmek için 'Kaydet' düğmesini tıklayın.
WPForms kullanarak bir Mailchimp Abonelik Formu oluşturun
WPForms ile bir form oluşturacağız ve bunu Mailchimp'e bağlayacağız. Formunuzu zaten oluşturduysanız, bu adımı atlayabilir ve sonraki bölüme geçebilirsiniz.
- Kontrol panelinizde WPForms → Yeni Ekle'ye gidin
- Bu sayfada hazır form şablonlarının bir listesini bulabilir, amacınıza uygun bir form şablonu seçebilir ve değişikliği yapabilirsiniz.
- Veya sıfırdan bir form oluşturmak için “Boş Form”u seçin
- Örneğin, Bülten Aboneliği formunu seçelim
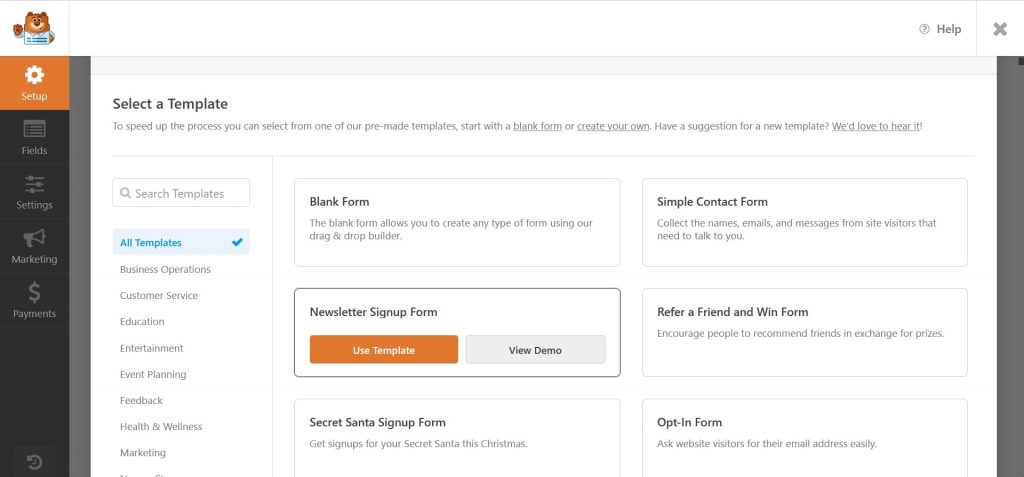
- Zaten Ad ve E-posta alanlarına sahip
- Gereksiniminize göre daha fazla alan ekleyebilirsiniz
- Örneğin, onlara haber bültenlerinin sıklığını soran bir onay kutusu ekleyelim.
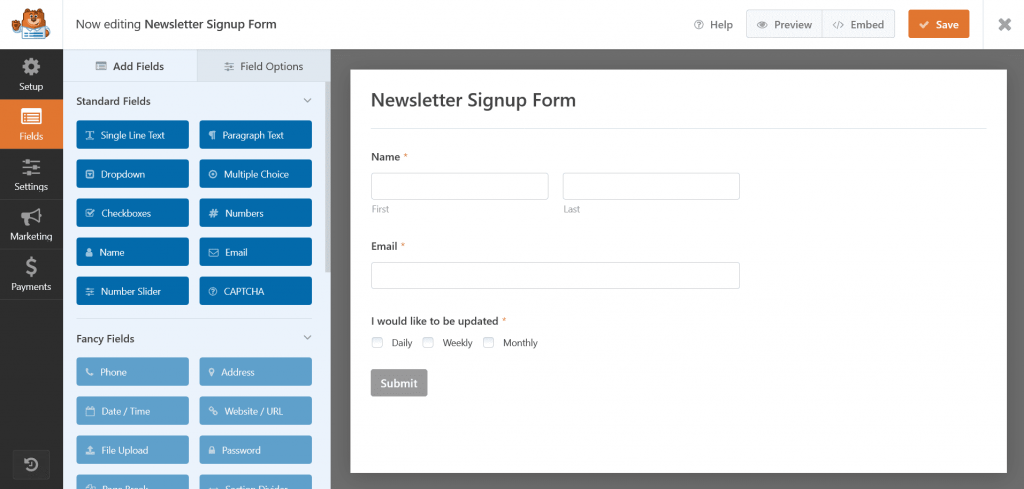
Bülten abonelik formlarının yanı sıra Mailchimp eklentimizi normal iletişim formunuz, katılım formunuz, beta kayıt formunuz, GDPR iletişim formunuz, fiyat teklifi talep formunuz ve diğer formlarınız gibi diğer formlarınızla da kullanabilirsiniz.

Alan Eşleme ile İş Akışı Oluşturun
Mailchimp kayıt formunu WPForms ile oluşturduğumuza göre, Mailchimp hedef kitlenize abone olarak form gönderenleri eklemek için WPForms Mailchimp entegrasyonu için Tablesome kullanarak bir iş akışı oluşturalım.
Bunu yapmak için,
- WordPress Kontrol Panelinizde Tablesome → Yeni Tablo Oluştur'a gidin
- Bu iş akışına uygun bir başlık verin

- Şimdi, tablonun sol tarafındaki araç çubuğunda Tetikleyiciler ve Eylemler'i ayarlamanız gerekiyor.
- 'Tetikleyici 1' altında 'WPForms' entegrasyonunu seçin ve 'OnForm Gönderimi'ni seçin
- 'Formlar' alanında oluşturduğunuz Mailchimp kayıt formunu seçin
- Yeni bir 'Eylem (set 1)' bölümü açılacak, burada 'Mailchimp' entegrasyonunu seçin ve ardından 'Kişi Ekle' eylemini seçin
- Yeni 'Bir liste seçin' alanında, form kişisini kaydetmek istediğiniz Mailchimp hedef kitlesini / listesini seçebilirsiniz.
Ardından Mailchimp alanlarını WPForms kayıt listesiyle eşleştirmeniz gerekir.
Ayrıca Bakınız: İletişim Formu 7 ve Elementor Formlarını Mailchimp'e Entegre Etme
WPForms Mailchimp Alan Eşleme
Alan Eşleme, kayıt formu alanlarını Mailchimp'teki uygun alanlara karşılık gelen ilişkilendirmeye yardımcı olur. Örneğin, WPForms kayıt E-posta alanını Mailchimp'teki E-posta alanıyla eşleştirmeniz gerekir.
- Eşleştirme Alanları bölümünün altında hem Form alanına hem de Mailchimp alanına sahip olacaksınız.
- İlk olarak, sol taraftaki Form alanını seçin ve ardından sağ taraftaki ilgili Mailchimp alanını seçin.
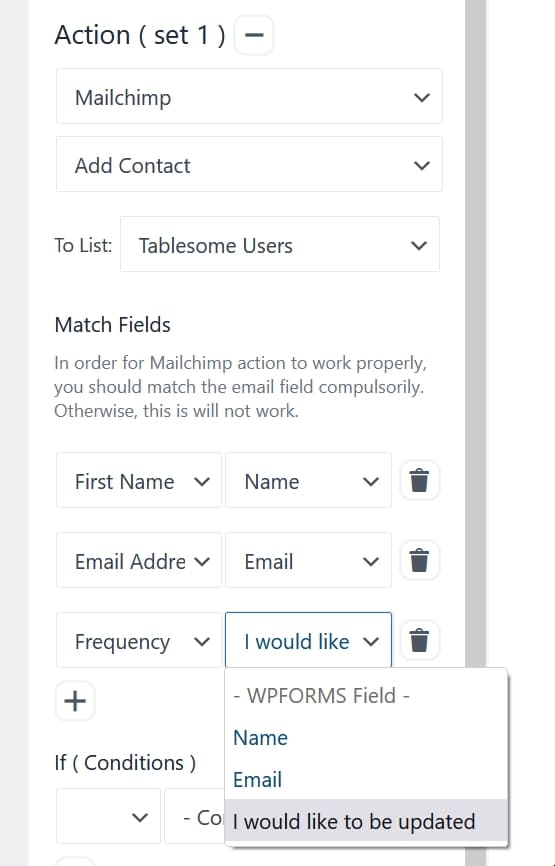
- WPForms kayıt formunuzdaki her alan için bu işlemi tekrarlayın
- İş akışınızı kaydetmek için alttaki 'Tabloyu Kaydet' düğmesini tıklayın
Not: Mailchimp'te daha fazla alan oluşturmak istiyorsanız, Mailchimp form oluşturucuyu kullanarak yeni form alanları oluşturarak bunu yapabilirsiniz.
Şu anda Tablesome yalnızca manuel Alan Eşleme ile birlikte gelir. Otomatik alan haritalama üzerinde çalışıyoruz ve yakında kullanıma sunulacaktır.
Koşullar İş Akışları ve Etiketleri Mailchimp Kişisine Uygulama
Ayrıca bir kişinin abone olarak eklenmesi için Koşulları ayarlayabilir ve eklenen kişiye 'Mailchimp Etiketleri' ekleyebilirsiniz. Bu koşullar ve etiketler, İlgi Alanı, Posta tercihleri vb. gibi aboneleri gruplandırmamıza yardımcı olur.
- Koşullar seçeneği 3 alanla gelir – Form alanı, Koşullu operatör ve Değer. Böylece her form alanındaki değerlere göre koşullar uygulayabilirsiniz.
- Örneğin “Güncellenmek istiyorum” alanına göre bir koşul oluşturalım.
- “Equal to” operatörünü uygulayın ve “Günlük” değerini verin
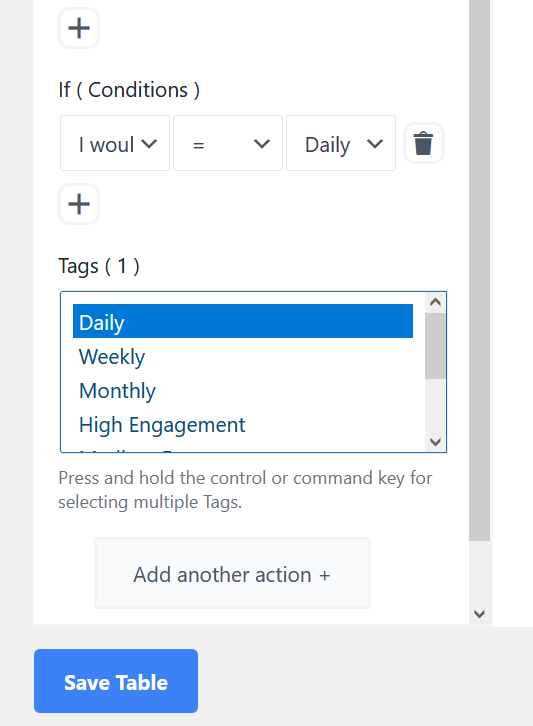
- Ardından 'Etiketler' alanında ilgili Mailchimp Etiketini, yani “Günlük” etiketi seçin.
- Etiketi seçtikten sonra, 'Tabloyu Kaydet' düğmesini tıklayın ve oluşturulan iş akışını kaydedin
Ayrıca “Başka bir işlem ekle” butonuna tıklayabilir ve aynı işlemi tekrarlayarak ancak Haftalık, Aylık vb. diğer değerler için farklı koşullar ve etiketler uygulayarak ikinci bir işlem oluşturabilirsiniz.
Ayrıca Tablesome entegrasyonunu ve Add Row eylemini kullanarak WPForms girişlerini tabloya kaydetmeyi de seçebilirsiniz.
Artık tüm alanları eşleştirdiğinize ve koşulları ve etiketleri uyguladığınıza göre, WPForms kayıt formunuzdan test verilerini gönderebilir ve verilerin Mailchimp hesabınıza gönderilip gönderilmediğini görebilirsiniz.
