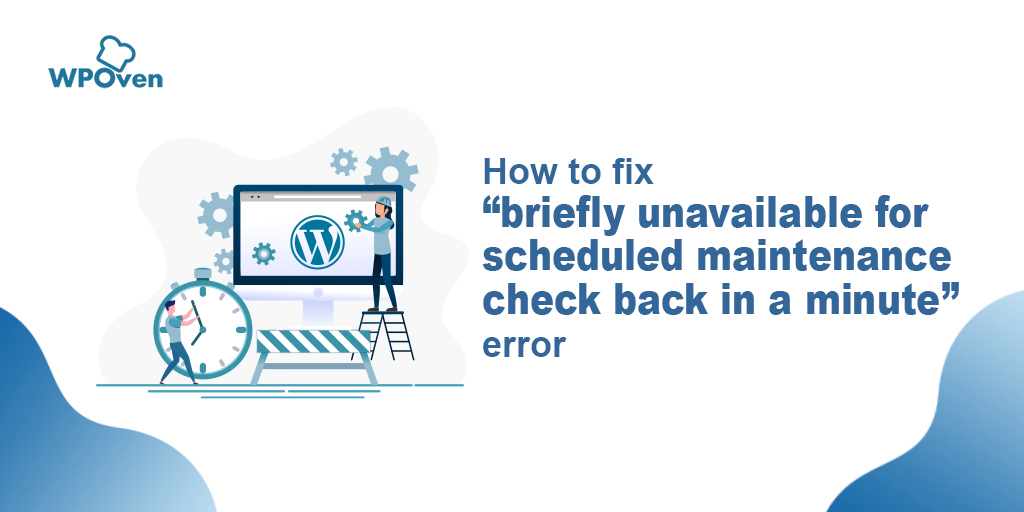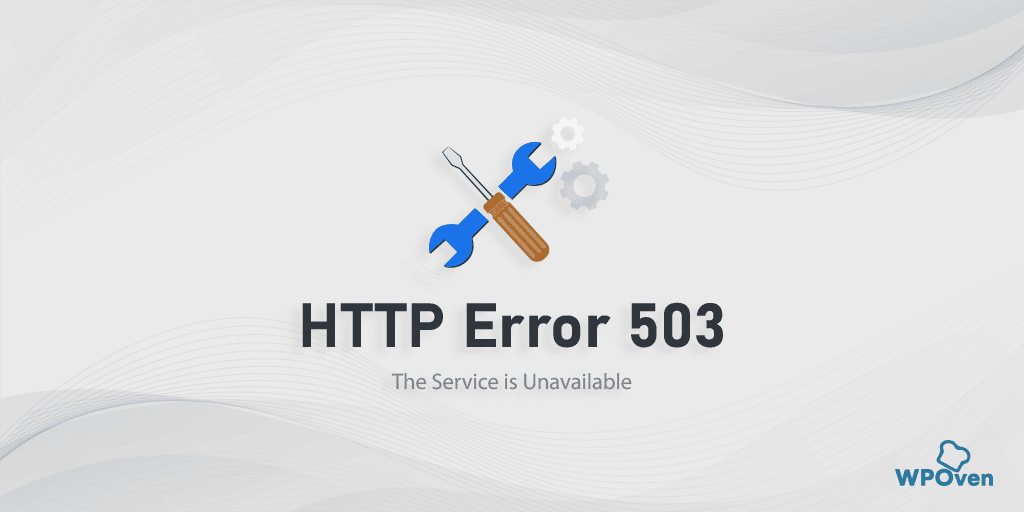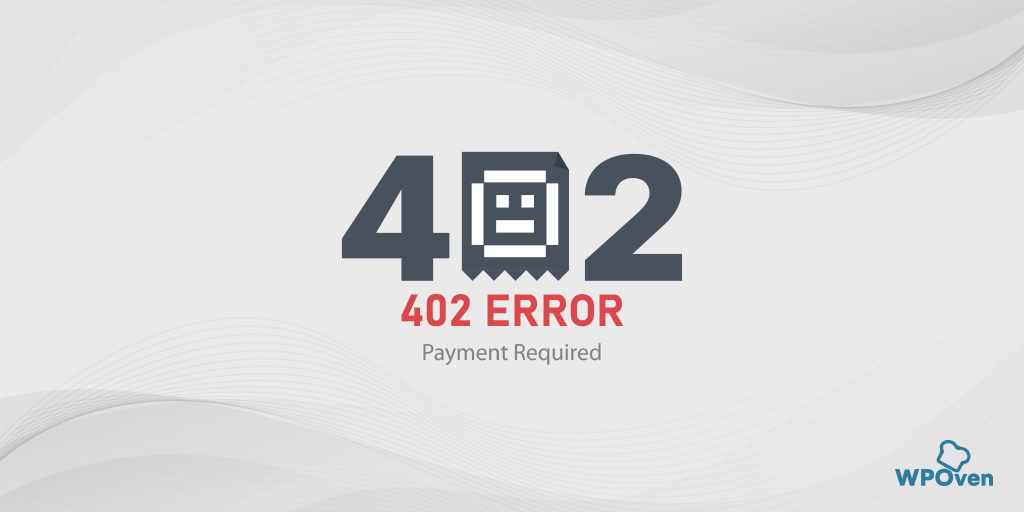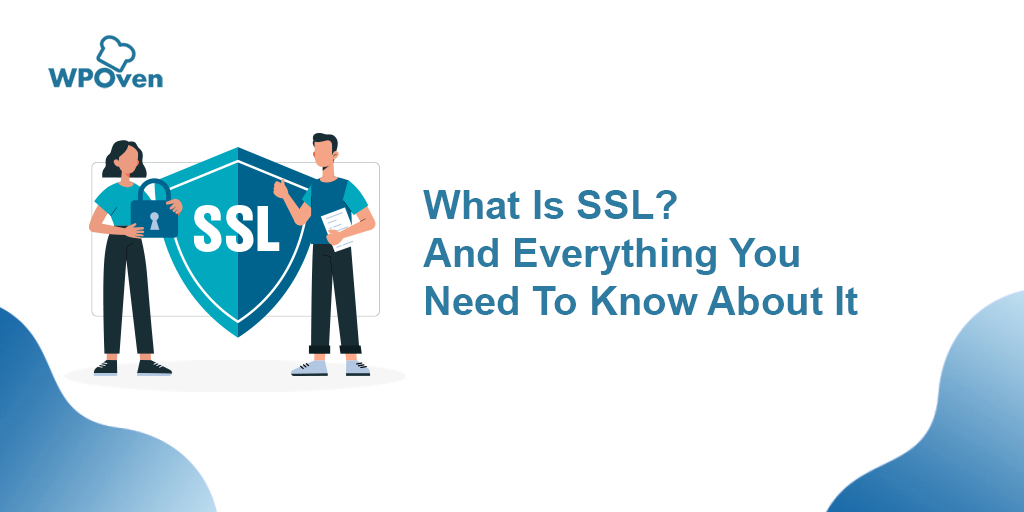“DNS Sunucunuz Kullanılamıyor Olabilir” Hatası Nasıl Düzeltilir? (En İyi 10 Yol)
Yayınlanan: 2023-05-02Bugünün interneti, on yıl öncesine göre çok daha esnek. Kullanılabilir çok sayıda gereksiz veri ve kaynak var ve internete kesintisiz erişim alışkanlığı kazandık.
Sonuç olarak, “DNS Sunucunuz Kullanılamıyor Olabilir” veya “DNS Sunucusu Kullanılamıyor” gibi en ufak bir hata mesajı bile canınızı sıkabilir.
Özellikle önemli bir işin ortasındayken veya önemli bilgilere erişmeye çalışırken, internet bağlantınızın kopmuş olduğu hissi bunaltıcı olabilir.
Ama merak etme, arkandayız! Bu blog gönderisinde, DNS sunucusu sorunlarınızı çözmenize yardımcı olabilecek bazı sorun giderme yöntemleri sunuyoruz. Bu hata mesajına ne sebep olur, neden olur ve en önemlisi nasıl düzeltilir gibi en sık sorulan sorularınızı yanıtlamaya çalışacağız.
Ana hedefimiz, sizin için gerçekten önemli olan şeylere odaklanabilmeniz için mümkün olan en kısa sürede tekrar çevrimiçi olmanıza yardımcı olmaktır.
Dalış yapalım ve başlayalım!!
DNS Sunucusu nedir?
DNS sunucusu sorunlarıyla karşılaştığınızda, DNS kavramını anlamak, sorunları kolayca çözmenize yardımcı olabilir. Bu nedenle, önce DNS sunucusunun anlamını kontrol edin.
DNS veya Etki Alanı Adı Sistemi sunucusu, web sitesi alan adlarını IP adreslerine çeviren bir bilgisayar sunucusudur. IP adresi, internete bağlı her cihaza atanan benzersiz bir tanımlayıcıdır. Tarayıcınıza bir web sitesi adı girdiğinizde, DNS sunucusu web sitesinin IP adresini bulmanıza yardımcı olur ve talebinizi uygun sunucuya yönlendirir.
DNS ve nasıl çalıştığı hakkında daha fazla bilgi edinmek isterseniz, 'DNS nedir? Alan Adları Nasıl Çalışır?”.
"DNS sunucunuz kullanılamıyor olabilir" hata mesajı ne anlama geliyor?
DNS sunucunuz kullanılamıyorsa bu, cihazınızın alan adlarını IP adreslerine çevirmek için DNS sunucusuna bağlanamayacağı anlamına gelir. Bu, yanlış yapılandırılmış bir ağ ayarı, internet servis sağlayıcınızla (İSS) ilgili bir sorun veya DNS sunucusunun kendisiyle ilgili bir sorun gibi çeşitli nedenlerle ortaya çıkabilir.
DNS sunucusunun kullanılamamasının belirtileri, yüklenemeyen web sayfalarını, yavaş internet bağlantısını veya "DNS sunucusu yanıt vermiyor" veya "DNS sunucusu kullanılamıyor" hata mesajlarını içerebilir.
DNS sorunları ciddi olabilir ve İnternet'e erişmenizi engelleyebilir. DNS sorunlarından bahsetmişken, kullanıcılar aşağıdaki sorunları bildirdi:
- DNS sunucusu sorun yaşıyor olabilir – Bu hata oluşursa, birkaç dakika beklediğinizden emin olun ve tekrar İnternet'e erişmeyi deneyin.
- DNS_PROBE_FINISHED_BAD_CONFIG – BT, DNS yapılandırmasındaki bir sorun nedeniyle bir web sitesine erişemediklerinde web tarayıcılarında görünür.
- DNS sunucusu yanıt vermiyor – Bazen, DNS sunucunuz düzgün yapılandırılmamışsa bu hata mesajını alabilirsiniz; sorunu çözmek için DNS yapılandırmanızı kontrol edin.
- DNS sunucusu zaman aşımına uğradı – Bu hata mesajını alıyorsanız, bilgisayarınız DNS sunucusuna ulaşamayabilir.
- DNS_PROBE_FINISHED_NXDOMAIN – Etki alanı tamamlandı DNS araştırma hatası, bilgisayarınızın DNS'si ile IP adresinin uyuşmazlığı meydana geldiğinde ortaya çıkan bir sorundur.
Şimdi, “DNS sunucunuz kullanılamıyor olabilir” hatasını düzeltmek için çeşitli sorun giderme yöntemlerine göz atın.
Oku: HTTP 504 Ağ Geçidi Zaman Aşımı Hatası Nasıl Düzeltilir?
Windows 10 ve 11'de “DNS sunucunuz kullanılamayabilir” hatası nasıl düzeltilir?
“DNS sunucunuz kullanılamıyor olabilir” hatasını tetikleyebilecek birkaç olası neden olabilir. DNS sunucunuz geçici olarak kapalı olabilir veya DNS sunucusu yapılandırması yanlış olabilir. Nedeni ne olursa olsun, bu sorunu kendi tarafınızdan çözmek için deneyebileceğiniz bazı sorun giderme yöntemleri vardır.
- Sisteminizi ve Yönlendiricinizi yeniden başlatın
- Herhangi bir Güvenlik programını ve Güvenlik Duvarını Devre Dışı Bırakın
- Windows İnternet Sorun Giderici'yi kullanmayı deneyin
- Ağ Bağdaştırıcılarınızı Güncelleyin
- DNS'yi temizle
- Google'ın DNS Sunucusunu Deneyin
- DNS ayrıntısını Otomatik Olarak Al'ı etkinleştir
- İstediğiniz IP adresini sağlayın
- DNS hizmetinizi yenileyin
- Windows Update'i kontrol edin
Ne olduklarını ayrıntılı olarak görelim.
1. Sisteminizi ve yönlendiricinizi yeniden başlatın
Deneyebileceğiniz temel ancak etkili sorun giderme yöntemlerinden biri, sisteminizi veya bilgisayarınızı yeniden başlatmaktır. Ayrıca yönlendiricinizi yeniden başlatabilirsiniz, bu da yeni başlamasına olanak tanır.
Windows 10 ve 11 PC'yi yeniden başlatma adımlarına göz atın.
- Ekranın sol alt köşesinde bulunan “Başlat” düğmesine (Windows simgesi) tıklayın.
- Başlat menüsünün sol tarafında bulunan, üzerinde dikey bir çizgi bulunan bir daireye benzeyen güç simgesine tıklayın.
- Açılan seçeneklerden "Yeniden Başlat" seçeneğine tıklayın.
- Windows daha sonra bilgisayarınızı yeniden başlatmadan önce kaydedilmemiş çalışmaları kaydetmenizi isteyecektir.
- Çalışmanızı kaydettikten sonra, onaylamak için tekrar “Yeniden Başlat”a tıklayın.
- Windows 10 PC'niz, tamamlanması birkaç dakika sürebilen yeniden başlatma işlemine başlayacaktır.
Alternatif olarak, kapatma seçeneklerini getirmek için " Ctrl + Alt + Delete " klavye kısayolunu kullanabilir ve ardından açılır menüden " Yeniden Başlat " ı seçebilirsiniz.
Yönlendiricinizi yeniden başlatmak için izlemeniz gereken adımları kontrol edin:
- Yönlendiriciyi kapatmak için güç düğmesine basın
- Yönlendiricinin tamamen kapandığından emin olmak için en az 10 saniye bekleyin.
- Tekrar açmak için güç düğmesine tekrar basın.
- Yönlendiricinin tekrar açılmasını ve internete bağlanmasını bekleyin, bu işlem birkaç dakika sürebilir.
- Yönlendirici internete yeniden bağlandıktan sonra, yaşadığınız sorunun çözülüp çözülmediğini kontrol edin.
Not: Yönlendiricinin sorunlara neden olup olmadığını kontrol etmek istiyorsanız, bunun yerine Ethernet'e bağlanmayı deneyin. İnternete Ethernet üzerinden bağlanabiliyorsanız, yönlendiricide bazı sorunlar var gibi görünüyor.
2. Herhangi bir Güvenlik programını ve Güvenlik Duvarını devre dışı bırakın
Antivirüs ve güvenlik duvarları, bilgisayarınızı kötü amaçlı yazılımlara ve bilgisayar korsanlığı tehditlerine karşı korumak için şüphesiz temel araçlardır. Ancak, bazen bu güvenlik araçları çok sıkı bir şekilde yapılandırılır ve Ağ bağlantınıza müdahale etmeye ve belirli uygulamaların düzgün çalışmasını engellemeye başlar. DNS sunucusu sorunlarına neden oluyor.
Bu nedenle, bunları geçici olarak devre dışı bırakmayı deneyebilir ve “DNS Sunucunuz kullanılamıyor olabilir” hatasını düzeltip düzeltmediğini kontrol edebilirsiniz.
Windows kullanıcıları için:
Adım 1: Öncelikle bilgisayarınızın kontrol panelini açmanız gerekiyor. Bunun için masaüstünüzdeki “başlat” menüsüne tıklayın ve arama alanına “kontrol” yazın.
Adım 2: Ardından, kontrol paneli seçeneklerinden “Sistem ve Güvenlik” seçeneğini seçin. Bu sizi yeni bir sayfaya götürecektir.
3. Adım: Yeni sayfada “Windows Defender Güvenlik Duvarı” için bir seçenek göreceksiniz. "Bir uygulamanın veya özelliğin Windows Güvenlik Duvarı üzerinden geçmesine izin ver" seçeneğine tıklayın.
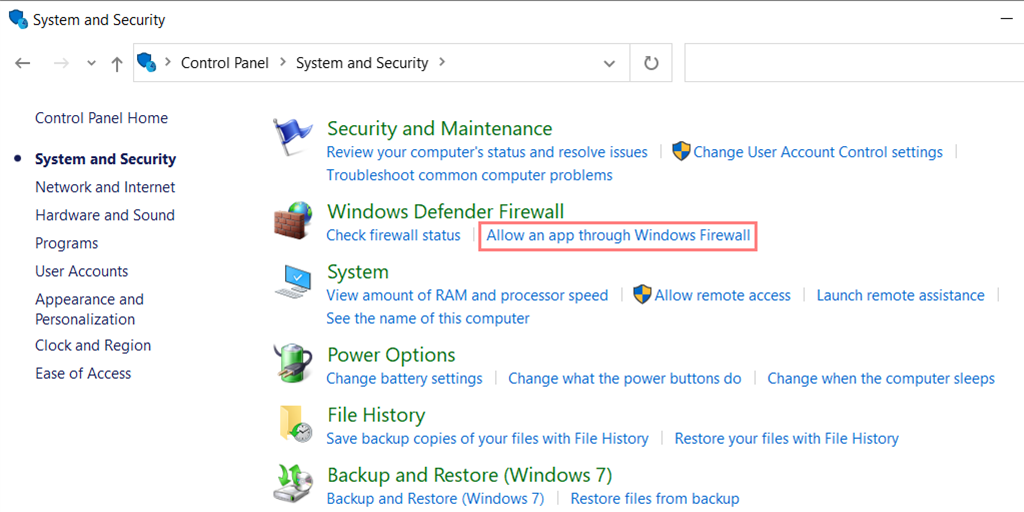
Adım 4: Bir sonraki pencerede, güvenlik duvarınız üzerinden iletişim kurmasına izin verilen uygulamaların ve özelliklerin bir listesini göreceksiniz. Bu ayarları değiştirmek için “Ayarları değiştir”e tıklayın.
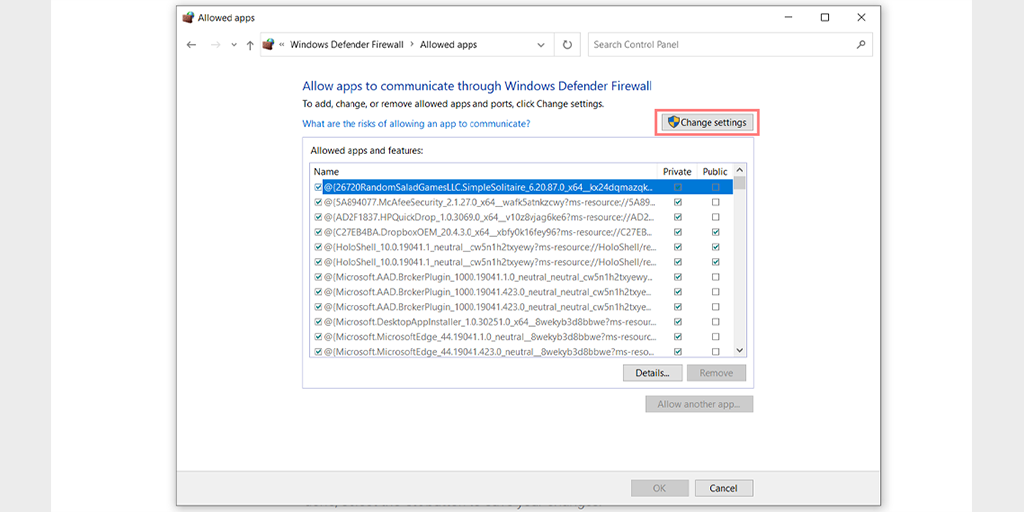
Adım 5: DNS istemcinizi listede göremiyorsanız artı (+) simgesine tıklayarak ekleyebilirsiniz.
Adım 6: Güvenlik duvarınızı geçici olarak devre dışı bırakmak için, "Windows Defender Güvenlik Duvarı"nın yanındaki kutunun işaretini kaldırın ve değişikliklerinizi kaydetmek için "Tamam"a tıklayın.
Adım 7: Alternatif olarak, yapılandırmak istediğiniz DNS istemcisini veya başka bir uygulamayı bularak ve istenen ayarların yanındaki kutuları işaretleyerek veya işaretlerini kaldırarak güvenlik duvarı ayarlarınızı yapabilirsiniz.
Adım 8: Ayarlarınızı düzenlemeyi bitirdiğinizde, değişikliklerinizi kaydetmek için “Tamam”a tıklayın.
Not: Güvenlik duvarınızı yalnızca bir bağlantı sorununu gidermeniz gerekiyorsa geçici olarak devre dışı bırakmanız önemlidir. Bilgisayarınızı güvenlik duvarı olmadan bırakmak, bilgisayarınızı potansiyel güvenlik tehditlerine maruz bırakabilir.
3. Windows İnternet Sorun Giderici'yi kullanmayı deneyin
Windows işletim sisteminin en iyi yanı, karşılaşıyor olabileceğiniz İnternet bağlantısı sorunlarını belirlemenize ve düzeltmenize yardımcı olabilecek birden fazla İnternet bağlantısı Sorun Giderici seçeneğinin bulunmasıdır.
Bu nedenle, Chrome tarayıcınızda “DNS Sunucunuz kullanılamıyor olabilir” hatasıyla karşılaşıyorsanız üzülmeyin! Aşağıda özetlenen basit adımları uygulamanız yeterlidir:
Windows 10 kullanıcıları için:
Adım 1: Windows + I tuşlarına aynı anda basarak Ayarlar menüsünü açın.
Adım 2: Aynı sayfada " Güncelleme ve Güvenlik " i seçin.
3. Adım: Sol taraftaki menüye ilerleyin ve " Sorun giderme " öğesini seçin.
Adım 4: "Hazırlanın ve çalıştırın" bölümünün altında, " Ek sorun gidericiler " seçeneğini tıklayın.
![DNS_PROBE_STARTED Hatası nasıl düzeltilir? [8 Yol] 4 Windows Internet Connection Troubleshooter](/uploads/article/48593/T3nEJtY15Ffj9xJL.png)
Adım 5: Görünen sorun gidericiler listesinden “ İnternet Bağlantıları ” öğesini seçin.
Adım 6: " Sorun gidericiyi çalıştır " düğmesine tıklayın.
![DNS_PROBE_STARTED Hatası nasıl düzeltilir? [8 Yol] 5 Running the Internet Connection troubleshooter in Windows 10](/uploads/article/48593/mWmFBgMJ7iaT1AWh.png)
7. Adım: Ardından, sorun giderme aracı internet bağlantınızla ilgili sorunları bulmaya başlayacaktır.
Adım 8: Taramayı tamamladıktan sonra, bulduğu sorunlar ve bunların nasıl düzeltileceğine ilişkin adımlar listelenir.
Windows 11 kullanıcıları için (Bazı adımlar Windows 10'dan farklıdır)
Windows cihazınızda Başlat menüsünü açın ve arama çubuğuna "sorun giderme ayarları" yazın.
Görünen sonuçlar listesinden " Diğer Sorun Gidericiler " üzerine tıklayın.
İnternet bağlantıları seçeneğinde “ Çalıştır ” düğmesine tıklayın.
![DNS_PROBE_STARTED Hatası nasıl düzeltilir? [8 Yol] 6 Windows 11 Internet Connection Troubleshooter](/uploads/article/48593/ckfFp6J2dEdmS13B.png)
Sorunları otomatik olarak algılamaya başlayacak bir bilgi istemi görünecektir.
4. Ağ Bağdaştırıcılarınızı Güncelleyin
PC'niz veya Bilgisayarınız, ses kartı, ses kartı veya kablosuz gibi dahili donanımlarını, yani Sürücüler yazılımının yardımı olmadan kontrol edemez ve çalıştıramaz.
Bazen, eski bir ağ Bağdaştırıcısı veya Sürücüsü, DNS Sunucunuz Kullanılamıyor olabilir hatasını tetiklemenin suçlusu olabilir. Bu nedenle, hala hatayla karşılaşıyorsanız, ağ sürücülerinizi Aygıt Yöneticiniz aracılığıyla kaldırıp yeniden yüklemeyi deneyin:
Adım 1: Klavyenizdeki Windows tuşu + R'ye basın.
Adım 2: Çalıştır kutusuna " devmgmt.msc " yazın ve Enter'a basın.
Adım 3: Aygıt Yöneticisi penceresinde, Ağ bağdaştırıcılarını genişletmek için tıklayın.
Adım 4: Ağ bağdaştırıcınıza sağ tıklayın ve Cihazı kaldır'ı seçin.
Adım 5: İşlemi onaylayın ve işlemin tamamlanmasını bekleyin.
Adım 6: Aygıt Yöneticisi penceresini kapatın ve bilgisayarınızı yeniden başlatın.
Adım 7: Bilgisayarınız yeniden başladıktan sonra, Aygıt Yöneticisini tekrar açın ve ağ bağdaştırıcınızı seçin.
![DNS_PROBE_STARTED Hatası nasıl düzeltilir? [8 Yol] 18 9 How to fix the DNS_PROBE_STARTED Error? [8 Ways]](/uploads/article/48593/WS81bzXTLRtFrzJa.png)
Adım 8: Menü çubuğundan Eylem > Donanım değişikliklerini tara seçeneğine tıklayın. Bu, ağ sürücülerinizi yeniden yükleyecektir.
![DNS_PROBE_STARTED Hatası nasıl düzeltilir? [8 Yol] 19 Scanning for Hardware Changes in Network Adapter](/uploads/article/48593/iIrFUnfFIh62zcNz.png)
9. Adım: Şimdi web sitesini yeniden yüklemeyi deneyin. Sorun devam ederse, sürücülerinizi manuel olarak güncellemeniz veya daha fazla yardım almanız gerekebilir.
5. DNS'yi temizleyin
Eski bir DNS önbelleği bazen "DNS Sunucunuz kullanılamıyor olabilir" hatası gibi ağ sorunlarına yol açabilir. Bu sorunu çözmek için, sıfırlamak ve her şeyi normale döndürmek için DNS'nizi temizleyebilirsiniz.
Windows 10 ve Windows 11 kullanıcıları için:
Adım 1: Windows tuşu ve R'ye basarak Çalıştır komutunu açın. Alternatif olarak Başlat menüsünde de arayabilirsiniz.
Adım 2: " cmd " yazın ve Komut İstemi'ni açmak için Enter tuşuna basın.
![DNS_PROBE_STARTED Hatası nasıl düzeltilir? [8 Yol] 13 Opening Command Prompt in Windows](/uploads/article/48593/jL0zg50OAUVGPHiu.png)
Adım 3: Komut İstemi penceresi açıldığında, mevcut IP adresinizi serbest bırakmak için “ ipconfig/release ” yazın.

![DNS_PROBE_STARTED Hatası nasıl düzeltilir? [8 Yol] 14 Using Ipconfig command on CMD](/uploads/article/48593/BIYoYgedU5PtSt9x.png)
Adım 4: Ardından, DNS önbelleğini serbest bırakmak için “ ipconfig/flushdns ” yazın.
Adım 5: Yeni bir IP adresi almak için “ ipconfig /renew ” yazın.
![DNS_PROBE_STARTED Hatası nasıl düzeltilir? [8 Yol] 15 ipconfig renew](/uploads/article/48593/YmhdH5ZMwb3ZG0k5.png)
Adım 6: IP ayarlarınızı sıfırlamak için “ netsh int ip set dns ” yazın ve Enter tuşuna basın.
Adım 7: Son olarak, Winsock Katalogunu geri yüklemek için “ netsh Winsock reset ” yazın.
![DNS_PROBE_STARTED Hatası nasıl düzeltilir? [8 Yol] 16 netsh winsock reset](/uploads/article/48593/HsHzxOlfCoVnCcy2.png)
Adım 8: Bu adımları tamamladıktan sonra, değişikliklerin etkili olması için bilgisayarınızı yeniden başlatın.
6. Google'ın DNS Sunucusunu Deneyin
Windows 10 ve Windows 11 kullanıcıları için:
Adım 1: Windows 10 veya 11 Kullanıcısı iseniz arama çubuğuna “Denetim Masası ” yazarak kontrol panelini açmalısınız.
Adım 2: Kontrol Panelinde Ağ ve İnternet > Ağ ve Paylaşım Merkezi öğesini seçin.
Adım 3: Soldaki menüden Adaptör ayarlarını değiştir'i seçin.
Adım 4: Ağınıza sağ tıklayın ve Özellikler'i seçin.
Adım 5: Açılan pencerede listeden İnternet Protokolü Sürüm 4 (TCP/IPv4) seçeneğine tıklayın ve tekrar Özellikler'i seçin.
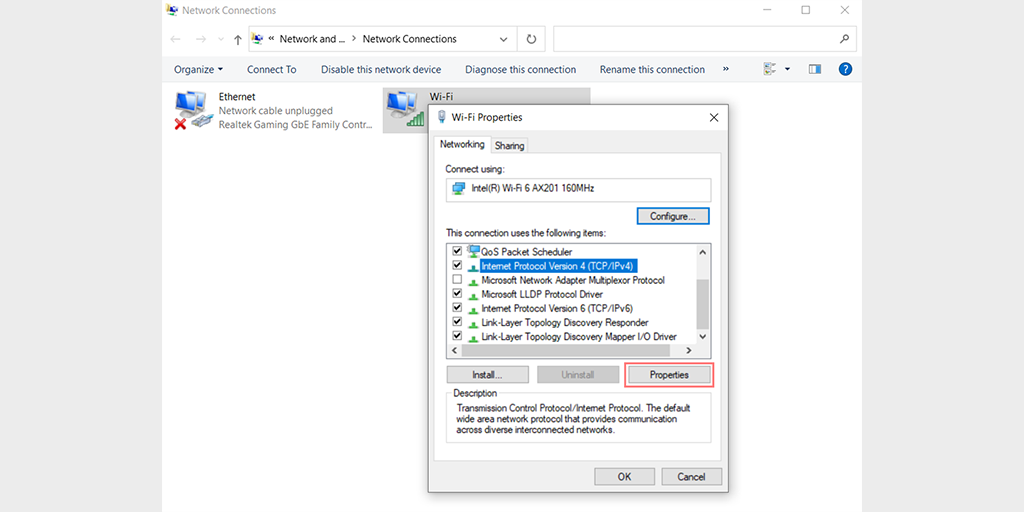
Adım 6: Aşağıdaki DNS sunucu adreslerini kullan'a tıklayın.
Adım 7: Tercih Edilen DNS sunucusu için " 8.8.8.8 " ve Alternatif DNS sunucusu için " 8.8.4.4 " girin.
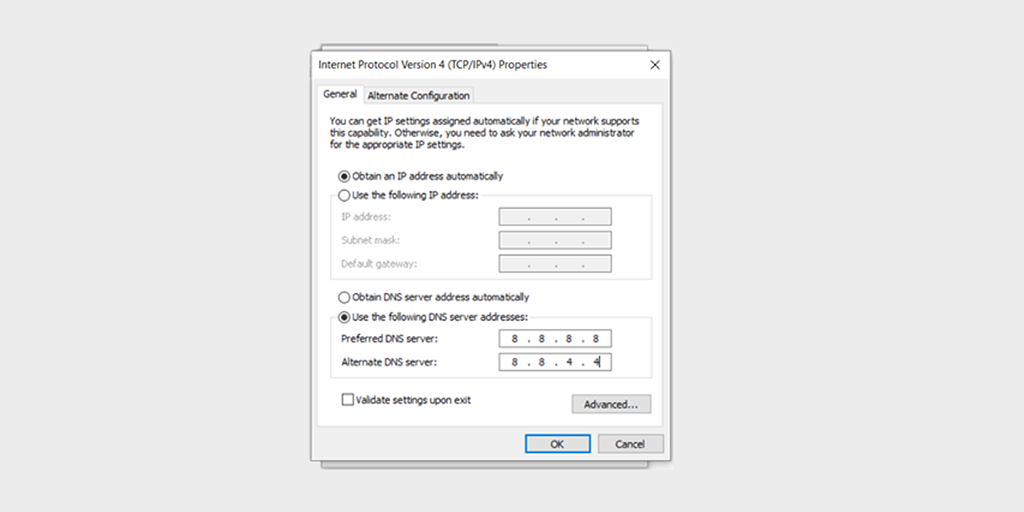
Adım 8: Değişikliklerinizi kaydetmek için Tamam düğmesine tıklayın.
Adım 9: Tüm pencereleri kapatın ve hatanın devam edip etmediğini görmek için web sitesine yeniden erişmeyi deneyin.
Sorun devam ederse, başka çözümler denemeniz gerekebilir. Ancak, DNS adresinizi değiştirmek genellikle internet bağlantısı sorunlarını çözebilir.
7. Otomatik Olarak DNS Almayı Etkinleştirin
Ağ özelliğinde "DNS ayrıntılarını otomatik olarak al" seçeneğinin etkinleştirilmesi, DNS sunucusuyla ilgili sorunları kolayca çözebilir.
Windows arama çubuğuna gidin ve aşağıdaki resimde gösterildiği gibi "Ağ bağlantılarını görüntüle" yazın. Şimdi Açmak için Ağ bağlantılarını görüntüle'ye tıklayın.
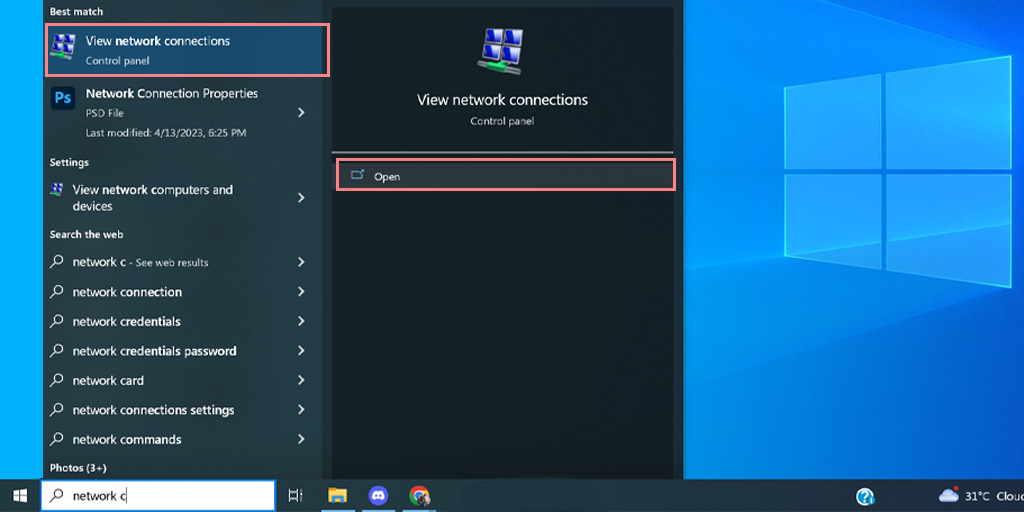
“Adaptör ayarlarını değiştir” seçeneğine gidin ve üzerine tıklayın. Tüm Kullanılabilir Ağ Bağlantılarınızı gösteren yeni bir pencere açılacaktır.
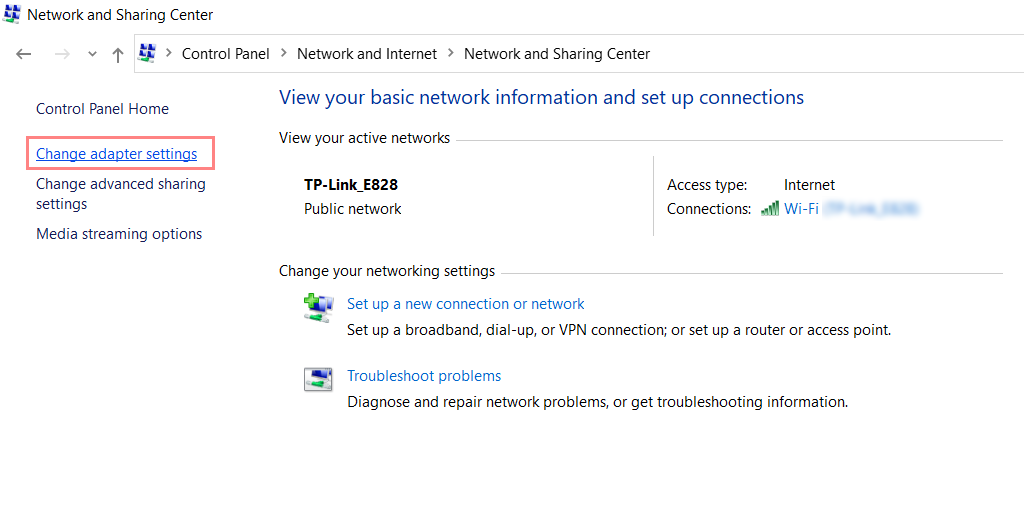
Kullanmakta olduğunuz ağı seçin ve sağ tıklayın ve aşağıda gösterildiği gibi özellikler seçeneğine tıklayın:
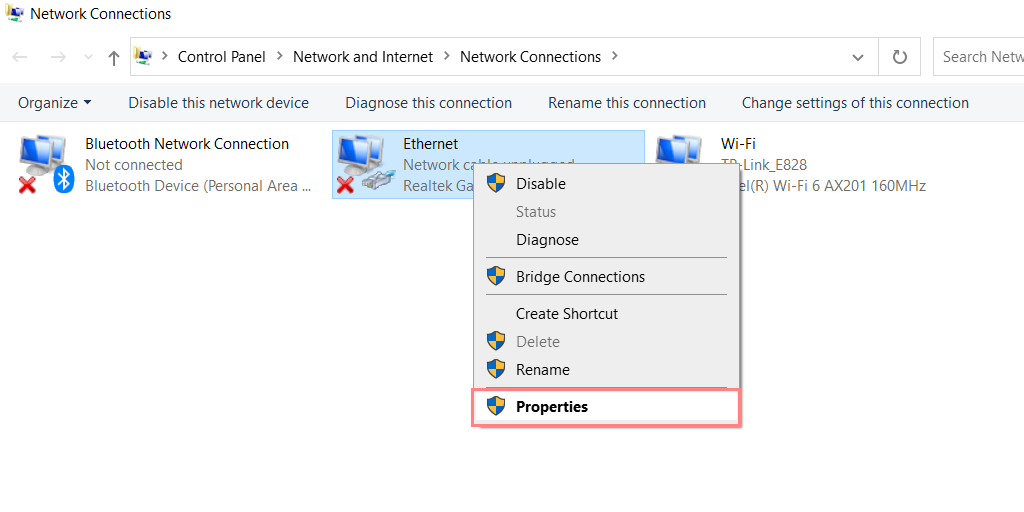
“İnternet Protokolü Sürüm 4 (TCP/IPv4)” seçeneğini arayın ve yanındaki kutuyu işaretleyin. "Özellikler" düğmesine tıklayın.
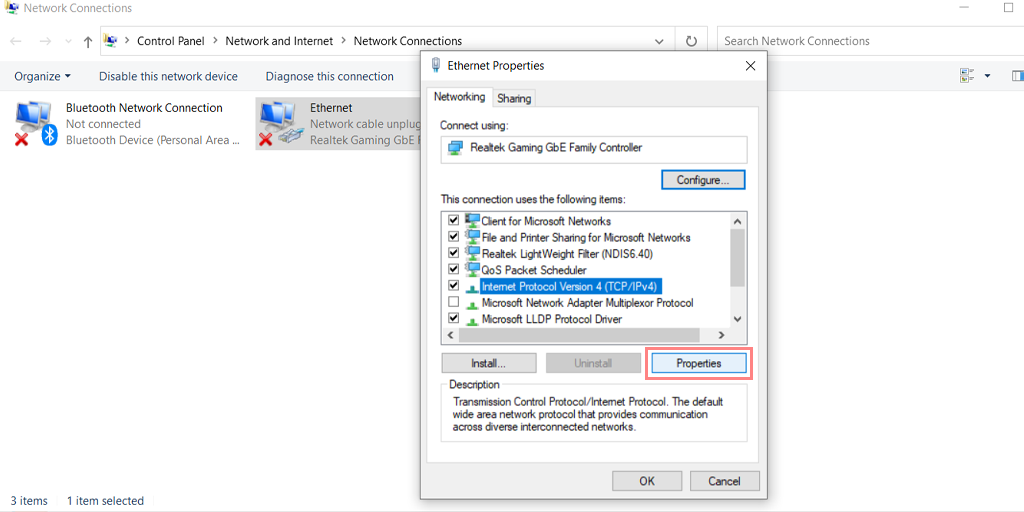
“Otomatik olarak bir IP adresi al” ve “DNS sunucu adresini otomatik olarak al” seçeneklerini seçin.
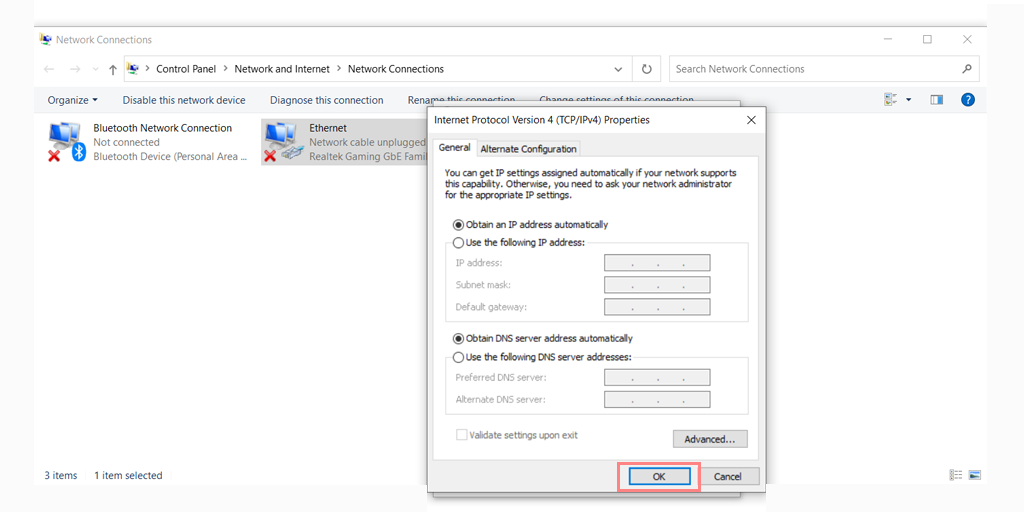
Değişiklikleri kaydetmek ve bilgisayarınızı yeniden başlatmak için “Tamam”a tıklayın.
8. İstediğiniz IP adresini sağlayın
Windows 10 ve 11'de IP adresini manuel olarak girmek için şu adımları takip edebilirsiniz:
“ Windows ” ve “ R ” tuşlarına aynı anda basın.
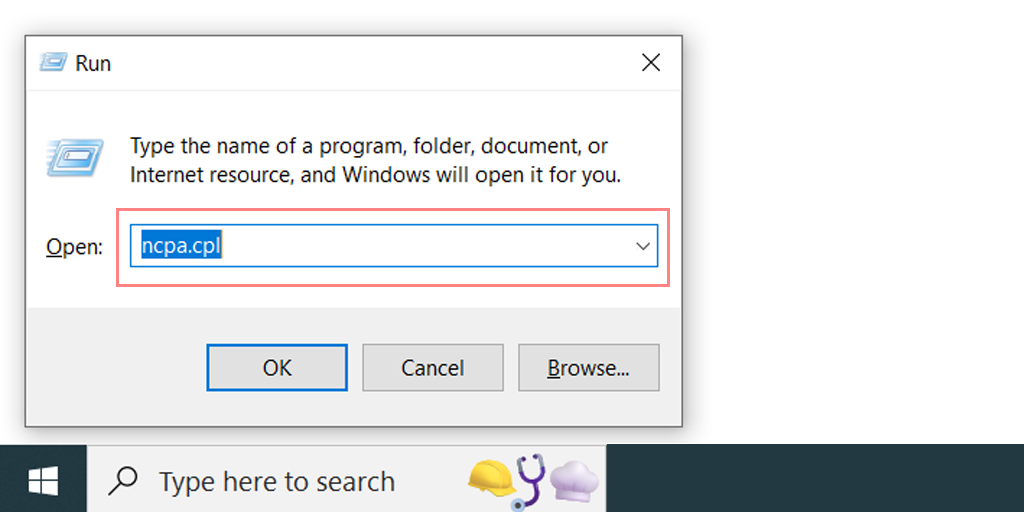
Çalıştır kutusuna “ ncpa.cpl ” yazın ve enter tuşuna basın.
Kullanmakta olduğunuz bağlantı türünü seçin ve sağ tıklayın, örneğin Ethernet veya Wi-Fi.
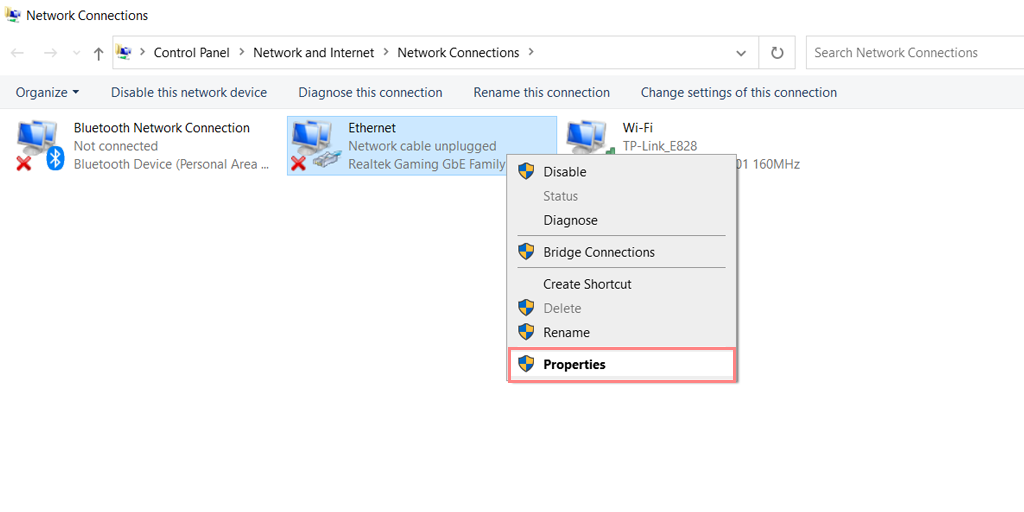
"Özellikler" düğmesine tıklayın.
“İnternet Protokolü Sürüm 4 (TCP/IPv4)” seçeneğini bulun ve yanındaki kutucuğu işaretleyin ve “Özellikler” düğmesine tıklayın.
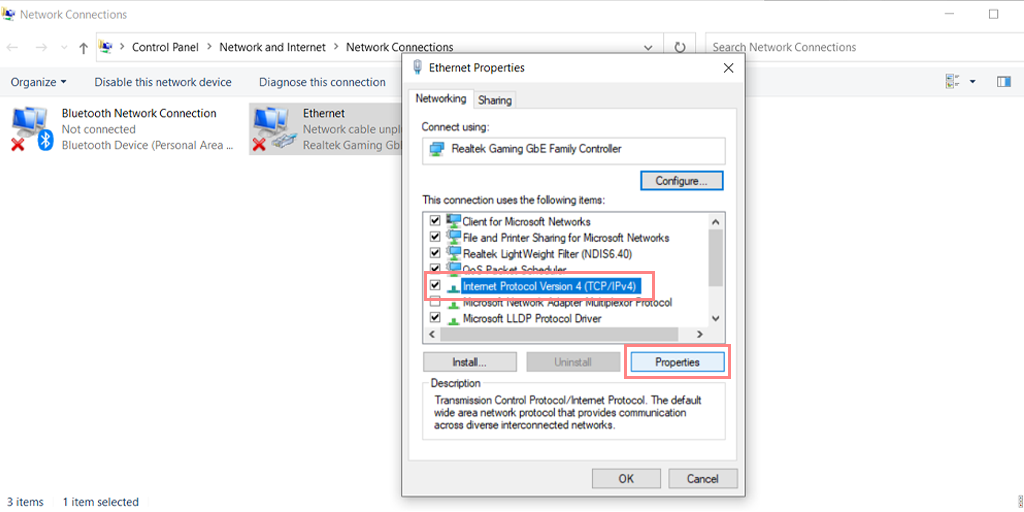
“Aşağıdaki IP adresini kullan” seçeneğini seçin.
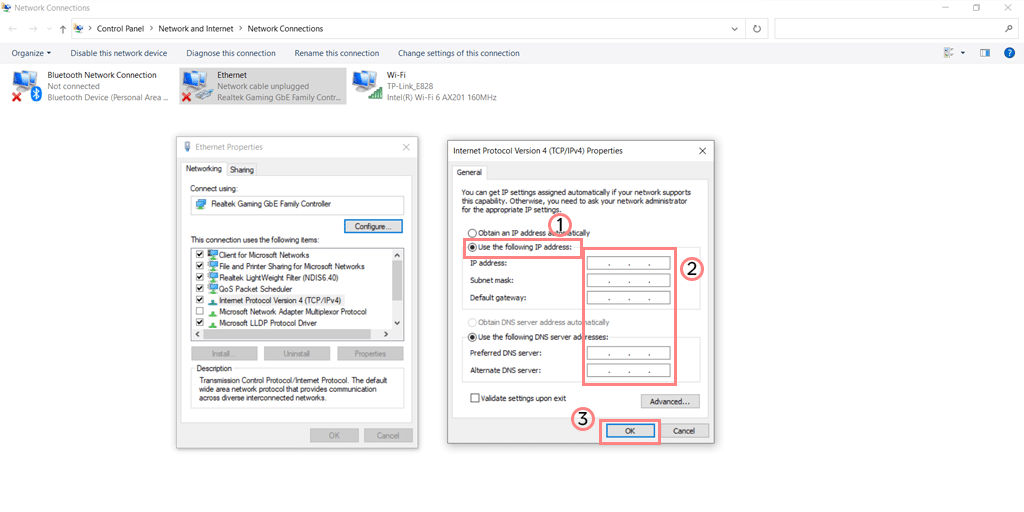
"IP address" alanına kullanmak istediğiniz IP adresini girin.
Ağ kurulumunuz gerektiriyorsa alt ağ maskesini ve varsayılan ağ geçidini girin.
Tercih edilen ve alternatif DNS sunucusu adreslerini ilgili alanlara girin.
Değişiklikleri kaydetmek için "Tamam" ı tıklayın.
9. DNS hizmetinizi yenileyin
DNS istemcinizi doğrudan Windows 10 ve 11 cihazlarınızda yenilemeyi de deneyebilirsiniz.
“ Windows ” ve “ R ” tuşlarına aynı anda basın.
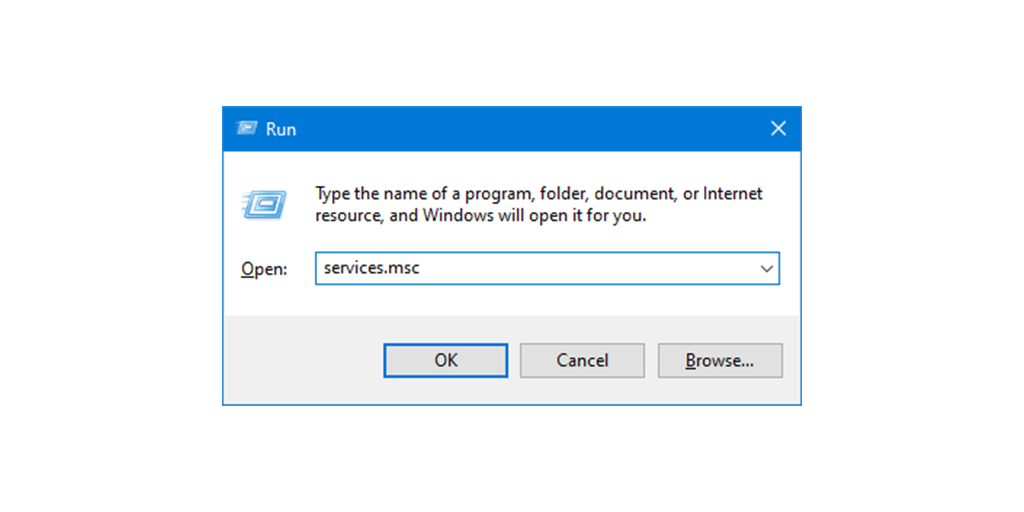
Çalıştır kutusuna “ Services.msc ” yazın ve enter tuşuna basın.
“ DNS istemcisi ”ne bakmanız gereken bir hizmetler penceresi açılacaktır.
“DNS istemcisi” öğesini seçin ve sağ tıklayın.
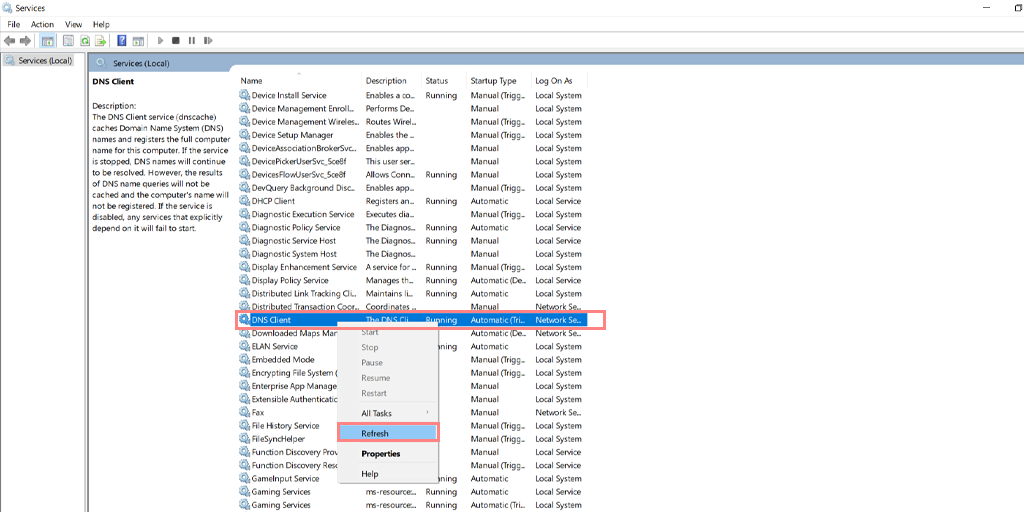
Bağlam menüsünden “ Yenile ” seçeneğine tıklayın.
Bu, DNS hizmetinizi otomatik olarak yeniden başlatır.
Bundan sonra, sorunun çözülüp çözülmediğini kontrol edin.
10. Windows Güncellemesini Kontrol Edin
Yukarıdaki yöntemlerden hiçbiri işe yaramazsa, son çare Windows güncellemelerini kontrol etmek ve mevcut en son sürümü yüklemektir.
Herhangi bir güncelleme mevcut değilse, yapılandırma ayarlarınıza göre verilerinizi silmeden Windows işletim sistemini sisteme yeniden yüklemeyi deneyebilirsiniz.
Not: Sisteminize yeni bir başlangıç sağlamak için yeniden yükleme işlemi sırasında bazı uygulamalar veya sistem yapılandırmaları silinebilir.
Çözüm
"DNS Sunucunuz kullanılamıyor olabilir" hatası gibi DNS sorunlarıyla uğraşmak, kendinizi çaresiz ve kafanız karışmış hissetmenize neden olabilecek sinir bozucu bir deneyim olabilir. Ama endişelenme, yalnız değilsin! Bu makale, bilgisayarınızı hızlı ve kolay bir şekilde tekrar çevrimiçi hale getirmenize yardımcı olacak bir dizi çözüm sunmaktadır.
Bunalmış hissediyorsanız veya hangi yöntemi deneyeceğinizden emin değilseniz, lütfen yardımın her zaman mevcut olduğunu bilin. Güvenilir bir profesyonelle iletişime geçmekten veya aşağıdaki bölüme yorum bırakmaktan çekinmeyin. Uzmanlardan oluşan ekibimiz, DNS sorununu mümkün olan en kısa sürede çözmenize yardımcı olmak için burada.
DNS ile ilgili sorunlar ve düzeltmeleri hakkında daha fazlasını okuyun: DNS_PROBE_FINISHED_NO_INTERNET Hatası Nasıl Düzeltilir?
DNS_PROBE_POSSIBLE Hatası Nasıl Düzeltilir? (6 Hızlı Yöntem)
Sıkça Sorulan Sorular
DNS sunucusunun kullanılamıyor olabileceğini nasıl düzeltirim?
Aşağıda verilen aşağıdaki En iyi yöntemlere göz atın:
1. Sisteminizi ve Yönlendiricinizi yeniden başlatın
2. Herhangi bir Güvenlik programını ve Güvenlik Duvarını devre dışı bırakın
3. Windows İnternet Sorun Giderici'yi kullanmayı deneyin
4. Ağ Bağdaştırıcılarınızı Güncelleyin
5. DNS'yi temizleyin
6. Google'ın DNS Sunucusunu Deneyin
7. Otomatik Olarak DNS Almayı Etkinleştirin
8. İstediğiniz IP adresini sağlayın
9. DNS hizmetinizi yenileyin
10. Windows Güncellemesini Kontrol Edin
DNS sunucusunun kullanılamaması ne anlama gelir?
DNS Sunucunuz kullanılamıyor olabilir veya DNS sunucusu kullanılamıyor olabilir hatası, cihazınızın alan adlarını IP adreslerine çevirmek için DNS sunucusuna bağlanamadığı anlamına gelir. Bu, yanlış yapılandırılmış bir ağ ayarı, internet servis sağlayıcınızla (İSS) ilgili bir sorun veya DNS sunucusunun kendisiyle ilgili bir sorun gibi çeşitli nedenlerle ortaya çıkabilir.
DNS hatasına ne sebep olur?
DNS hatasının birden çok nedeni olabilir, ancak en yaygın olanlarından bazıları şunlardır:
1. Zayıf İnternet bağlantısı
2. Yanlış DNS yapılandırması
3. Eski tarayıcı
4. Eski DNS
5. Güvenlik Duvarı ve Antivirüs müdahalesi