如何修复 403 禁止错误(2 个有效的方法)
已发表: 2021-07-06运营自己的网站可能会很棘手,尤其是当您必须处理诸如 403 Forbidden 错误之类的技术问题时。 伴随此错误而来的缺乏上下文使得它特别令人沮丧。 这也适用于可能无法访问特定站点的前端用户。
幸运的是,您可以使用一些选项来解决 403 Forbidden 错误。 通过依次有条不紊地应用这些不同的解决方案,您通常可以快速解决问题。
在本文中,我们将介绍您可能会看到 403 Forbidden 错误消息的主要原因。 然后,我们将带您了解几种不同的修复方法。 让我们开始吧!
目录:
- 是什么导致了 403 禁止错误?
- 作为网站访问者修复错误
- 在您自己的网站上修复 404 禁止错误
是什么导致了 403 Forbidden 错误?
简而言之,当您尝试访问您无权访问的网站上的页面或文件时,您会看到 403 Forbidden 错误。 该网站的服务器正在运行——只是某种类型的权限问题妨碍了您查看内容,这就是服务器响应 403 HTTP 错误代码的原因。 您可能还会看到此错误显示为 HTTP 403、错误 403 或简单的 Forbidden
此问题通常是由文件权限或站点的 .htaccess 文件问题引起的。 在 WordPress 网站上,该错误也可能是由于您正在使用的插件存在问题。
不幸的是,这并不总是您可以解决的问题,即使您在自己的网站上遇到错误也是如此。 但是,您可以尝试一些简单的解决方案。 或者,您可以联系您的托管服务提供商寻求帮助。
如何修复403 Forbidden错误(两种方法)
如果您现在遇到此错误,请不要惊慌。 让我们通过几种方法可以帮助您解决它。 您可以选择适合您当前情况的一种:网络用户或网站所有者。
方法一:作为网站访问者修复错误
如果您从前端以用户身份访问网站,您需要从这里开始。 但是,即使您是网站所有者,您也可能还想尝试以下步骤,以确保错误不会发生在您身上。
第 1 步:检查基础知识
我们将从一些基础知识开始。 首先要尝试(如果您还没有)是刷新页面。 有时 403 Forbidden 错误是由小故障引起的,页面只需要重新加载即可。
如果这不起作用,接下来要查看的是 URL。 确保您输入正确。 此外,链接可能应该以“ .com ”、“. org ”或类似名称结尾。 如果没有,您可能正在尝试访问为管理员保留的站点区域。
或者,您可能点击了错误的链接。 在这种情况下,请尝试从其他来源访问该网站。 您还可以联系链接的发布者,看看他们是否打算使用不同的 URL。
第 2 步:清除 cookie 和缓存
Web 浏览器使用 cookie 和缓存来保留静态信息。 虽然这可以帮助网站快速运行,但它也可能会保存可能导致 403 Forbidden 错误的错误设置。 因此,清除这两个项目可能是明智的第一步。
我们将在下面向您展示如何清除 Google Chrome 中的缓存,但我们还有一篇关于如何清除所有流行浏览器中的浏览器缓存的完整帖子。
如果您使用的是 Google Chrome,您可以先找到右上角的三个小点。 从下拉菜单中选择设置。 然后向下滚动到隐私和安全部分,然后单击清除浏览数据:
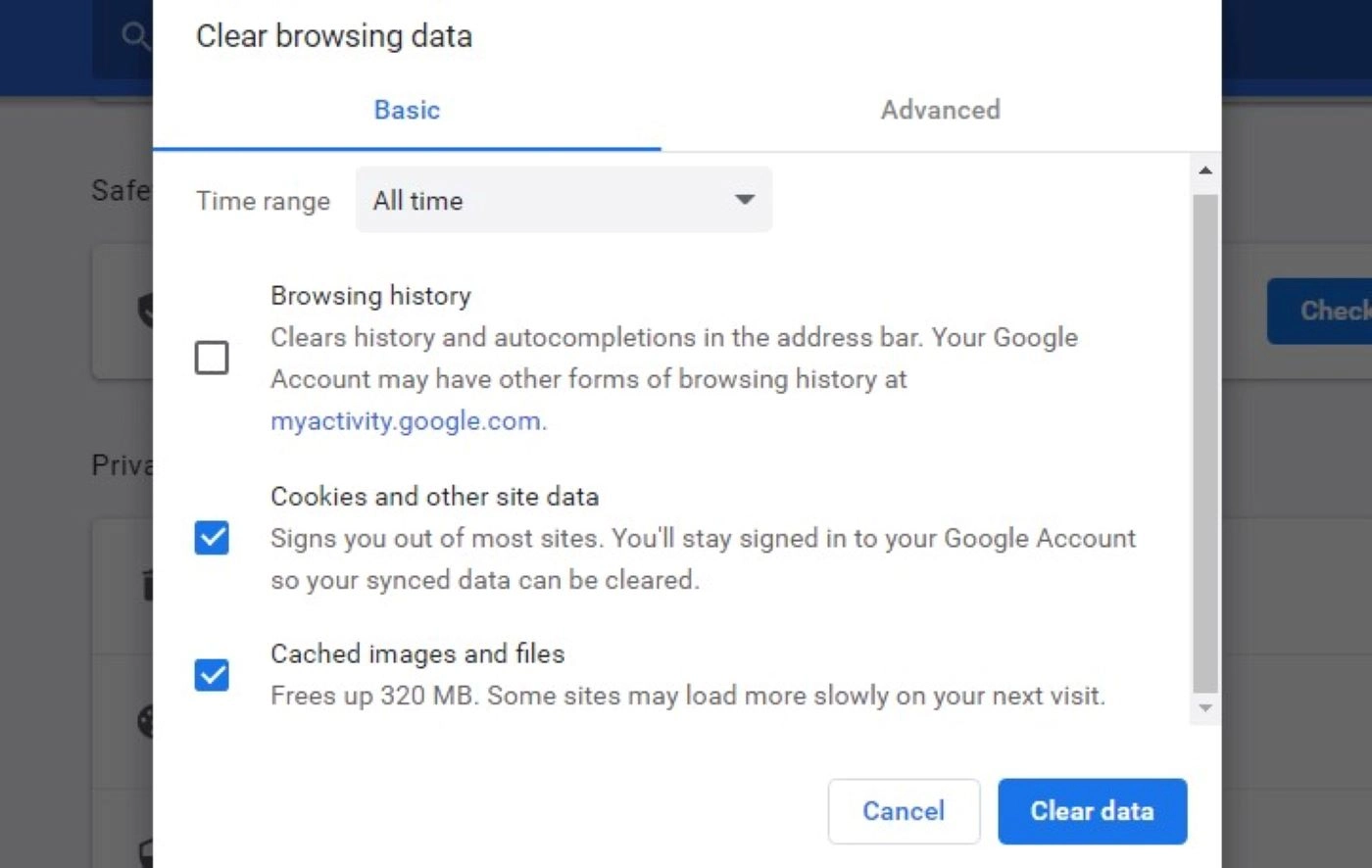
选中Cookie 和其他站点数据以及缓存的图像和文件旁边的框,然后选择清除数据。 请注意,这可能会使您退出您在其他网站上的帐户。
现在,再次尝试访问该页面。 如果重置这些元素不起作用,您可以尝试的最后一件事是检查您的 IP 地址是否已被阻止。 如果您的 IP 进入网站的黑名单,您需要先解决该问题,这通常涉及联系网站所有者寻求帮助。
方法2:在您自己的站点上修复404 Forbidden错误
在本节中,我们将重点关注网站所有者。 如果您在自己的 WordPress 网站上看到此错误,您可以尝试以下几个步骤来修复它。
请注意,您需要使用文件传输协议 (FTP) 客户端来访问您的站点。 您可以查看我们的 FTP 初学者指南以获取更多信息。
第 1 步:扫描有问题的插件
有很多高质量的 WordPress 插件。 但是,插件在您的网站上引起问题并不罕见,例如 403 Forbidden 错误。
解决此问题的最佳方法是反复试验。 这意味着停用所有插件,然后一一重新激活它们,直到找到罪魁祸首。
要开始使用,请导航到Plugins > Installed Plugins 。 单击顶部的复选框以选择所有插件,从下拉菜单中选择Deactivate ,然后单击Apply :
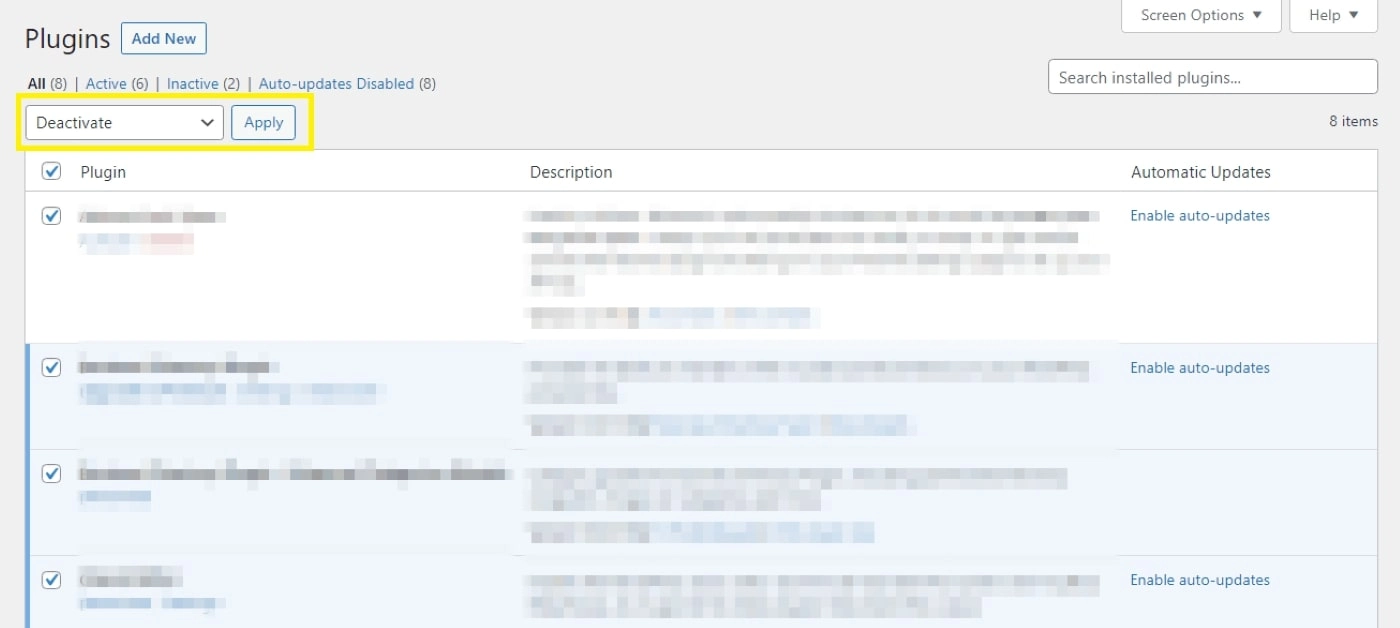
一旦它们全部停用,如果插件导致问题,您应该能够访问该页面。 之后,您可以单独重新激活插件并在每个插件之后刷新 403 Forbidden 错误页面。 重新添加有问题的插件应该会导致错误再次发生。
如果 403 错误阻止您登录管理区域,您可以使用 FTP 客户端访问您的 WordPress 文件。 连接到站点后,打开根文件夹并导航到wordpress > wp-content > plugins :
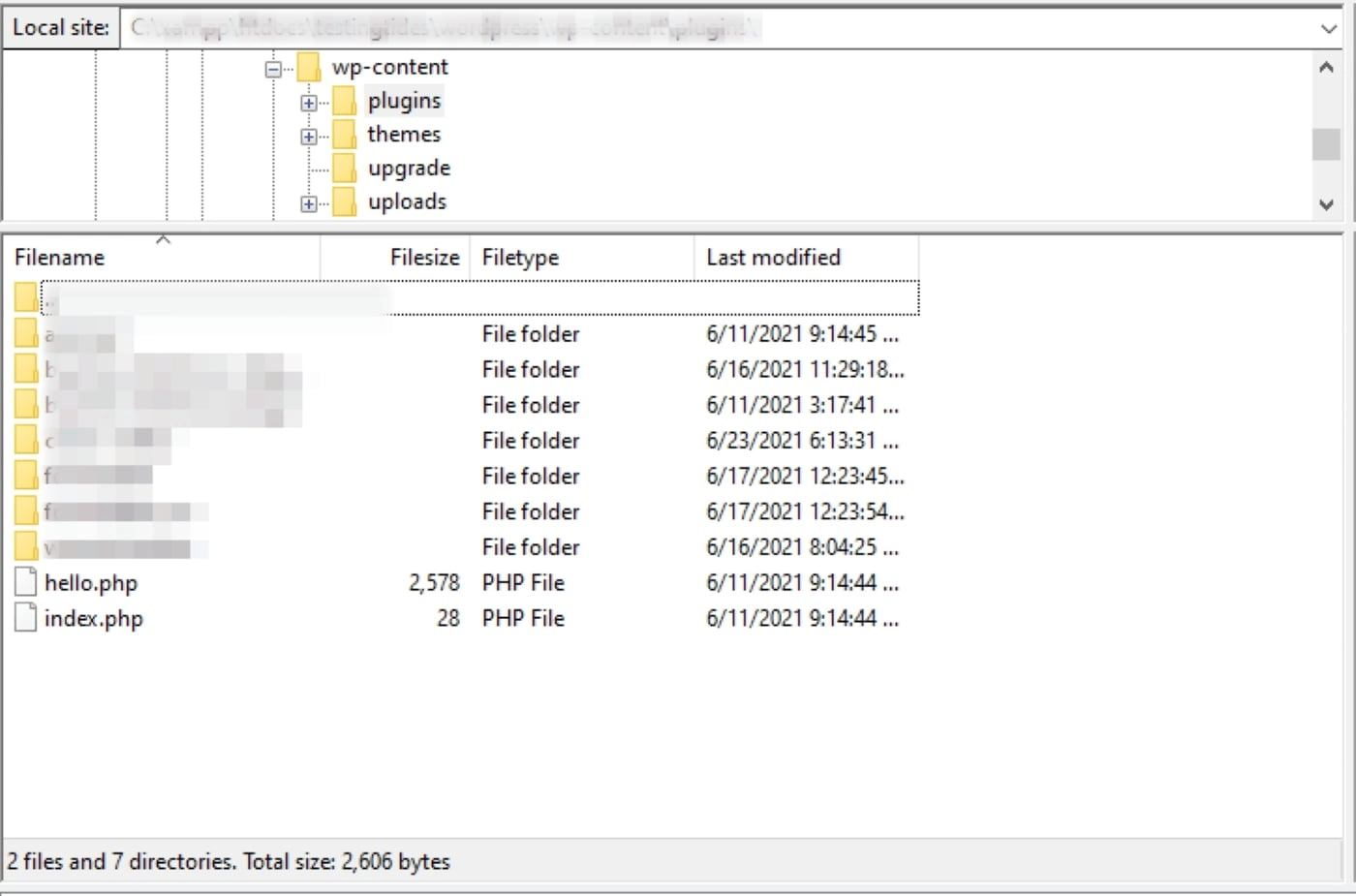
要停用您网站上的插件,您只需将插件文件夹重命名为不同的名称,例如“plugins_deactivated”。 接下来,尝试访问您的网站。

如果成功,请将 plugins 文件夹重命名为“plugins”。 然后打开它并一次更改每个插件文件夹的名称,然后检查您的网站。 同样,这将帮助您识别指定的罪魁祸首。 一旦您知道哪个插件有问题,您可以删除或替换它(或联系开发人员寻求帮助)。
第 2 步:确保您的.htaccess文件没有损坏
如果您的托管服务提供商使用 Apache Web 服务器,您的.htaccess文件可能会导致 403 Forbidden 错误。 此文件控制 WordPress 站点的重要配置设置,一个小的更改或错误可能会损坏它。
要解决此问题,您需要重置.htaccess文件。 在您继续之前,我们强烈建议您备份您的网站。 准备好后,打开您选择的 FTP 客户端。 然后,找到您的.htaccess文件并将其删除。
接下来,转到您的 WordPress 仪表板并导航到Settings > Permalinks :
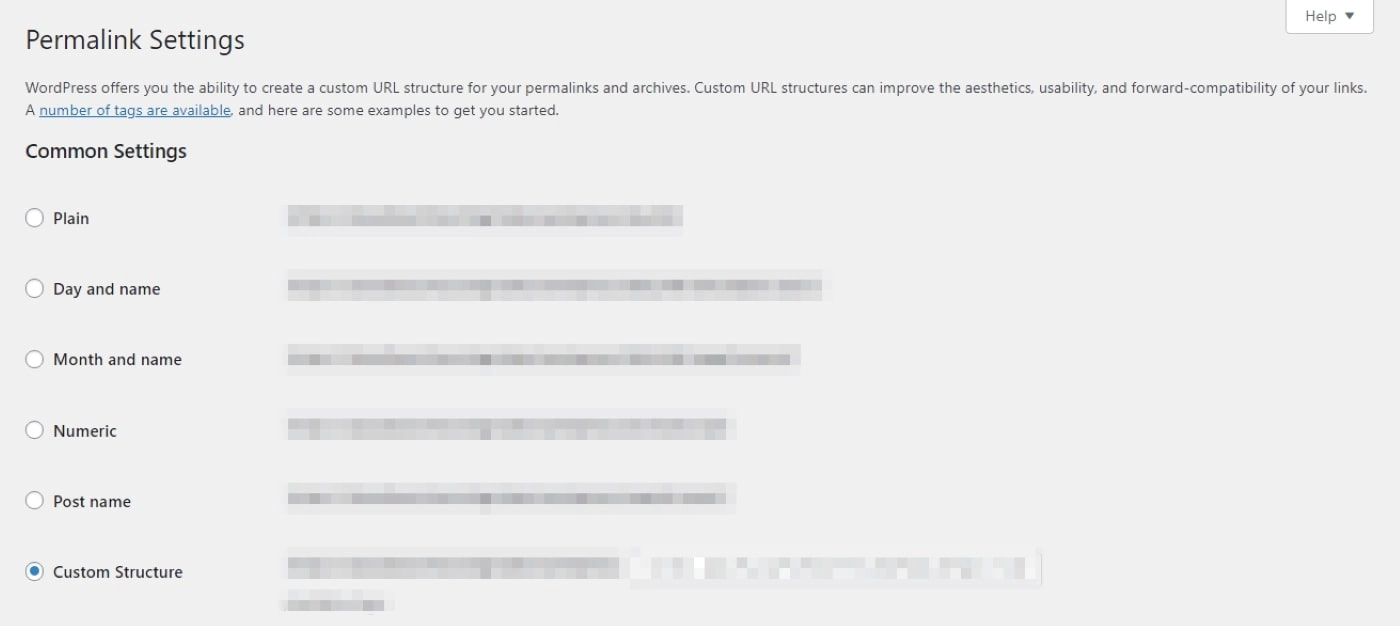
您无需在此处进行任何更改。 您所要做的就是向下滚动并单击Save Changes 。 这将自动为您的站点生成一个新的.htaccess文件。
如果这导致您的 403 Forbidden 错误,现在应该已解决。 如果您仍然遇到问题,请继续我们的最后一步。
第三步:设置正确的文件权限
403 Forbidden 错误通常与文件权限有关。 WordPress 带有一组默认权限,不会给网站所有者带来任何问题。 但是,有时这些设置可能会被无意更改。
幸运的是,这相对容易修复。 使用 FTP 客户端打开文件目录,找到包含 WordPress 站点的根文件夹。 它应该包含wp-admin 、 wp-content和wp-includes 。 右键单击父文件夹并导航到File Attributes :
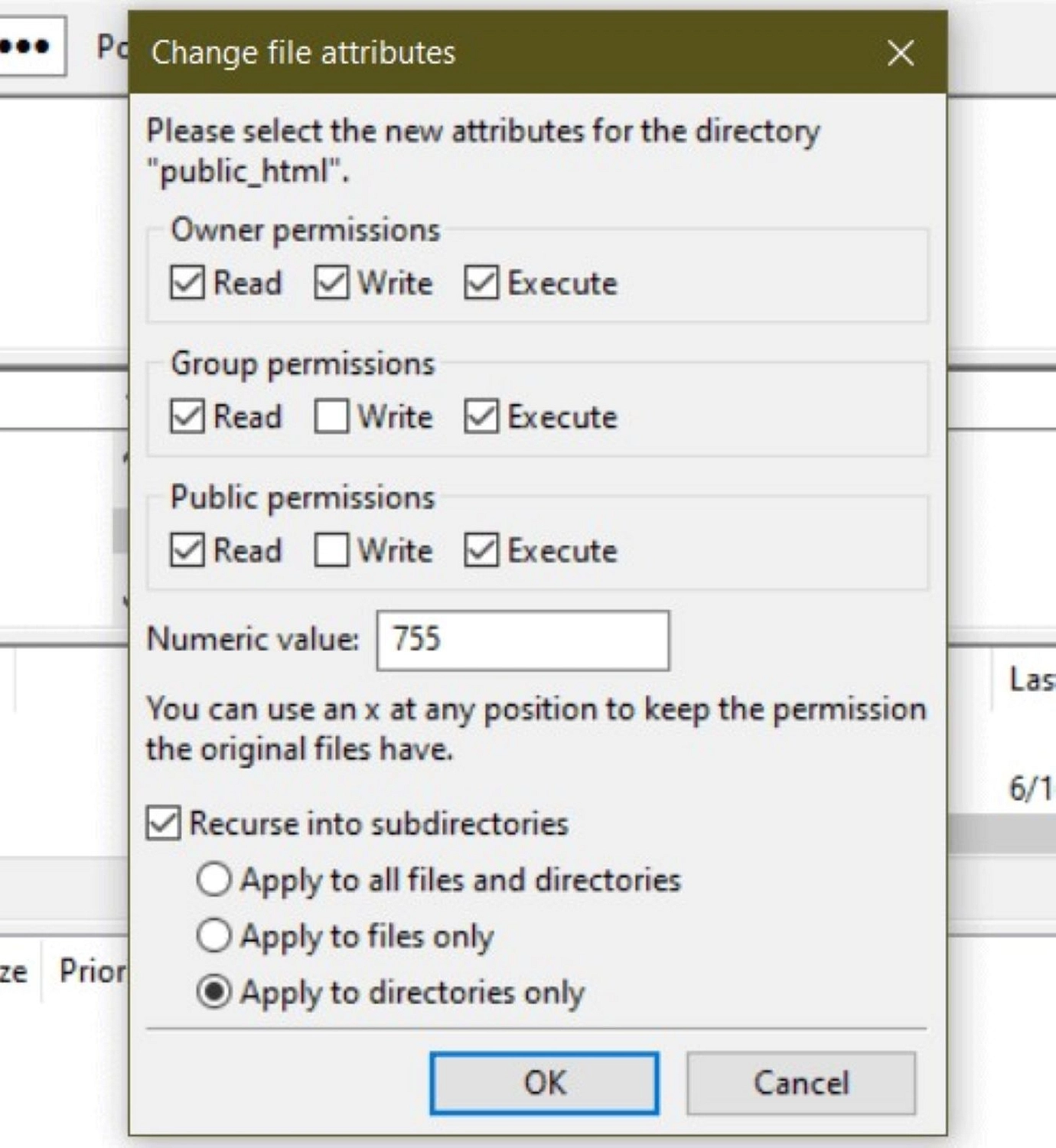
用 755 填写数值字段。然后选中标记为Recurse into subdirectories的框并选择Apply to directory only 。 最后,单击确定按钮。 这将自动应用正确的权限。
接下来,您需要重复该过程。 但是,这一次您将在数字字段中输入 644 并选择Apply to files only 。 准备好后单击“确定”。
现在,回到您的站点目录并找到您的wp-config.php文件。 右键单击它并选择File Attributes :
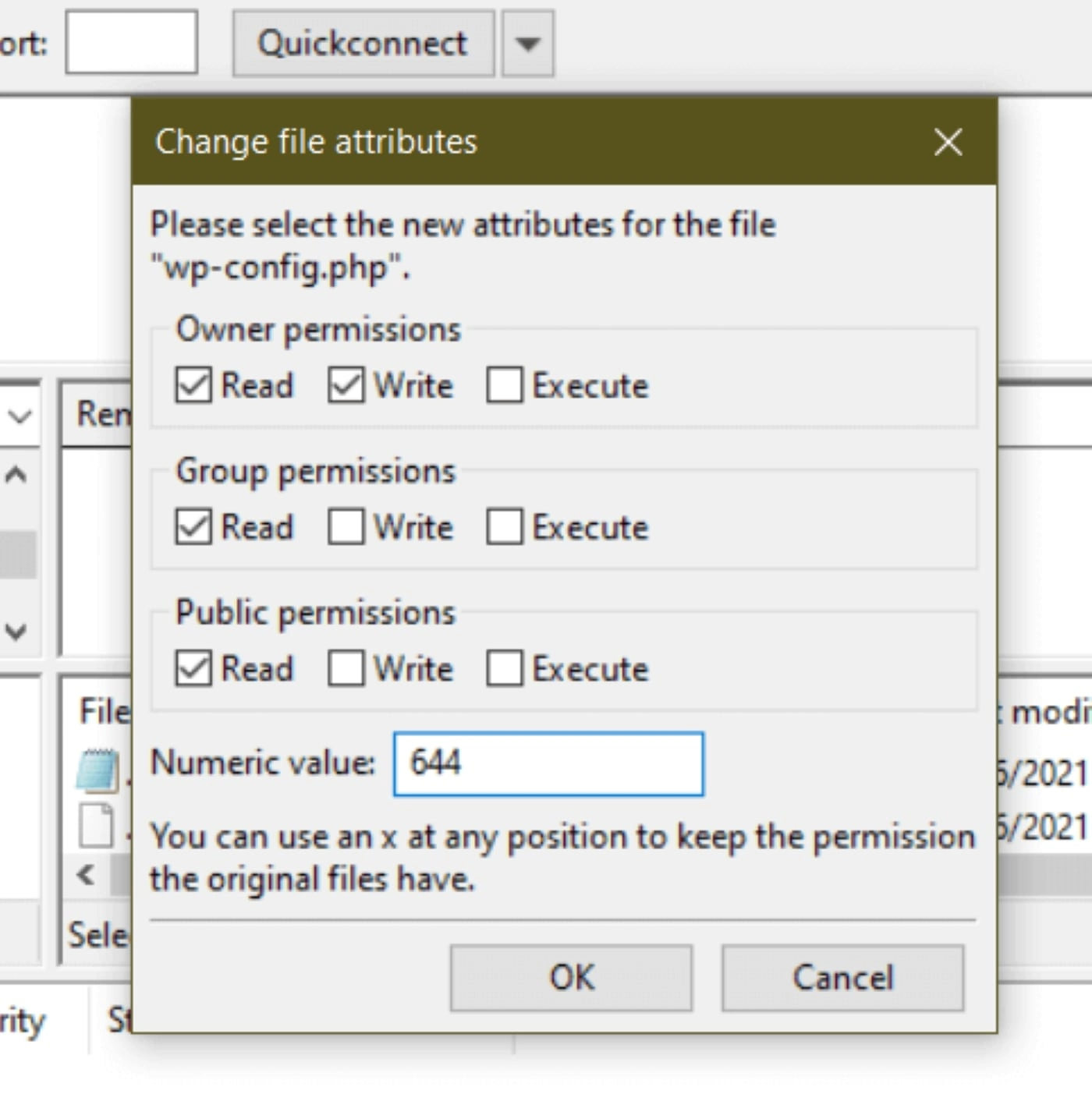
在数字字段中输入 644,然后单击“确定”按钮。 如果错误是由 WordPress 文件权限问题引起的,则更改所有这些文件应该可以解决 Forbidden 403 错误。
结论
WordPress 网站可能会遇到无数错误。 尝试对它们进行故障排除可能会令人沮丧,尤其是当它们像 403 Forbidden 错误那样阻止访问网站时。 幸运的是,您可以应用系统的方法来解决几乎所有可能导致此问题的原因。
在本文中,我们介绍了解决 403 Forbidden 错误的两种主要方法:
- 通过刷新页面并清除缓存将其作为前端用户解决
- 通过使用 FTP 客户端停用您的插件,在后端将其作为站点所有者解决,恢复.htaccess 文件,并调整您的文件权限
如果您想提高您的 WordPress 故障排除技能,我们还有许多其他关于修复常见 WordPress 错误的指南:
- 什么是 HTTP 错误代码?
- 401错误代码
- 502 错误网关错误
- 500内部服务器错误
您对修复 403 Forbidden 错误有任何疑问吗? 在下面的评论部分让我们知道!
