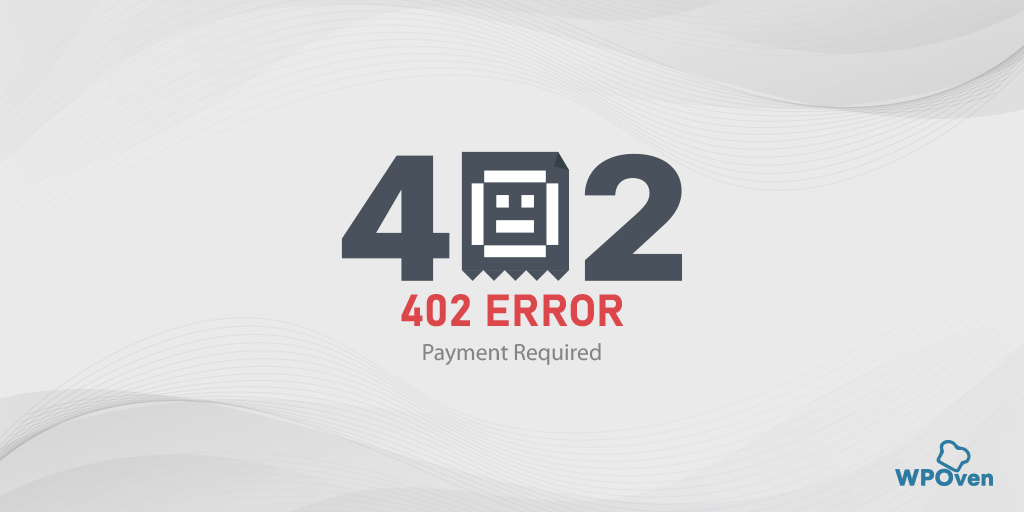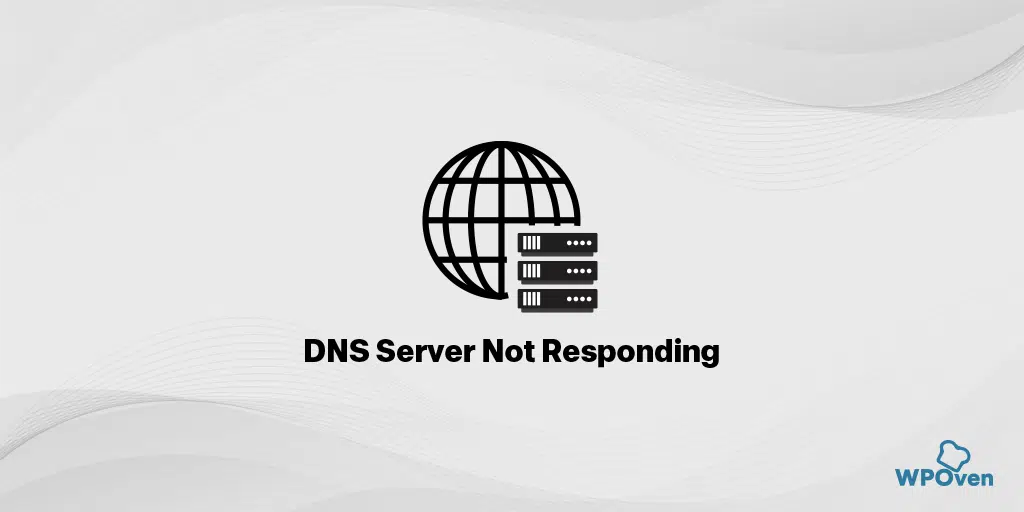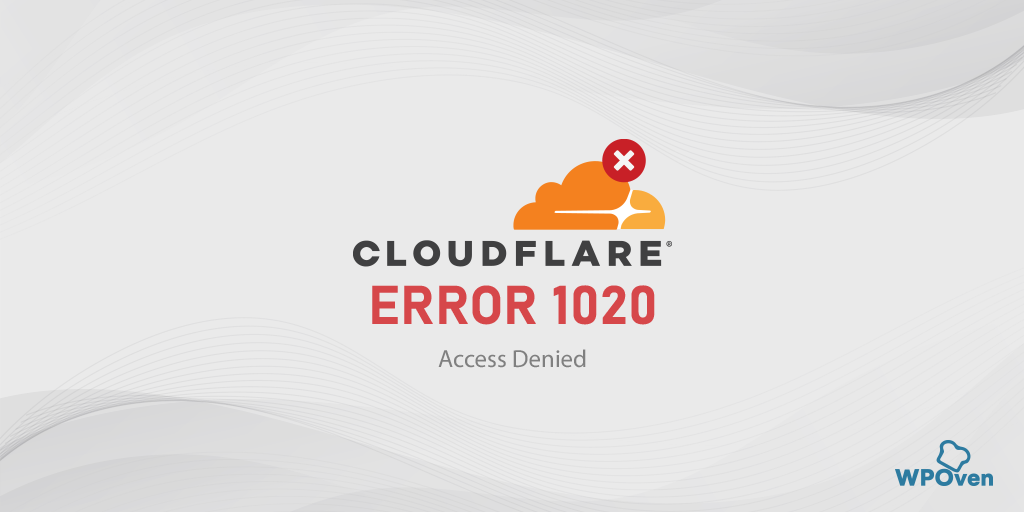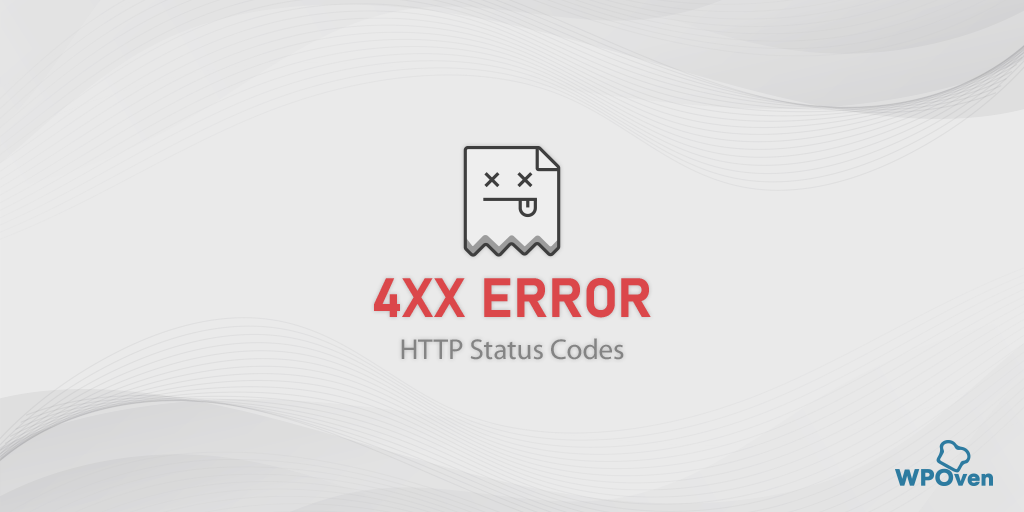如何修复 Windows 和 Mac 中的 HTTP 494 错误?
已发表: 2023-08-01什么是 494 错误及其原因?
494 是一个 HTTP 状态代码,主要发生在客户端,通常表示应用程序或 Web 浏览器中发生运行时错误。
这是一种新型 4xx 错误,您可能会在 Windows 和 MacOS 上遇到它。 但是,492 错误可能表示两个操作系统中的不同问题。
例如,如果您是 Windows 用户,错误 494 可能表示您的浏览器存在问题或驱动程序存在问题。
另一方面,对于 macOS 用户来说,据观察,这个 494 错误通常表示 Safari 错误,可以通过重置来轻松修复。
阅读类似错误: 400 错误请求
您可能会看到的 494 错误的变体
1 . 494 请求标头太大– 这是一些 Nginx Web 服务器用来指示“请求标头太大”错误的非官方状态代码。 当客户端请求头的大小超过服务器设置的限制时,就会出现此错误。
注意:请务必注意,并非所有 Web 服务器或客户端都能识别或理解此状态代码。 因此,它可能没有普遍支持,并且在 Nginx 服务器之外可能不会遇到。 其他 Web 服务器可能使用不同的状态代码,例如官方的 431 请求标头太大,来指示类似的问题。
解决方案:减小标题的大小
2. 494 错误 Cloudfront – 如果您使用的是 Cloudfront,该错误可能会以错误消息“无法满足请求。 错误的请求。 目前我们无法连接到该应用程序或网站的服务器。”
解决办法:尝试减小header的大小
如何修复 494 错误?
现在让我们检查一下您可以采取哪些措施来修复 494 错误。
对于 Windows 用户:
- 重新加载或刷新网页
- 清除浏览器的缓存
- 重新启动计算机或路由器
- 将浏览器设置恢复为默认设置
- 更新您的网络驱动程序
对于 macOS 用户:
- 刷新网页或重新启动 Safari 浏览器
- 检查 Safari 更新
- 禁用扩展
- 将 Safari 重置为其默认设置
如何修复 Windows PC 上的 494 错误?
由于大多数用户更喜欢使用 Windows PC,因此这些修复 494 错误的故障排除方法非常有帮助。 让我们详细看看它们。
1. 重新加载或刷新网页
您应该采取的第一个也是最重要的步骤是在遇到 494 错误时立即重新加载或刷新网页。 有时,这些错误可能是暂时的,只需重新加载或刷新网页即可轻松修复,这可能是由于故障或服务器问题造成的。
2.清除浏览器缓存
客户端错误的最常见原因之一是浏览器缓存或数据损坏。 因此,强烈建议您在遇到客户端错误时清除浏览器的缓存。
由于 Chrome 在浏览器中占有大部分份额,因此许多 Chrome 用户在网络上搜索时会询问“如何修复 Chrome 上的 494 错误?” 这些信息与他们特别相关。
阅读:浏览器市场份额和使用统计
要解决此问题,请按照以下简单步骤操作:
转到 Chrome浏览器 > 设置 > 隐私和安全 > 清除浏览数据 > 您可以取消选中浏览历史记录,并选中 Cookie 和其他网站数据以及缓存图像 > 清除数据。
或者,您可以直接在 Chrome 浏览器中输入此地址:chrome://settings/privacy。 它将带您进入隐私设置,您可以在其中单击“清除浏览数据”。
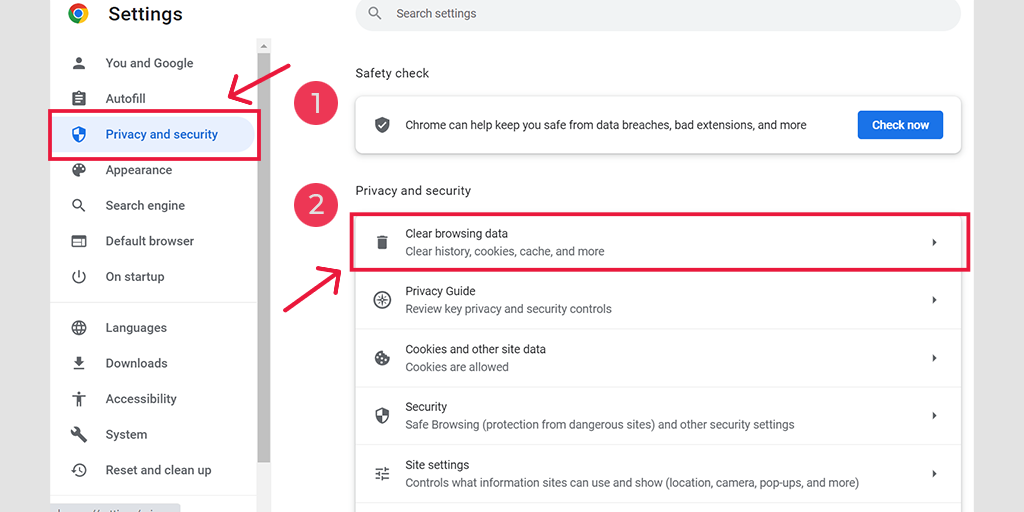
在弹出窗口中,您会看到很多其他选项,但您必须选择如下:
- 选择时间范围为“所有时间”。
- 选择cookie和其他站点数据以及缓存图像(您也可以选择浏览历史记录)
- 单击清除数据按钮。
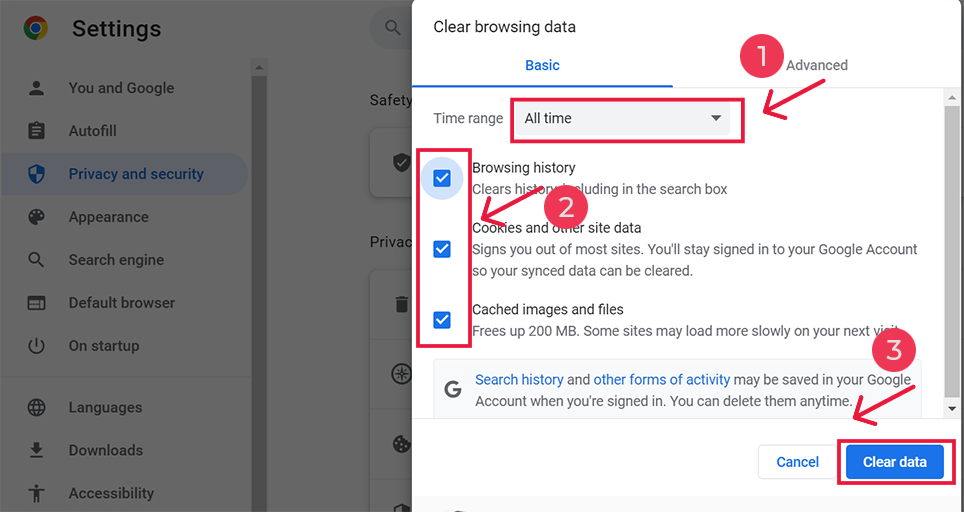
3. 重新启动计算机或互联网路由器
有时,重新启动计算机或 Internet 路由器可以使整个事情焕然一新,也可以解决 494 错误。
要重新启动 Windows 11 电脑,请按照下列步骤操作:
- 单击位于任务栏左下角的“开始”按钮。
- 在“开始”菜单中,单击“电源”图标。
- 将出现一个包含多个选项的下拉菜单。 单击“重新启动”选项。
要重新启动您的互联网路由器,请按照下列步骤操作:
- 找到路由器的电源。
- 通过拔掉电源插头或使用电源按钮(如果有)来关闭路由器。
- 等待大约 10 到 20 秒。
- 通过重新插入电源或使用电源按钮来打开路由器。
- 稍等片刻,让路由器重新启动。
- 检查路由器上的指示灯以确保其正常运行。
遵循这些步骤应该可以帮助您成功重新启动路由器。
4. 将浏览器设置恢复为默认设置
将浏览器恢复或重置为其默认设置可以消除任何潜在的浏览器错误或错误。 请按照以下步骤将浏览器设置恢复为默认设置。
打开计算机上的 Chrome 浏览器。
单击位于浏览器窗口右上角的三点菜单图标。
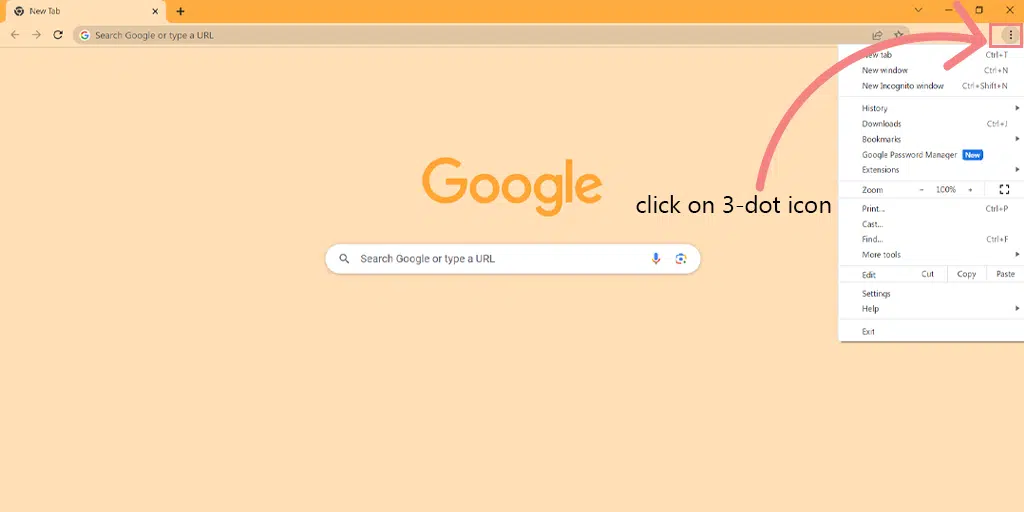
从下拉菜单中选择“设置”。注意:您还可以通过在地址栏中键入chrome://settings/并按 Enter 键来访问 Chrome 设置。
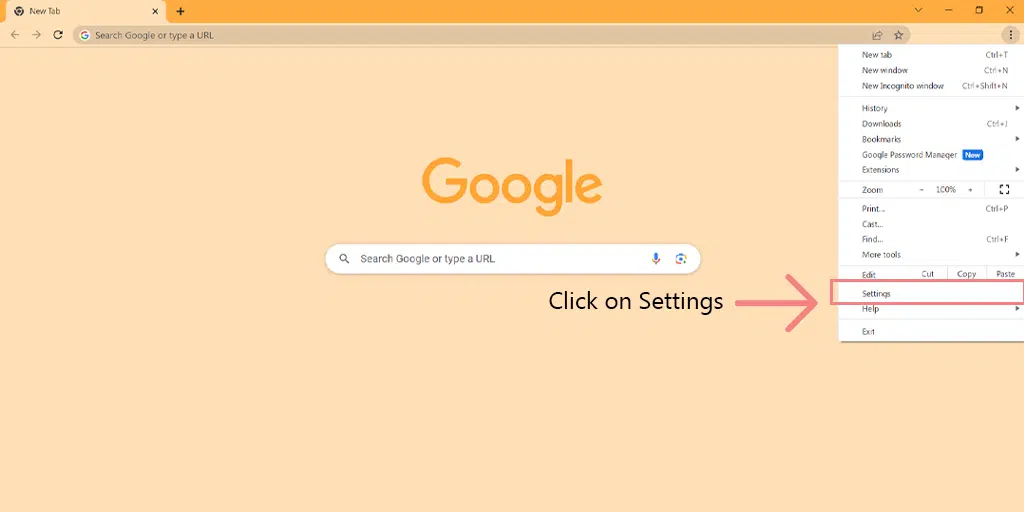
向下滚动到“设置”页面底部,然后单击“重置设置”选项。
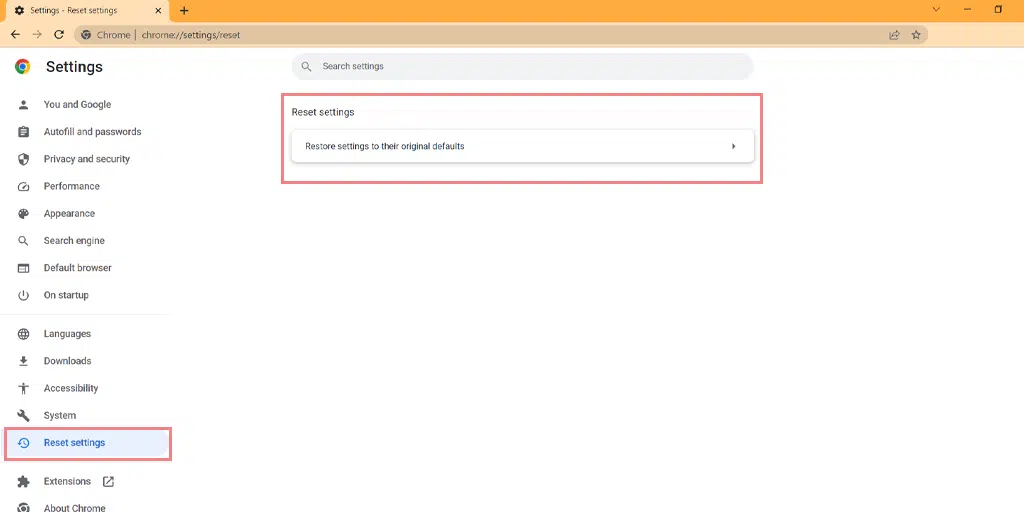
单击“将设置恢复为原始默认值”选项。
将出现一个对话框,要求确认重置 Chrome。 阅读提供的信息,然后单击“重置设置”按钮。
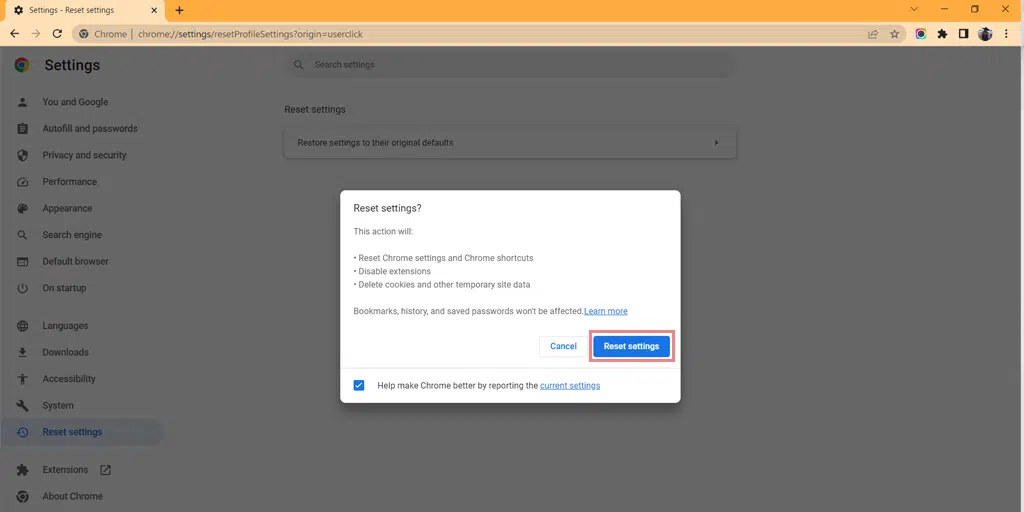
注意:重置 Chrome 将删除您的浏览历史记录、cookie 和其他设置。 但是,您的书签和保存的密码将保持不变。

Chrome 将开始重置过程,这可能需要一些时间才能完成。
5. 更新您的网络驱动程序
有时,损坏的网络驱动程序也会触发一些错误和问题,例如 494 错误。 您可以按照以下步骤轻松修复它们:
步骤1:同时按Windows键+R,然后在“运行”对话框中输入“devmgmt.msc”并按Enter键。
步骤 2:找到导致问题的损坏驱动程序的类别。 您会注意到它旁边有一个黄色警告三角形。 例如,如果您的 WiFi 驱动程序造成问题,请展开网络适配器类别,找到您的 WiFi 卡,然后右键单击它。 然后,选择“更新驱动程序”。
步骤 3:选择“自动搜索驱动程序”选项,Windows 将搜索并安装驱动程序的任何可用更新。
如何修复 macOS 中的 494 错误?
继 Windows 之后,第二大用户更喜欢 macOS,对于他们来说,494 错误可能会以不同的方式出现。 但是,您可以尝试下面提供的任何故障排除方法。
1.刷新网页或重启Safari浏览器
您需要做的第一件事是刷新 Safari 网络浏览器上的网页。 如果这不能解决 494 错误,请关闭所有选项卡并完全重新启动浏览器。
除非存在严重的错误或恶意软件,否则此方法应该有效。
2. 检查 Safari 更新
macOS 的最大优点是它可以将应用程序或核心软件更新为可用的最新版本。 但是,由于一些错误或故障,您的 Safari 浏览器也可能会跳过最新更新。
因此,您必须手动检查 Safari 更新
3.禁用Safari扩展
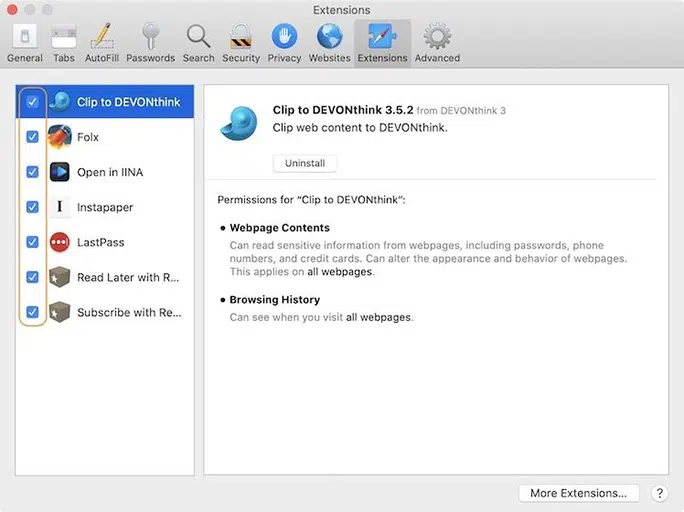
您可以采取的下一步是确定可能导致 494 错误的错误扩展。 立即禁用所有插件,然后一次启用它们,直到错误不再出现。
此方法将帮助您查明导致错误的错误或损坏的插件。
要禁用 Safari 中的插件,请按照以下步骤操作:
1. 打开 Mac 上的默认 Web 浏览器 Safari。
2. 单击屏幕顶部菜单栏中的“Safari”。
3. 单击“扩展”选项卡。
4. 您将在左侧看到已安装扩展的列表。
5. 要禁用扩展,请取消选中其名称旁边的框。
6. 对您想要禁用或删除的任何其他扩展重复此过程。
4. 将 Safari 重置为默认设置
如果以上方法均无效,您需要重置 Safari 并重新开始。 为此,请按照下列步骤操作:
- 删除 Safari 浏览器历史记录。
- 删除所有 cookie 和缓存。
- 删除所有已安装的扩展。
即使按照上述方法进行操作,仍然有可能残留一些 Safari 的痕迹。
要完全重置 Safari 并从头开始,您可以使用终端方法。 这将完全删除所有数据并将 Safari 恢复为其默认设置。
注意:使用终端时要小心。
启动终端并输入下面提供的代码。
/*Execute each line one at a time.*/
mv ~/Library/Safari ~/Desktop/Safari- date +%Y%m%d%H%M%S ;
rm -Rf ~/Library/Cache/*;
rm -Rf ~/Library/Caches/Apple\ -\ Safari\ -\ Safari\ Extensions\ Gallery;
rm -Rf ~/Library/Caches/Metadata/Safari;
rm -Rf ~/Library/Caches/com.apple.Safari;
rm -Rf ~/Library/Caches/com.apple.WebKit.PluginProcess;
rm -Rf ~/Library/Cookies/*;
rm -Rf ~/Library/Cookies/Cookies.binarycookies;
rm -Rf ~/Library/Preferences/Apple\ -\ Safari\ -\ Safari\ Extensions\ Gallery;
rm -Rf ~/Library/Preferences/com.apple.Safari.LSSharedFileList.plist;
rm -Rf ~/Library/Preferences/com.apple.Safari.RSS.plist;
rm -Rf ~/Library/Preferences/com.apple.Safari.plist;
rm -Rf ~/Library/Preferences/com.apple.WebFoundation.plist;
rm -Rf ~/Library/Preferences/com.apple.WebKit.PluginHost.plist;
rm -Rf ~/Library/Preferences/com.apple.WebKit.PluginProcess.plist;
rm -Rf ~/Library/PubSub/Database;
rm -Rf ~/Library/Safari/*;
rm -Rf ~/Library/Safari/Bookmarks.plist;
rm -Rf ~/Library/Saved\ Application\ State/com.apple.Safari.savedState;
执行上述代码后,数据将被彻底清除。
概括
494 错误是一种罕见的新型 HTTP 状态代码,您在浏览网页时可能会遇到。 不过,也不必惊慌。 这些 4xx 错误大多是客户端错误,可以通过以下简单步骤轻松解决。
但是,如果没有任何方法适合您,那么您最好寻求专业人士的帮助或联系您的网络托管提供商寻求帮助。
如果您对这篇文章有任何疑问或疑问,请在下面的评论部分告诉我们。
经常问的问题
如何修复错误 494?
如果您在 Nginx 中遇到 494 错误,您可以通过简单地减少标头长度来修复它。 但是,如果您在浏览网页时遇到此494错误,请按照以下方法操作:
对于 Windows 用户
1. 重新加载或刷新网页
2. 清除浏览器缓存
3. 重新启动计算机或路由器
4. 将浏览器设置恢复为默认设置
5. 更新您的网络驱动程序
对于 macOS 用户
1.刷新网页或重启Safari浏览器
2. 检查 Safari 更新
3.禁用扩展
4. 重新启动 Macbook
5. 将 Safari 重置为默认设置
CloudFront 上的错误代码 494 是什么?
如果您使用的是 Cloudfront,该错误可能会显示一条错误消息“无法满足请求。 错误的请求。 目前我们无法连接到该应用程序或网站的服务器。”
什么是494?
494 是一个 HTTP 状态代码,主要发生在客户端,通常表示应用程序或 Web 浏览器中发生运行时错误。

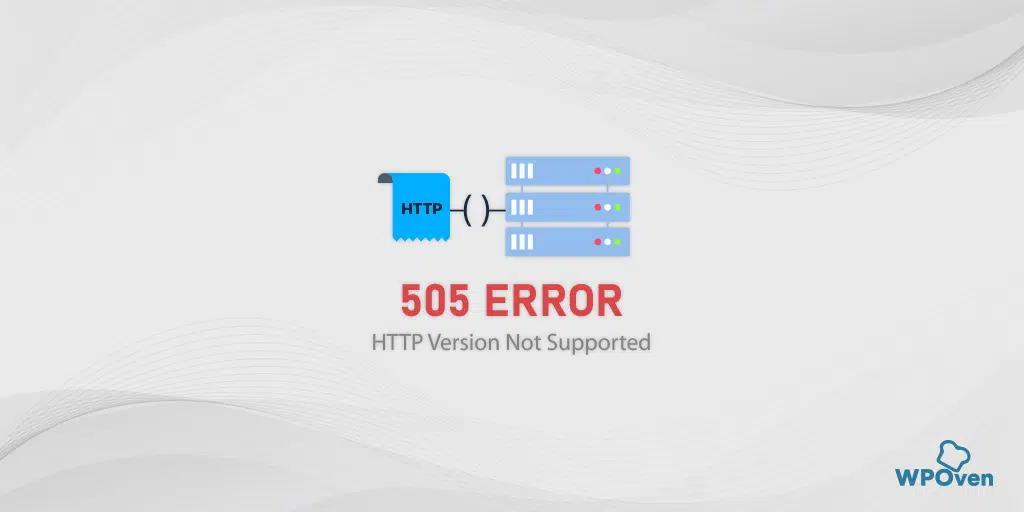
![如何修复 HTTP NGINX 499 错误? [6种最佳方法] How to Fix the HTTP NGINX 499 Error? [6 Best Methods]](/uploads/article/50367/XBECwEGPafyQgE6Z.png)