解决“您的网站出现严重错误”问题的 6 种方法
已发表: 2023-06-14在您的 WordPress 网站上遇到严重错误可能会让人伤脑筋。 wordpress 警告消息“此网站出现严重错误”,再加上前端完全关闭,可能会引起恐慌和担忧。 迅速采取行动解决此问题并恢复您网站的功能至关重要。 每过一分钟,潜在的访客就会被令人沮丧的错误屏幕吓退。
幸运的是,修复这个严重错误通常是一个简单的过程,涉及添加一个小的 PHP 函数或删除一个有问题的插件。 在本文中,我们将探讨各种故障排除方法,以迅速解决问题并立即使您的网站恢复在线。
是什么导致“您的网站出现严重错误”错误?
如果您已经使用 WordPress 一段时间,您可能熟悉臭名昭著的“死亡白屏”错误,它可能会使您的整个网站变成空白。 在较新版本的 WordPress 中,这个令人不安的白屏已被一条严重错误消息所取代,“您的网站上出现了严重错误。 请检查您的站点管理员电子邮件收件箱以获取说明。”
虽然这个新的错误消息不那么令人担忧,但它仍然缺乏具体的细节,让你思考原因。 与白屏死机类似,严重错误通常与 PHP 相关问题相关,例如超出内存限制、代码错误、有问题的插件、主题冲突,甚至数据库损坏。 虽然错误消息本身可能无法提供太多信息,但了解这些潜在原因可以简化故障排除过程。
如何修复“您的网站出现严重错误”错误?
要快速解决 WordPress 网站上的严重错误,请按照以下步骤操作:
1. 在 WordPress 中启用调试
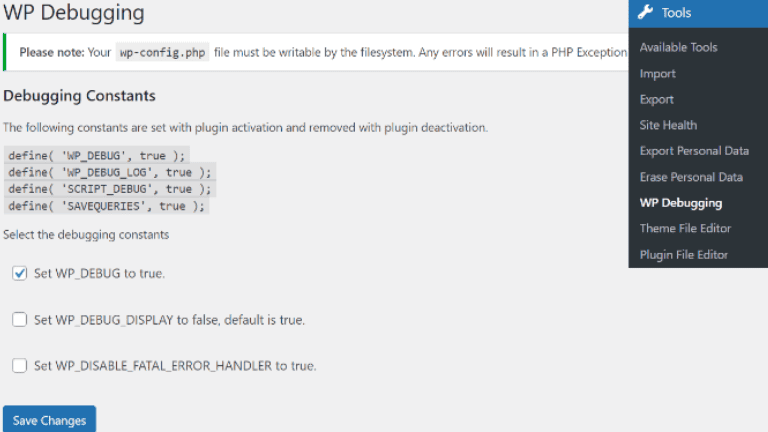
要在 WordPress 中启用调试模式并收集有关错误的有用信息,请执行以下步骤:
- 访问您网站的文件:使用 FTP 或主机控制面板中的文件管理器找到 wp-config.php 文件。
- 编辑wp-config.php文件: 打开wp-config.php 文件进行编辑。
- 添加调试代码:在“That's all, stop editing!”行上方插入以下代码。
定义('WP_DEBUG',真);
定义('WP_DEBUG_LOG',真);
定义('WP_DEBUG_DISPLAY',假);
@ini_set( 'display_errors', 0 ); - 保存更改:保存修改后的 wp-config.php 文件。
启用调试模式会将任何错误或警告记录到位于 wp-content 目录中的 debug.log 文件中。 这有助于确定严重错误的根本原因,并为故障排除提供见解。 出于安全和性能原因,请记住在问题解决后禁用调试模式。
2.通过回滚到您的网站
如果您最近对您的网站进行了更新,例如升级 WordPress 核心文件、主题或插件,则这些更新之一可能会导致严重错误。 要解决此问题,您可以尝试将您的网站恢复到以前的版本。 这涉及恢复网站文件和数据库的备份。 如果您没有可用的备份,您可以尝试通过重新安装在错误发生之前运行良好的先前版本的 WordPress、主题或插件来手动撤消更改。
3.通过恢复到默认主题
如果在激活默认主题后严重错误消失,则表明问题是由您之前的主题引起的。 在这种情况下,建议联系主题开发人员寻求帮助。 他们可以提供解决任何兼容性问题的指导或提供更新以确保主题与您的 WordPress 版本和安装的插件顺利配合。 或者,您可以探索已知与您的 WordPress 设置兼容的其他主题,从而找到适合您之前主题的替代品。
4. 禁用所有 WordPress 插件
如果您怀疑某个插件导致严重错误,您可以按照以下步骤确定有问题的插件:

- 通过FTP或文件管理器访问您网站的文件。
- 找到wp-content 目录并将插件文件夹重命名为类似plugins_backup 的名称。
- 此操作将立即停用所有插件。
- 重新加载您的网站并检查严重错误是否已解决。
- 如果错误消失,则表明是某个插件导致了问题。
- 返回wp-content 目录并将plugins_backup文件夹重命名为 plugins。
- 现在,一个一个地重新激活你的插件。
- 激活每个插件后,检查您的网站以查看严重错误是否再次出现。
- 如果您再次遇到错误,最后激活的插件可能是罪魁祸首。
- 考虑向插件开发人员寻求帮助或搜索提供类似功能的替代插件。
通过系统地停用和重新激活您的插件,您可以查明导致冲突的特定插件并采取适当的措施来解决问题。
5. 增加 WordPress 内存限制
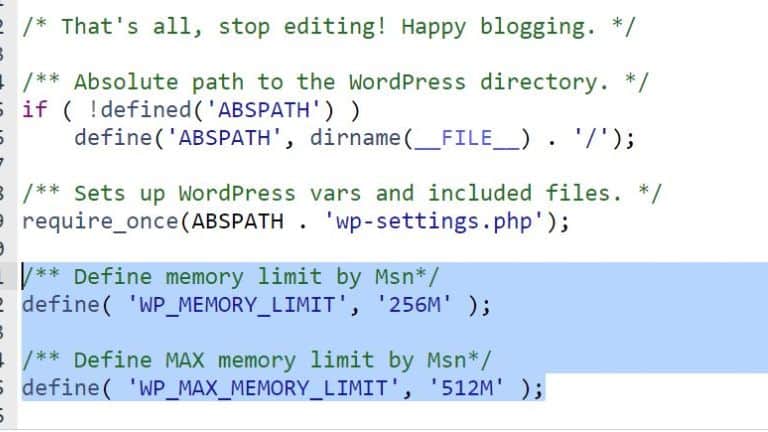
如果您继续遇到严重错误并且之前的解决方案均未解决该问题,则可能超出了您网站的内存限制。 要解决此问题,您可以按照以下步骤增加内存限制:
- 访问 WordPress 安装的wp-config.php文件。
- 打开文件进行编辑。
- 在“That's all, stop editing!”行上方添加以下代码。
定义('WP_MEMORY_LIMIT','256M'); - 此代码将内存限制增加到 256 兆字节,但您可以根据需要调整该值。
- 将更改保存到 wp-config.php 文件。
- 重新加载您的网站并检查严重错误是否已解决。
通过增加内存限制,您可以为您的网站提供更多资源来处理复杂的操作并防止与内存相关的错误。 如果严重错误是由内存分配不足触发的,则此解决方案应该有助于解决问题。
6.寻求专业帮助
如果您已按照前面提到的所有故障排除步骤进行操作,但严重错误仍然存在,那么向 WordPress 开发人员或专业支持团队寻求帮助可能是明智之举。 这些专业人员具有诊断问题并提供有效解决方案的专业知识。
此外,定期更新您的 WordPress 安装、主题和插件也很重要。 使它们保持最新有助于确保兼容性并将遇到严重错误的风险降至最低。 还强烈建议为您的网站创建定期备份。 备份充当安全网,允许您在出现任何不可预见的问题时将站点恢复到以前的功能状态。
请记住,专业的帮助和预防措施在解决严重错误和维护 WordPress 网站的稳定性和功能方面大有帮助。
结论
总之,在您的 WordPress 网站上遇到“此网站出现严重错误”消息可能会令人不安,但这不一定是恐慌的原因。 按照本文提到的故障排除步骤,您可以有效地诊断和解决问题,让您的网站恢复正常运行。
启用调试模式、回滚站点、恢复默认主题、禁用插件、增加内存限制以及寻求专业帮助都是解决严重错误的可行解决方案。 谨慎行事并采取预防措施(例如定期备份)以保护您网站的数据和功能非常重要。
通过积极主动地维护您的 WordPress 网站、保持软件更新并实施最佳实践,您可以最大程度地减少将来遇到严重错误的可能性。 请记住,耐心和坚持是故障排除的关键,使用正确的方法,您可以克服遇到的任何挑战。
