如何使用 WordPress 和 PayPal 接受付款(3 种方法)
已发表: 2024-04-02在本文中,您将找到有关在 WordPress 中接受付款的三种不同解决方案的分步教程。
由于 PayPal 是一种非常流行的支付处理器,因此我将在这些指南中重点介绍如何使用 PayPal 来执行此操作。 但是,您也可以轻松地将其中一些方法应用于其他支付处理器,例如 Stripe 或 Square。
以下是我将介绍的三种方法的一些简要总结:
- PayPal 按钮(无需插件) ——您可以使用 PayPal 的工具将预设按钮添加到您的网站。 您可以将它们用于一次性付款和定期付款,并且您将能够自定义其设计和配置。
- PayPal WordPress 插件– 这使您可以创建轻量级购物车解决方案并通过 PayPal 接受付款。 如果您想要更多的功能而不仅仅是一个按钮,那么它可能是一个不错的选择。
- WooCommerce – 如果您想通过完整的电子商务解决方案接受付款,WooCommerce 方法可能是您的最佳选择。 除了 PayPal 之外,它还支持大量其他支付处理器,例如 Stripe、Square 等。
让我们深入挖掘吧!
如何使用 WordPress 和 PayPal 接受付款
正如我们上面所解释的,我们将介绍在 WordPress 网站上接受付款的三种不同的解决方案。 您可以通读所有三种方法,或根据上面的描述选择最适合您的一种。
我们使用 PayPal 作为所有这些方法的处理者,但您可以将第三种方法应用于其他支付处理者,如 Stripe 或 Square。
让我们按顺序浏览所有三种方法......
1. 手动设置 PayPal(在 PayPal 网站上)
使用 WordPress 接受付款的最简单的解决方案是手动将 PayPal 按钮添加到您的网站。
首先,您需要访问 PayPal 官方网站并登录您的帐户。
然后,单击通知铃旁边的“设置”图标,然后从出现的新选项卡中选择“卖家工具” 。 现在,点击PayPal 按钮:
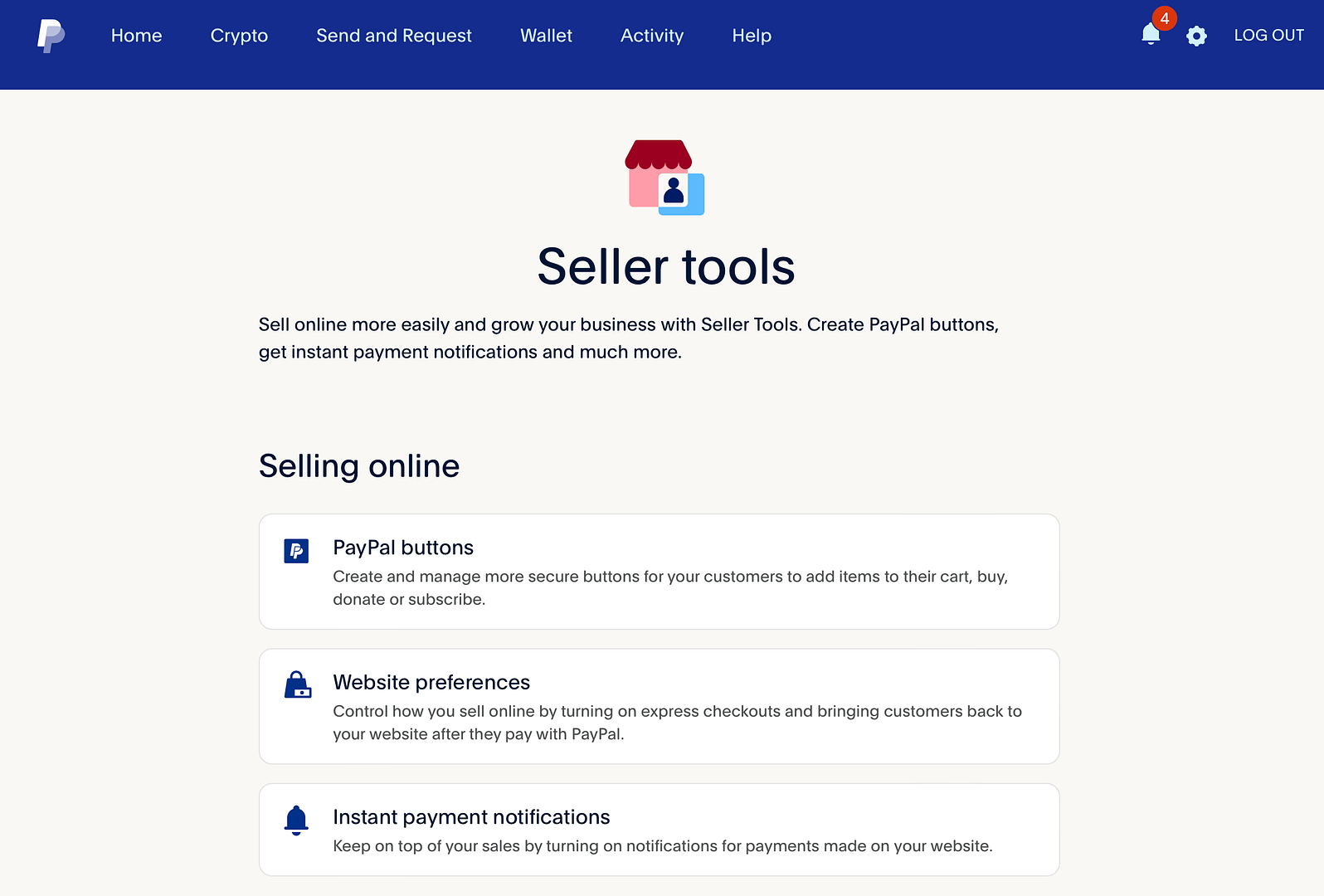
目前,您可以在四种类型的付款按钮之间进行选择,其中包含接受捐赠、定期付款等选项:
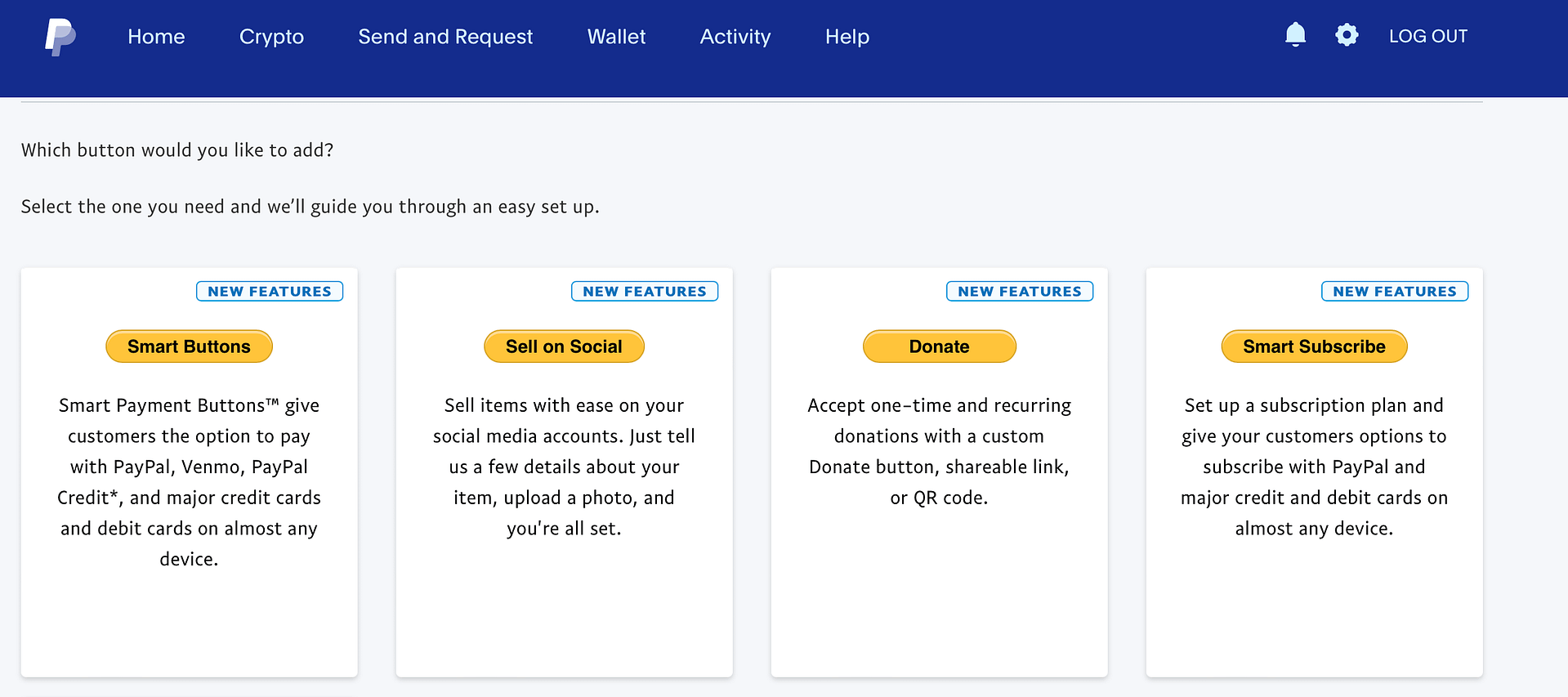
选择满足您需求的选项以继续下一步。
如果您选择智能按钮,则过程要复杂得多,并且需要一些开发人员/编码经验。 因此,我们建议选择其他三个选项之一。
当您选择其中之一时,您可以自定义按钮的外观。 例如,您可以使用“捐赠”选项更改大小、货币和卡徽标:
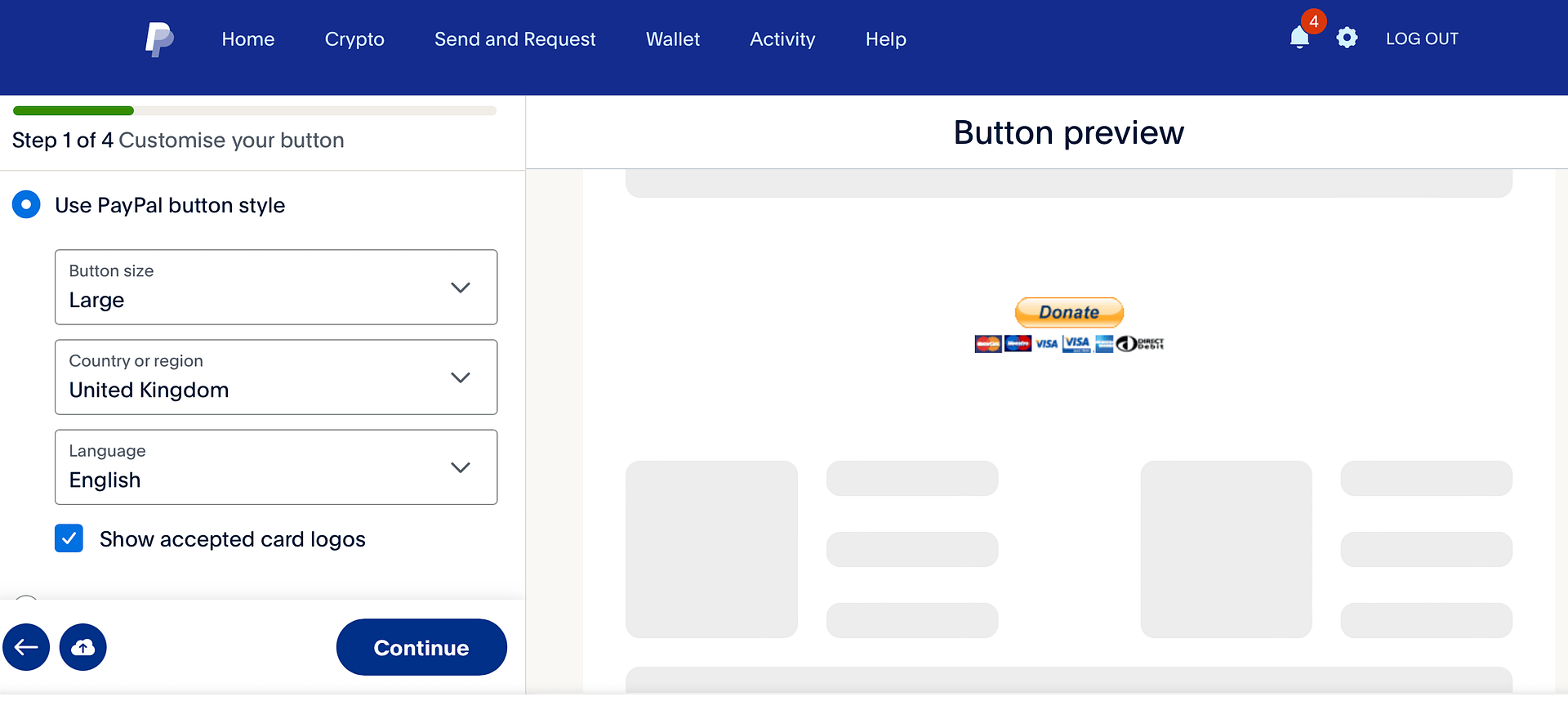
完成此过程后,您将看到一个弹出窗口,可让您向网站添加代码(以添加 PayPal 按钮)。 将代码复制到剪贴板。
然后,打开要添加按钮的帖子、页面或小部件区域的编辑器。
添加自定义 HTML块,然后粘贴 PayPal 为您提供的代码。 如果您切换到自定义 HTML块工具栏中的“预览”选项卡,您应该会看到 PayPal 按钮在页面上的外观:
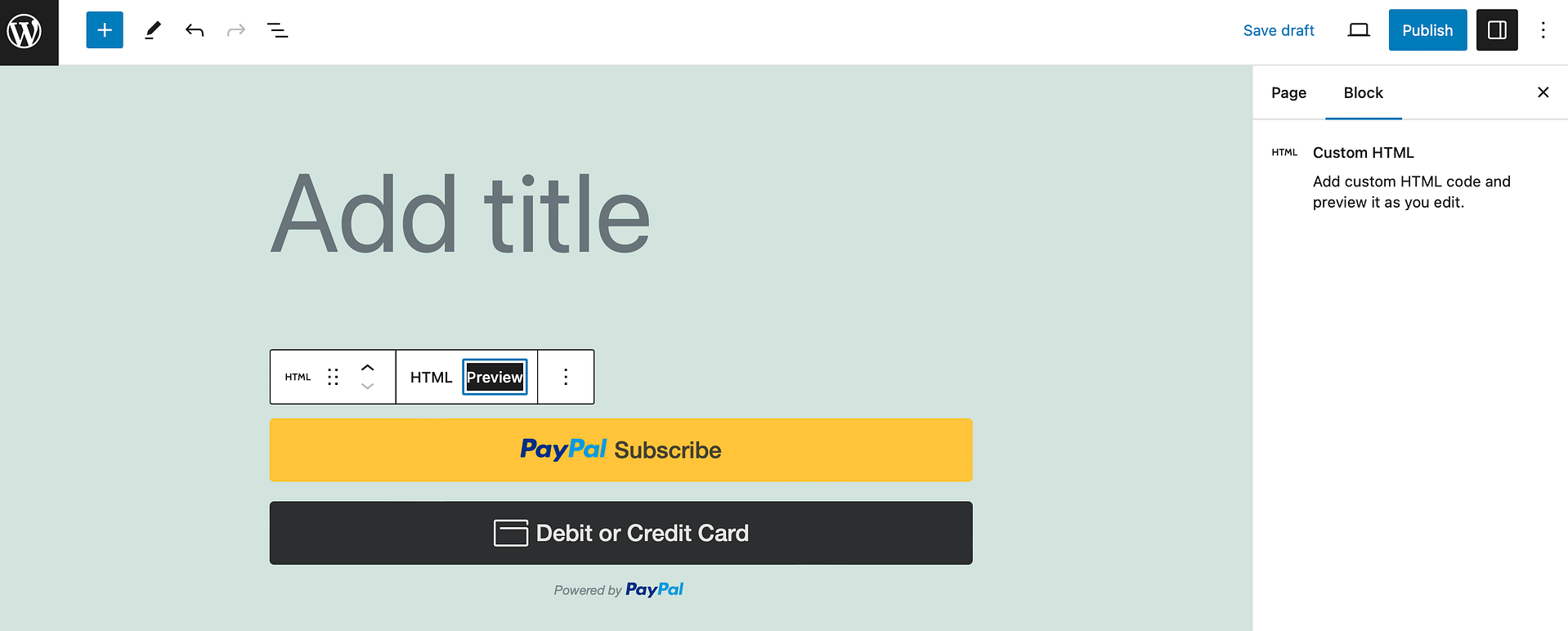
您所需要做的就是发布/更新内容以使您的 PayPal 按钮生效。
2.使用PayPal插件(WordPress简单购物车)
现在,如果您正在寻找一种在线销售产品的简单方法,您可以安装免费的 WordPress 简单购物车插件。 这样,客户可以将商品添加到购物车,然后使用 PayPal 结账和付款。
首先,请安装 WordPress.org 上的免费插件。
然后,单击新的“简单购物车”选项卡并转到“设置” 。 输入您的 PayPal 电子邮件地址以允许客户进行购买。 然后,配置其余设置:
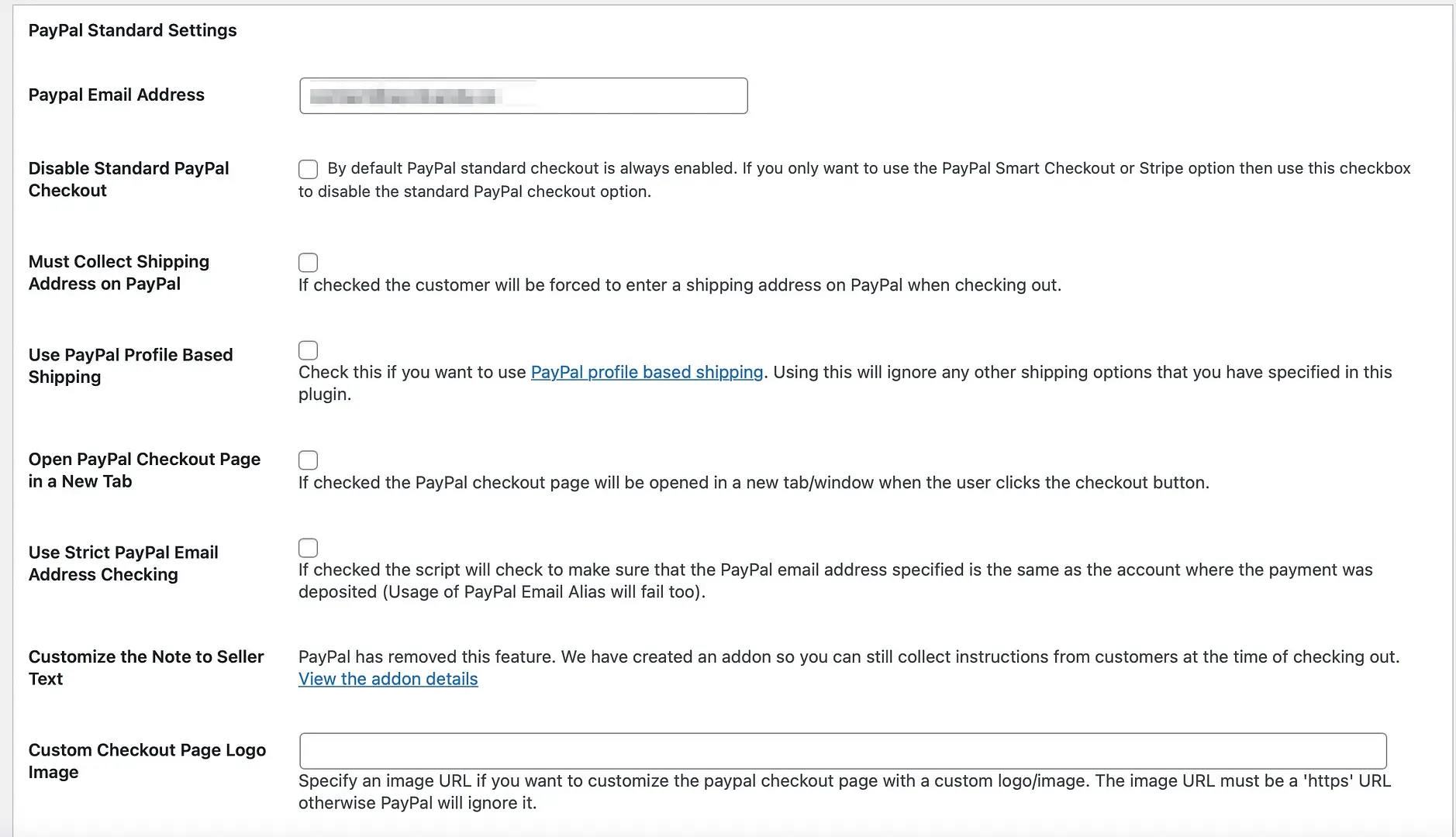
例如,如果您只想使用智能 PayPal 选项(或 Stripe 选项),则可以禁用标准 PayPal 结账。 再往下,您可以为购物车指定标题,更改“添加到购物车”按钮文本,然后输入基本运费。
单击页面底部的更新选项。 然后,您可以将该按钮添加到特定产品,该产品将以指示的价格发送到 PayPal。
为此,您需要复制“简单购物车” → “设置”页面上的第一个短代码选项:
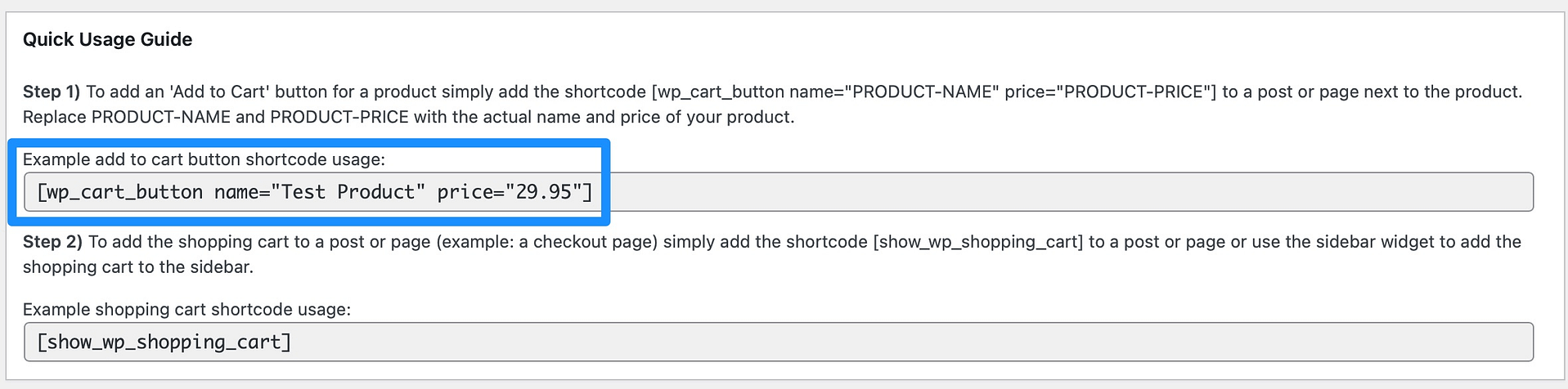
然后,打开新的帖子或页面并将短代码粘贴到编辑器中(插入产品的名称和价格):
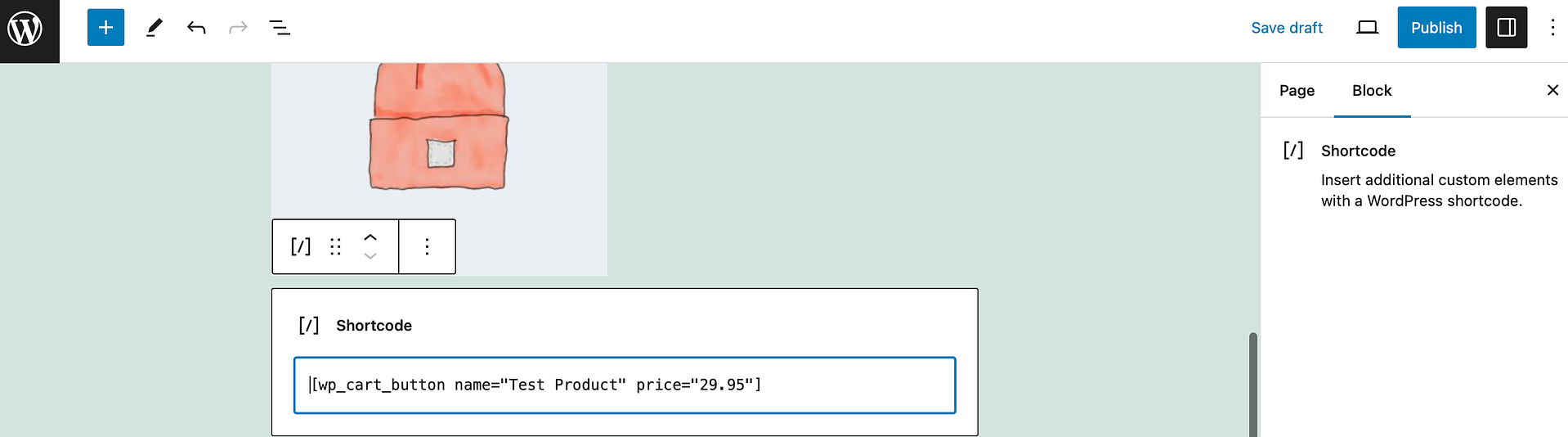
您还可以使用第二个短代码选项将购物车添加到帖子或页面。 您所要做的就是将代码粘贴到第一个短代码下方,以显示产品名称、价格、数量和 PayPal 按钮。
您可以在前端预览:
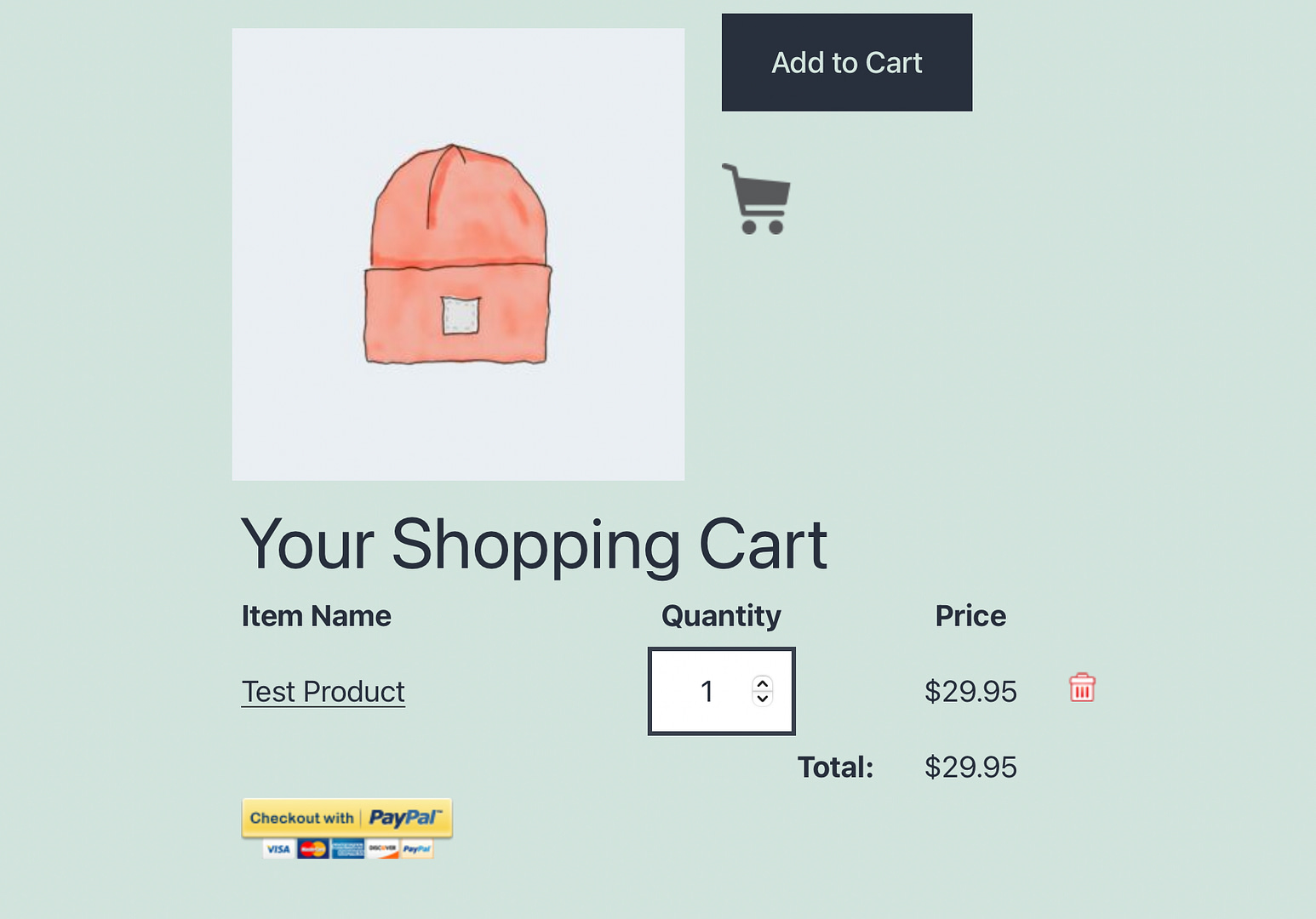
然后,保存或发布您的页面。
3. 使用 WooCommerce(并通过 PayPal WC 的付款插件启用 PayPal)
如果您想为网站访问者提供完整的电子商务体验,您可以使用 WooCommerce 插件通过 WordPress 接受付款。
WooCommerce 支持许多不同的支付网关,包括其自己的 WooCommerce 支付工具,以及其他支付处理器,如 Stripe、Square、Mollie 等。 如果您想使用PayPal,可以安装Payment Plugins for PayPal WC插件,该插件是PayPal官方支持的。
更好的是,尽管该插件的设置相对简单,但您还可以允许客户使用信用卡、稍后付款和 Venmo(以及他们的 PayPal 帐户)进行支付。
首先,您需要设置基本的 WooCommerce 商店。 要了解其工作原理,我们有一整篇关于设置 WooCommerce 的文章。
然后,您需要安装并激活 PayPal WC 插件的付款插件。
完成此操作后,您应该会在 WooCommerce 菜单中看到PayPal by Payment Plugins选项:
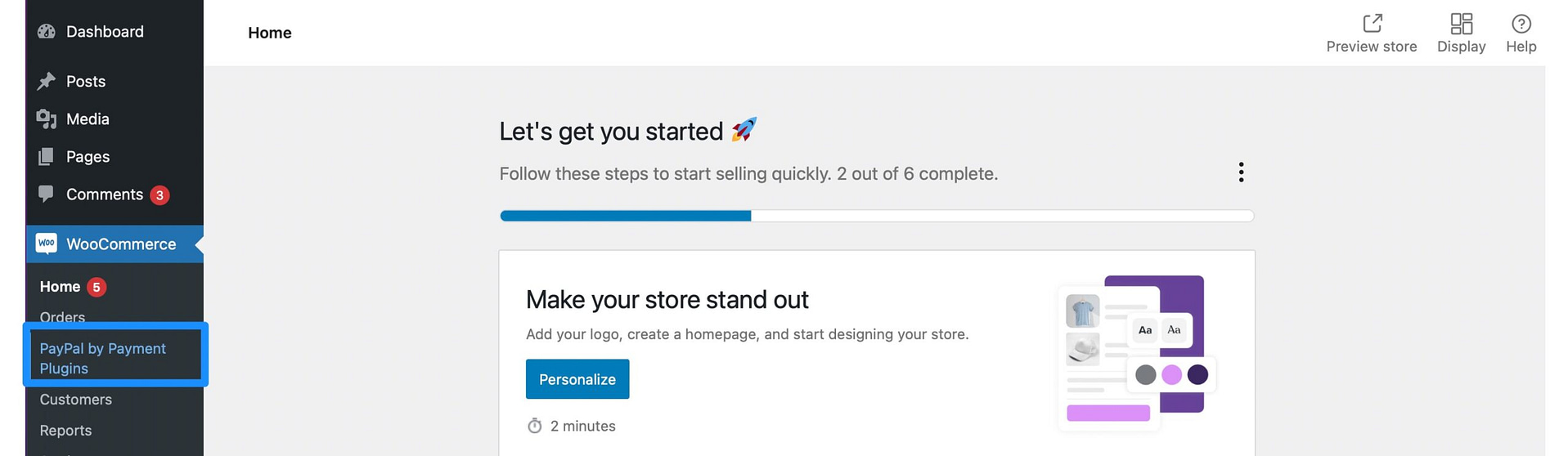
单击链接并导航至“设置” 。 在API 设置中,您可以点击 连接到您的 PayPal 帐户。 注意:您需要一个 PayPal 企业帐户才能成功。

保存页面底部的更改。 然后,切换到高级设置。 在这里,您可以配置购物车按钮位置、确定是否在取消时自动退款等等。
同时,在PayPal设置中,您可以启用 PayPal 网关、提供标题和描述、插入“下订单”按钮等等。 另外,您还可以更改 PayPal 按钮设计(颜色、形状、标签、高度):
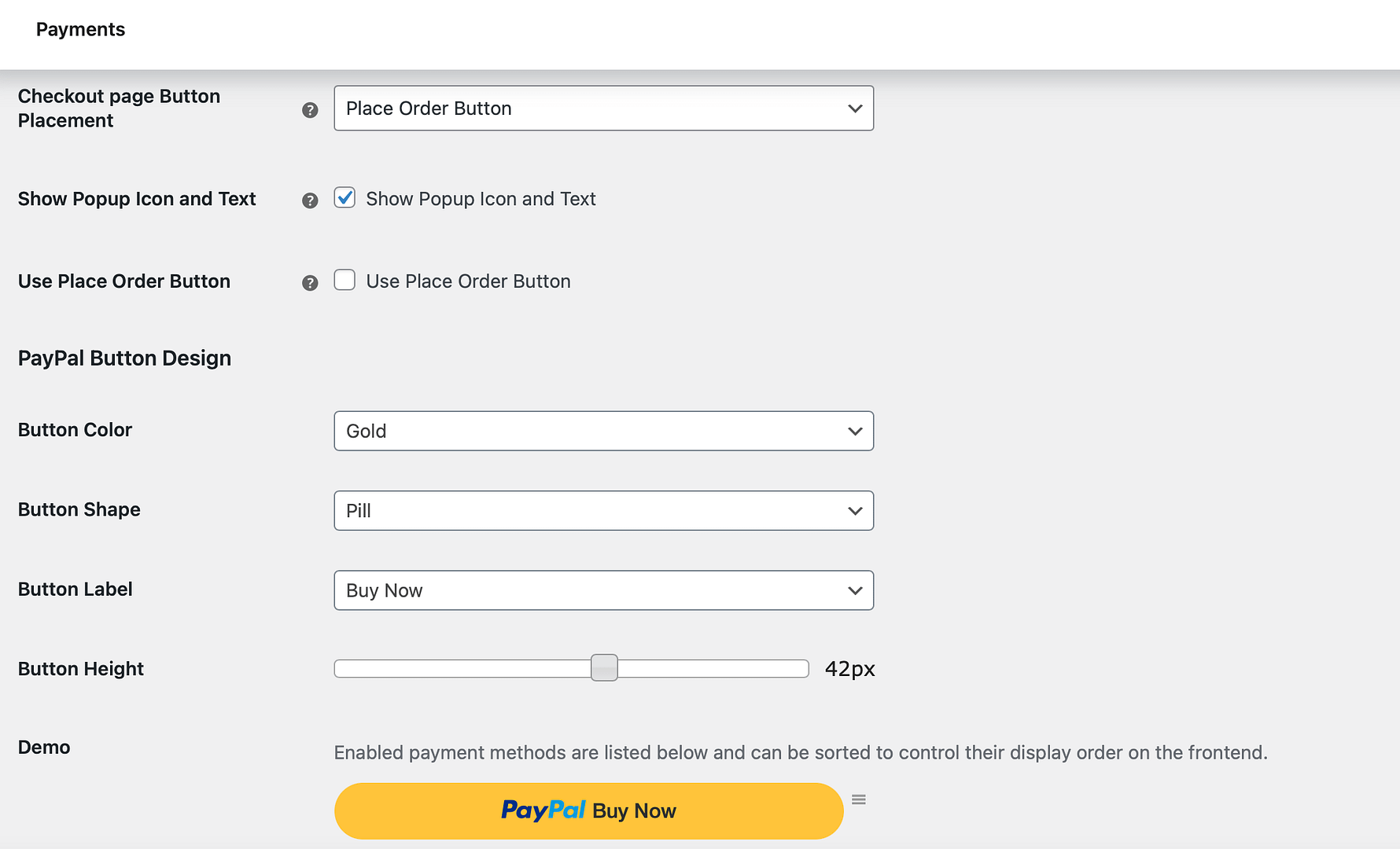
还可以在页面下方启用 Venmo、稍后付款和信用卡选项。
确保保存您的更改。 然后,您可以通过将产品添加到购物车并进入结帐页面来测试该过程:
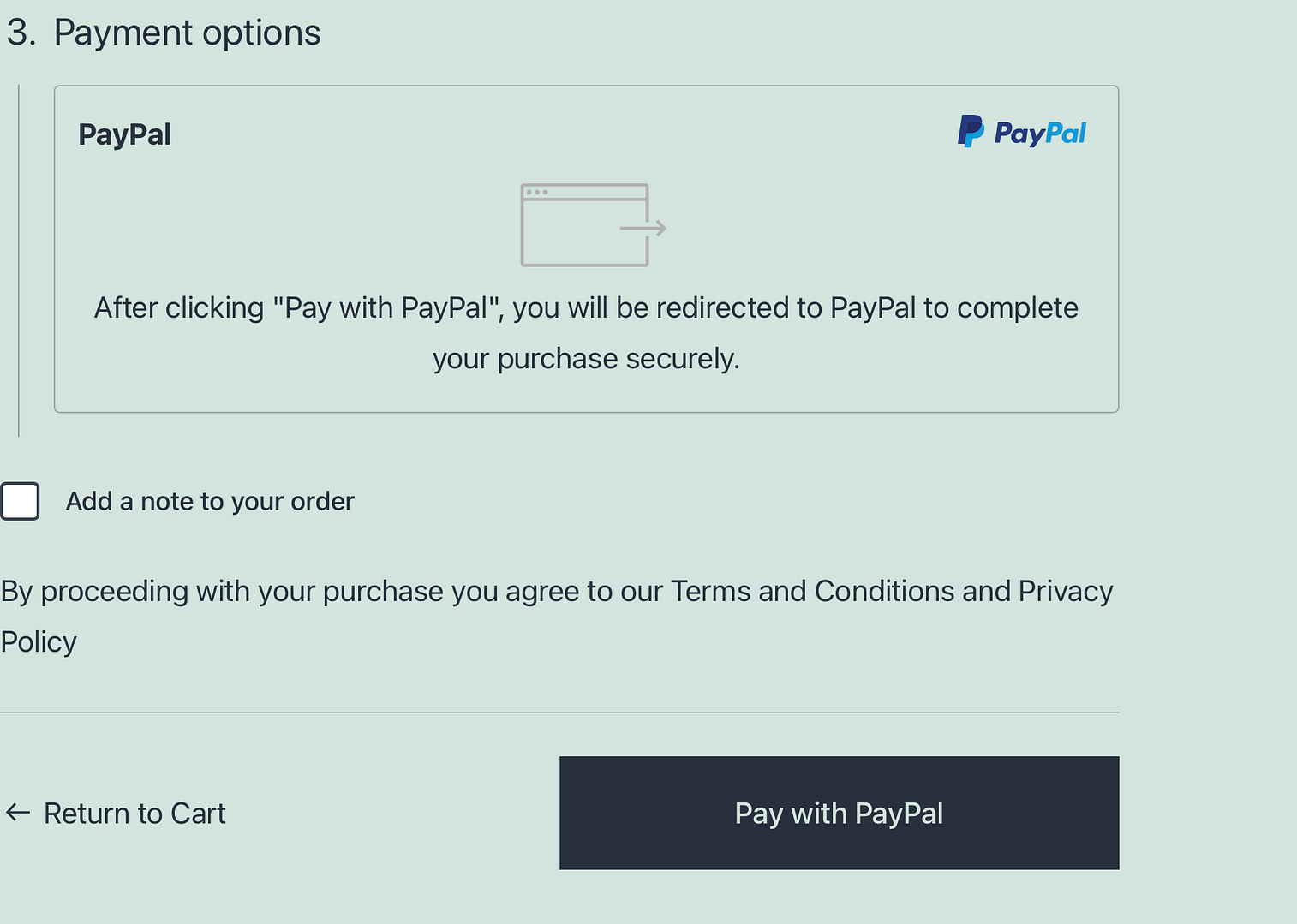
在这里,您应该会看到 PayPal 列为付款选项。
今天开始接受在线付款
如果您想通过 WordPress 接受付款,您有很多选择。 由于 PayPal 是一个众所周知的支付处理商,因此它是一个很好的起点,不过您也可以考虑其他更适合您需求的支付处理商。
回顾一下,以下是使用 WordPress 和 PayPal 接受付款的三种简单方法:
- 手动添加 PayPal 购买按钮(无需插件)。
- 使用 PayPal 插件(例如 WordPress 简单购物车)。
- 在 WooCommerce 中启用 PayPal(使用 PayPal WC 的付款插件)。
如果您有兴趣探索 PayPal 以外的其他支付处理器,您可以查看我们对最佳 Stripe WordPress 插件的综述。 或者,如果您更喜欢加密货币领域,我们还提供了有关如何在 WordPress 上接受比特币的指南。
您对如何使用 WordPress 和 PayPal 接受付款还有疑问吗? 让我们在评论中知道!
