如何将 Mailchimp 弹出窗口添加到 WordPress [两种简单的方法!]
已发表: 2023-01-26想要向 WordPress 添加 Mailchimp 弹出窗口? 本指南将向您展示如何使用 WordPress 通过两种简单的方法添加 Mailchimp 弹出窗口!
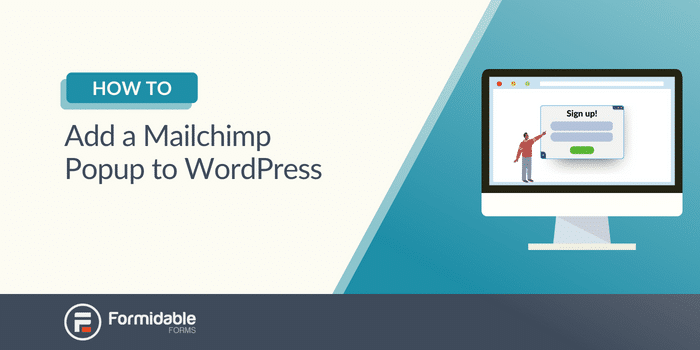
大约阅读时间:5 分钟
使用 Mailchimp 嵌入弹出表单是一种将订阅者添加到您的时事通讯电子邮件列表的简单方法。
但是,让您的 Mailchimp 弹出窗口出现在您的网站上? 好像没那么容易
不过,它实际上比看起来要简单得多。 今天,本指南将通过两种方式在您的 WordPress 网站上为您提供 Mailchimp 弹出式表单:使用 Mailchimp 和使用 Formidable Forms 。
让我们开始吧。
- 如何使用 Mailchimp 向 WordPress 添加 Mailchimp 弹出窗口
- 如何删除 WordPress 中的 Mailchimp 弹出表单
- 一种向 WordPress 添加 Mailchimp 弹出表单的更简单方法
如何使用 Mailchimp 向 WordPress 添加 Mailchimp 弹出窗口
我们将首先向您展示如何使用 Mailchimp 教程进行操作。
这样,您就可以拥有所有选项并使用最适合您的选项。
首先,前往您的 Mailchimp 帐户并单击创建→ 注册表单 → 弹出表单。
接下来,选择您的订阅者在注册时将被分配到的受众群体,然后点击开始。
随意自定义您的订阅者弹出窗口以匹配您的 Mailchimp 受众和 Mailchimp 订阅者的期望。
完成后,单击页面顶部的连接站点按钮。
然后,输入您网站的 URL,Mailchimp 将生成一段代码。 复制此代码并将 Mailchimp 弹出代码添加到您网站的 <head> 中的 WordPress。
接下来,前往您的 WordPress 仪表板,将您的 Mailchimp 弹出窗口嵌入 WordPress。
为此,根据您的设置,您有几个选项:
- 手动编辑您网站的文件
- 使用主题的编辑器
- 安装和使用第 3 方插件
1.手动编辑您网站的文件
在您的 WordPress 仪表板中,转到外观 → 编辑器并找到header.php文件。
您应该看到您的 <head> 标签位于文件顶部附近,位于 <html> 和 <body> 标签之间。
将您的 Mailchimp 代码粘贴到 <head> 开始和结束标记之间。
保存您的更改并返回 Mailchimp 以通过单击“检查连接”按钮来验证您的连接。
如果一切顺利,您现在知道如何将 Mailchimp 弹出表单嵌入到 WordPress 中了!
2.使用主题的编辑器
大多数主题都有一个内置编辑器,可以轻松调整您网站的文件。
根据您的主题,编辑器所在的位置会有所不同。 但是,使用您的编辑器将遵循与我们上面向您展示的步骤类似的步骤。
因此,找到您的 <head> 并在标签之间输入您的 Mailchimp 代码,然后检查与 Mailchimp 的连接。
3. 安装并使用第三方插件
如果编辑站点文件让您感到紧张,插件可以解决问题。
WordPress 插件库中有很多可供选择,但一个流行的选项是 WPCode,它使编辑代码变得更加简单。
在您的 WordPress 网站上安装并激活它后,您只需进入页眉和页脚部分,粘贴您的代码,然后保存。
就是这样!
返回 Mailchimp 并检查连接,您就可以开始了! 这就是您在 Mailchimp 中添加弹出表单的方式。
但是如何删除它?
如何删除 WordPress 中的 Mailchimp 弹出表单
要删除 Mailchimp 嵌入式表单,您需要删除粘贴在 <head> 标记中的代码片段。
因此,使用上面列出的三种方法之一,进入您的 WordPress 仪表板并删除代码。
删除后,您的网站将不再使用 Mailchimp。
一种向 WordPress 添加 Mailchimp 弹出表单的更简单方法
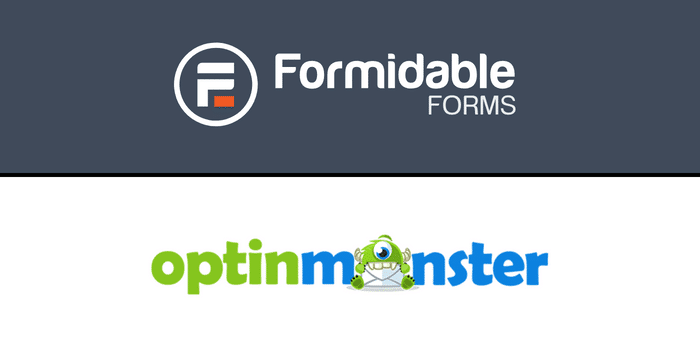
让我们在这里解决房间里的大象问题。
编辑您网站的代码可能会令人生畏。 特别是如果你对它的经验为零,你永远不想搞砸你的网站。 由于您的 Mailchimp 注册表单没有 Mailchimp 插件,因此您必须这样做。
但是有一个更简单的解决方案:使用 Formidable Forms 和 OptinMonster 。
立即获取 Formidable Forms!
Formidable Forms 集成了 Mailchimp,可以轻松制作 Mailchimp 表单。 OptinMonster 是用于创建弹出窗口的领先插件。 因此,将两者结合起来,您将获得 Mailchimp 提供的一切,甚至更多!
很简单。 这只是三个简单的步骤:
- 创建您的表单
- 使用 OptinMonster 构建弹出窗口
- 在您的网站上发布弹出窗口
那么,让我们学习如何向 WordPress 添加 Mailchimp 订阅者弹出窗口。


第 1 步:创建表单
在您的网站上安装并激活 Formidable Forms 和 OptinMonster 后,您只需安装 Mailchimp 附加组件。
然后,转到 WordPress 仪表板中的Formidable → Forms → Add New 。
接下来,选择一个 Formidable 的预制模板或空白表格。 然后,为您的表单命名并单击创建。
您可以使用 Formidable 的拖放式表单生成器自定义您网站上的表单。 例如,您可以添加文本、电子邮件和段落表单字段来设计一个简单的联系表单。
完成表单设计后,单击“更新”以保存您的更改。
最后,单击嵌入 → 手动插入并复制WordPress 简码。 您将在下一步中需要它。
第 2 步:使用 OptinMonster 构建弹出窗口
前往仪表板中的OptinMonster ,并创建一个新的活动。
选择Popup并点击Create New 。
在 OptinMonster 的弹出窗口生成器中,搜索Canvas弹出窗口。 接下来,单击使用模板并为您的广告系列命名。
- 删除画布上的所有元素。 在方块的右上角找到垃圾桶并单击它。
- 单击“列”块并将其拖到画布上。
- 在“块”选项卡中,添加一个HTML块。
- 将上一步中的短代码粘贴到HTML块中。
- 保存您的表格。
接下来,我们只需要配置您的弹出窗口何时显示。
配置弹窗显示规则
单击 OptinMonster 页面顶部的显示规则。
您有几个显示弹出窗口的选项,但我们将向您展示如何使用Time on Page 。
因此,单击Popular选项卡并找到Time on Page 。 您可以在设置中自定义它显示的时间长度以及其他设置。
最后,点击右上角的保存。
第 3 步:在您的网站上发布弹出窗口
您需要做的就是将弹出窗口的状态更改为Publish 。
您的 Formidable 表单将显示在 OptinMonster 弹出窗口中,您可以在网站上的任何位置显示!
谈论一个伟大的伙伴关系!
您将如何在 WordPress 上放置 Mailchimp 弹出窗口?
将 Mailchimp 弹出窗口添加到 WordPress 并不一定很复杂。
并且,通过这篇文章,您了解了如何使用 Mailchimp 和 Formidable Forms x OptinMonster 在 WordPress 上安装 Mailchimp 弹出窗口,以便立即开始扩展您的邮件列表。
如果您想了解有关在 WordPress 中创建弹出窗口的更多信息,请查看有关创建弹出窗口的更详细指南。
立即获取 Formidable Forms!
最后,在 Facebook、Twitter 和 YouTube 上关注我们,了解更多 WordPress 提示和技巧!
阅读有关 Mailchimp 的更多信息
您是否知道 Formidable Forms 是当今可用的最快的 WordPress 表单构建器插件之一? 如果您还没有使用它,请开始使用我们的免费插件或功能齐全的专业版!

 如何在 WordPress 中制作 Mailchimp 弹出窗口(简易指南)
如何在 WordPress 中制作 Mailchimp 弹出窗口(简易指南)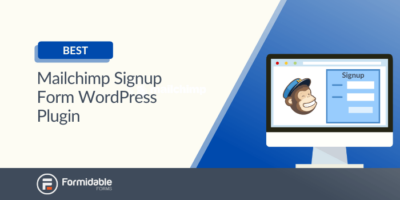 您现在需要这个 Mailchimp 注册表单 WordPress 插件
您现在需要这个 Mailchimp 注册表单 WordPress 插件 如何将 Mailchimp 注册表单添加到 WordPress(简单易行!)
如何将 Mailchimp 注册表单添加到 WordPress(简单易行!)