如何在 WordPress 中添加锚链接?
已发表: 2022-10-10锚链接是共享指向 WordPress 网站特定部分的链接的好方法。 这使用户能够从任何地方快速导航到该部分。 但是,您知道如何在 WordPress 中有效地添加锚链接吗? 在今天的博客中,我们将定义锚链接并引导您完成在 WordPress 中创建锚链接的过程。
什么是锚链接?
锚链接也称为跳转链接或页内链接。 当您单击锚链接时,您将被带到同一页面的另一个部分。 因此,用户可以快速跳转到他们正在寻找信息的不同部分。
为什么要使用锚链接?
对于内容较长的博客,大多数网站使用锚链接来创建目录。 通过包含锚链接,用户可以在几秒钟内移动到同一页面上的特定部分,而不是浪费时间阅读整个帖子。
此外,这种方式可以改善您的用户在浏览您的网站时的体验。 当涉及长篇内容时,尤其如此。
此外,Google 可能会显示来自您网页的大量链接作为跳转链接。 他们将帮助您提高 WordPress 网站的自然点击率。 因为用户可能会发现与他们的查询相关的内容,而您没有包含在元描述或标题中。
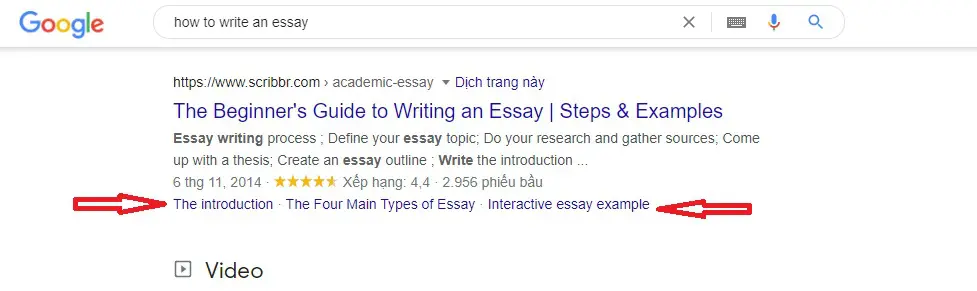
如何在 WordPress 块编辑器中手动添加锚链接?
第 1 步:创建锚链接
首先,选择要添加链接的文本,然后单击块工具栏上的插入链接按钮。
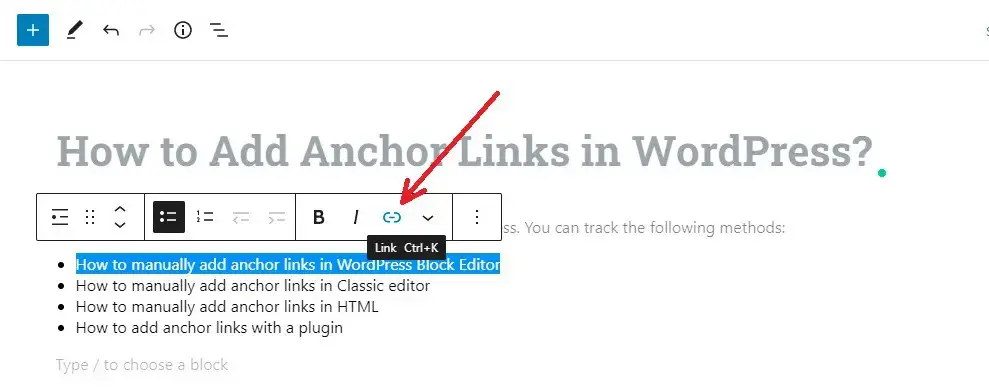
这将立即打开插入链接弹出窗口,您可以在其中输入 URL。
但是,您必须使用锚名称输入,而不是链接到 URL/帖子/页面。 只需输入“#”作为前缀和您希望用户跳转到的部分的锚名称。
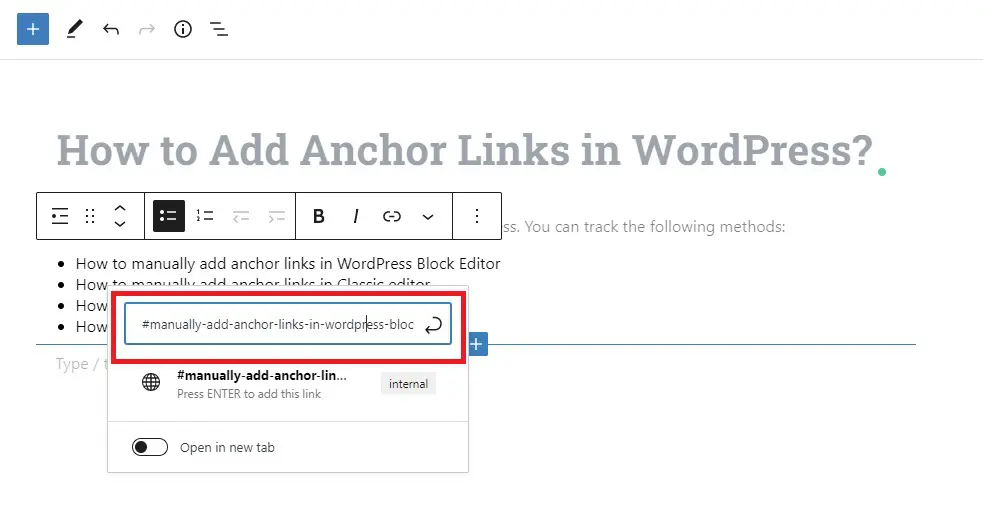
然后,单击Enter按钮以创建链接。
添加链接后,您现在可以在编辑器中看到可用的链接。 但是,当您单击此链接时,没有任何反应。 因此,让我们继续阅读以进行下一步。
第 3 步:将 ID 属性添加到链接部分
首先,将光标放在您希望锚链接转到的标题或部分上。 要在编辑器中切换到文本视图 (HTML),请单击块设置上的三点菜单并选择“编辑为 HTML ”
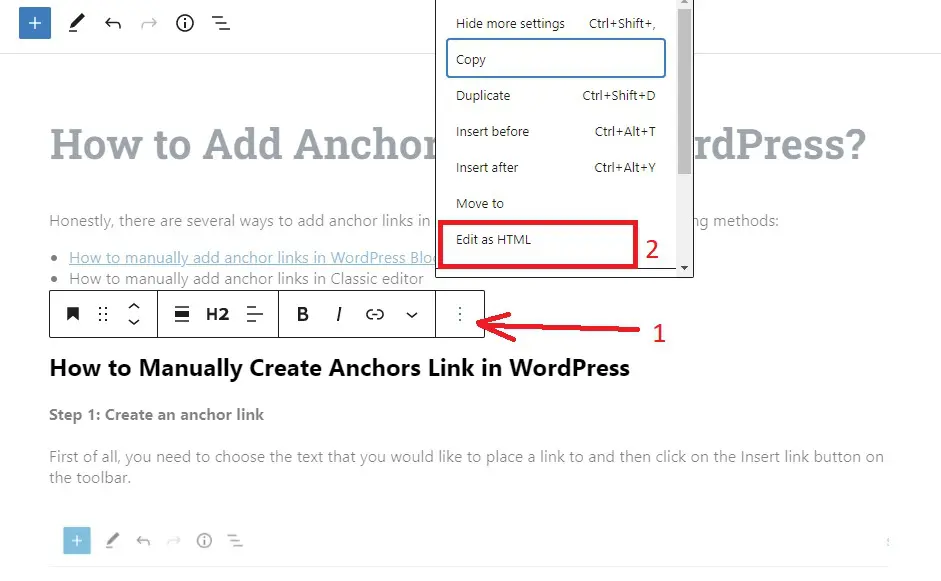
然后,将 ID 与您在第 2 步中输入的锚名称一起添加。值得注意的是,锚名称和 ID 属性必须完全相同才能使链接正常工作。
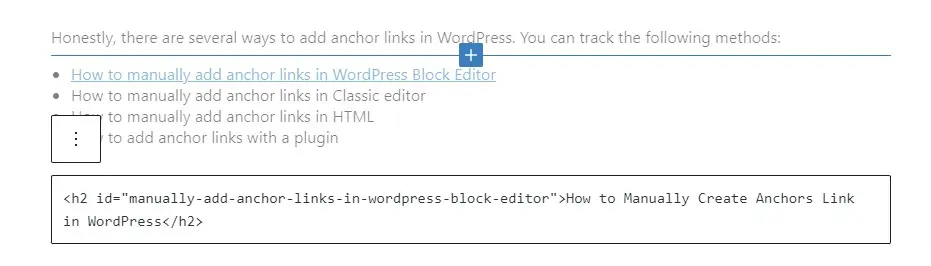
要将 HTML 转换为可视化编辑器,请继续单击“三点”图标并选择“可视化编辑”选项以保存更改。
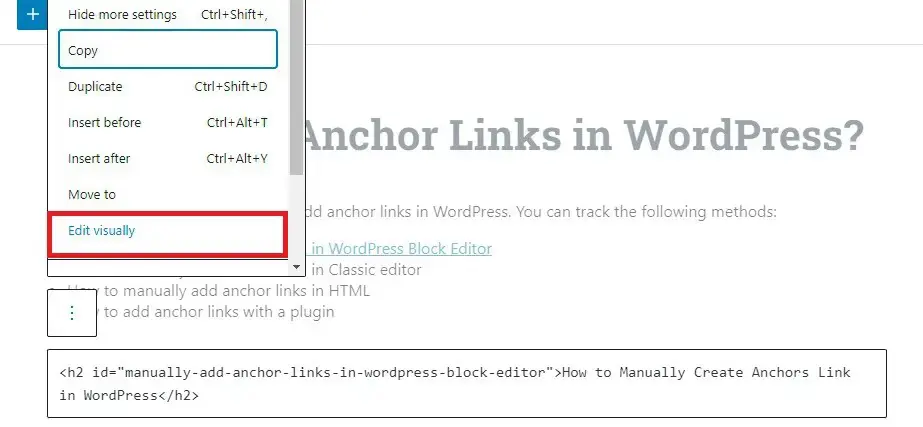
如何在经典编辑器中手动添加锚链接?
在 WordPress 类编辑器中添加锚链接的过程与 WordPress 块编辑器相同。 您可以查看以下步骤。
第 1 步:创建锚链接
首先,选择将用作锚链接的文本,然后单击工具栏中的“插入链接”按钮。
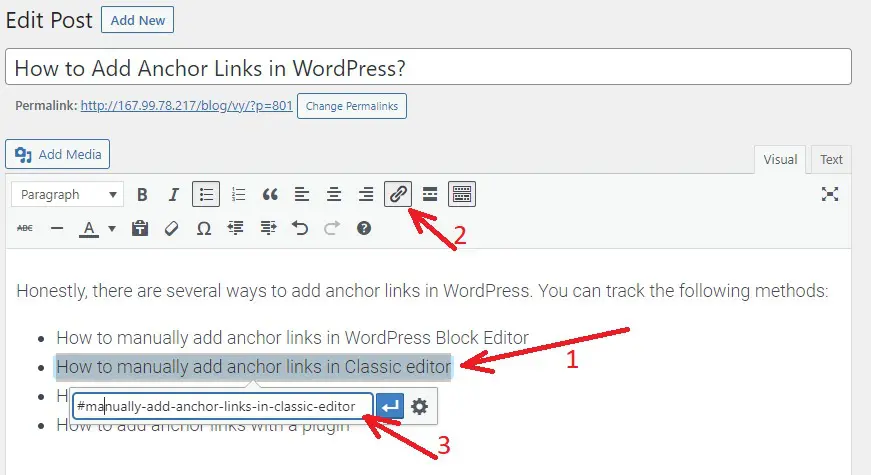

接下来,您必须添加带有“#”字符的锚链接作为前缀,后跟锚名称。 不要忘记单击“ Enter ”按钮来创建链接。
第 2 步:将 ID 属性添加到链接部分
接下来,定义当用户单击您的锚链接时应显示哪个部分。
为此,通过在经典编辑器中选择“文本”选项卡,将可视化编辑器转换为文本编辑器。 然后,将光标移动到要显示的部分。
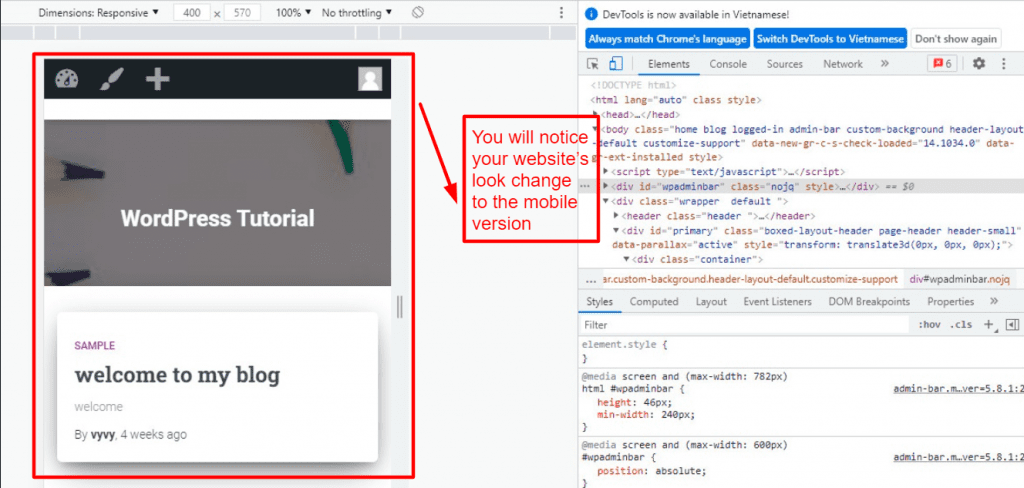
现在,在您要定位的 HTML 标记后面添加 ID 属性,后跟不带 # 字符的锚名称。 举个例子:
<h2 id="manually-add-anchor-links-in-wordpress-block-editor">如何在 WordPress 中手动创建锚链接</h2>
然后,单击“保存草稿”按钮以保存您的草稿并通过单击“预览”按钮查看您的锚链接。
如何使用插件在 WordPress 中添加锚链接
如果您不想使用 HTML 代码。 别担心,仍然有一些有用的插件可以让您轻松地添加锚链接,甚至是一个目录到您的帖子中。
Easy Table of Contents Plugin 是我们想介绍的一个有用的插件。 这是最出色的 WordPress 目录插件之一。 要使用此方法,请按照下列步骤操作。
第 1 步:安装和激活插件
安装此插件的过程与安装其他插件的过程相同。
第 2 步:配置插件的设置
激活插件后,转到“设置”>“目录”页面以配置其设置。
请密切注意设置页面上的以下部分:
- “启用支持”选项允许您指定哪些帖子类型应使用目录。 该插件默认为页面启用。 但是,您也可以为您的帖子启用它。
- “ Auto-insert ”选项指示插件自动为所有帖子(包括其他帖子)创建目录。 如果您想为特殊帖子手动创建目录,请取消选中这些框。
- “ Show when ”选项可让您指定帖子在显示目录之前应该有多少个标题。 例如,如果您的网站专注于长篇文章,您应该至少包含四个或更多标题。
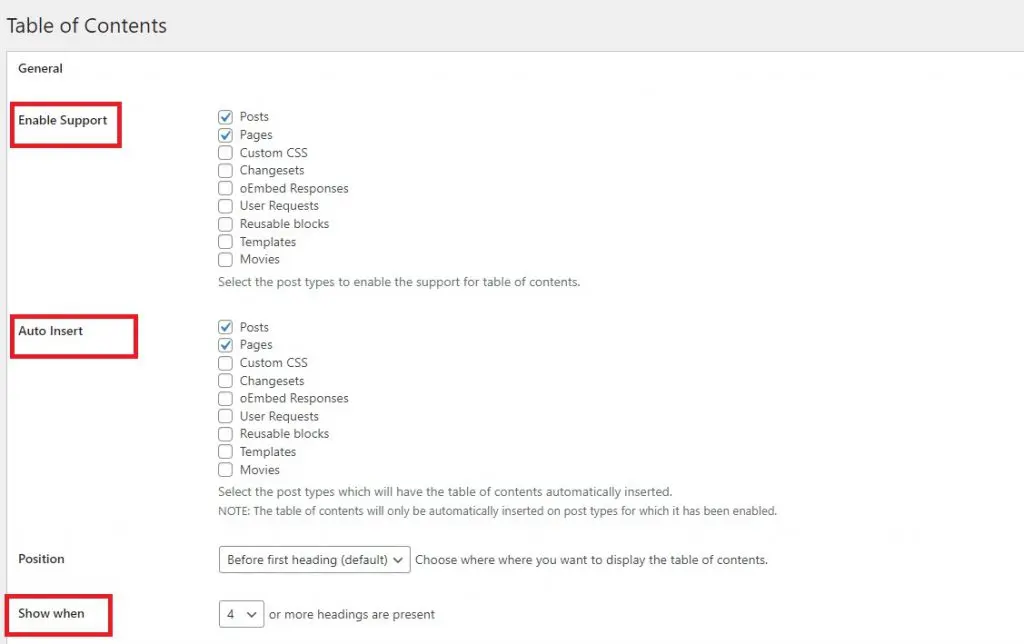
向下滚动到屏幕的“高级”部分。 您可以从此处选择要显示为锚链接的标题。
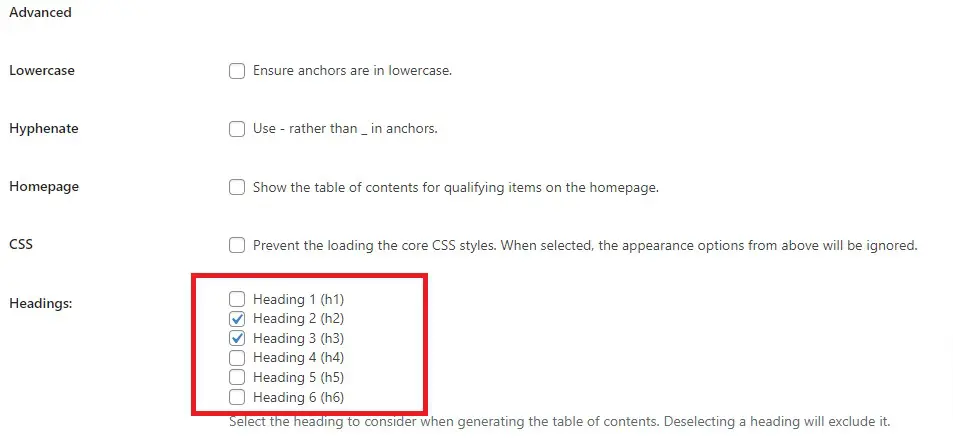
还有许多高级选项。 例如,您可以选择主题、更改宽度和高度、更改字体大小、为目录框创建自定义配色方案等等。 您可以选择和调整它们以满足您的需求。
当您对您的选择感到满意时。 请记住点击页面底部的“保存更改”按钮。
第 3 步:将目录添加到页面/帖子
当您启用自动插入选项时,插件现在将根据您在步骤 2 中选择的设置将目录添加到帖子中。
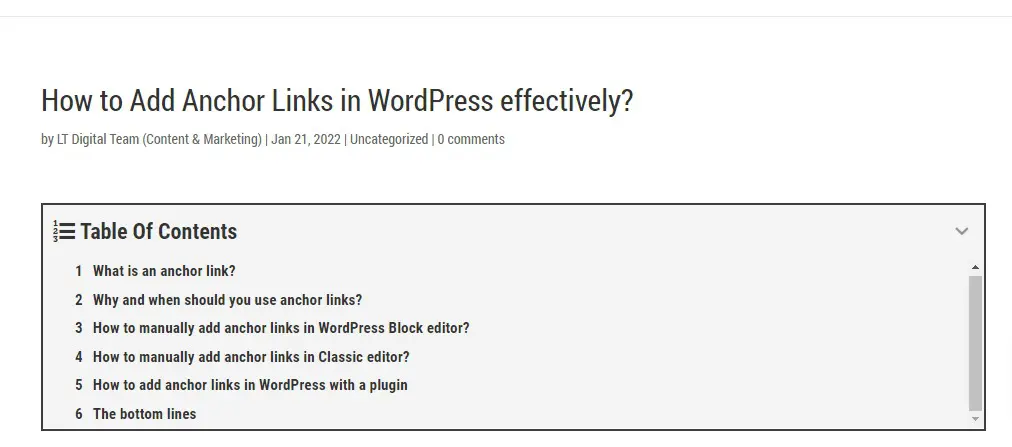
因此,您可以打开以前写过的带有多个标题的帖子,并简单地预览它们以查看正在运行的目录。
结论
在 WordPress 中添加锚链接的方法有很多。 希望您可以通过这篇文章为您的帖子创建一个专业的目录,这将帮助您提高自然列表的点击率。
此外,请访问我们的免费 WordPress 主题,我们专门为您的专业网站提供许多令人惊叹的响应式设计。
