如何在 WordPress 表单中添加日期范围和多个日期?
已发表: 2022-05-09想知道如何在 WordPress 表单上添加日期范围和多个日期选择器? 那么,这篇文章就是你所需要的。
作为网站所有者,您可能需要让您的用户能够在 WordPress 表单中选择日期范围或多个日期。 您可以使用 Everest Forms 等 WordPress 插件轻松做到这一点。
因此,在这篇 WPEverest 文章中,我们将引导您逐步完成使用 Everest Forms 添加日期范围和多个日期的过程。 因此,请继续阅读!
为什么要在 WordPress 表单中添加日期范围和多个日期?
带有日期时间选择器的 WordPress 表单让用户可以在表单中选择合适的日期和时间。 默认情况下,这些表单只允许用户选择一个日期。 但是,如果用户想要在酒店预订表格中选择一系列日期或选择多个约会日期等等怎么办?
在这种情况下,您应该允许您的用户选择更合适的日期范围或多个日期选项。 这就是为什么有必要在 WordPress 表单上集成日期范围和多个日期选择器的原因。
话虽如此,现在是时候解开添加 WordPress 表单日期范围和多个日期选择器的过程了。
如何在 WordPress 表单中添加日期范围和多个日期?
如果您按照以下分步说明创建具有日期范围和多个日期选择功能的 WordPress 表单,将非常容易。
第 1 步:选择带有日期时间选择器的 WordPress 表单生成器插件
在进入其他任何内容之前,您应该首先选择一个 WordPress 表单构建器插件,该插件可让您添加日期时间选择器日历。
但是,您将很难找到一个表单构建器插件,该插件还可以让您在 WordPress 表单上添加日期范围或选择多个日期。 其中许多插件需要其他第三方插件的帮助或需要添加代码片段才能启用此功能,这不是每个人都喜欢的。
这就是为什么 Everest Forms 是我们的最佳选择。
首先,Everest Forms 是一款出色的表单构建器插件,可帮助您像专业人士一样构建从简单到复杂的表单。 您可以创建美观的联系表格、回电表格、酒店预订表格等。 使用此插件,您可以轻松构建所有类型的表单。
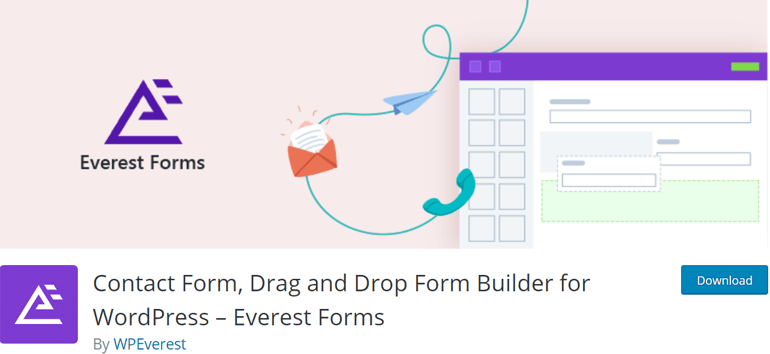
除此之外,它还可以让您轻松地将日期字段集成到表单中,并且您可以根据需要对其进行完全自定义。 更不用说,在 WordPress 表单或多个日期选择器上添加日期范围对于 Everest 表单来说是轻而易举的事。 无需安装第三方扩展,也无需大惊小怪地添加代码片段。
此外,您还可以选择日期样式、日期格式,甚至禁用特定日期。 你得到了所有这些一流的功能,你猜怎么着? Everest Forms 免费提供。
但是,如果你喜欢这个插件,你可以随时切换到它的高级版本,以利用更棒的功能。
第 2 步:安装和激活 Everest 表单
现在您确定要使用哪个 WordPress 插件,是时候安装插件了。 首先,登录您的 WordPress 仪表板并转到Plugins>>Add New 。
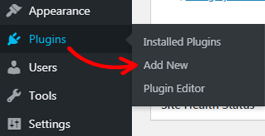
您可以从“添加插件”页面搜索并安装 WordPress 插件存储库中可用的所有免费插件。 当我们在这里安装 Everest Forms 时,您需要在右上角的搜索栏中输入名称。 一旦插件显示点击立即安装按钮。 只需几秒钟。
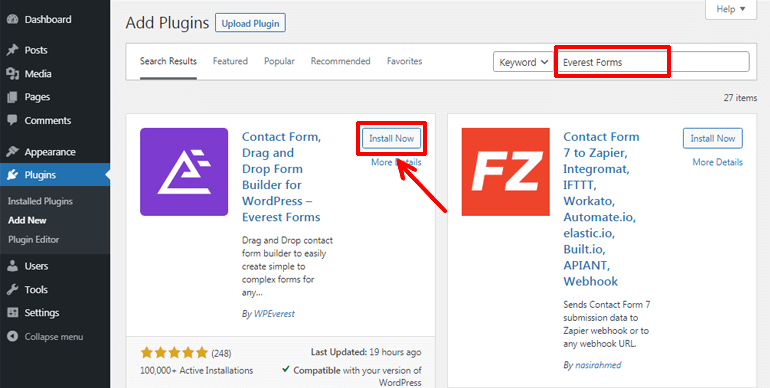
之后,您可以按激活按钮来激活您网站上的插件。
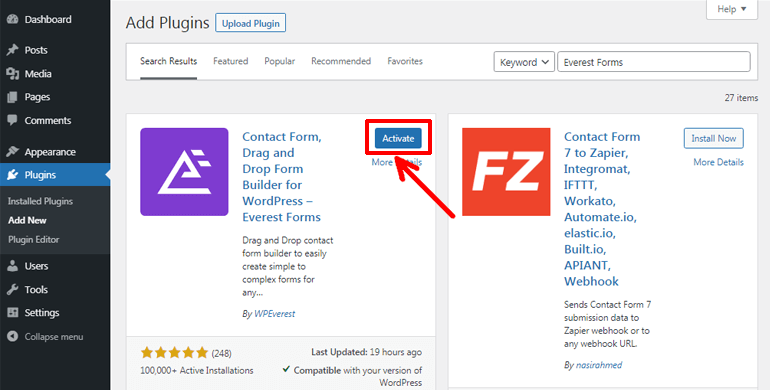
或者,您可以访问 WordPress.org 插件页面,搜索 Everest Forms 插件并下载。 该插件将作为 zip 文件下载。
接下来,从仪表板导航到Plugins>>Add New 。 现在,在Add Plugins页面上,单击Upload Plugin按钮。 然后,您可以选择之前下载的 zip 文件,然后单击立即安装按钮。 最后,您可以激活插件。
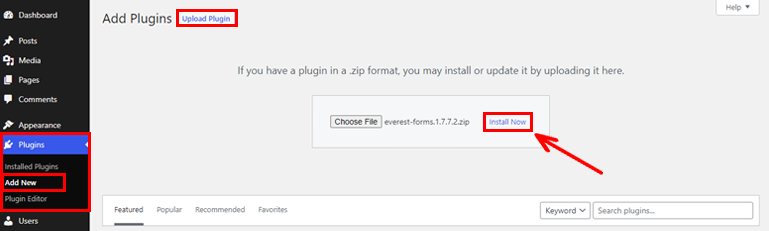
第 3 步:创建 WordPress 表单
由于您已经成功安装并激活了插件,您就可以开始您的 WordPress 表单构建之旅了。 为此,请转到Everest Forms>>Add New 。
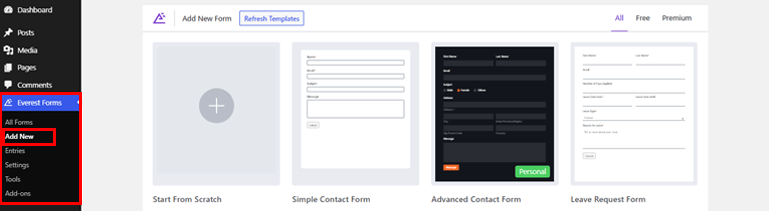
Everest Forms 带有一个精心设计的预建模板库。 因此,您可以立即创建表单,而无需花费大量时间。 相反,您也可以从头开始构建表单。
由于它是一个强大的拖放表单构建器插件,因此任何一种方式都可以帮助您立即创建漂亮的表单。 您可以轻松地将必要的表单域从左侧拖放到右侧。 就这么简单!
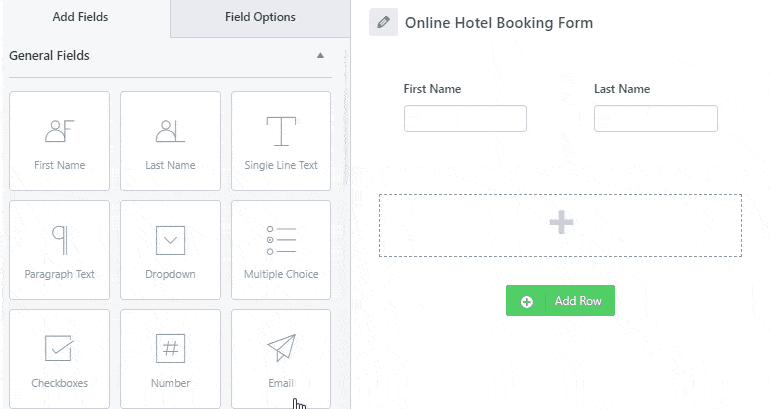
如需更详细的指南,您可以阅读有关在 WordPress 中创建联系表单的文章。
第 4 步:添加日期时间选择器日历并自定义
向 WordPress 表单添加日期时间选择器可以收集回电、约会、预订等的特定日期,以及来自客户的其他基本信息。
集成日期时间选择器非常简单。 您所要做的就是像任何其他字段一样从“高级字段”选项中拖动一个日期/时间字段并将其拖放到所需区域。 这是我们稍后将转换为日期范围或多个日期选择器的同一个自定义字段。
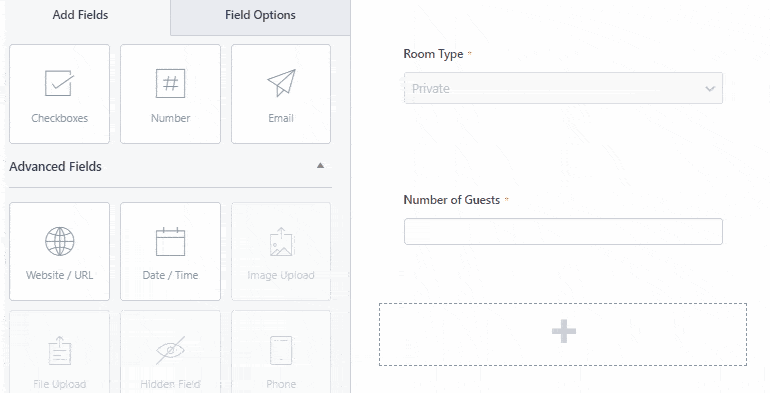
此外,您可以单击顶部的字段选项来自定义单个表单字段。 从这里,您可以编辑表单字段的标签、描述和其他高级选项。
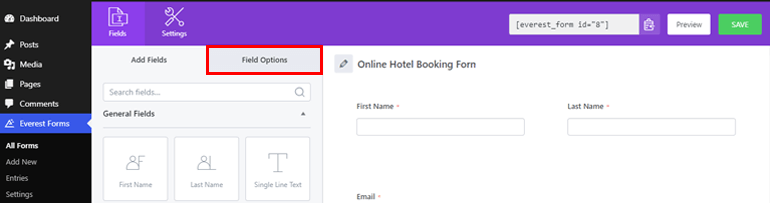
同样,单击日期/时间字段可以更改其标签和格式。 有三种日期格式。 选择日期允许用户仅选择适当的日期。 同样,选择时间只允许选择时间,而两个选项都允许选择日期和时间。
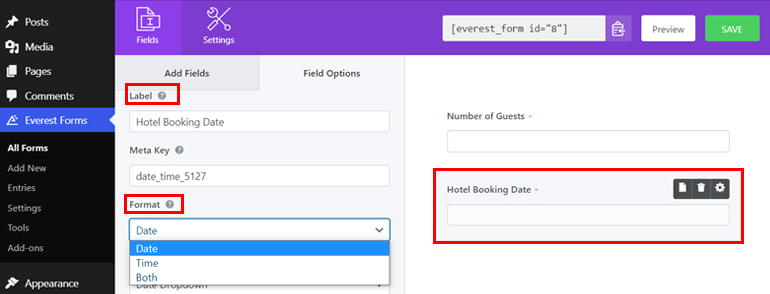
此外,您可以从两种日期样式中进行选择:日期选择器(日历样式日期菜单)和日期下拉(下拉选择器)。
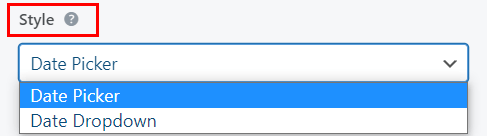
然而,你应该知道 只有日期选择器样式与日期范围和多个日期选择的高级功能集成。 而日期下拉样式限制选择单个日期。

因此,您应该选择日期选择器来在您的 WordPress 表单上添加日期范围和多个日期选择器。
此外,您可以添加描述并填写必填字段。 根据需要勾选字段会使您的用户强制填写特定字段以进一步处理表单。
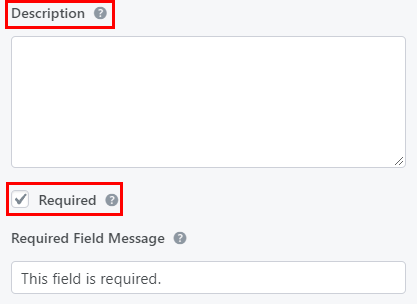
此外,您可以添加占位符文本、更改日期格式、禁用或限制某些日期选择,以及通过高级选项执行更多操作。
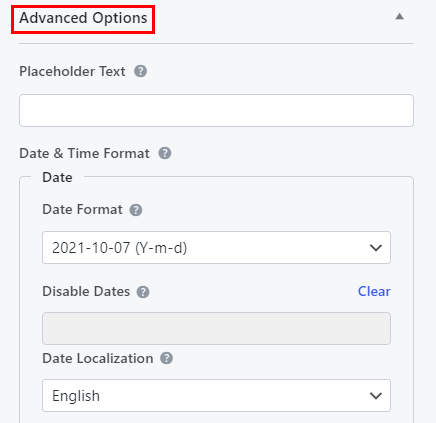
此外,完成必要的更改后,不要忘记单击“保存”按钮。
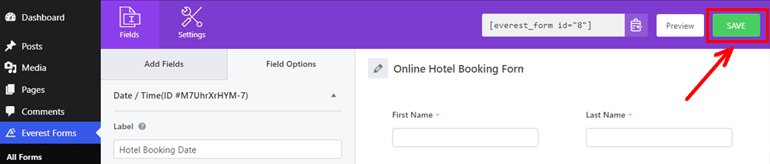
第 5 步:在 WordPress 表单上添加日期范围
现在,让我们进入真正的业务,即添加 WordPress 表单日期范围。 如果您有度假村、酒店或其他此类预订表格,您的客户可能希望选择预订的开始日期和结束日期。
在这种情况下,WordPress 表单中的日期范围就派上用场了。 它允许人们有效地选择日期范围,并提供更好的用户体验。 因此,如果您不知道如何添加 WordPress 表单日期范围。 这是它是如何完成的。
可以从“字段选项”选项卡下的相同高级选项集成表单中的日期范围。 您需要做的就是将Date Mode选项切换到Range ,您就完成了。 轻轻松松,不是吗?
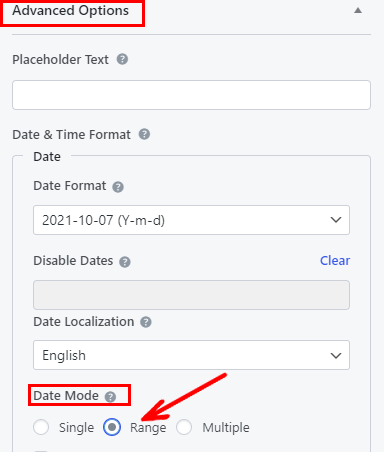
现在,如果您单击表单右上角的“预览”按钮,您的日期字段就像一个文本框一样出现。 但是,如果您单击此字段,它现在应该允许您选择更合适的日期范围,如下图所示。
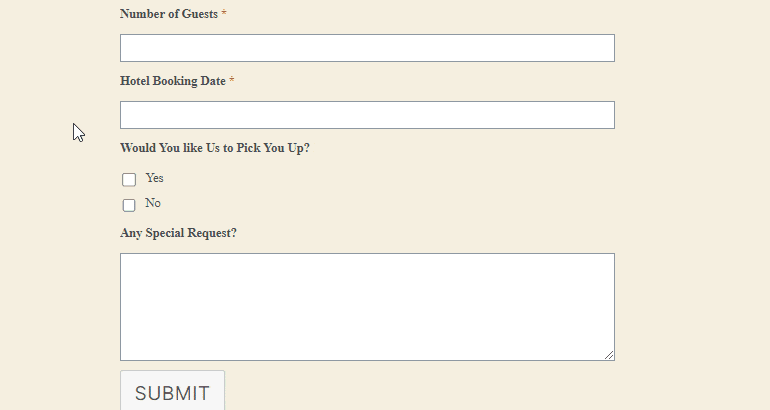
第 6 步:在 WordPress 表单上添加多个日期
对于医疗预约、请假申请表等各种表格,您可能需要添加多个日期选择器而不是日期范围。 因此,我们教程的下一步是在 WordPress 表单上添加多个日期。
多日期选择器的集成与在 WordPress 表单上添加日期范围没有什么不同。 您只需要从“高级选项”部分选择“多个”作为“日期模式”而不是“范围”。 弹指之间添加了多个日期选项。
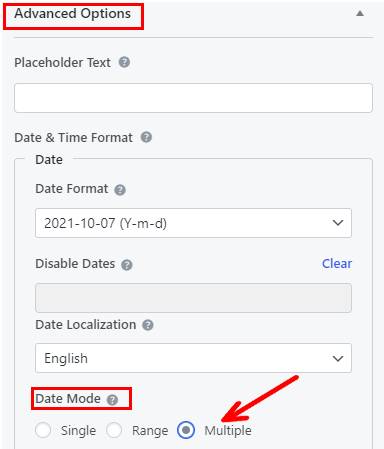
接下来,单击“预览”按钮以检查您的日期字段。 单击日期字段将允许您现在选择多个日期。
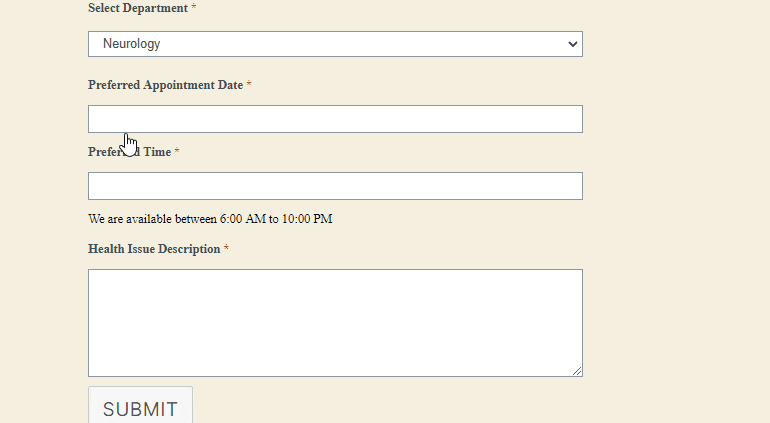
第 7 步:自定义表单设置
要使您的表单准备好发布,您必须自定义常规表单和电子邮件通知设置。 因此,让我们简要讨论如何配置 WordPress 表单的设置。
配置常规表单设置
您可以导航到设置>>常规来配置表单的所有基本设置。 基本设置是指提供表单名称、简短描述、表单禁用消息和表单提交成功消息。
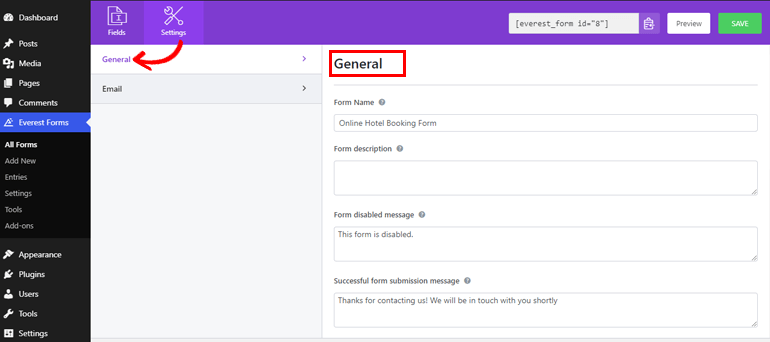
此外,您可以选择所需的页面或外部 URL 在表单提交后重定向您的用户。 此外,您可以选择两种布局设计。 它还允许您输入表单的 CSS 类。
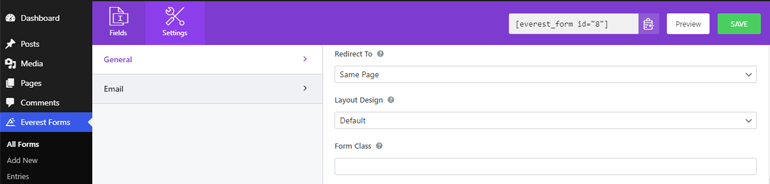
此外,还可以添加合适的按钮文本、提交按钮处理文本、提交按钮类以匹配您的样式。 此外,还有启用或禁用反垃圾邮件蜜罐、ajax 表单提交和条目信息存储的选项。
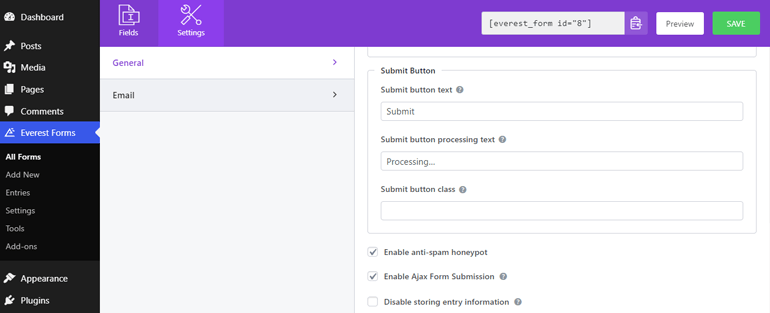
配置电子邮件通知
要配置电子邮件通知,请转到设置>>电子邮件。 您可以从此处轻松设置收件人和发件人电子邮件地址。 同样,它还允许您添加电子邮件主题和消息。
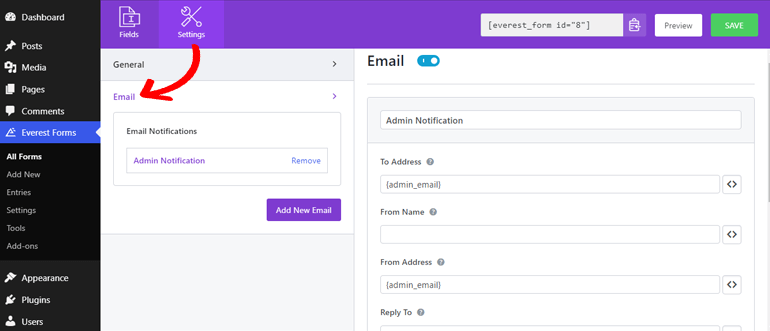
使用 Everest Forms 的好处之一是它允许无限制的电子邮件通知设置。
例如,管理员电子邮件通知和用户电子邮件通知。 每当用户提交表单时,管理员电子邮件通知都会发送给管理员。 而向用户触发用户通知,让他们知道他们的表单已被接收。
默认情况下设置管理员电子邮件。 但是,最好自己检查设置,以避免在邮件传递过程中出现问题。 同样,您可以按添加新电子邮件按钮来设置用户通知。
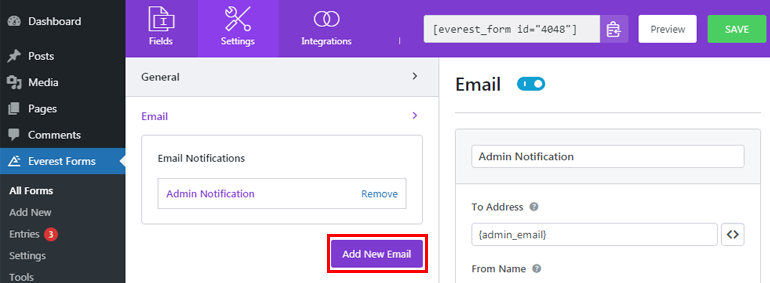
现在,您可以为新电子邮件提供昵称,单击“确定”按钮,然后继续设置用户电子邮件通知。
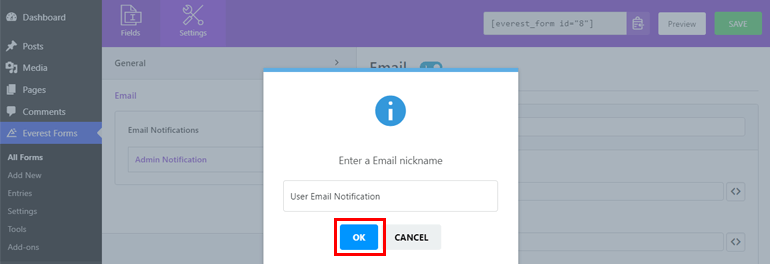
第 8 步:使用日期时间选择器发布您的 WordPress 表单
由于您的 WordPress 表单已设置完毕,您现在可以发布它以使您的表单在您的网站上上线。 使用 Everest Forms,您可以将表单添加到 WordPress 网站上的帖子、页面或任何位置。
在这里,我们将表格添加到帖子中。 因此,从您的仪表板中,转到Posts>>Add New 。
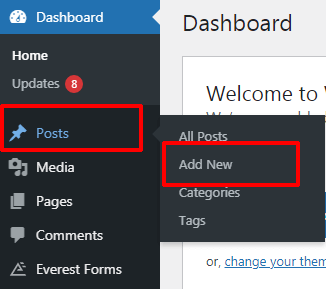
现在,找到顶部的添加块 ( + ) 按钮并单击它。 再次,搜索Everest Forms 块并按下它。
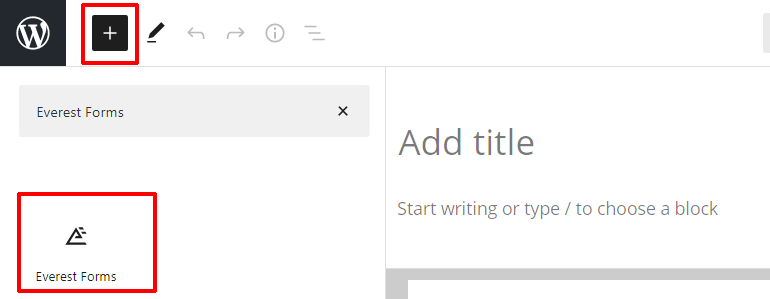
之后,您可以从下拉菜单中选择所需的表格。
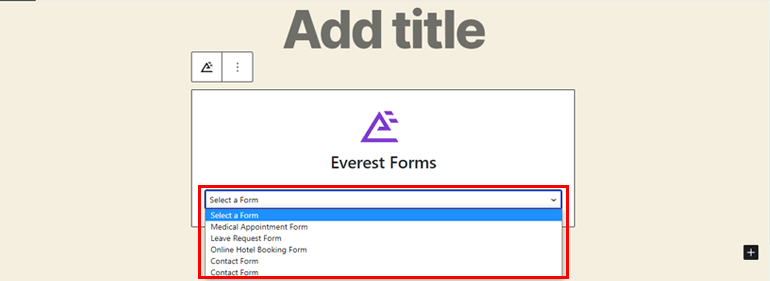
最后,你可以给你的表单一个合适的标题,然后点击发布按钮来查看你的表单。
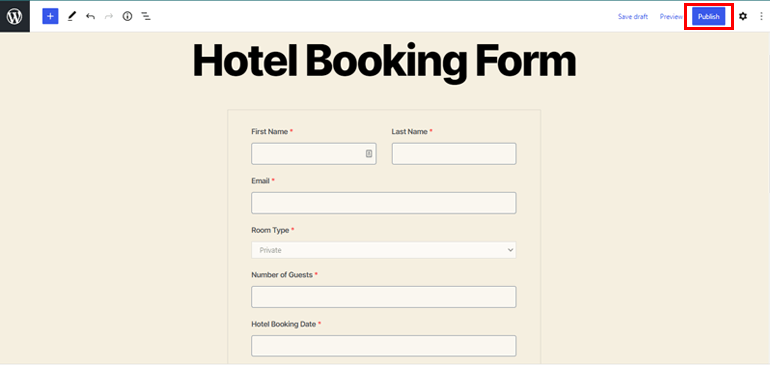
结论
因此,这就是您添加 WordPress 表单日期范围和多个日期选择器的方式。 使用 Everest Forms 等出色的表单构建器插件,这非常简单。 该插件避免了添加其他扩展和混淆代码以在 WordPress 表单上添加日期范围或选择多个日期。
我们的文章到此结束。 我们希望您喜欢阅读它。 如果你这样做了,请确保在你的社交平台上分享它。
有关对任何 WordPress 网站所有者有价值的更多与 WordPress 相关的帖子,请访问我们的博客。 您可以从我们关于廉价域名注册公司和 WooCommerce 托管服务的文章开始,以确保您为您的网站使用市场上最好的域名和托管服务。
最后,别忘了在 Twitter 和 Facebook 上关注我们以获取最新文章更新。
