如何向 WordPress 添加词汇表
已发表: 2023-02-07如果您正在寻找一种使您的博客或网站更加用户友好的方法,那么添加词汇表是最好的方法之一。 对于 WordPress 用户,几个插件允许您在几分钟内创建一个交互式词汇表。 在这篇博文中,我们将了解如何使用其中一个插件将词汇表添加到您的 WordPress 网站。
因此,如果您准备好通过易于查找的定义为读者提供更好的体验,那么让我们开始吧。 但在我们开始之前,让我们看看词汇表到底是什么,以及为什么将它包含在 WordPress 网站中是必不可少的。
什么是词汇表?
词汇表是与任何特定主题(如文章、书籍或博客文章)相关的术语及其定义的列表。 它通常用作特定主题领域内的参考工具,使读者能够快速找到并理解他们可能不熟悉的术语的含义。 除了书籍和网站,还可以在其他信息来源中找到词汇表,以帮助读者更好地理解主题。
当您撰写有关特定细分市场或行业的文章时,这很方便,您可能会在其中使用许多技术术语。 因为它可以通过为读者提供快速定义列表来帮助他们浏览您的网站,从而使他们更容易理解您的内容并采取行动。
对于网站,词汇表对作者和读者都有帮助。 对于作家来说,词汇表是组织您的想法并确保您使用正确术语的好方法。 另一方面,对于读者来说,词汇表可以为理解文章或博客文章提供有用的定义和上下文。
所以,这是关于词汇表及其如何帮助读者更好地理解内容的简要想法。 现在让我们更深入地了解一下将词汇表添加到您的网站(尤其是 WordPress)的一些优势。
为什么要在 WordPress 中添加词汇表?
正如我们在定义中看到的,词汇表是为您的网站访问者可能不熟悉的术语提供定义的好方法。 通过在您的网站上加入词汇表,您可以帮助确保访问者了解您网站上的内容,并可以快速轻松地找到他们需要的信息。
除此之外,以下是您应该在 WordPress 网站中包含词汇表的一些原因。
提高搜索引擎可见性:词汇表可以通过提供人们可能正在搜索的术语的定义来帮助提高您网站的搜索引擎可见性。
提高对您内容的理解:词汇表可以通过提供关键术语的定义来帮助确保您的访问者理解您网站上的内容。
提高用户参与度:通过为您网站上使用的术语提供定义,您可以鼓励用户参与您的内容并探索您网站提供的更多内容。
总而言之,将词汇表添加到您的 WordPress 网站是一种使您的内容更易于访问和用户友好的简单方法。
最佳 WordPress 词汇表插件
在 WordPress 中创建词汇表的最简单方法之一是使用插件。 WordPress 市场上有许多可用的插件,可让您向 WordPress 添加词汇表。 在这里,让我们先来看看几个使用广泛且用户友好的插件。
1. 英雄词汇
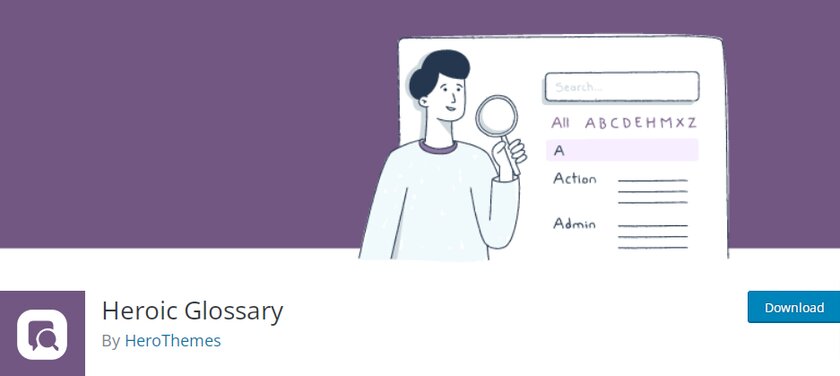
Heroic Glossary是一个用于创建、修改和管理综合术语表的简单工具。 用户可以使用富文本格式快速添加带有解释的单词,同时还可以对条目进行分类以提高清晰度。 用户界面提供方便的排序选项,因此您可以使列表保持最新并按相关性或任何其他标准进行组织。
因为 Heroic Glossary 是一个Gutenberg 块,所以您可以直接在 WordPress 编辑器中轻松创建和自定义您自己的术语表。 使用该块,您可以在按字母顺序排列的列表中创建条目,提供每个术语的详细描述,并根据需要为术语添加多个定义。
使用此插件,您可以控制信息的显示方式。 您可以将信息显示为简单的定义,或者通过下拉扩展功能为用户提供更多详细信息。 通过使用 Gutenberg 编辑器的这一高级功能,您可以向 WordPress 添加一个词汇表,其中关于每个术语的所有信息都可以从一个来源轻松访问。
主要特征
- 添加无限数量的条款
- 自动按字母顺序对术语进行排序
- 使用预定义样式自定义词汇表
- 适用于任何 WordPress 主题
- 提供完善的翻译支持
价钱
Heroic Glossary 是一个免费插件,您可以从 WordPress 插件库下载它。
2. WPPedia 的词汇表
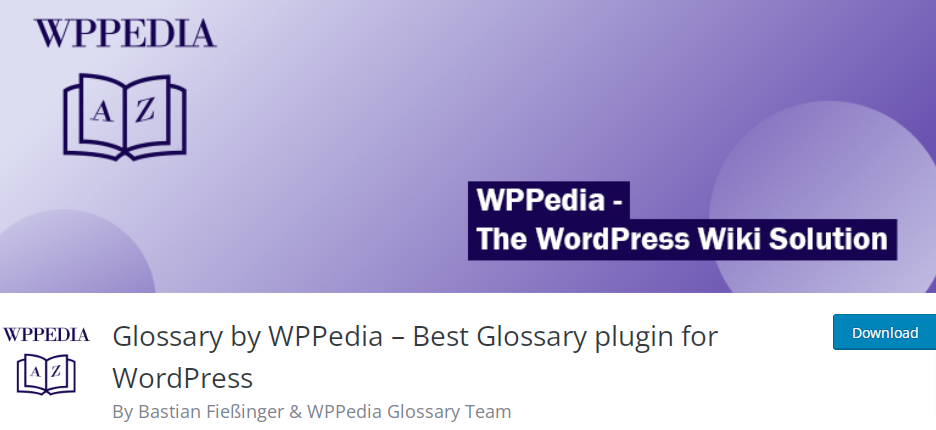
WPPedia的词汇表使在 WordPress 中创建词汇表、百科全书或词典变得简单。 人们可以在 WPPedia 的词汇表中找到创建理想的网络词汇表解决方案所需的所有工具。
该插件带有强大的交叉链接和自动链接引擎。 因此,WPPedia 词汇表会自动识别出现在您页面上的与另一个词汇表项关联的任何术语。 不仅如此,每个词都链接到相关的帖子,并包含一个工具提示,使页面更加用户友好。

这个插件最好的部分是,即使在这个插件的免费版本中,您也可以为每个单独的词汇表术语添加三个单独的替代术语。 此外,模板系统或结构可以通过您的主题或子主题进行调整,从而实现轻松的自定义,例如添加字段、更改颜色和字体,甚至修改 HTML/CSS 底层代码设计。
主要特征
- 按字母顺序排列的索引词汇表
- 完全支持古腾堡块编辑器
- 自动建议搜索词汇表中的术语
- 创建一个存档页面
- 带有 4 种不同的工具提示设计
价钱
WPPedia 是一个免费增值插件。 您现在可以从 WordPress 存储库下载免费版本。 但是,专业版目前处于测试阶段,用户无法使用。
所以,这些是 WordPress 的几个优秀插件。 接下来,我们将看到如何使用其中一个插件在 WordPress 中创建词汇表。
如何在 WordPress 中添加词汇表
在本次演示中,我们将使用免费的词汇表插件“ Heroic Glossary ”。 通过使用此插件,您可以直接从 WordPress 仪表板轻松有效地创建、管理和显示术语列表。
第 1 步:安装并激活 Heroic Glossary 插件
首先,我们将从安装插件开始。 在您的 WP 管理仪表板中,导航到Plugins > Add New 。 在右上角的搜索栏中搜索“英雄词汇表”。
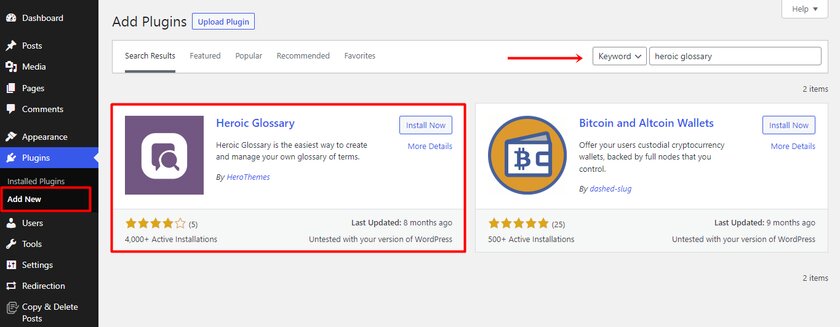
找到 Heroic Glossary 插件后,单击“立即安装”。 安装插件后,该按钮将变为激活按钮。 单击激活按钮以激活插件。
或者,如果您有插件文件,您也可以在您的站点上手动安装和激活插件。
第 2 步:向 WordPress 添加词汇表
安装和激活后,您可以为词汇表创建一个新页面或将词汇表部分添加到您现有的任何帖子或页面。 这里为了演示,我们将为词汇表创建一个新页面。 为此,转到您的WordPress 仪表板并单击Pages > Add New 。
由于 Heroic Glossary 插件提供了一个单独的块,您需要单击左上栏中的块插入器图标。
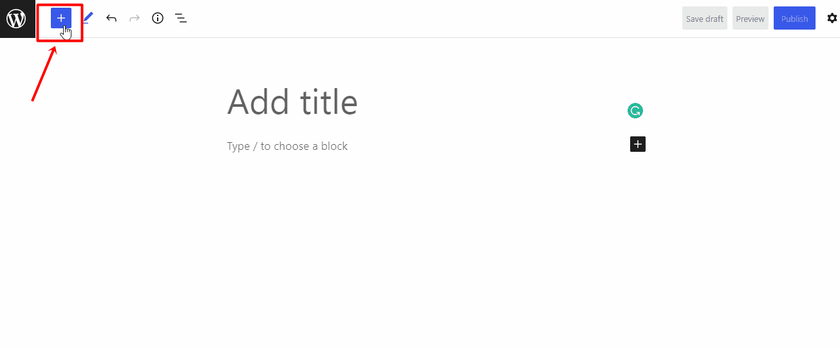
然后你需要做的就是搜索或输入区块名称“ Heroic Glossary ”。 一旦你找到点击块。 紧接着,您可以看到已添加词汇表页面。
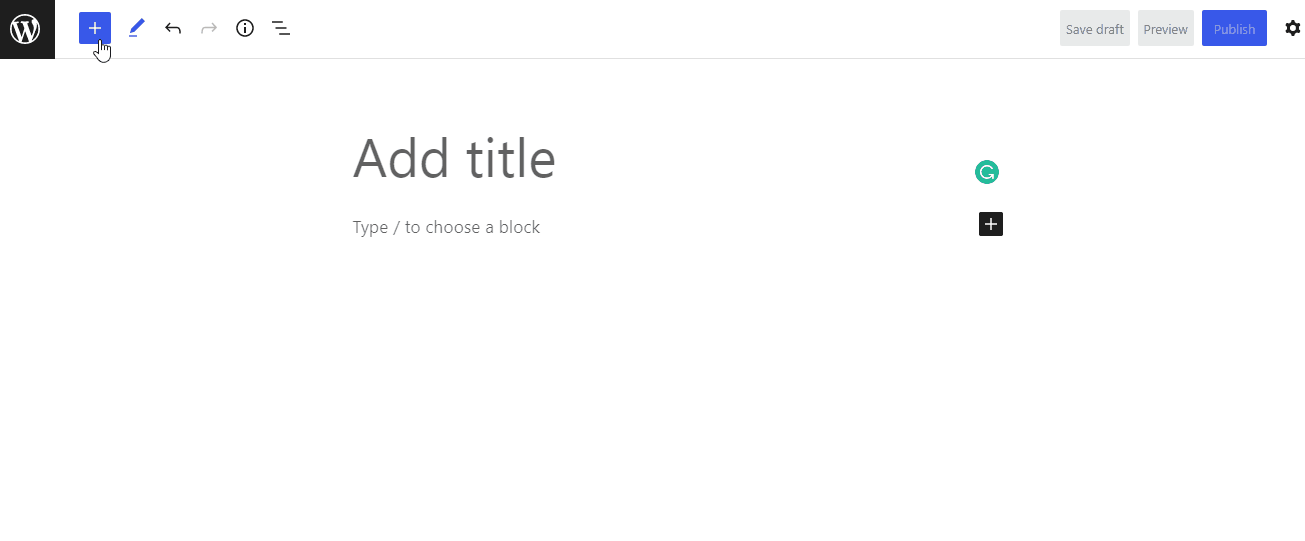
现在,在“添加标题”字段中输入任何名称,为您的词汇表页面命名。 在标题字段下方,您可以看到一个链接,您可以在其中单击它,它会将您带到一个新字段,您可以在其中添加词汇表。
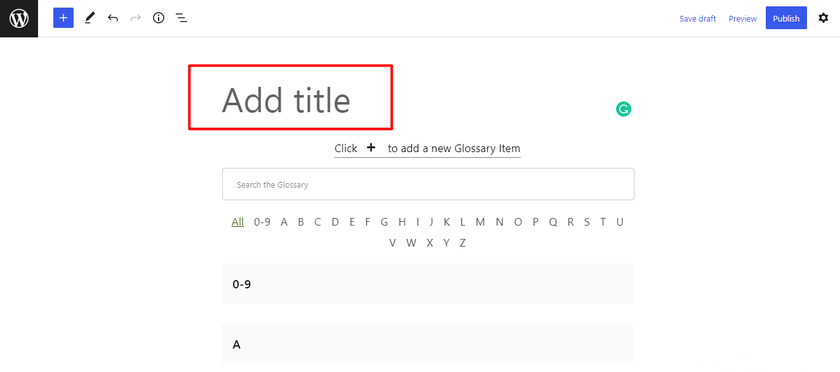
您可以添加尽可能多的单词及其定义。 此外,该插件会自动按字母顺序重新排列单词。 将文字添加到此部分后,您可以保存草稿、预览或发布草稿。
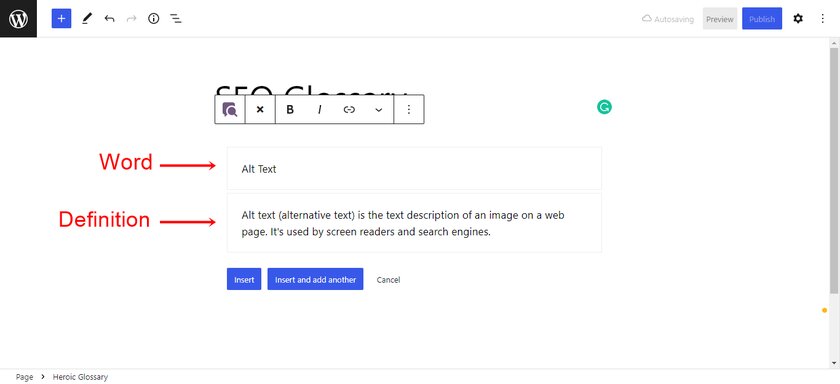
这就是您的词汇表页面的样子。 请注意,页面的外观很大程度上取决于活动主题。
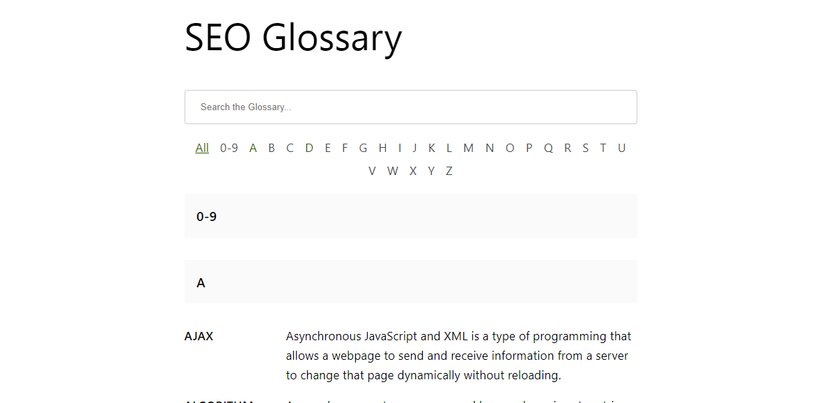
如您所见,使用 Heroic Glossary 插件向 WordPress 添加词汇表非常简单易行。
结论
将词汇表添加到您的 WordPress 网站是帮助访问者快速找到他们可能不熟悉的术语定义的简单方法。 借助专用插件,您可以轻松地将可搜索和可导航的词汇表添加到 WordPress 网站上的任何页面。
精心制作的词汇表还可以为任何网站增加可信度和专业性,使潜在客户或客户更容易相信他们正在阅读的内容。
在本文中,我们讨论了如何在 WordPress 中创建词汇表。 我们还了解了为什么在 WordPress 网站上拥有词汇表很重要。 此外,我们还查看了前两个词汇表插件,因此您可以选择最适合您需要的那个。 最后,我们学习了如何使用 Heroic Glossary 插件在 WordPress 中创建词汇表。
既然您知道如何创建和管理词汇表,那么您就可以很好地向您的站点添加此有用的功能并改善访问它的每个人的用户体验!
我们希望您发现此内容具有洞察力和帮助。 那么,您更喜欢在您的站点上显示词汇表还是在工具提示中向用户提供信息? 请随时在下面的评论中分享您的意见。
同时,如果您觉得这篇文章有帮助,请务必查看这些与 WordPress 和 WooCommerce 相关的文章,您可能也会觉得这些文章很有趣。
- 如何清理 WordPress 媒体库
- 优化 WordPress 数据库的完整指南
- WordPress 的最佳数据库优化插件
