如何将谷歌地图添加到 WordPress 联系表?
已发表: 2022-05-30如果您正在寻找将 Google 地图添加到 WordPress 联系表单的最佳方式,那么本文是您的完美指南。
将 Google 地图添加到联系表单可帮助您跟踪用户的位置。 您可以使用这些数据来提高对话率、开展有效的营销活动等。
因此,在本指南中,您将学习以最有效的方式将 Google 地图添加到 WordPress 联系表单。
但在此之前,让我们了解为什么您应该在联系表单中添加 Google 地图。
为什么要在联系表单中添加 Google 地图?
将 Google 地图添加到联系表有助于您的网站以多种方式发展。
首先,它允许您收集有关用户位置的数据。 因此,将来,您可以在营销您的品牌时针对特定的客户和用户。
此外,了解用户的位置可以改善您的地理位置定位,并且您可以向他们展示个性化的内容。 反过来,这会大大提高您的潜在客户、转化率并增加您的网站收入。
因此,这些是将 Google 地图添加到联系表单的一些主要好处。 现在,让我们知道最好的方法。
将 Google 地图添加到 WordPress 联系表的最佳方式
您可以使用 Google Maps WordPress 插件将 Google Maps 添加到您的联系表单中。 或者,您可以使用支持 Google Maps 集成的表单插件。 WordPress 市场上有许多这样的插件。
但是,与众不同的是 Everest Forms,一个强大的 WordPress 表单构建器插件。
为什么珠穆朗玛峰形式? 嗯,它是一个多功能的插件,具有广泛的特性和功能。 它是构建任何形式的完整解决方案。 捐赠表格、工作申请表格、酒店预订表格; 你的名字!
此外,它具有用户友好的界面。 因此,您可以使用简单的拖放方法构建任何类型的表单。
最重要的是,它提供了地理定位插件,允许您通过表单收集用户的位置数据。 您可以根据 IP 地址获取用户的数据,例如国家、城市、邮政编码和纬度/经度。
使用相同的插件,您将能够在前端的联系表单中添加地图。
迄今为止,已成功积累了100000+用户的信任。 因此,毫无疑问,这是将 Google 地图添加到 WordPress 联系表单的最佳插件选项之一。
使用 Everest 表单将 Google 地图添加到 WordPress 联系表单
将 Google 地图添加到您的联系表单中非常容易。 只需按照我们在下面解释的步骤操作,您就会立即获得带有 Google 地图的 WordPress 联系表格。
1. 安装并激活 Everest Forms Pro 和 Geolocation 插件
首先,让我们澄清一下,无论您使用哪个插件将 Google 地图添加到您的联系表中,您都需要购买高级插件。
同样,您还需要购买 Everest Forms 的高级计划才能访问此功能。 但不要担心; 这个插件的高级计划价格实惠。
因此,您可以通过访问其官方网站 WPEverest 购买其高级计划。
然后,查看本文以安装和激活 Everest Forms Pro 。
现在,我们相信您已经成功激活 Everest Forms Pro。 因此,要激活 Geolocation 插件,请转到 WordPress 仪表板的Everest Forms >> Add-ons部分。
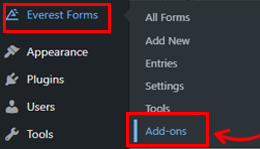
通过向下滚动,您将看到Geolocation插件,然后单击Install Add-on选项。
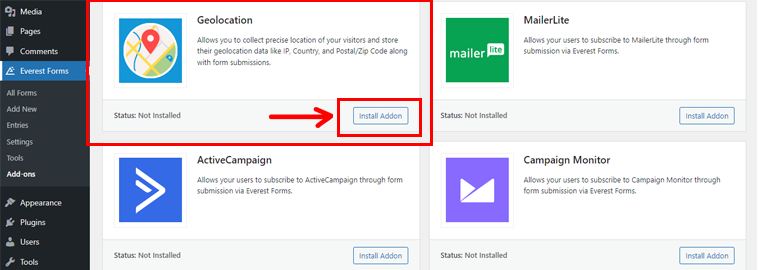
然后,按下激活按钮。
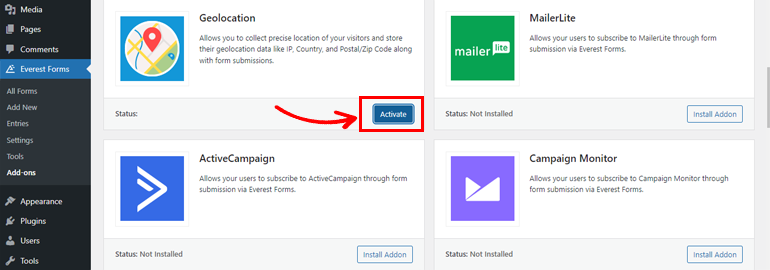
2.设置地理定位插件
现在您已成功激活 Geolocation 插件,是时候生成 API(应用程序编程接口)密钥了。
一般来说,API 将一个程序连接到另一个程序,并控制这些程序之间的请求。 然而,API 密钥将这些程序相互连接以共享数据并连接到系统。
一、从谷歌控制台生成API Key
请记住,您需要一个计费帐户才能从 Google 控制台生成 API 密钥,以便将 Google 地图添加到您的联系表单中。 所以访问他们的官方账单页面来获得一个。
现在,购买结算帐户后,转到您的 Google 控制台仪表板。 然后,单击我的第一个项目。
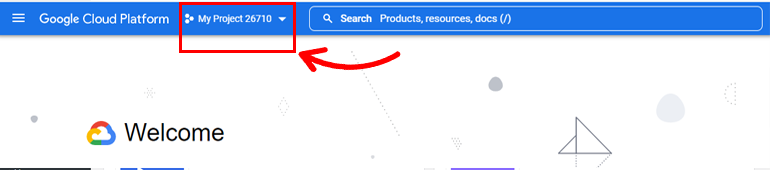
之后选择New Project 。
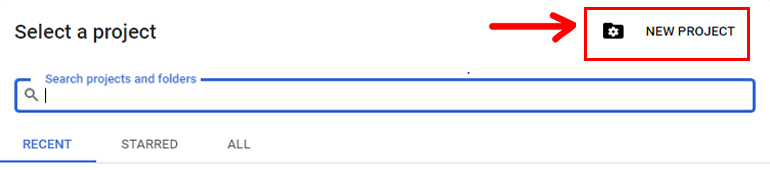
然后,按仪表板左侧的汉堡菜单并单击APIs & Services 。
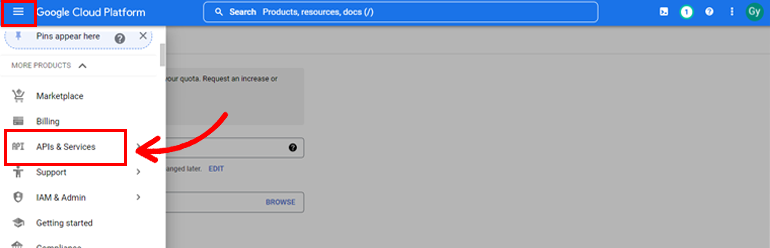
之后,它将打开 API 库,然后在此处按+ 启用 APIS 和服务按钮。
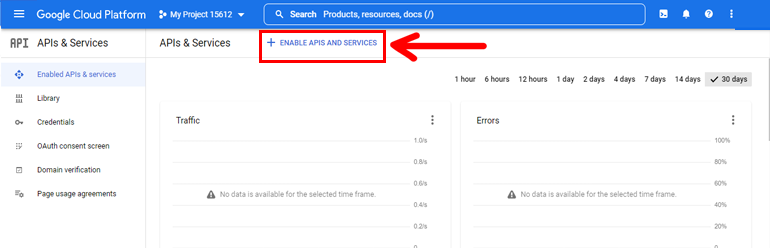
启用后,您将被定向到一个新页面,您需要在其中搜索Places API选项。
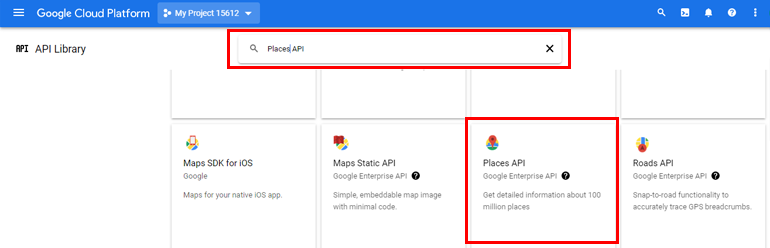
找到它后,单击它,然后按启用按钮。
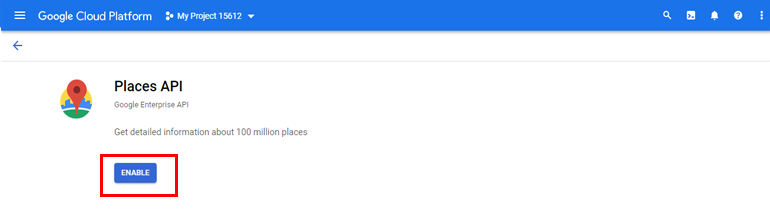
启用它时,单击将出现在左侧顶部的汉堡菜单。 然后,导航到APIs & Services >> Credentials。
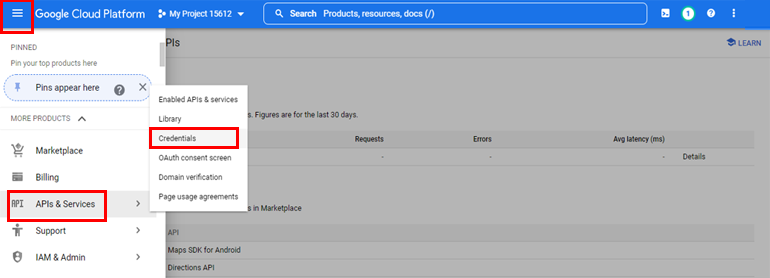
然后,单击+ CREATE CREDENTIALS部分。 并从这里选择API 密钥选项以生成 API 密钥。
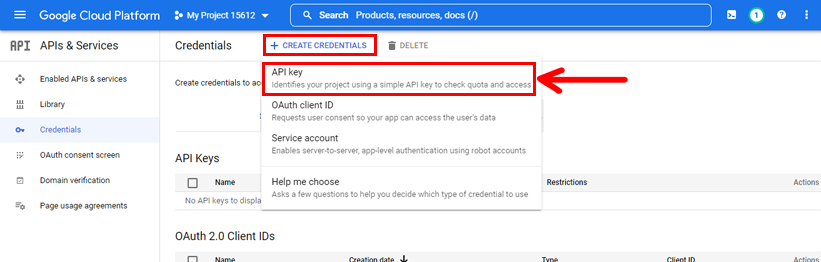
现在,API 密钥将出现在弹出窗口中。 您需要做的就是复制它。

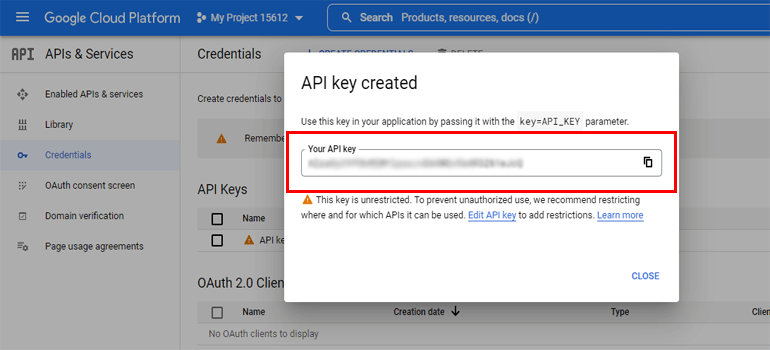
二、 在 Everest 表单中将 API 密钥添加到地理位置设置
现在,返回您的 WordPress 仪表板并将 API 密钥添加到珠穆朗玛峰表单中的地理位置设置。
复制密钥后,返回您的 WordPress 仪表板。 导航到Everest Forms >> Settings ,然后单击顶部的Geolocation选项。
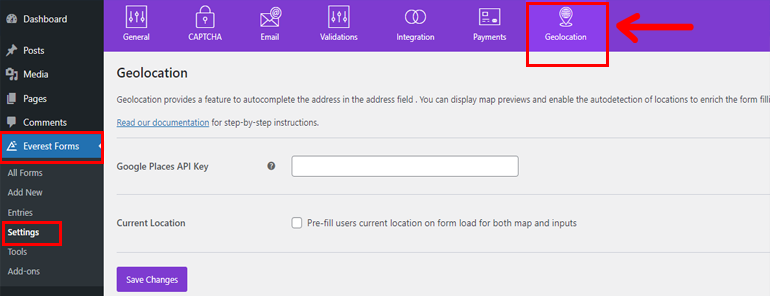
在这里,您将看到Google Places API 密钥选项,您需要在其中粘贴您之前复制的 API 密钥。 之后,按下面的保存更改按钮。
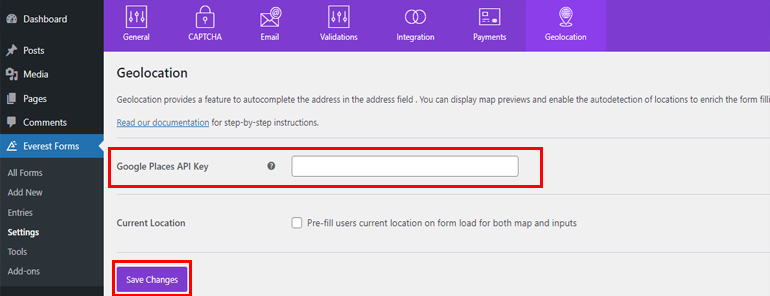
3.创建一个新的联系表
现在您已经生成了一个 API 并将其添加到您的网站,是时候创建一个联系表单了。
使用 Everest Forms 创建联系表格是小菜一碟。 首先,转到您的 WordPress 仪表板,然后单击Everest Forms >> Add New 。
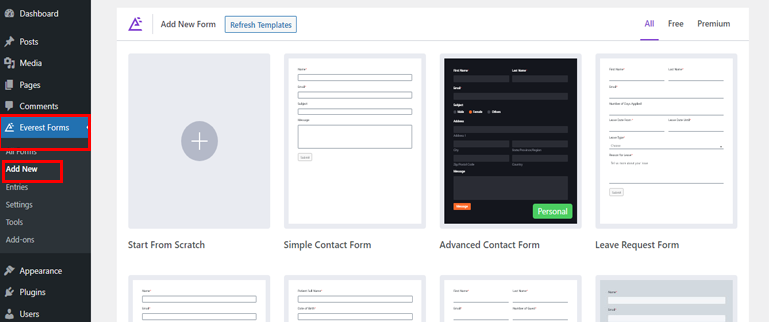
Everest Forms 提供了一系列模板,您只需单击一个按钮即可使用这些模板,或者从头开始构建您的表单。
在这里,我们将从头开始构建表单,并将其命名为Contact Form 。
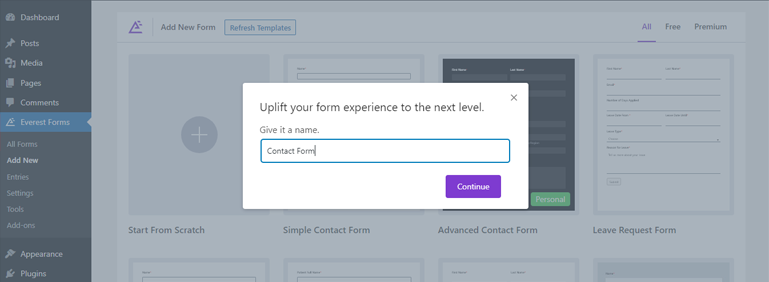
然后,您可以从“添加字段”部分拖放联系人表单中的字段。
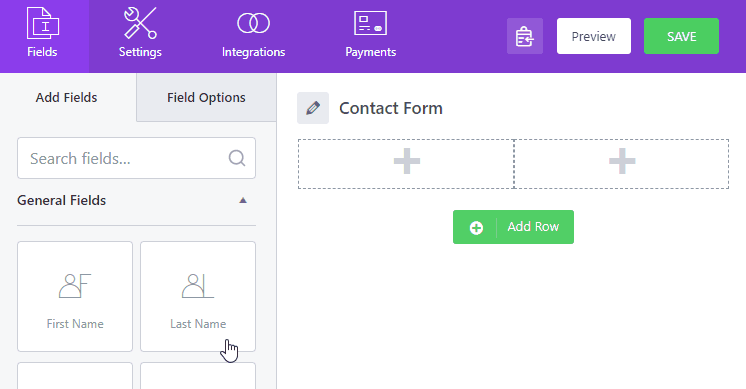
此外,使用 Everest 表单,您可以更改表单的字段标签、元键、描述等。为此,请单击任何表单字段并转到字段选项并进行更改。
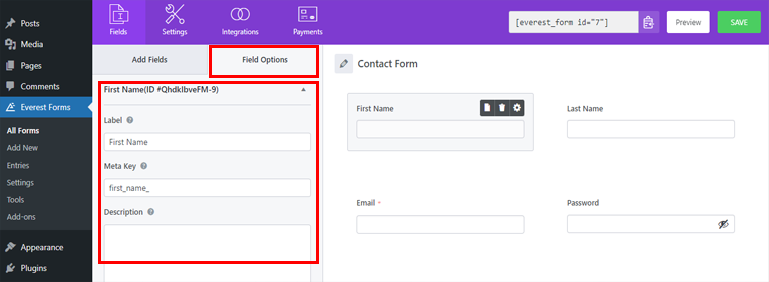
如果您在表单构建过程中需要更多帮助,请阅读我们关于如何使用 Everest Forms 创建联系表单的文章。
在完成所有必要的自定义之后,请确保通过单击顶部的“保存”按钮来保存它们。 您还可以在前端预览表单的外观。
4. 将 Google 地图地址字段添加到您的表单
首先,您需要在联系表单中添加地址字段,以便在您的联系表单中添加 Google 地图地址功能。
因此,转到Add Fields部分,然后向下滚动到Advanced Fields 。
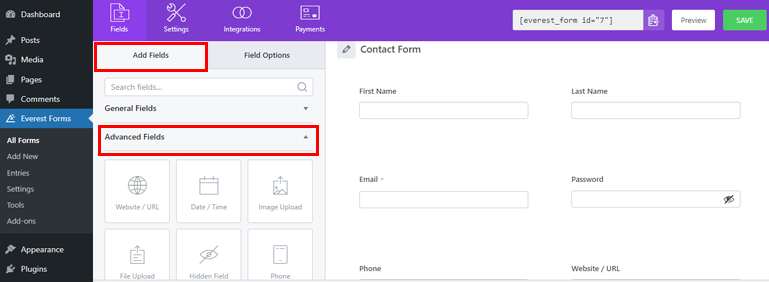
然后,将地址字段添加到您的联系表单中。
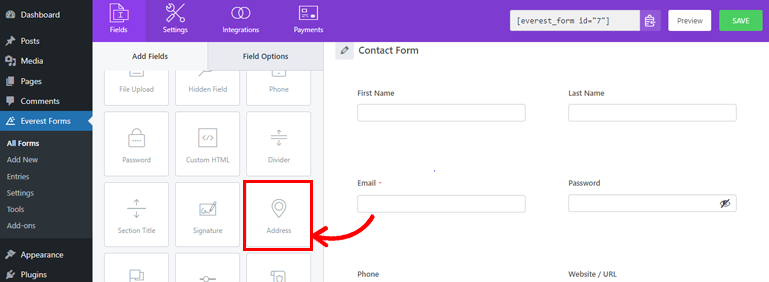
之后,单击右侧的地址字段以在左侧面板上打开其高级选项。
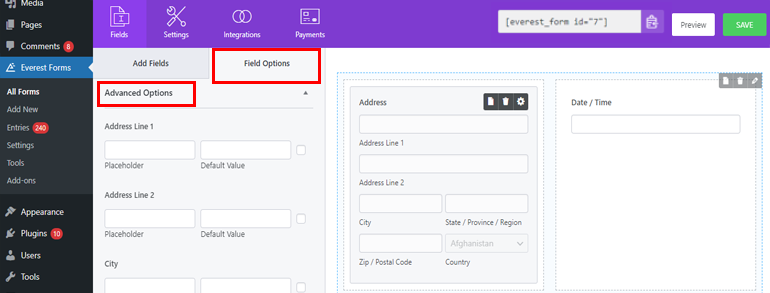
默认情况下,表单显示一个文本地址。 由于我们需要向表单添加地图而不是文本地址,因此从下拉列表中将样式选项更改为地图。
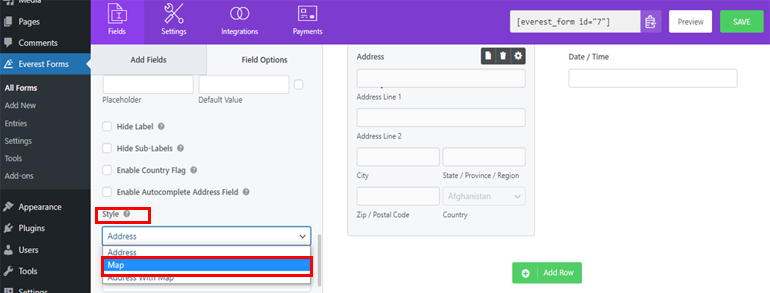
这会将地图和地址行 1添加到联系表单中。 当用户在地图上选择一个地点时,下面的地址字段会自动填充所选位置。
而已! 您已使用 Everest Forms 成功地将 Google 地图添加到 WordPress 联系表单!
5. 发布 WordPress 表单
完成上述所有步骤后,就可以发布您的联系表格了。
只需从表单构建器顶部复制您的联系表单简码。
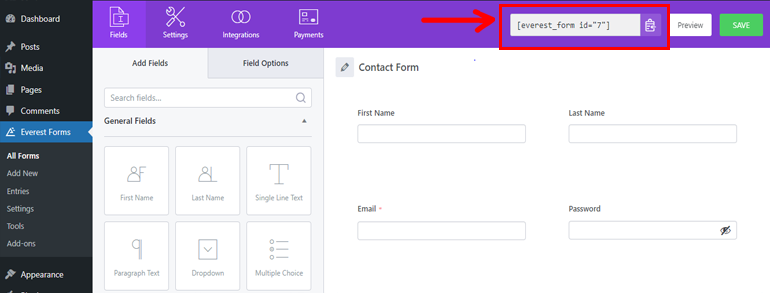
然后,打开要展示表单的帖子或页面。 在这里,使用块插入器 ( + ) 添加一个简码块。
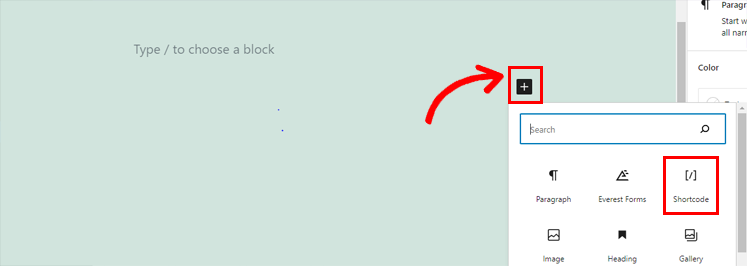
然后,将短代码粘贴到块中。
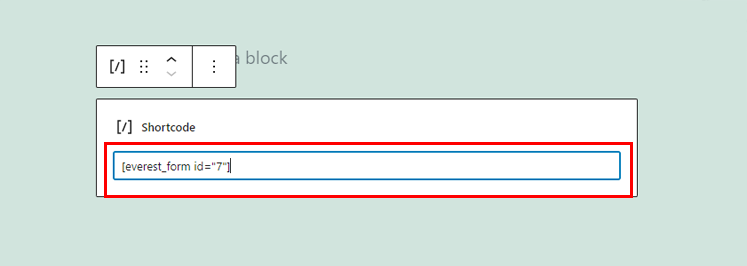
最后,点击左上角的发布按钮。
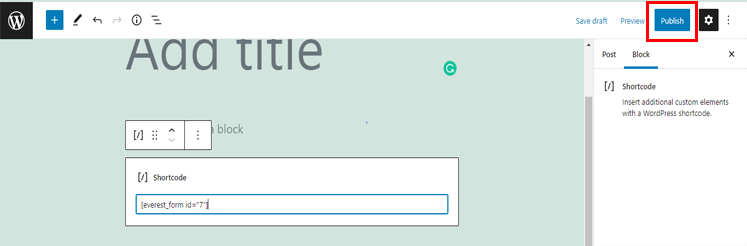
或者,要发布您的联系表格,请单击如图所示的块插入器 ( + ) 按钮。 在搜索栏中输入 Everest Forms,然后在结果中出现该块时单击它。
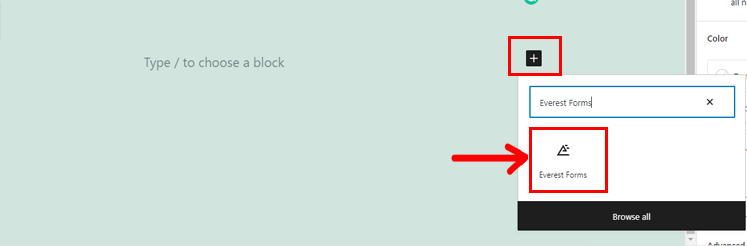
之后,从下拉菜单中选择您刚刚创建的联系表单并发布。
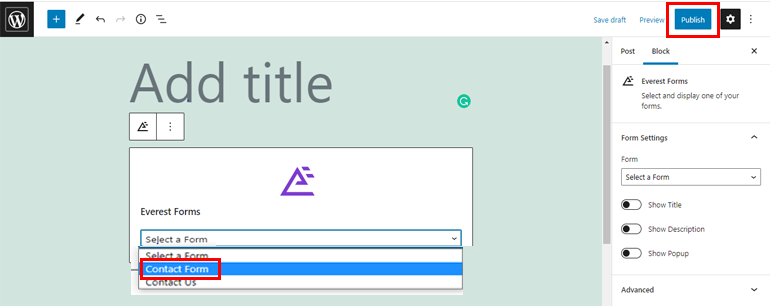
这样,您与谷歌地图的联系表将在您的网站上生效。
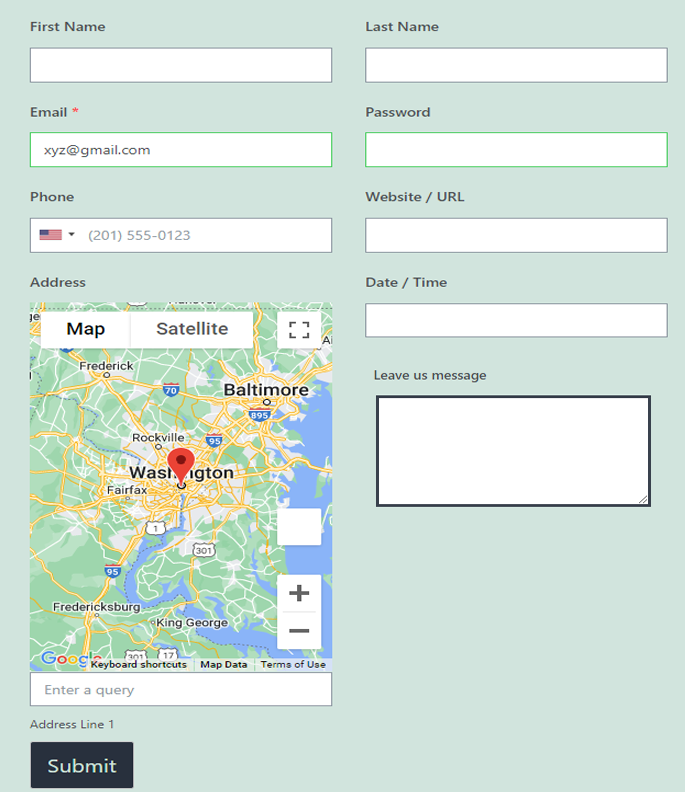
结论
因此,这就是我们关于如何将 Google 地图添加到 WordPress 联系表单的文章的全部内容。 如您所见,使用 Everest Forms 之类的插件非常简单。 然而,这还不是全部。
使用 Everest Forms,您还可以将转发器字段添加到表单并更改提交按钮的颜色。 您甚至可以在提交表单后发送确认电子邮件。
但这只是冰山一角。 如果您有兴趣了解有关此插件的更多信息,可以访问我们的博客和官方文档页面。
另外,别忘了关注我们 推特 和脸书 接收更多有用文章的更新。
