如何将新的 WooCommerce 客户添加到 Mailchimp
已发表: 2022-04-12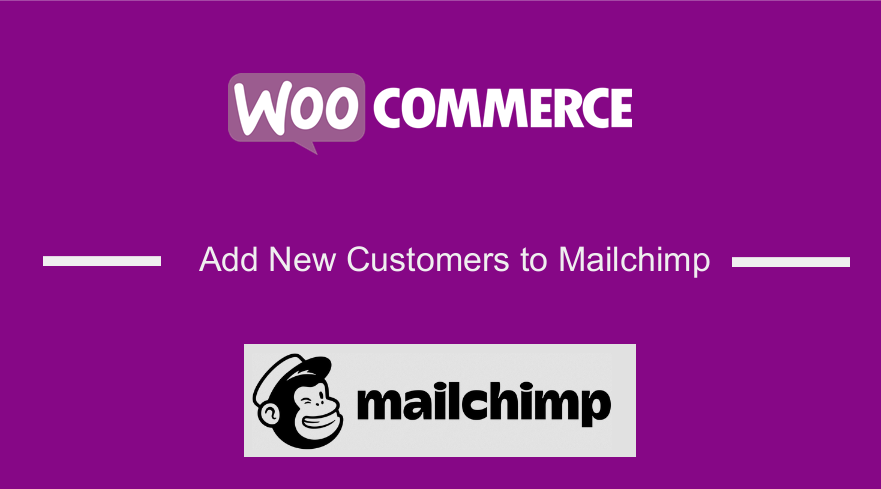 不确定如何将 WooCommerce 商店的新客户添加到 Mailchimp 电子邮件列表中?
不确定如何将 WooCommerce 商店的新客户添加到 Mailchimp 电子邮件列表中?
不用担心! 我们将向您展示您需要采取的确切步骤。
这非常容易。 您将需要第三方工具将您的 WooCommerce 客户添加到 Mailchimp。 下一节将对此进行更多介绍。
让我们潜入水中。
如何将新的 WooCommerce 客户添加到 Mailchimp
要将新的 WooCommerce 客户添加到 Mailchimp,您需要在您的 WooCommerce 网站上安装第三方插件。 虽然有一些插件可供选择,但我们更喜欢 MailOptin,因为它真的很擅长它的功能。
该插件易于使用,如果您在某个地方遇到困难,这里有详细的帮助文档和强大的支持团队来帮助您。
值得一提的是,如果您使用 Mailchimp 之外的电子邮件营销软件,您仍然可以使用 MailOptin 将订阅者添加到该特定软件。 查看 MailOptin 集成的所有软件 - Sendinblue、Drip、AWeber、MailerLite、Constant Contact、ConvertKit、GetResponse、Sendy、Campaign Monitor、ActiveCampaign、Sendlane、Gist、Klaviyo、Mailster、Vertical Response、HubSpot、Mailjet、Ontraport、 Moosend、Zoho CRM、MailPoet、Zoho Campaigns、Jilt、Keap/Infusionsoft、GoDaddy 电子邮件营销、SendFox、CleverReach、SendGrid、weMail、FluentCRM 和 Facebook 自定义受众。
在下一节中,我们将向您展示如何在从您的商店购买产品时自动将新客户添加到 Mailchimp。
你们中的许多人都有专门针对某些类型客户的电子邮件列表。 一些电子邮件列表旨在识别购买特定产品的客户。 其他人记录有关从特定类别的产品或具有特定标签的产品购买的客户的信息。
因此,在本文中,我们还将向您展示如何添加新客户
- 购买特定产品
- 购买特定类别的产品
- 购买带有特定标签的产品
在开始之前,请备份您的整个 WordPress 网站。 众所周知,安装新插件会破坏网站。 因此,我们建议您在继续之前备份您的网站。
现在,让我们开始教程。
购买任何产品时将新客户添加到 Mailchimp
首先,您需要在您的 WooCommerce 网站上安装并激活 MailOptin 。 这是一个高级插件,您可以为单个站点购买标准计划,年费为 79 美元。 学到更多。
下一步是将 MailOptin 连接到 Mailchimp。 我们假设您已经有一个 Mailchimp 帐户。 如果没有,那么您需要立即创建一个。 然后回到您的 WooCommerce 站点并转到MailOptin > 集成 > Mailchimp 连接,输入您的Mailchimp API 密钥,然后点击保存按钮。
您现在已将您的 Mailchimp 帐户与 MailOptin 连接起来。
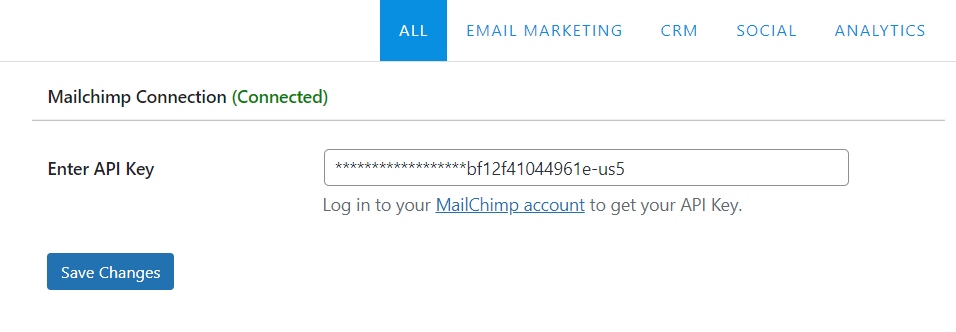
接下来,您将学习如何设置 MailOptin,以便将所有新客户添加到您的 Mailchimp 电子邮件列表中。 您需要做的是转到MailOptin > Settings > WooCommerce Integration > Select Integration 。 在选择集成选项中,有一个下拉菜单。 从下拉列表中选择Mailchimp 。
现在,从“选择列表”选项中选择一个电子邮件列表。
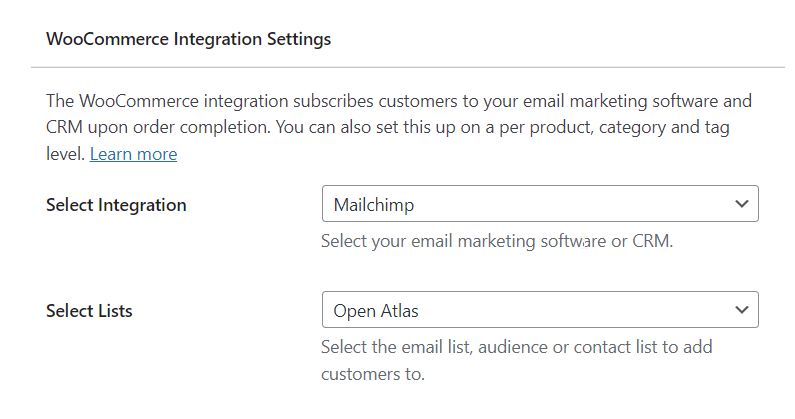
在同一页面上向下滚动,您应该会看到一个选项,可以将客户的帐单和运输数据添加到电子邮件列表中。
准备好后,保存新设置。
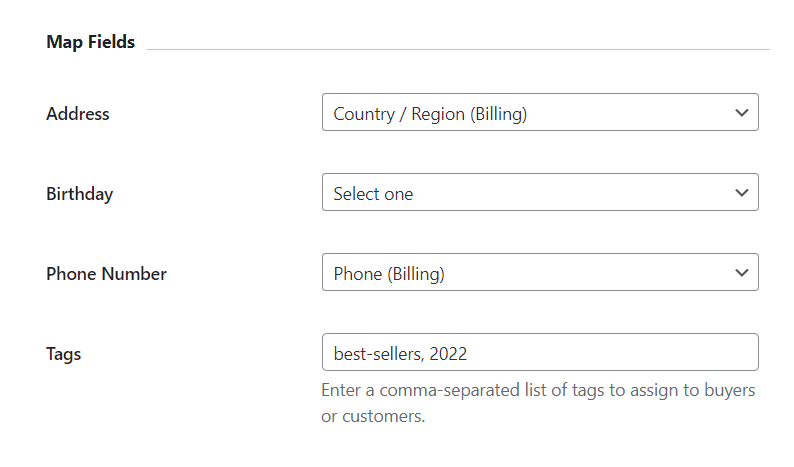
重要提示:在将新客户添加到您的电子邮件列表之前寻求许可是大多数国家/地区的法律要求。 MailOptin 允许您在结帐页面上添加一个复选框。 您可以通过转到MailOptin > WooCommerce Integration Settings > Subscribe Customers > Ask for Permission来启用它。 请记住保存您的设置。

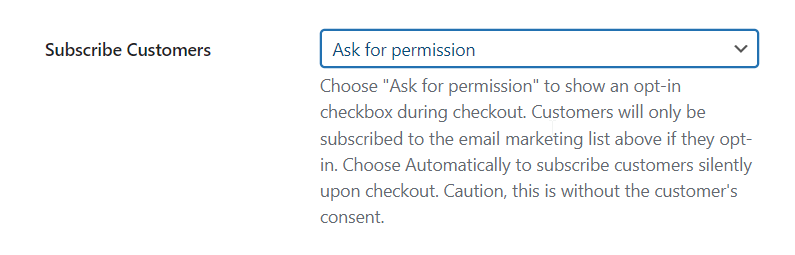
就是这样,伙计们! 现在,只要有人从您的 WooCommerce 商店购买产品,他们就会被添加到您的 Mailchimp 电子邮件列表中。
专业提示:通过将所有新客户添加到您的电子邮件列表,您正在加强您的订阅基础。 考虑设置一个自动电子邮件系统,每当您向 WooCommere 商店添加新产品时,订阅者都会收到通知。
将购买特定产品的新客户添加到 Mailchimp
您可能想要跟踪购买特定产品的人。 您可以针对这些人发起电子邮件营销活动。 例如,购买《权力的游戏》书籍的人可能会对购买《权力的游戏》商品感兴趣。
因此,要在购买特定产品时将新客户添加到 Mailchimp,请转到WooCommerce > 产品,然后单击特定产品下方显示的编辑按钮。
转到产品数据 > MailOptin > 选择集成。 选项Select Integration旁边有一个下拉菜单。 选择Mailchimp 。 向下滚动并选择您要存储新客户的电子邮件列表。 点击保存按钮。
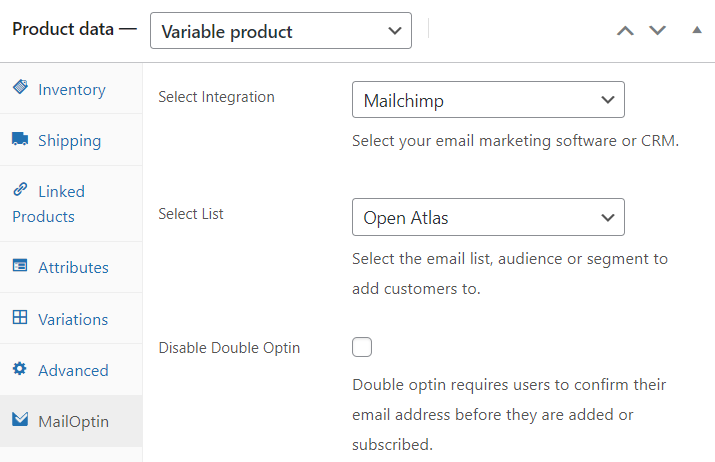
当他们从特定类别购买产品时将新客户添加到 Mailchimp
想要存储从某个类别购买产品的新客户的数据? 这是将新客户存储在 Mailchimp 电子邮件列表中的方法。
转到WooCommerce > 产品 > 类别。 然后单击您选择的类别下方的编辑按钮。
在下一页上,您应该会看到一个连接按钮。 一旦你点击它,就会出现一个弹出窗口。
在弹出窗口中,您将找到一个名为“选择集成”的选项,其中包含一个下拉菜单。 从下拉列表中选择Mailchimp 。 在下一个选项中,选择您要存储客户的电子邮件列表。 再往下,您可以选择将客户的账单和运输数据添加到电子邮件列表中。
准备好后,保存您的设置。
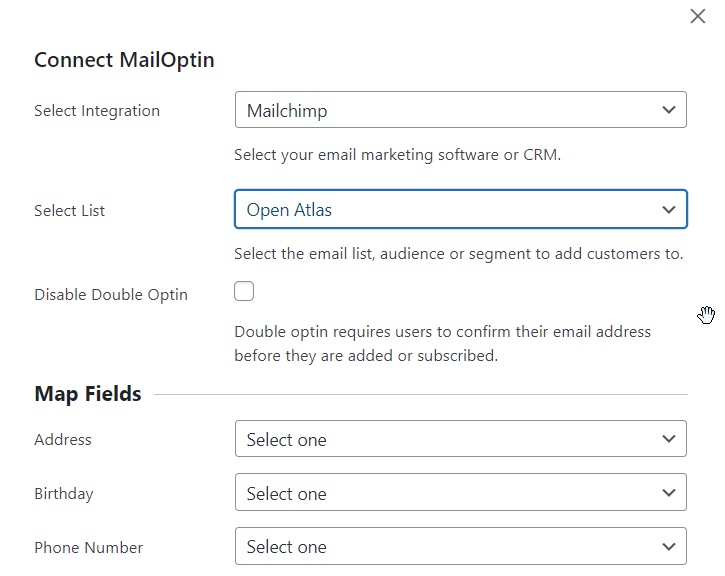
将购买带有特定标签的产品的新客户添加到 Mailchimp
添加购买具有特定标签的产品的新客户所需采取的步骤与添加购买特定类别产品的新客户的步骤几乎相同。
转到WooCommerce > 产品 > 标签。 然后单击您选择的标签正下方的编辑按钮。
在下一页上,您应该会看到一个连接按钮。 只要你点击它,就会出现一个弹出窗口。
在弹出窗口中,您将找到一个名为“选择集成”的选项,其中包含一个下拉菜单。 从下拉列表中选择Mailchimp 。 在下一个选项中,选择您要存储客户的电子邮件列表。 再往下,您可以选择将客户的账单和运输数据添加到电子邮件列表中。
准备好后,保存您的设置。
就是这样,伙计们。 至此,我们已经到了本指南的结尾。
最后的想法
将新客户添加到您的 WooCommerce 商店到您的 Mailchimp 电子邮件列表非常容易。 您需要做的就是安装一个名为 MailOptin 的第三方插件,并按照我们在本文中介绍的说明进行操作。 使用该插件非常简单,如果您遇到困难,只需联系支持团队即可。
试试 MailOptin。
类似文章
- 如何添加 WooCommerce 店面横幅
- 如何在 WooCommerce 结帐页面中创建复选框字段
- 如何添加 WooCommerce 发票结帐页面
- WooCommerce 移动结帐优化快速指南
- 结帐后 WooCommerce 重定向:重定向到自定义感谢页面
- WooCommerce 结帐优化快速指南
- 如何将本地取货添加到 WooCommerce
- 如何在 WooCommerce 中的产品页面上上传图片
- 如何设置 WooCommerce 订阅或取消订阅我们的时事通讯
- 客户如何取消订单 WooCommerce
- 如何设置您必须登录才能结帐的 WooCommerce
