如何添加 WooCommerce 统一运费:初学者友好指南
已发表: 2022-07-14设置易于理解的运费并根据您的运费进行管理可能会很棘手,特别是如果您经营一家具有不同产品尺寸、重量和尺寸的大型企业。 出于这个原因,我们QuadLayers为您提供了有关如何添加 WooCommerce 统一运费的指南。
本指南将介绍如何为您的商店添加清晰透明的运费,同时确保您的运费不会对您的利润造成负面影响。 但首先,让我们谈谈统一运费以及为什么要考虑使用它。
什么是统一运费?
统一运费是指您对运费应用固定定价。 这意味着无论商品的重量、体积或尺寸如何,运费都保持不变。 在 WooCommerce 中,您可以加倍努力为来自运输区域的所有客户提供特定的运输成本。
因此,例如,您所有来自北美的客户可能需要支付 20 美元的运费,而您可以将欧洲客户的运费设置为 30 美元。 这允许客户为其整个订单支付特定价格,而不是根据不同的价值或百分比为每件商品单独支付。
为什么在 WooCommerce 中添加统一运费?
设置多种方法和更容易获得的运费对于帮助您转化更多销售额非常重要。 统一运费是您可以在 WooCommerce 中设置运费的三种方法之一。 使用统一运费,您可以根据客户的位置更改运费,从而为更方便和更近的位置减少运费。
此外,开店的运费可能会根据您的要求而有所不同。 一些商店需要每天发货更多,而另一些商店发货较少但可能会收取更多费用。 因此,根据您的业务为某些物品和不同的费率设置特定的统一运费至关重要。
这就是为什么我们为您带来了有关如何在 WooCommerce 中添加统一运费的指南。 我们今天的指南将介绍如何设置统一运费方式、设置运费等级和区域,甚至使用插件来提供更具适应性和灵活性的运费。 所以让我们开始吧。
如何添加 WooCommerce 统一运费
您可以使用两种主要方法在 WooCommerce 中添加统一运费。 他们是:
- 默认 WooCommerce 仪表板
- 使用插件
我们将在本文中介绍这些方法中的每一种。 但是您可以选择您认为最方便的流程。
从 WooCommerce 仪表板添加统一运费
正如我们刚刚提到的,统一运费是 WooCommerce 允许您设置的三种方法之一。 在设置统一费率运输方式之前,您需要设置特定的运输区域。 这样,您可以向 WooCommerce 指定您希望运送到哪些地区以及适用于这些地区的费率。 因此,让我们快速设置我们的运输区域。
1. 创建 WooCommerce 航运区
要创建运输区域,您需要通过在WP 管理仪表板中单击WooCommerce > 设置 > 运输来打开您的运输区域设置。
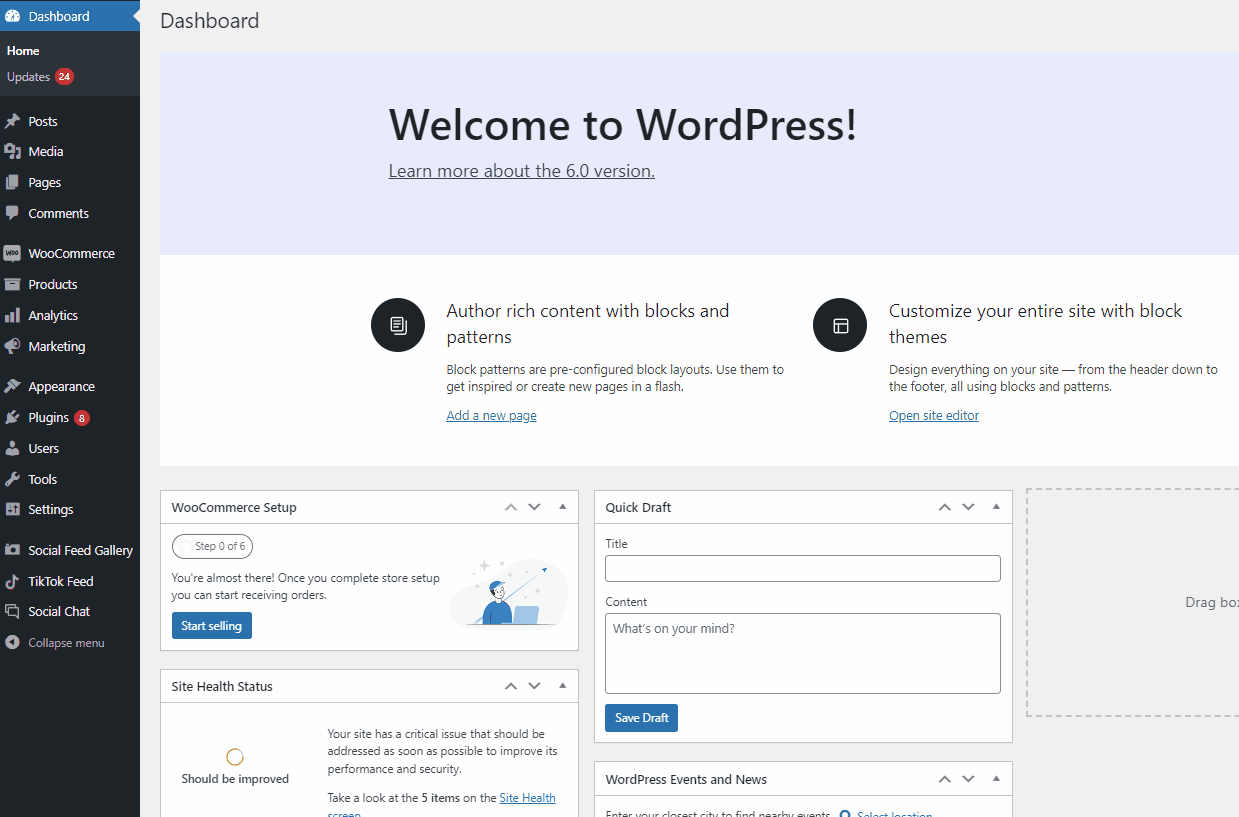
如果您已经制定了任何运输区域,这些区域将在此处列出。 如果没有,让我们从单击添加运输区域开始。
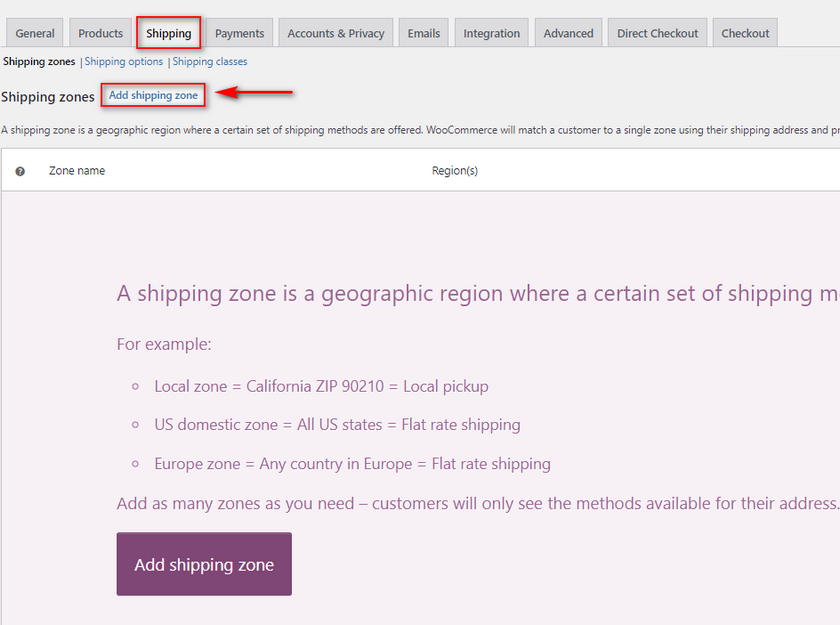
在下一个窗口中,您将需要通过为其命名、在哪些地区运营以及可用的运输方式来设置您的运输区域。
首先,让我们添加一个运输区域名称,例如“北美”。 然后,我们可以在 Zone 区域字段中添加美国和加拿大。
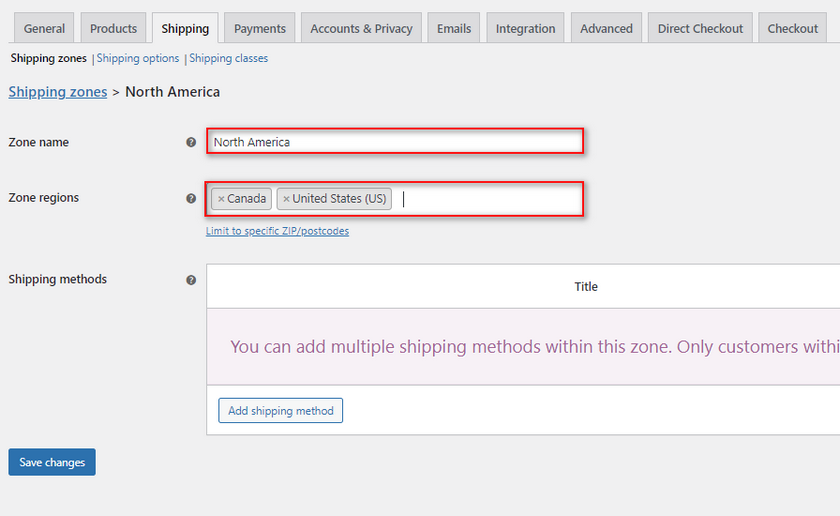
2. 添加 WooCommerce 统一运费方式
现在,通过送货方式,您可以在统一费率、免费送货和本地取货之间进行选择。 选择统一费率,现在我们可以添加和手动配置我们的统一费率运输方式。 单击添加运输方式并选择统一费率,然后单击添加运输方式。 但是您还没有完成; 您需要指定统一运费的费用。
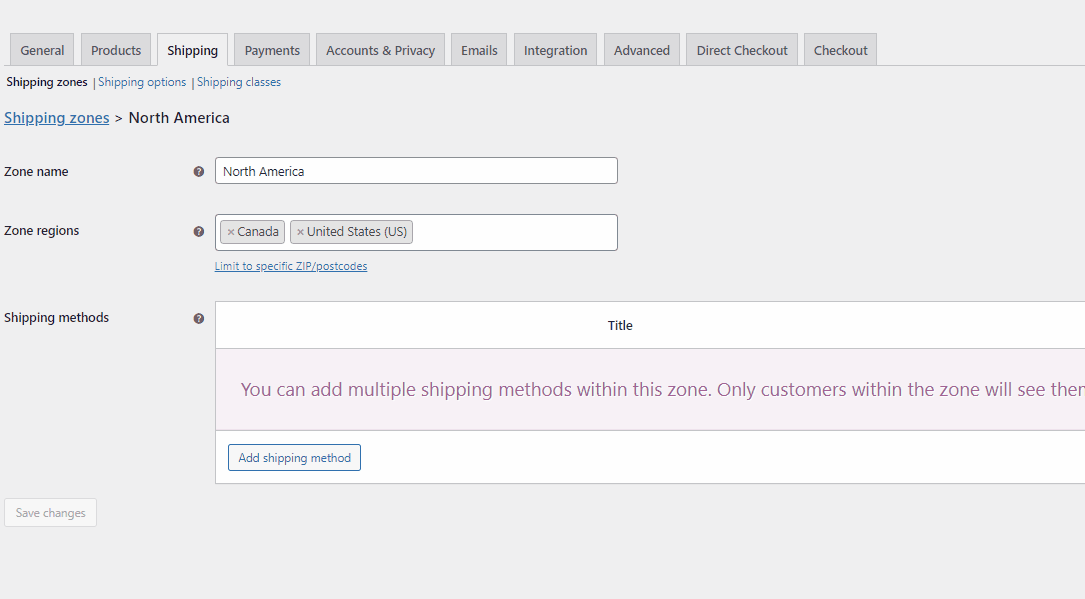
2.1。 设置运费规则
添加统一费率运输方式后,单击编辑以打开统一费率设置。 在这里,您可以更改统一运费的名称以及指定运费。 您还可以指定此运费是否应纳税。
如果您愿意,请继续重命名您的统一费率运输方式,然后根据您的偏好更改您的税务状态。
使用成本字段,您可以为您的产品设置特定的固定成本。 例如,我们可以将其设置为 20,如果您的客户来自加拿大或美国,他们将被收取 20 美元的固定价格。
完成后,单击保存更改。

现在,例如,如果您打开商店并使用美国发货地点结帐,您应该会看到:
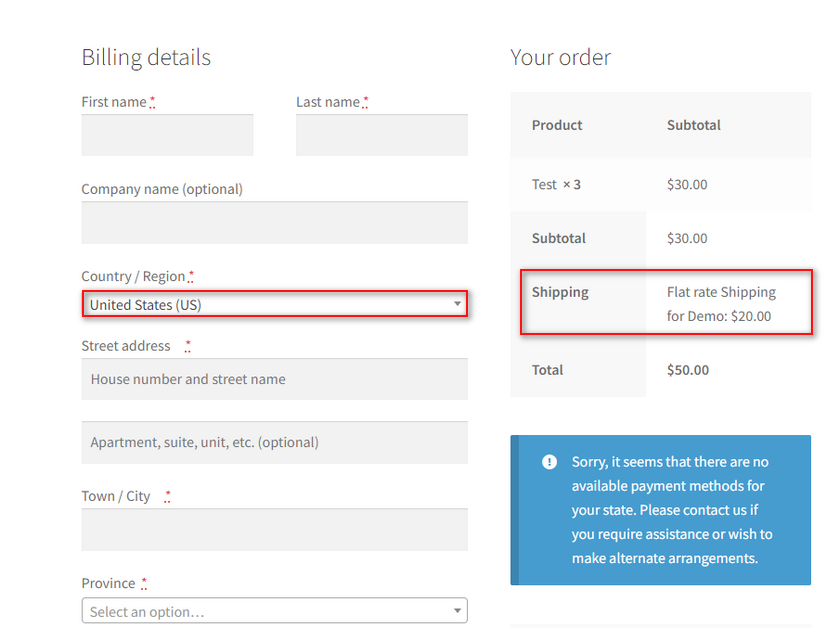
这是添加 WooCommerce 统一运费的最简单方法。 但是,有很多方法可以使这更加灵活,甚至直接来自 WooCommerce 运输选项。
3. 统一运费的高级 WooCommerce 选项:
如果您想启用更高级的 WooCommerce 选项,甚至每件商品的运输,您可以直接从统一运费选项窗口中进行。
为此,请打开您的运输区域,然后单击统一运费下的编辑。
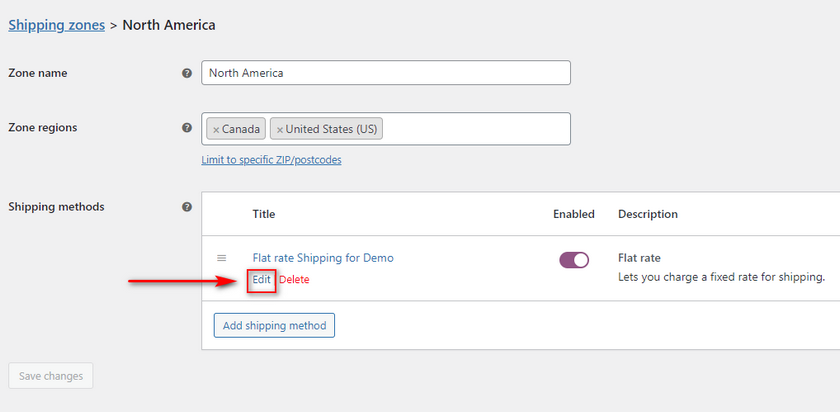
接下来,我们将使用 WooCommerce 允许我们使用的特定变量配置成本字段。
这些变量的占位符是:
[数量]:可让您根据产品数量更改运费,以便您可以启用每件商品的运费。
[费用]:这使您可以根据购物车的总价值添加额外的运费。 使用 [fee] 占位符,您还可以选择为要应用的运费设置基于百分比的运费、最低费用和最高费用。 这些属性是 percent、min_fee 和 max_fee。
3.1。 启用基于每件商品的运费:
让我们首先使用[qty]启用每件商品的运输:
为此,您可以在成本字段中输入运费,例如 10+ (5*[qty])。 这将改变运费,因此您收取 10 美元的固定价格和 5 倍的商品数量。
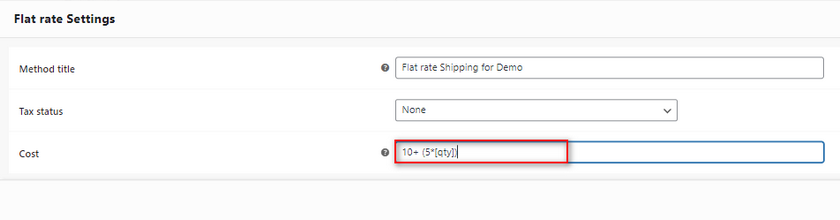
因此,如果您的购物车中有 3 件商品,您需要支付 10 + (5 x 3) = 25 的费用,如下所示:

当然,只要您使用 [qty] 变量占位符,您就可以以任何您想要的方式配置该值。
3.2. 启用基于百分比的运输
接下来,让我们看看基于百分比的运费。
使用[fee]占位符,您可以设置用于计算运费的总订单价值的特定百分比。 为此,您还可以使用 min_fee 以便仅当购物车高于某个总订单成本时才能应用百分比费用。
因此,例如,我们可以将值用作:20 + [fee percent=”15″ min_fee=”5″]
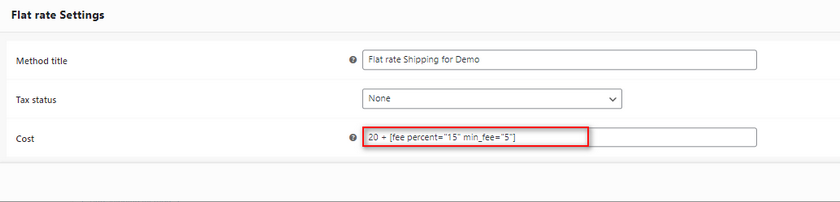
现在,仅当最低总订单成本超过 5 美元时,您的运费将被应用为 20 美元 + 总订单的 15%。
让我们将其添加到我们的成本字段中:
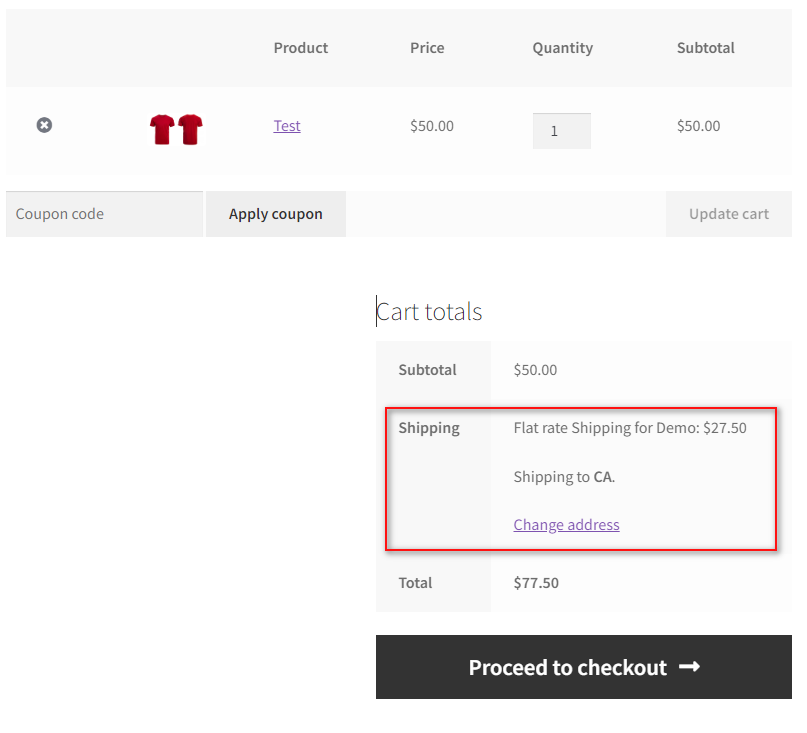
在这里你可以看到我们的订单成本是 50 美元。 所以应用成本是 20 美元 + 50 的 15% = 27.5 美元。
现在,您可以配置这些值,甚至设置一个 max_fee,这样您的运费就不会超过一定的金额。
4. 使用运输类别扩展统一运费
WooCommerce 还允许您指定运输类别并向其添加特定产品。 然后,您可以将运输规则和统一费率运输应用于适用于运输类别下的所有产品的此类。 如果您有具有不同产品尺寸的不同产品,这将非常有用。 例如,如果您销售厨房用品,您可以为电器设置不同的运费,为厨房工具和刀具设置不同的运费。 这显然以不同的方式适用于不同的 WooCommerce 商店,但你明白了基本的想法。
4.1。 创建运输类别
因此,让我们从为我们的产品创建两个运输类别开始。 通过单击WooCommerce > 设置 > 运输 > 运输类别打开您的 WooCommerce 运输选项。
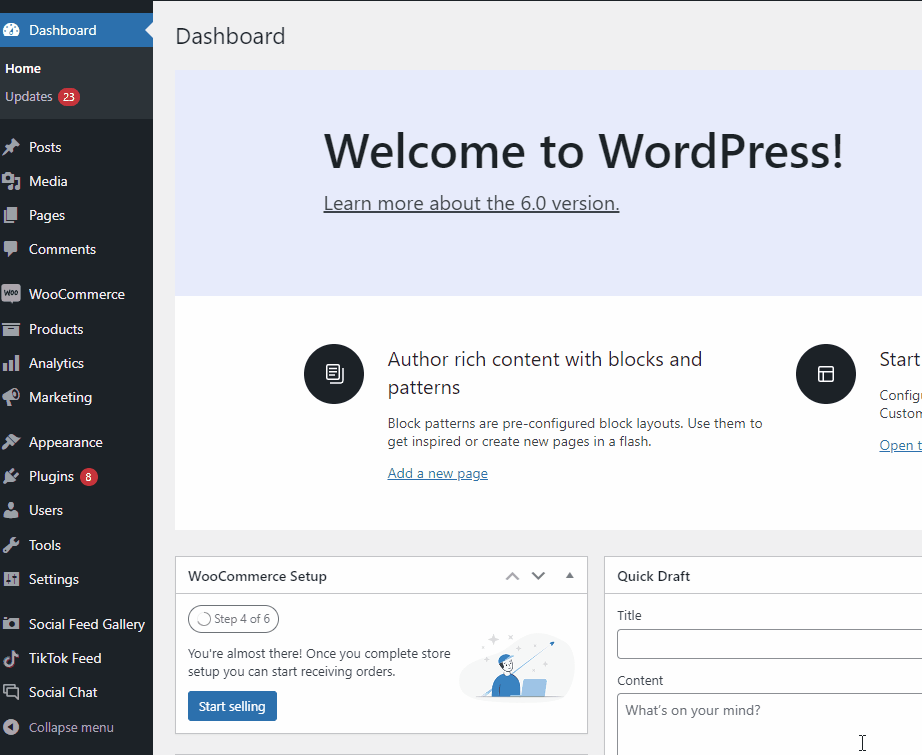
然后,单击添加运输类别并为您的运输类别添加名称、标签和描述。 完成后,单击保存运输类别,您就完成了!
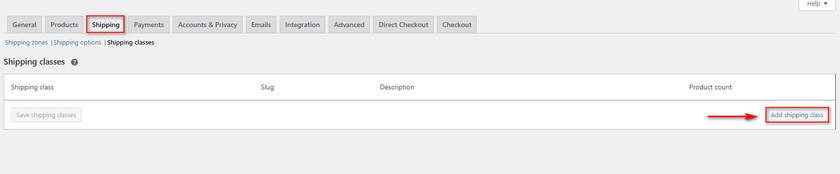
然后,在相应的字段中输入新运输类别的必要详细信息。 完成后,保存 shipping classes 。

添加运输类别后,返回运输区域页面并单击您的运输区域上的编辑。 在此之后,编辑您的统一运费方式,您应该会看到此菜单中添加了新的运费等级选项。
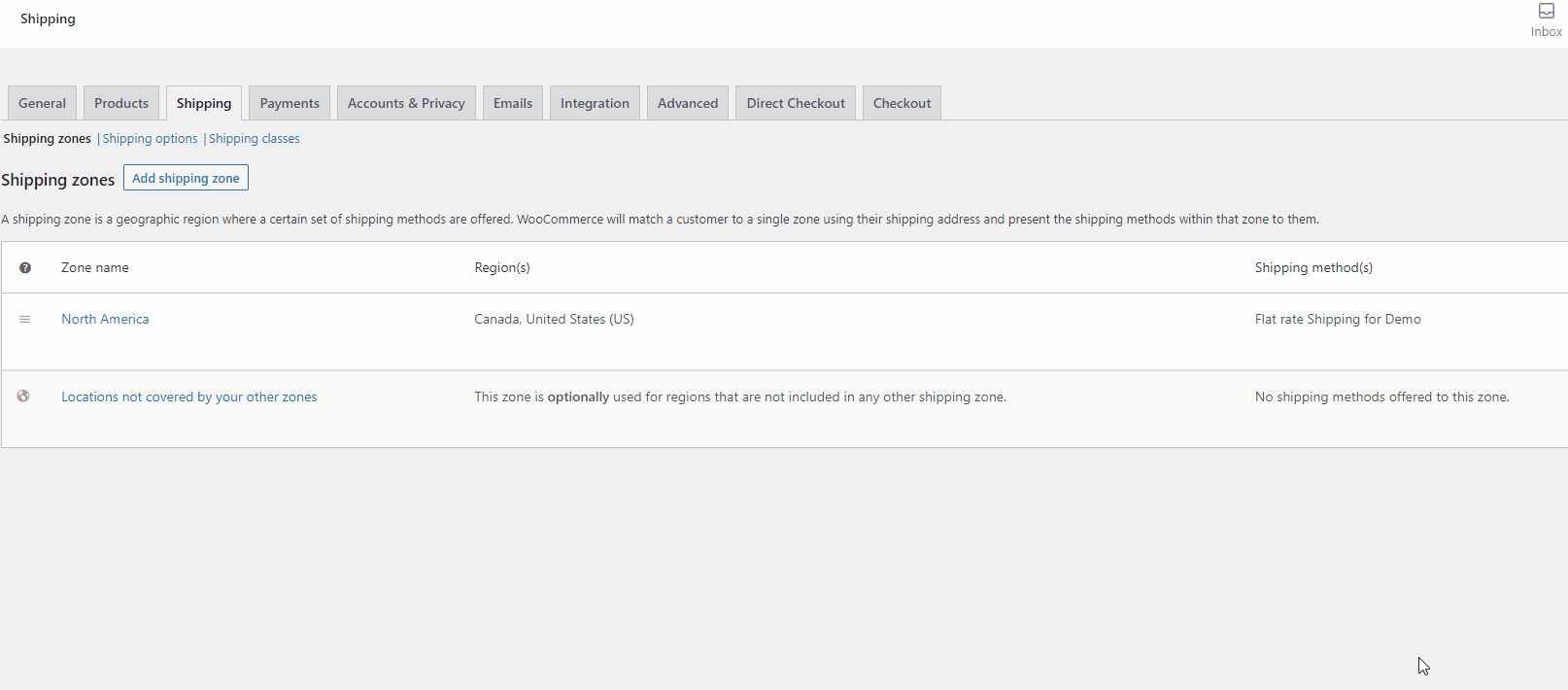
在这里,您可以定义每个类别的统一运费以及没有运输类别的商品的运费。 当然,如果您愿意,也可以使用我们上面提到的变量占位符,如 [qty] 和 [fee]:
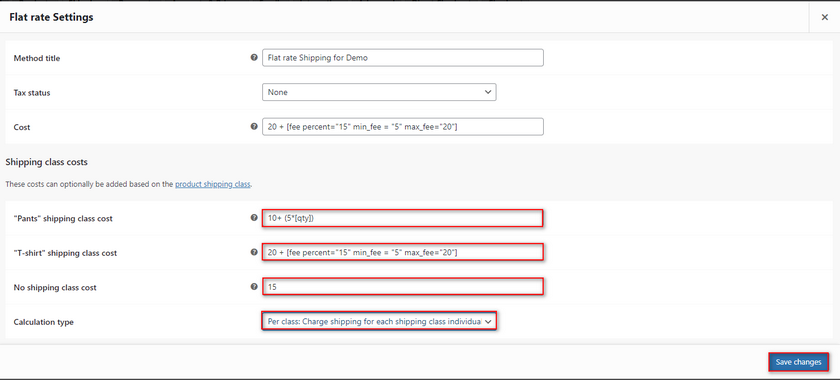
您还可以使用计算类型选项根据每个产品的运输类别或最昂贵的运输类别计算您的运输成本。
以您喜欢的方式设置选项后,单击保存更改。
4.2. 为产品添加运输类别
现在,您只需要将您的产品添加到运输类别。 为此,请通过单击Wp 管理仪表板上的产品来打开您的产品页面。
单击任何产品上的编辑,向下滚动到产品数据,然后单击运输选项卡。
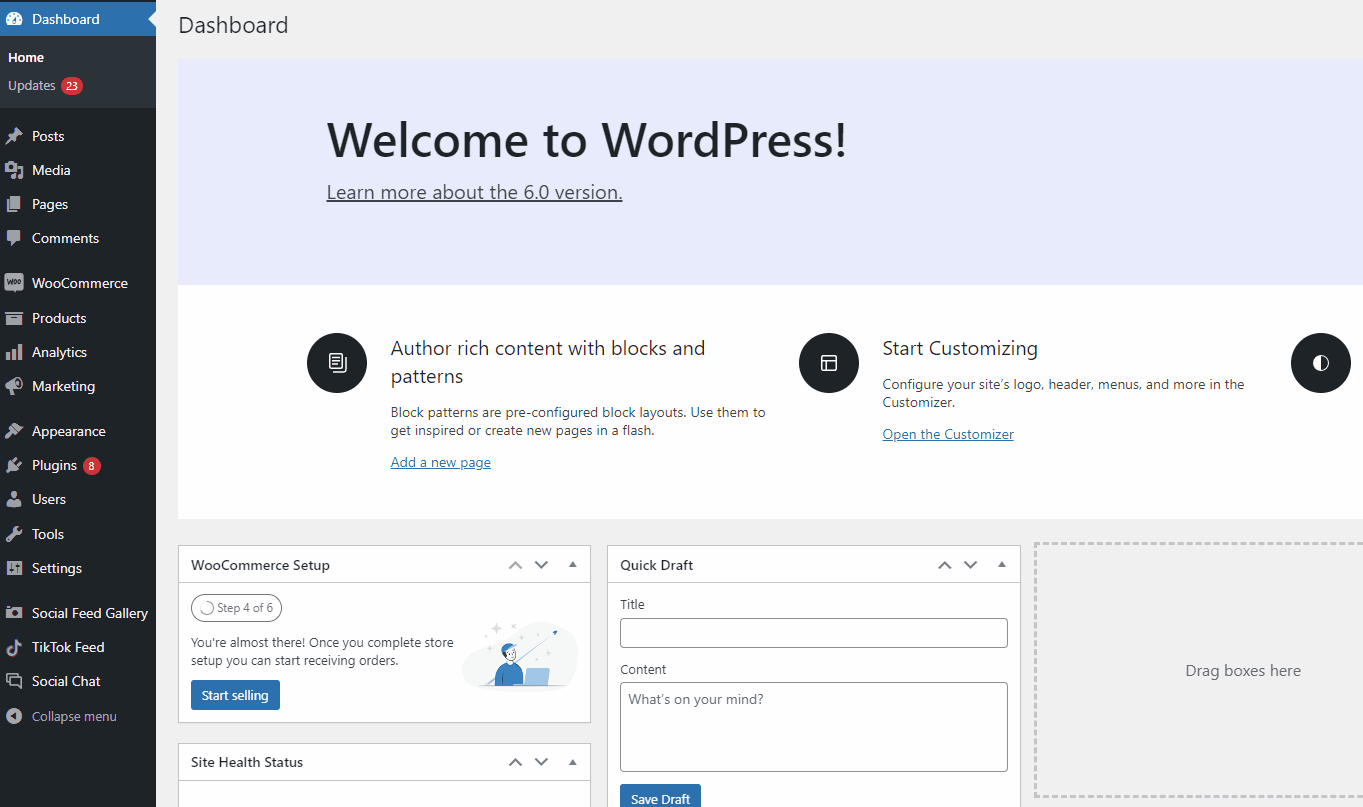
使用运输类别字段将您的产品添加到运输类别、更新您的产品并保存您的更改。
您的产品现在应该根据其运输类别具有不同的运费: 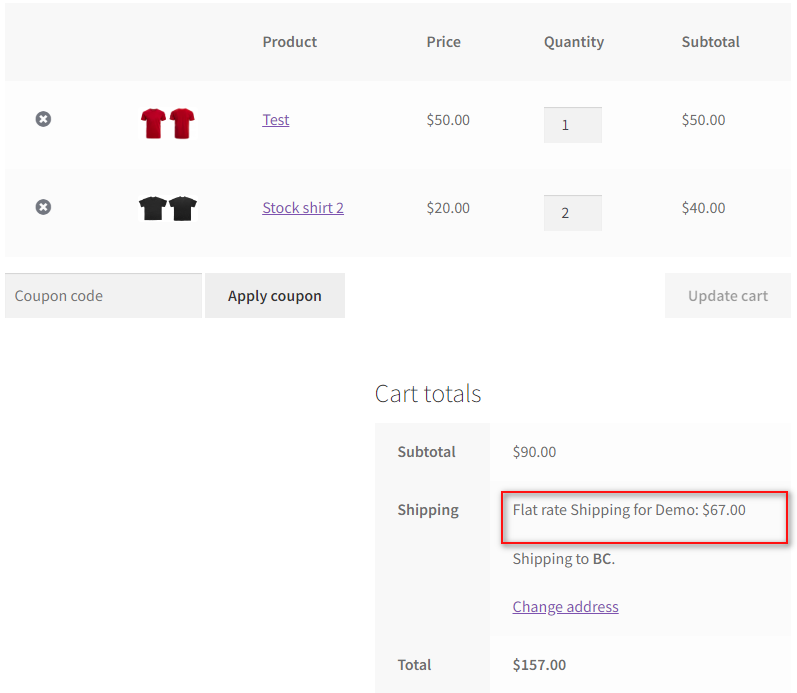
使用插件添加 WooCommerce 统一运费
上述过程都可以使用默认的 WooCommerce 选项完成,但用户可能难以设置。 请记住,这些步骤仅适用于特定区域,您可能还必须为不同的配送区域添加相同或不同的设置。 您可以使这个过程变得更容易和简化,而不是使用专用的统一运费插件。

使用统一费率运输插件,您可以在更短的过程中为不同地区定义多种不同的统一费率运输方式。 此外,您还可以添加灵活的免费送货选项,并根据以下条件更改统一运费:
- 产品
- 类别
- 数量和购物车总数
- 产品标签
- 用户角色
以及更多!
因此,让我们看看如何使用 WordPress 插件添加 WooCommerce 统一运费。 对于今天的演示,我们将使用适用于 WooCommerce 插件的统一运费插件。
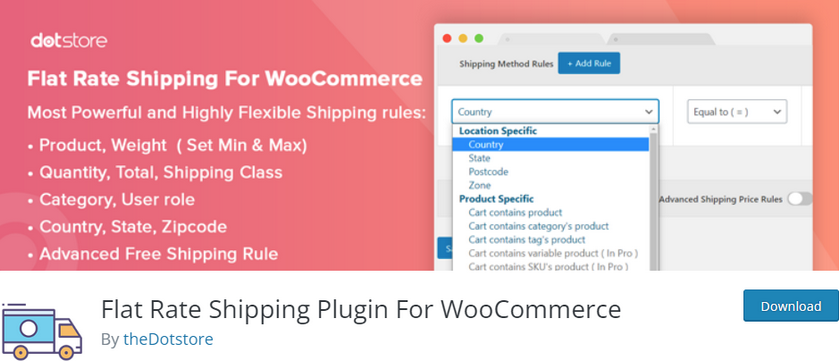
如果您选择使用不同的插件,则步骤本身应该非常相似。 快速浏览一下插件的文档和我们指南中的参考应该足以帮助您了解差异。 如果没有,您可以随时在评论部分向我们寻求帮助。 如果您需要一个完美的 WooCommerce 运输插件,您还可以在此处参考我们的列表。 因此,让我们首先安装并激活插件。
1.安装并激活插件
首先打开您的WP Admin Dashboard并单击Plugins > Add New 。
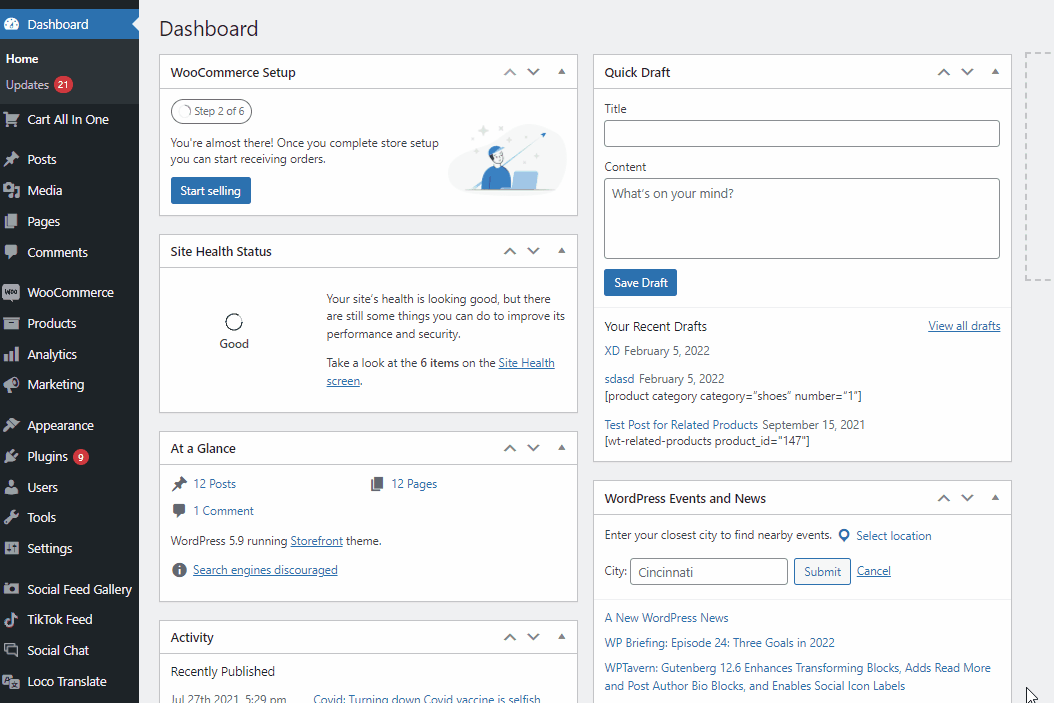
然后,使用右上角的搜索栏搜索适用于 WooCommerce 的统一运费插件。 单击插件选项卡上的安装按钮。 然后您可以单击激活以完成激活过程。
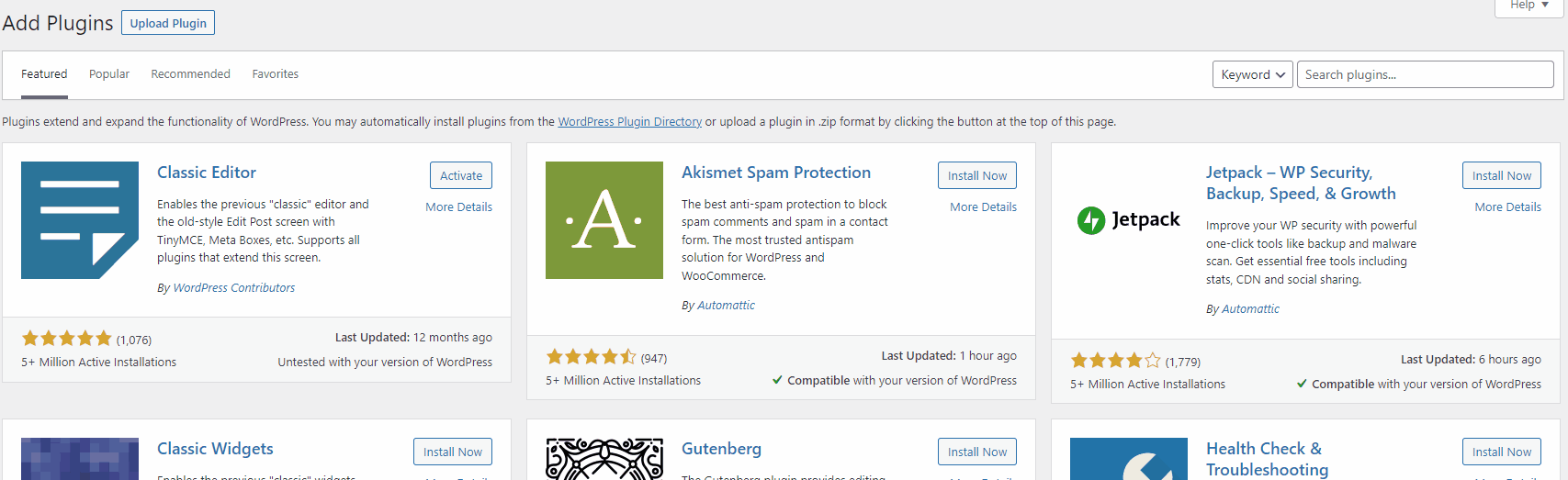
您还可以通过打开WP 管理仪表板上的插件页面并单击WooCommerce 统一运费下的激活来激活插件。
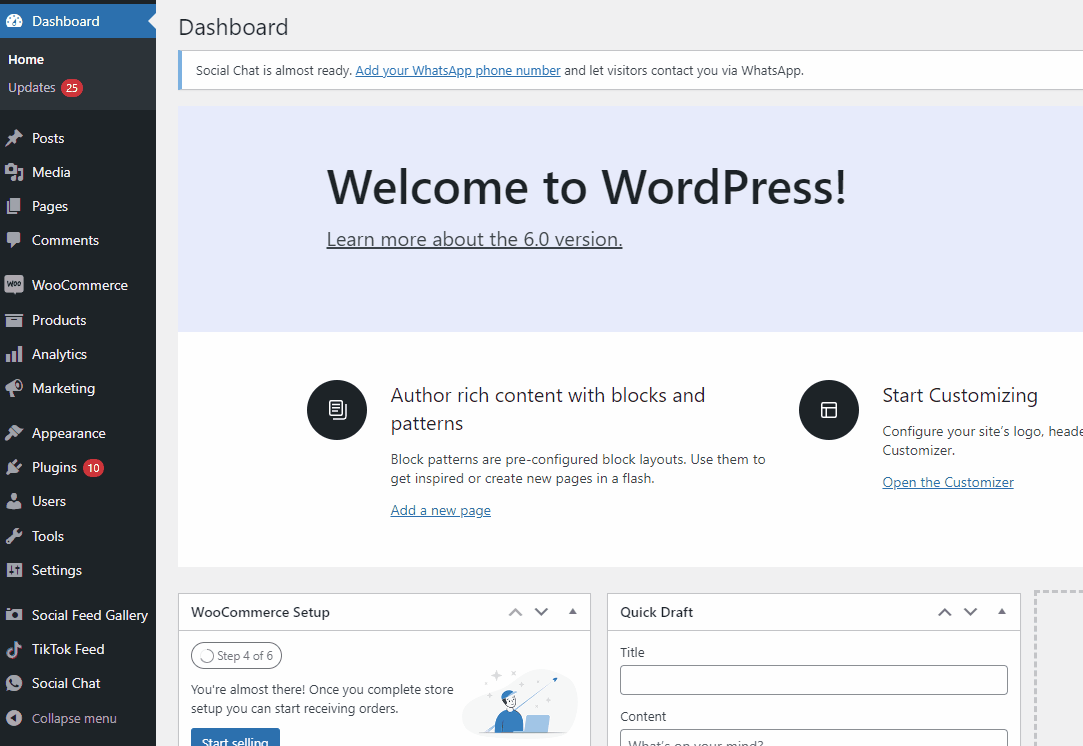
现在,您将被要求设置插件。 要开始设置过程,请在您的WP Admin Dashboard上单击DotStore Plugins > Advanced Flat Rate Shipping for WooCommerce 。
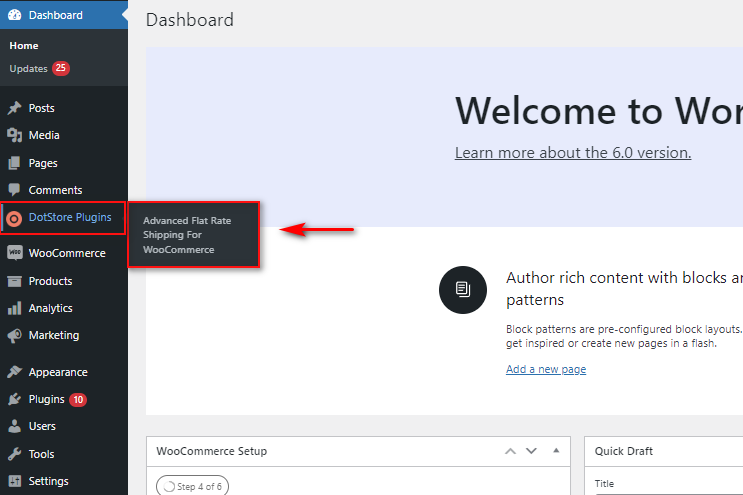
接下来,您将被要求允许向您提供通知并收集非侵入式数据跟踪。 您可以单击允许并继续或跳过; 无论哪种方式,它都会带您进入设置插件的下一步。 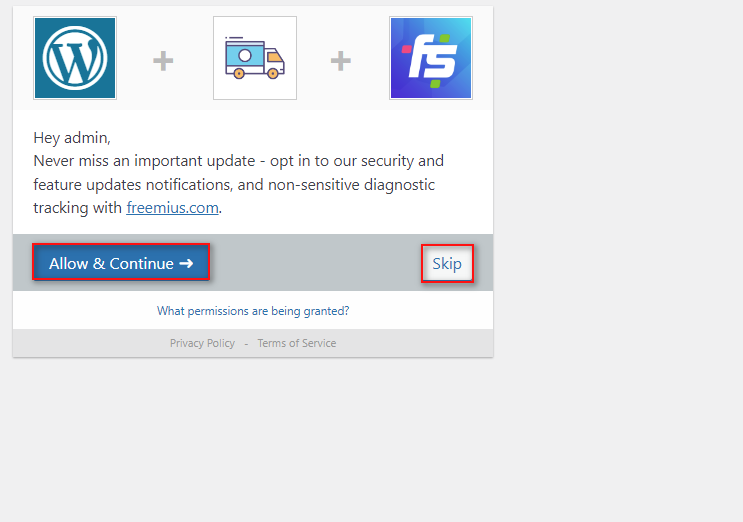
2.配置插件
插件的基本设置要求您执行与上述相同的操作,我们在其中设置运输区域和单独的运输方式。 但是,整个过程更加精简。
2.1。 使用插件创建运输区
让我们从创建一个Shipping zone开始。 单击插件界面中的管理运输区域。 然后,单击添加运输区域。
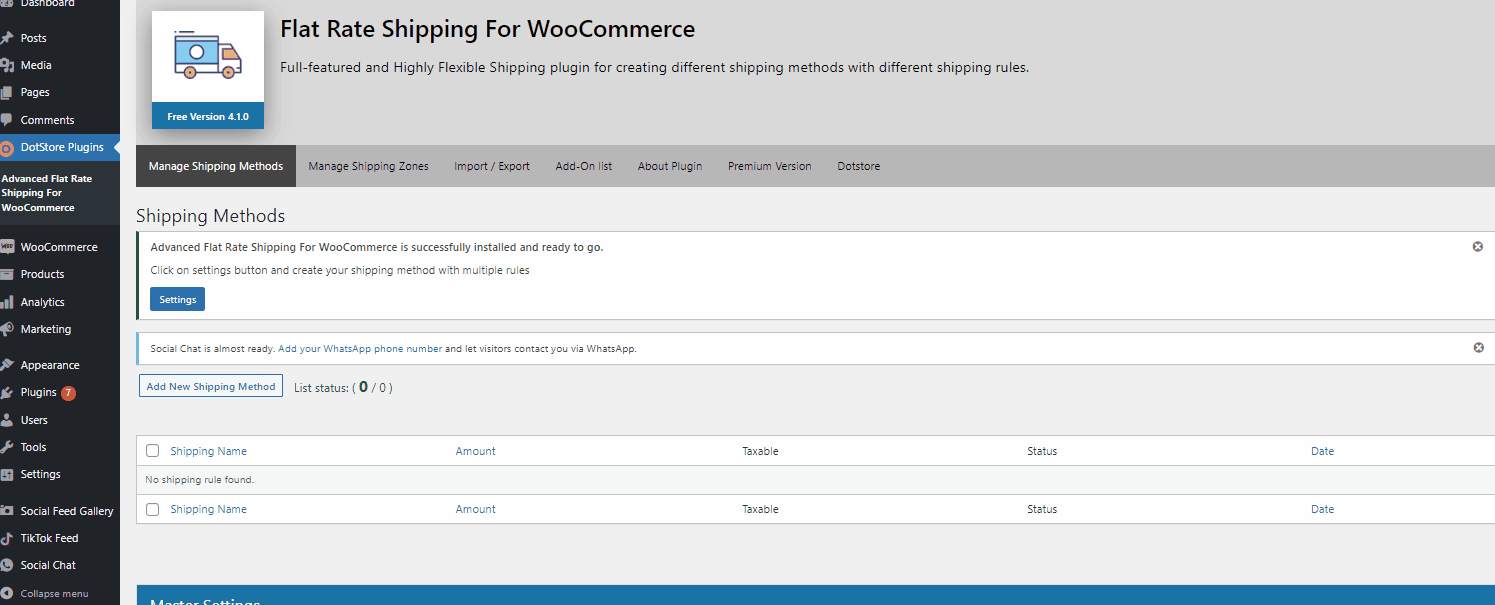
添加运输区域的过程与上述 WooCommerce 类似; 首先为您的区域命名,然后选择其下方的国家/地区。 完成后,单击添加运输区域。
或者,您也可以使用区域类型选项来选择是否要根据特定州/县甚至邮政/邮政编码启用区域。 通过这种方式,您可以为特定的州(例如美国或中国)启用送货服务,或者如果您愿意,也可以只在您自己的州内启用特定的邮政编码。
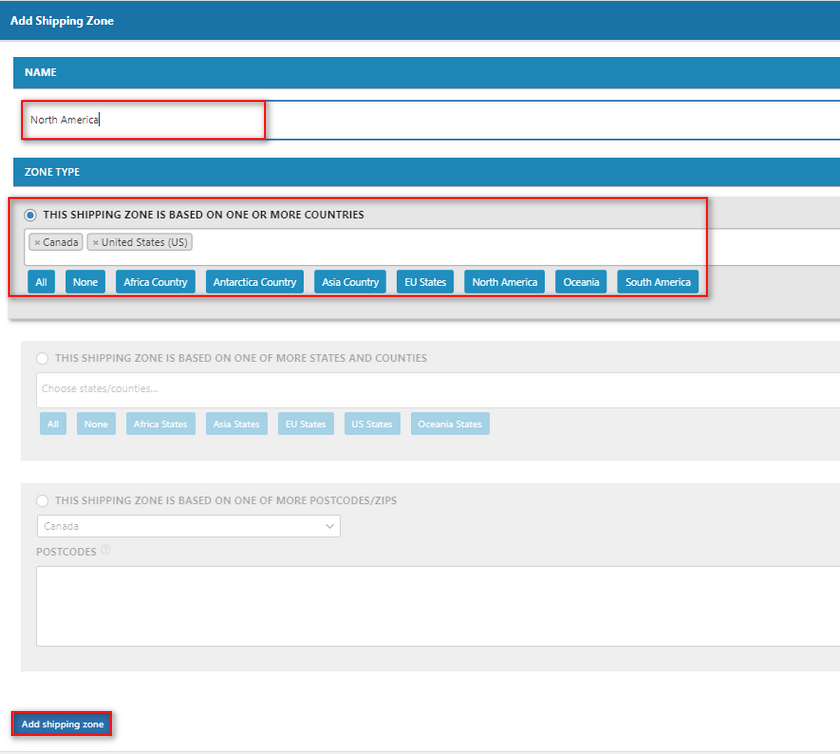
单击添加运输区域后,您应该会在“管理运输区域”窗口中看到新创建的运输区域。 现在我们已经定义了运输区域,让我们添加一个用于该区域的运输方式。
3. 使用插件添加统一运费方式
单击管理运输区域,然后单击添加新运输方式开始。
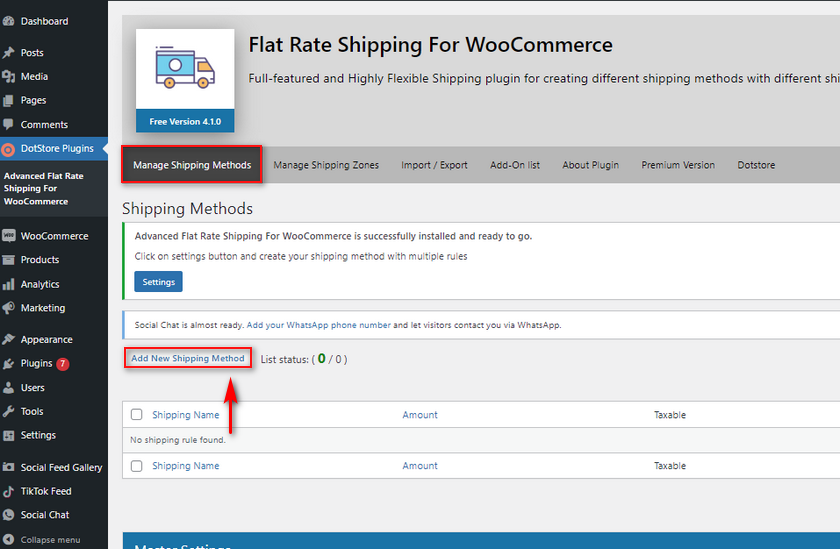
添加统一费率运输方式的过程也与上述非常相似,但增加了一些选项。 首先,继续命名您的自定义统一费率运输方式并设置运输价格。 与 WooCommerce 的原生设置类似,您也可以使用[qty]和[fee]变量定义此价格。 这些也与上面的工作方式相同,所以让我们将价格添加为 10+ (5*[qty])。
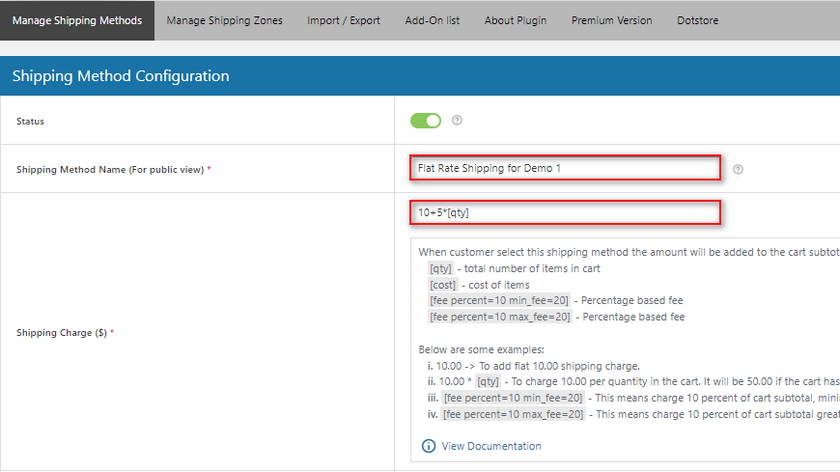
3.1。 为您的统一运费启用可选的免费送货:
接下来,如果您的客户的订单超过一定数量或他们使用优惠券,您甚至可以选择在统一运费中添加可选的免费送货。 让我们暂时启用该选项,并将基于该字段的免费送货设置为“最低订单金额”。 然后,使用Free Shipping Order – Amount设置一个值。
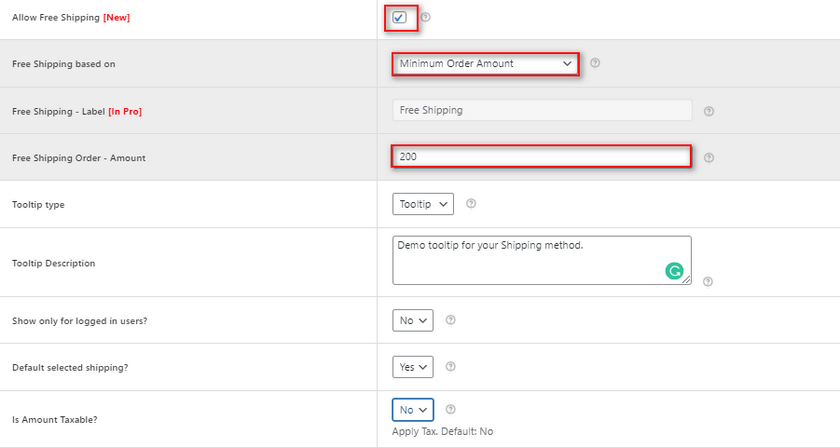
一旦您的客户的总订单超过此值,该插件将作为选项为您的客户提供免费送货服务。
该插件还带有其他选项,例如:
- 工具提示:因此您可以将工具提示和工具提示描述添加到您的运输方式。 这使您的客户可以更清楚地了解您的运费是如何计算的,以及有关免费送货的更多详细信息。
- 仅对登录用户显示:如果启用此选项,则只有您的登录用户才能看到这种特定的运输方式。
- 默认选择运输:如果设置为是,当前运输将自动在您的购物车中选择。
- Is Amount Taxable:此选项可让您指定运费金额是否应征税。
这些是添加统一运费的基本选项。 您还可以直接从此页面为每个运输类别的项目应用特定的运输费用。 您已经为 WooCommerce 创建的所有运输类别及其各自的运输价格都将显示在此处。 您还可以设置计算类型,以便根据单个项目及其类别计算价格,或选择当前定价最高的项目类别。
3.2. 添加和自定义运输规则
如果您想从同一个菜单中添加多种运输方式和运输价格规则,该插件还具有选项。 因此,例如,如果您希望仅在购物车商品的总数量超过 1时显示当前的运输方式,您可以将运输条件设置为Quantity 。 然后,将中间的参数字段设置为大于,并将值字段设置为1。这样,当产品数量超过1时,规则将适用于运输方式。

此外,如果需要,我们还可以添加多个规则。 现在,如果我们愿意,我们可以添加另一个规则,仅当存在带有“服装”产品标签的产品时才制定运输方式。
只需单击+添加规则按钮,然后将参数设置为“购物车包含产品标签”、 “等于”,然后设置适当的产品标签。
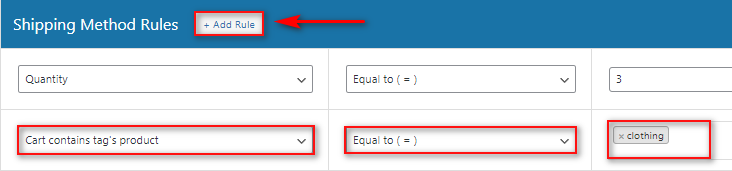
现在,当您的客户添加属于您的送货区域的送货地址时,该插件将检查这两种情况。 通过单击保存更改完成,您应该完成。
只要您的购物车填写正确的运输条件,您应该会在购物车/结帐中看到您可以使用的新统一费率运输方式。
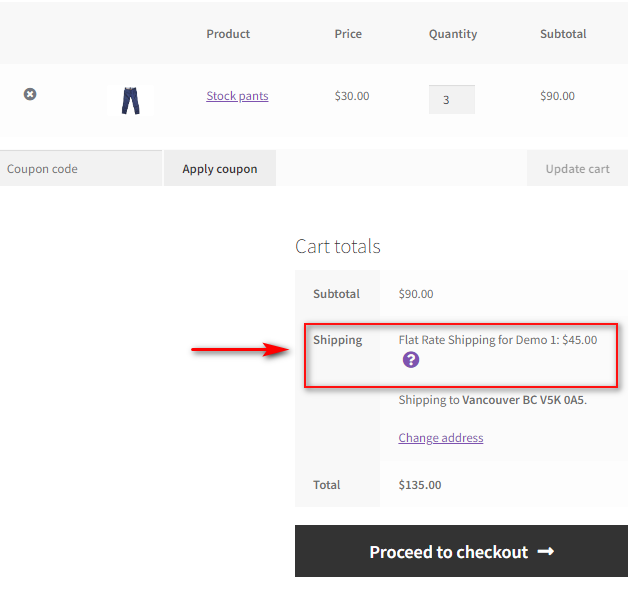
例如,如果我们将数量更改为 1 或添加不在购物车中的产品,您应该看不到运输方式:
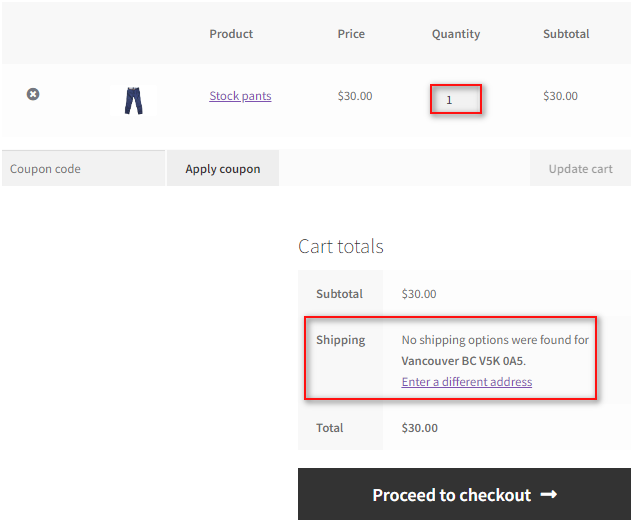
当然,如果我们超过 200 的总订单价值,我们也应该将免费送货视为一种选择
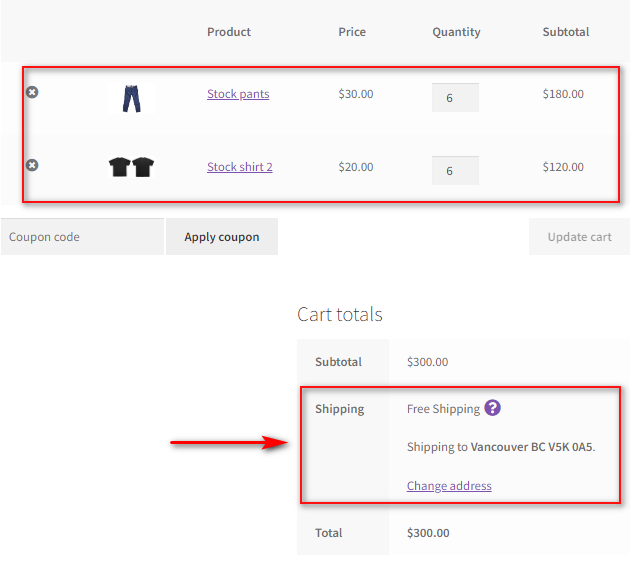
奖励:如何使用插件添加多种运输方式
使用该插件,您还可以为您的客户添加多种不同的统一运费方式。 这样,您可以提供更昂贵或更便宜的选项。 例如,您可以添加优先运输付款以在更短的时间内交付,或者添加更便宜的运输选项以在额外的天数内交付。
此外,您可以通过单击插件界面中的添加新运输方式来简单地添加另一种运输方式。
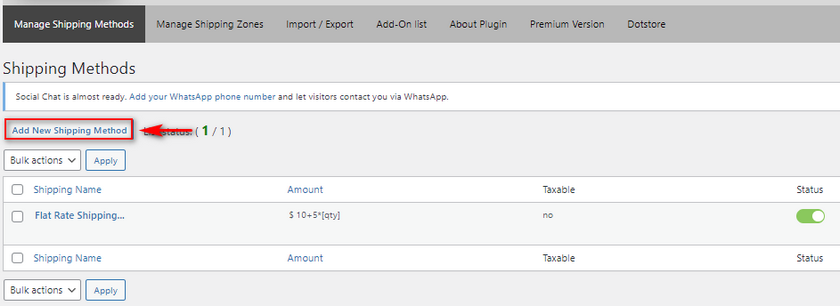
对于这种方法,我们将其命名为高优先级运输,并为其添加更高的成本为 30+(15*[qty])。
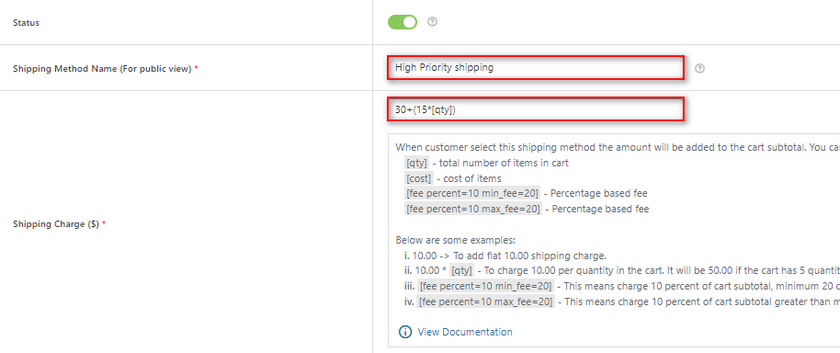
设置您的运输等级价格,然后单击保存更改。
现在,在Manage Shipping methods下,您应该会看到列出了两种不同的运输方式。
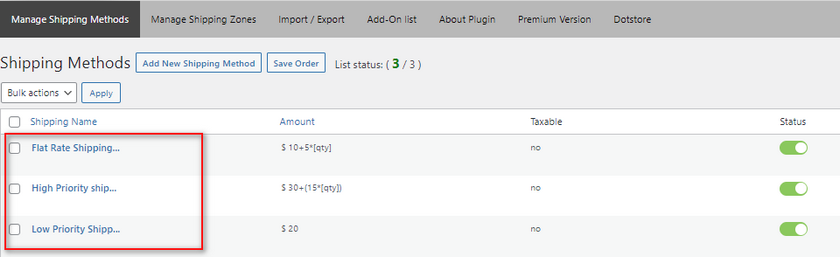
您可以随时启用或禁用它们。 此外,我们将为我们的多种运输选项添加更多选项。
在您的运输方式列表下方,您应该会看到“主设置”字段。 这些字段可让您自定义这些运输方式向您的客户显示的方式。 使用这些字段,您可以:
- 选择您的送货方式是显示为单选按钮还是下拉字段。
- 强迫您的客户选择一种运输方式。
- 在高级统一运费配送方式页面上显示方式数量。
对于我们的演示,我们将更改运输显示模式以显示带有单选按钮的运输,并允许强制客户选择运输方式选项。
现在,您应该向客户显示多种运输方式。
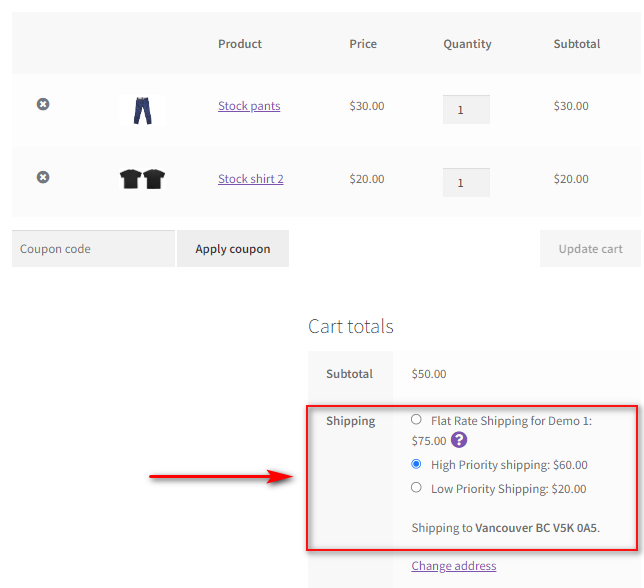
结论
我们关于如何添加 WooCommerce 统一运费的指南到此结束。 让我们快速总结一下我们今天讨论的所有要点:
- 如何使用 WooCommerce 选项添加运输区域和统一运费。
- 使用高级 WooCommerce 运输选项进行统一运费。
- 使用专用插件添加 WooCommerce 统一运费。
- 使用插件启用多个统一费率选项。
至于我们的建议,除非您更喜欢使用 WooCommerce 仪表板,否则我们强烈建议您使用插件。 插件往往有一个更加简化的过程来添加统一费率的运输方式。 还有更多可用选项,例如灵活的免费送货、基于重量的送货和多种送货选项。 此外,这些选项也更适合初学者; 您将在一个地方获得插件及其所有功能,而不是多个不同的选项卡和页面。
如果您更像是 WooCommerce 初学者,我们强烈建议您使用插件,例如 Advanced Flat Rate shipping 或您可以找到的任何其他出色的运输插件。
同样,如果您想查看更多关于自定义 WooCommerce 结帐和运输体验的初学者友好指南,为什么不查看我们的一些文章:
- 如何在 WooCommerce 中添加交货日期
- 自定义 WooCommerce 购物车页面的最佳插件
- 如何创建 WooCommerce 一页结帐
