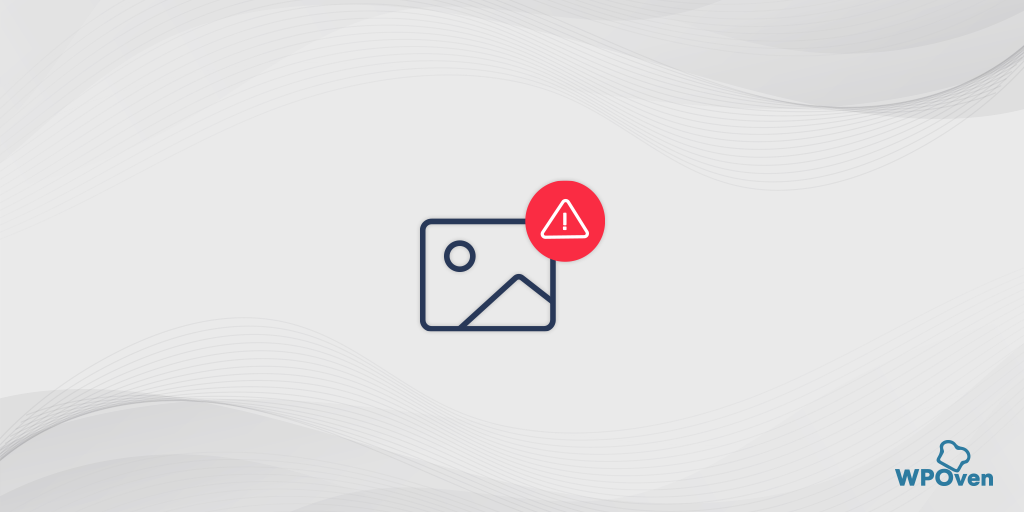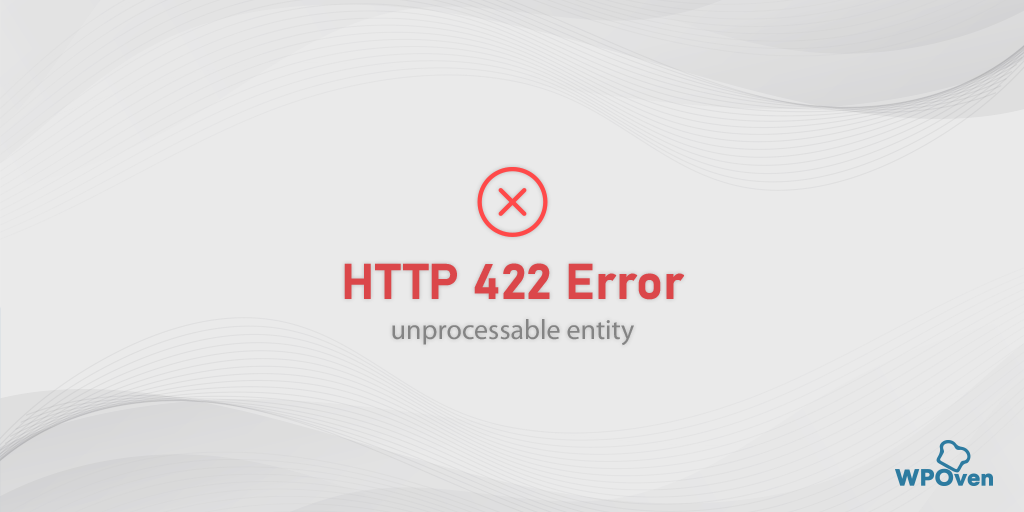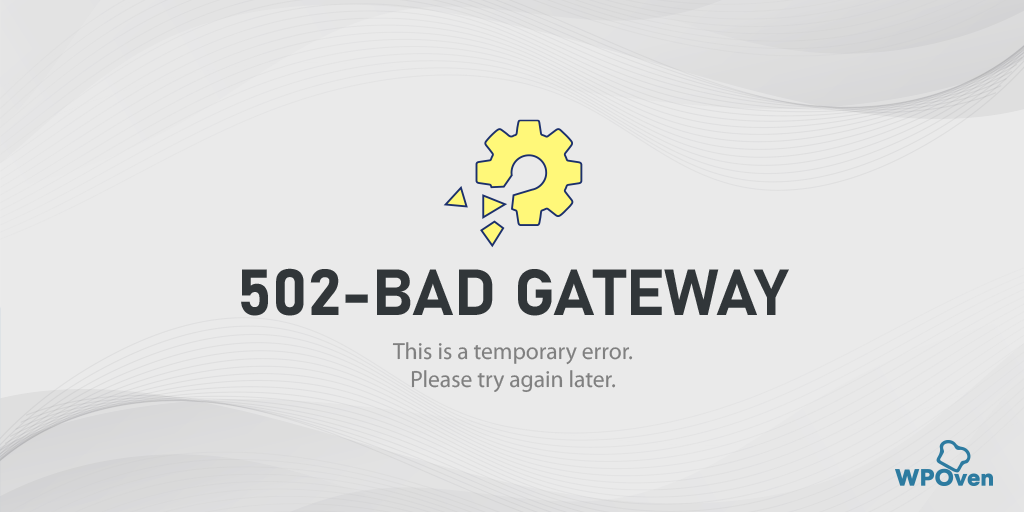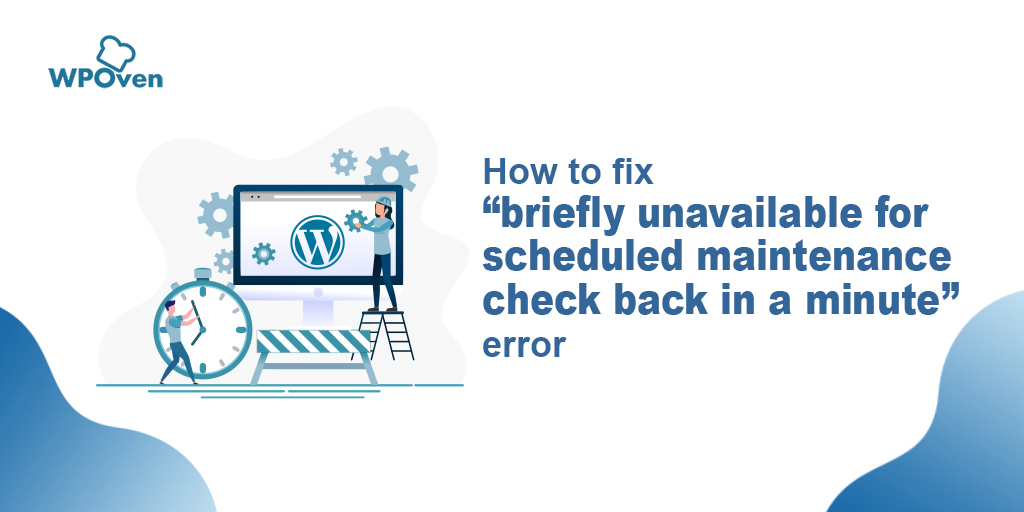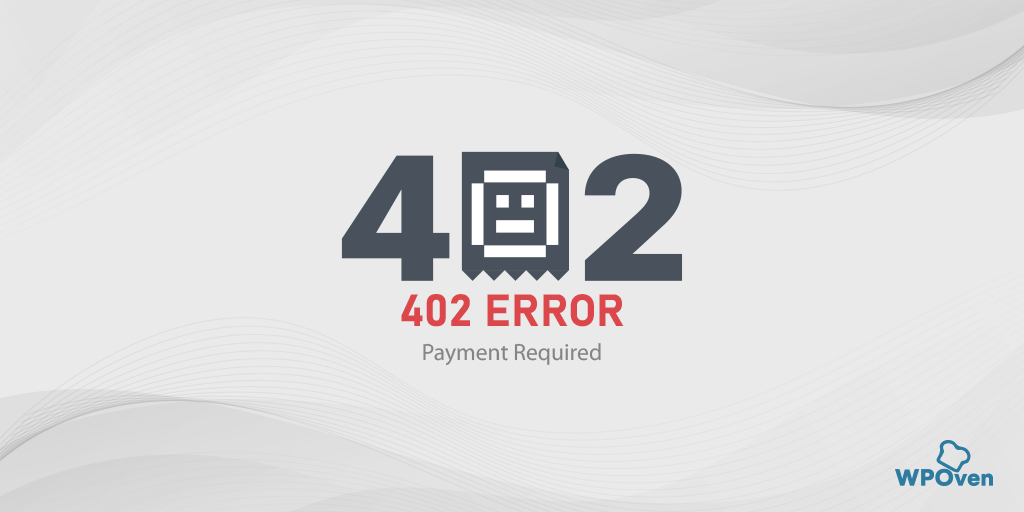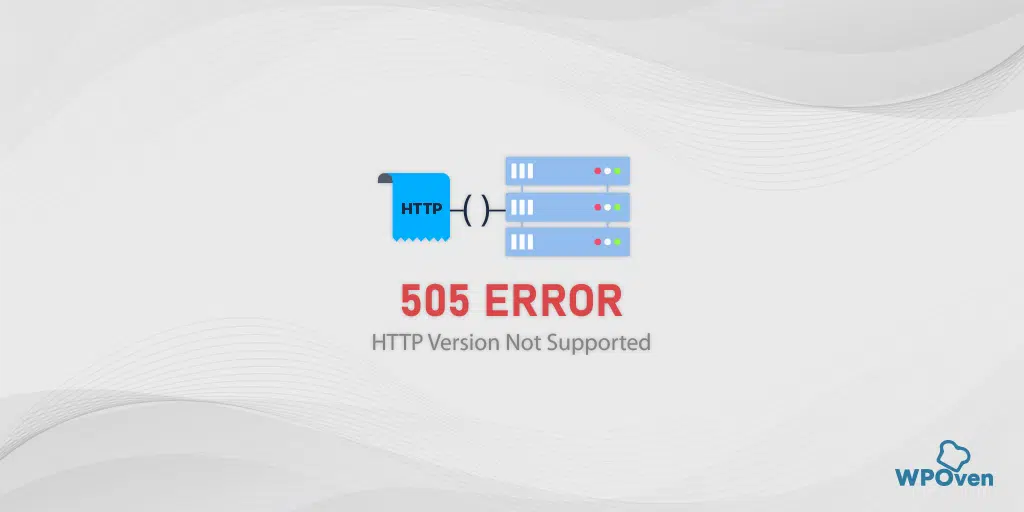如何修复“上传时发生错误。 请稍后再试。” 错误? (7个解决方案)
已发表: 2023-09-04您是否遇到过错误消息“上传时发生错误”。 请稍后再试。' 尝试在您的 WordPress 网站上上传图像或任何媒体时? 并寻找解决方案来纠正这个问题。 如果是这样,那么您来对地方了。
让我们首先解决一个关键点:这个错误并不像看起来那么严重。 尽管由于各种原因可能会发生这种情况,但无需过度担心。 好消息是,任何人都可以通过遵循简单的方法轻松解决此问题,我们将在本文中概述这些方法。
请继续阅读本文,了解克服“上传时发生错误”的简单步骤。 请稍后再试。' 毫无麻烦地出错。
事不宜迟,让我们开始吧!”
“上传时发生错误。”是什么意思? 请稍后再试。” 意思是?
错误消息“上传时发生错误。 请稍后再试。” 是涉及上传文件、图像或任何类型数据的数字平台、网站或应用程序中常见的错误消息。 此消息表明存在阻止成功完成上传过程的问题。 到服务器或任何位置。
该问题可能是暂时的,服务器可能遇到暂时性问题,无需任何用户干预即可解决。 您可以在一段时间后重试上传文件,看看问题是否自行解决。
但是,如果问题仍然存在,您可能需要进行进一步调查或寻求帮助以确定根本原因和潜在的解决方案。
是什么原因导致“上传时发生错误。 请稍后再试。” 错误?
此“上传时发生错误。 请稍后再试。” 错误的发生可能有多种原因,具体原因可能因错误出现的上下文而异。 以下是您可能遇到此错误的一些常见原因:
- 网络问题:互联网连接问题(例如连接速度慢或不稳定)可能会导致上传过程中出现错误。 如果上传时连接丢失或中断,该过程可能会失败,从而触发此错误消息。
- 服务器问题:接收端的服务器可能遇到技术困难或维护,从而阻止成功上传。 这可能是由于高流量、服务器中断或服务器端的其他技术问题造成的。
- 文件大小限制:某些系统或网站对可以上传的文件的大小施加限制。 如果您尝试上传的文件超过允许的最大大小,您可能会遇到此错误。
- 文件类型限制:出于安全原因,某些平台可能会限制可以上传的文件类型。 如果您尝试上传的文件扩展名不受支持或不允许,则上传可能会失败。
- 浏览器问题:在某些情况下,网络浏览器或其处理数据的方式出现问题可能会导致上传错误。 清除浏览器的缓存和 cookie,并尝试使用其他浏览器可能有助于解决此问题。
- 权限和访问:如果您没有将文件上传到特定位置或平台的必要权限,则上传将会失败。 这可能是由于管理员设置的限制或您的帐户设置问题造成的。
- 数据损坏:如果您尝试上传的文件已损坏或损坏,则可能会在上传过程中导致错误。
- 临时故障:有时,系统或网站的临时故障可能会导致上传错误。 随着时间的推移或系统重置后,这些问题可能会自行解决。
- 冲突软件:设备上运行的软件(例如防病毒程序或防火墙设置)可能会干扰上传过程并触发错误。
- 会话超时:如果您在上传过程中网站或平台上的会话过期,则上传可能会失败并出现此错误。
要排查并解决此错误,您可以尝试以下故障排除步骤:
如何修复“上传时发生错误。 请稍后再试。”?
现在,让我们探讨一下您可以尝试解决“上传时发生错误”问题的潜在解决方案。 请稍后再试。' 无论您尝试上传 WordPress 支持哪种文件格式,以下故障排除方法绝对适合您。
- 切换到不同的浏览器
- 清除浏览器缓存
- 检查文件夹权限
- 有问题的 WordPress 插件
- 增加 WordPress 内存限制
- 编辑您的 .htaccess 文件
- 联系支持人员
1.切换到不同的浏览器
也有可能是 HTTP 错误“上传时发生错误。 请稍后再试。” 可能是由意外因素引起的,例如您的网络浏览器。 原因并不总是网站本身; 您的浏览器可能是意外的原因。
我们发现,Google Chrome 无疑是最受欢迎的网络浏览器,拥有巨大的市场份额,并且出现此错误的次数最多。 因此,切换到备用浏览器可以让您确认错误是由于浏览器相关问题触发还是源于网站本身。
2.清除浏览器缓存
有时,由于浏览器中的本地缓存损坏,可能会出现此 HTTP 错误。 解决此问题最有效的方法就是清除浏览器的缓存和 cookie。
如果您使用的是 Chrome浏览器,请前往“设置”>“隐私和安全”>“清除浏览数据”> 您可以取消选中“浏览历史记录”,并选中 Cookie 和其他网站数据以及缓存图像>“清除数据”。
或者,您可以直接在 Chrome 浏览器中输入此地址:chrome://settings/privacy。 它将带您进入隐私设置,您可以在其中单击“清除浏览数据”。
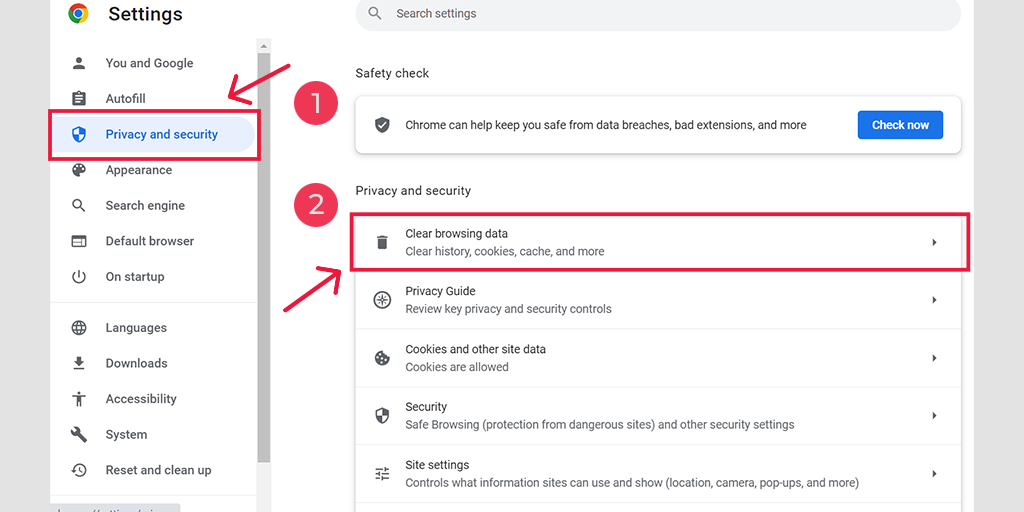
在弹出窗口中,您会看到很多其他选项,但您必须选择如下:
- 选择时间范围为“所有时间”。
- 选择cookie和其他站点数据以及缓存图像(您也可以选择浏览历史记录)
- 单击清除数据按钮。
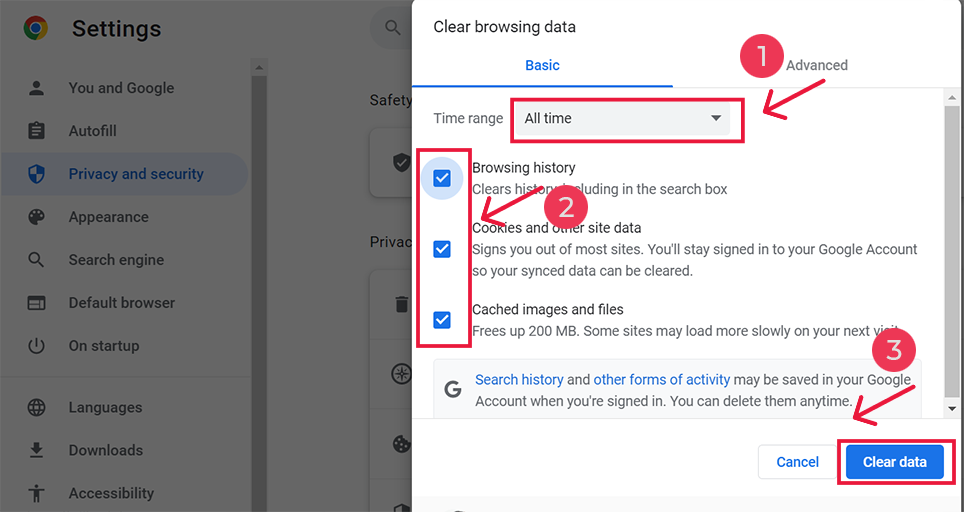
3.检查文件夹权限
确保上传文件夹设置了正确的权限。 有时,如果 WordPress 感染恶意软件或被黑客攻击,可能会出现各种与权限相关的问题。 因此,在继续执行其他故障排除方法之前,必须验证上传文件夹的权限。

需要关注的主要文件夹是/wp-content/uploads。 这是存储通过媒体库上传的所有文件的文件夹。
您可以使用FTP客户端查看上传文件夹的权限。
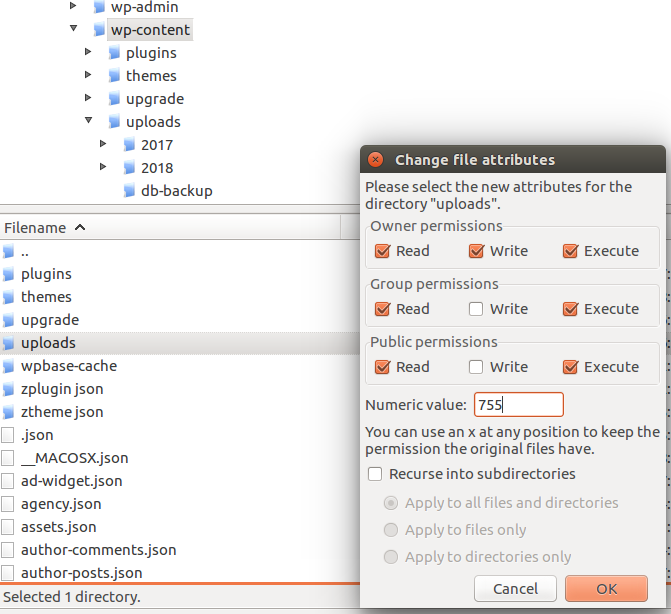
根据 WordPress Codex,所有目录都应为 755 (drwxr-xr-x) 或 750。
4. 有缺陷的 WordPress 插件
如果您最近安装了新插件,尤其是图像优化插件,并且开始遇到“上传时发生错误”的情况。 请稍后再试。' 错误,该插件更有可能出现故障并导致问题。 尤其是图像优化插件,通常会导致此类问题。
如果是这种情况,请首先暂时停用或禁用图像优化插件,然后尝试再次上传文件进行测试。 如果错误消失,建议考虑切换到其他图像优化插件。
但是,如果您尚未安装任何图像优化插件,请暂时禁用所有已安装的插件,然后再次尝试上传文件。 如果这不能解决问题,您可以继续执行下面提到的其他故障排除方法。
5.增加WordPress内存限制
另一个可能导致此上传错误的因素是 WordPress 在上传文件时使用的内存分配不足。 此类问题在共享 WordPress 托管中很常见。
这不仅会触发“上传时发生错误”。 请稍后再试。' 消息还可能导致“503 服务不可用”错误等问题。
为了解决这个问题,您需要增加WordPress的内存限制,使PHP能够利用更多的服务器资源。
要增加 WordPress 内的内存限制,请将提供的代码插入到您的 wp-config.php 文件中。 该文件可以位于您网站的主目录中。
define( 'WP_MEMORY_LIMIT', '256M' );
上面的代码将 WordPress 的内存限制增加到 256MB,这足以上传 WordPress 支持的任何文件。
注意:在添加上述代码之前,您需要确定服务器上允许的最大内存。
6. 编辑 .htaccess 文件
.htaccess 文件位于您网站的根文件夹中,它充当网站的控制器或监视器。 它控制对功能的请求。 许多共享托管提供商限制 Imagick 使用多个线程来加快图像上传速度,从而导致 HTTP 错误。
要解决此问题,您可以将以下代码添加到 .htaccess 文件中:
SetEnv MAGICK_THREAD_LIMIT 1
此代码限制 Imagick 使用单个线程来处理图像。
现在,尝试重新上传并检查问题是否解决。
7. 联系支持人员
如果上述解决方案不起作用,您最后的选择是联系您的网络托管客户支持。
尽管您应该始终就任何类型的问题与客户支持人员联系,但这应该是您的最后一步。 如果您已尝试了所有建议,但问题仍然存在,则可能是因为服务器出现问题。
通过与您的网络托管的支持团队联系,他们的专家可以尝试找到问题并尽快修复。
结论
我们了解遇到错误是多么令人沮丧,尤其是在将文件或媒体上传到 WordPress 时。 但是,我们相信上述任何故障排除方法都一定会帮助您修复错误。
无论哪种方法最终适合您,如果您能在下面的评论部分分享您的经验,我们将不胜感激。
经常问的问题
为什么我的文件无法上传?
文件上传失败的原因可能有多种,例如:
1. 网络问题
2. 服务器问题
3. 文件大小限制
4. 文件类型限制
5. 浏览器问题
6. 权限和访问:
7. 数据损坏
8. 临时故障
9. 冲突软件
10. 会话超时
如何修复“上传时发生错误。 请稍后再试。” 错误?
您可以轻松修复“上传时发生错误。 请稍后再试。” 按照以下方法出错:
1.切换到不同的浏览器
2.清除浏览器缓存
3.检查文件夹权限
4. 有缺陷的 WordPress 插件
5.增加WordPress内存限制
6. 编辑 .htaccess 文件
7. 联系支持人员