上传出错。 请稍后再试。
已发表: 2023-05-20- 了解上传中发生的错误。 请稍后再试。
- 如何修复错误
- 结论
“上传时发生错误。 请稍后再试。” – 如果您是 WordPress 用户,您可能在某个时候遇到过这个问题。
这个令人沮丧的问题可能会导致内容上传延迟,并可能影响您的工作流程。 不过不用担心!
这份综合指南将阐明这一常见的 WordPress 错误、其原因和有效的解决方案。
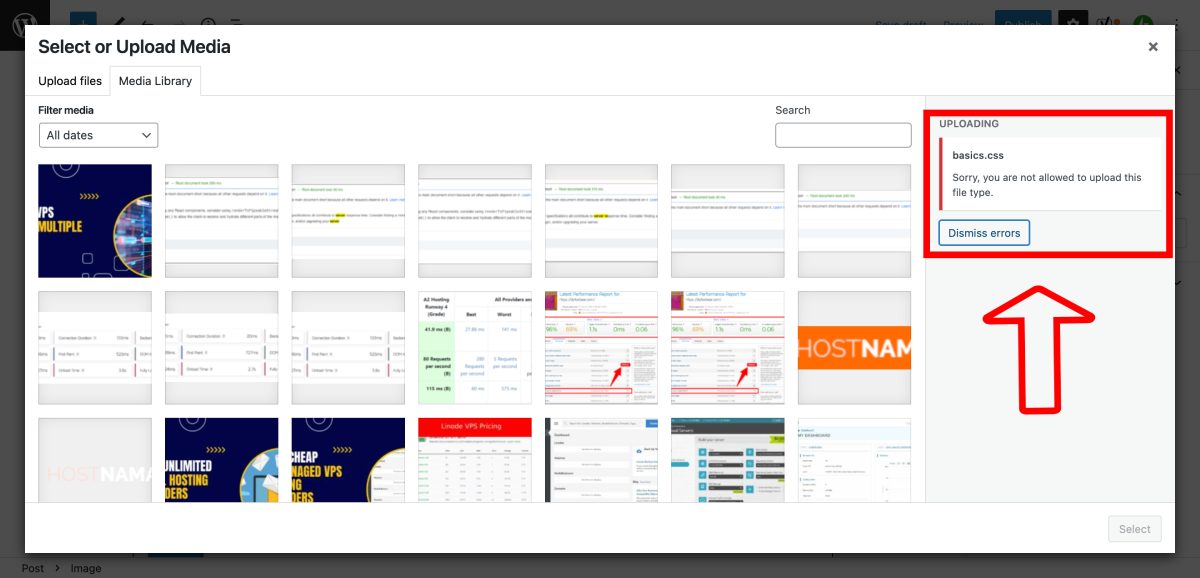
了解上传中发生的错误。 请稍后再试。
在 WordPress 中,上传文件是一个简单的过程。 您通常导航到上传界面,选择一个文件,然后系统会完成剩下的工作。
但是,由于各种因素,您可能会遇到错误 - “上传时发生错误。 请稍后再试。”
但是为什么会这样呢?
不同的场景可能会触发此错误。 有时,这是一个简单的问题,例如互联网连接不稳定。
其他时候,情况会更复杂——您尝试上传的文件可能超过允许的最大文件大小,或者 WordPress 不支持该格式。
为什么会出现这个错误
让我们探讨此 WordPress 上传错误背后的最常见原因:
- 互联网连接问题:稳定的互联网连接对于上传文件至关重要。 如果您的连接不一致,您可能会遇到上传失败,提示错误信息。
- 文件权限不正确:您网站上的每个文件和目录都有权限。 如果这些配置不正确,可能会阻止文件上传。
- 超过最大文件上传大小:每个 WordPress 站点都有文件上传限制。 如果您的文件超过此限制,则会发生错误。
- 错误的文件格式:WordPress 支持特定的文件格式。 尝试上传不受支持的格式将导致错误。
- 已达到 PHP 内存限制:WordPress 站点具有已定义的 PHP 内存限制。 如果在上传过程中超过此限制,则会导致错误。
- 插件冲突:有时,某些插件会干扰文件上传,从而导致错误。
如何修复错误
确定原因后,您可以通过以下方式解决上传错误:
更改文件权限
有两种方法可以通过 FTP 或 SFTP 或直接通过命令行更改文件权限。 在本文中,我们同时介绍了它们。
使用 FTP 客户端软件
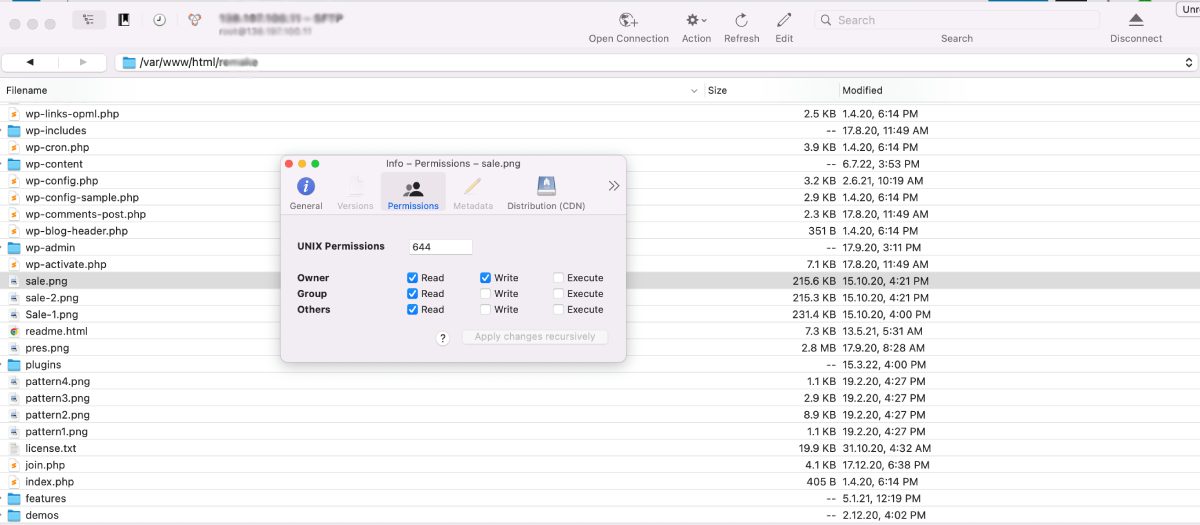
通过 FTP(文件传输协议)更改文件权限非常简单。 大多数 FTP 客户端(如 FileZilla、Cyberduck 等)都允许您修改文件权限。 以下是有关如何操作的一般分步指南:
- 连接到您的服务器:打开您的 FTP 客户端并使用您的 FTP 凭据(主机、用户名、密码)与您的服务器建立连接。
- 导航到文件或目录:连接后,在远程服务器面板(通常在右侧)中浏览目录结构,直到找到要更改权限的文件或目录。
- 右键单击文件或目录:找到文件或目录后,右键单击它。 这将打开一个上下文菜单。
- 选择“文件权限”或“更改权限” :在上下文菜单中,查找标有“文件权限”、“更改权限”或类似内容的选项。 单击它以打开权限对话框。
- 更改权限:在权限对话框中,您会看到一组标记为“读取”、“写入”和“执行”的复选框,用于类别“所有者”、“组”和“公共”。 选中或取消选中这些框以设置所需的权限。 或者,您可以直接在“数值”框中输入权限的数值(八进制)。 例如,对于读写权限,您可以输入 755。
- 应用更改:设置所需权限后,单击“确定”或“应用”以保存更改。
使用命令行
可以使用chmod命令更改 Linux 系统上的文件权限。 就是这样:
- 打开终端:在大多数 Linux 发行版中,您可以从应用程序菜单或使用快捷键(通常
Ctrl+Alt+T)打开终端。 - 导航到文件或目录:使用
cd命令导航到包含要更改权限的文件或目录的目录。 - 检查当前权限:在更改权限之前,检查当前权限是个好主意。 使用
ls -l命令来执行此操作。 输出将显示当前目录中每个文件和目录的权限。 - 更改权限:使用
chmod命令更改权限。 基本语法如下:chmod [permissions] [file or directory name]可以通过两种方式指定权限:chmod 754 file.txt - 验证更改:运行
chmod命令后,再次使用ls -l验证权限是否已正确更改。
记住更改文件权限时要小心。 不正确的权限会导致各种问题,包括安全漏洞。 如果您不确定文件或目录的正确权限,最好咨询 Web 开发人员或您的托管服务提供商。
文件权限问题还导致其他错误,如安装失败无法创建目录
调整最大文件上传大小和格式
在 WordPress 中调整最大文件上传大小和格式涉及修改一些 PHP 设置。 方法如下:
1. 增加 PHP.ini 中的最大文件上传大小:
php.ini文件是运行需要 PHP 的应用程序的默认配置文件。 以下是增加最大文件上传大小的方法:
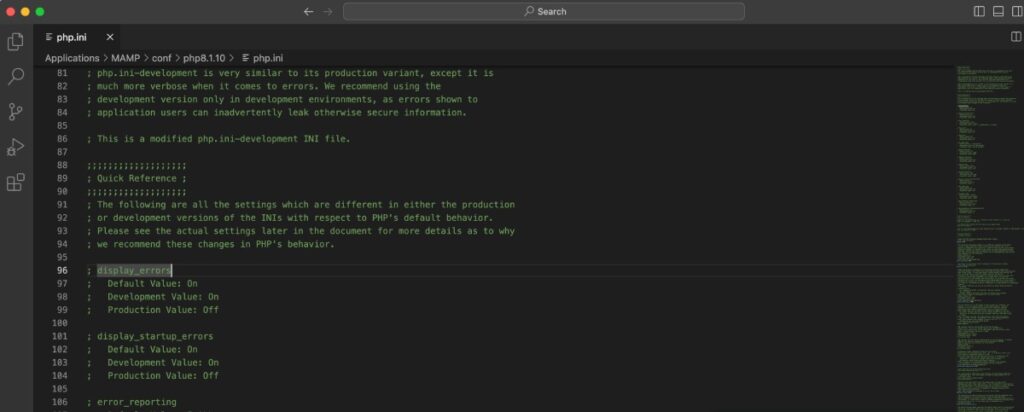
- 通过 FTP 客户端或通过托管服务提供商的文件管理器访问您网站的根目录。
- 查找
php.ini文件。 如果不存在,您可以创建一个。 - 打开
php.ini文件并添加或修改以下行:upload_max_filesize = 64M post_max_size = 64M max_execution_time = 300 - 保存更改并关闭文件。 如果您创建了一个新文件,请确保将其保存为
php.ini。 - 最后,如果可以访问,请重新启动服务器。 如果您不这样做,您可能需要等待或要求您的房东来做。
2. 将代码添加到 .htaccess 文件:
如果找不到php.ini文件或无权访问它,另一种方法是编辑 WordPress 站点根目录中的.htaccess文件:
- 通过 FTP 客户端或通过托管服务提供商的文件管理器访问您网站的根目录。
- 找到
.htaccess文件。 如果不存在,您可以创建一个。 - 打开
.htaccess文件,添加或修改以下几行: 复制代码php_value upload_max_filesize 64M php_value post_max_size 64M php_value max_execution_time 300 - 保存更改并关闭文件。
3. 将代码添加到 wp-config.php 文件:
如果上述方法不适合或无法访问,您还可以在wp-config.php文件中添加一行代码,该文件位于您的 WordPress 根目录中:
- 打开
wp-config.php文件。 - 在最底部,就在
/* That's all, stop editing! Happy publishing. *//* That's all, stop editing! Happy publishing. *//* That's all, stop editing! Happy publishing. */, 添加下面一行代码:@ini_set('upload_max_size' , '64M' ); - 保存更改并关闭文件。
4.联系托管服务提供商
如果您不习惯编辑这些文件或这些方法不起作用,您可以联系您的托管服务提供商。 许多提供商愿意为您调整这些限制。
在文件格式方面,WordPress 支持多种文件格式的上传。 但是,如果您尝试上传不受支持的格式,您可能需要使用允许其他文件类型的插件或将文件转换为受支持的格式。
增加 PHP 内存限制
要增加 WordPress 站点的 PHP 内存限制,您可以使用以下方法之一。 但是,请记住谨慎行事,因为不正确的更改可能会导致您的网站出现问题。

1. 编辑你的 wp-config.php 文件:
wp-config.php文件包含您的 WordPress 站点的基本配置详细信息。 要增加 PHP 内存限制:
- 使用 FTP 客户端或托管服务提供商的文件管理器访问您的 WordPress 根目录。
- 找到并打开
wp-config.php文件。 - 在文件底部添加以下行,就在
/* That's all, stop editing! Happy blogging. *//* That's all, stop editing! Happy blogging. *//* That's all, stop editing! Happy blogging. */:
define( 'WP_MEMORY_LIMIT', '256M' );此代码会将 PHP 内存限制增加到 256MB。
保存更改并关闭文件。
2. 编辑您的 .htaccess 文件:
.htaccess文件是 Apache Web 服务器使用的配置文件。 要增加 PHP 内存限制:
- 使用 FTP 客户端或托管服务提供商的文件管理器访问您的 WordPress 根目录。
- 查找并打开
.htaccess文件。 - 将以下行添加到文件中:
php_value memory_limit 256M此代码会将 PHP 内存限制增加到 256MB。
保存更改并关闭文件。
3. 编辑你的 php.ini 文件:
php.ini文件是运行使用 PHP 的应用程序的默认配置文件。 某些共享主机提供商不允许访问此文件。 但是,如果您有权访问:
- 在您网站的根文件夹中找到并打开
php.ini文件。 - 查找带有
memory_limit的行并调整“M”值。 如果不存在,您可以添加它:
memory_limit = 256M此代码会将 PHP 内存限制增加到 256MB。
保存更改并关闭文件。
您还可以阅读:如何修复内存耗尽错误
4. 联系您的托管服务提供商:
如果上述方法不起作用或者您不愿意进行这些更改,您可以联系您的托管服务提供商。 它们可以协助增加 PHP 内存限制。
请记住,根据您网站的需要以合理的方式增加内存限制很重要。 设置过高的限制会导致内存使用效率低下。 如果您经常达到内存限制,可能值得研究导致高内存消耗的潜在问题。
解决插件冲突
解决 WordPress 中的插件冲突是一个系统的过程。 请按照以下步骤识别和解决冲突:
1.备份您的网站:
在进行任何更改之前,请确保备份整个 WordPress 站点。 这样,如果出现任何问题,您可以将网站恢复到当前状态。
2.启用WordPress调试模式:
通过在wp-config.php文件中添加以下行来启用 WordPress 调试模式:
define('WP_DEBUG', true); define('WP_DEBUG_LOG', true); define('WP_DEBUG_DISPLAY', false); @ini_set('display_errors', 0);这会将所有 PHP 错误记录到 wp-content 目录中的 debug.log 文件中。 如果插件冲突导致 PHP 错误,此日志将有助于识别它。
3.停用所有插件:
从您的 WordPress 仪表板,转到“插件 > 已安装的插件”。 选择所有插件,从批量操作下拉菜单中选择“停用”,然后单击“应用”。
4. 测试您的网站:
停用所有插件后,检查问题是否仍然存在。 如果没有,则可能是插件导致的。
5. 一个一个重新激活插件:
一次重新激活您的插件,在每个插件之后测试您的网站。 当激活特定插件后问题再次出现时,您可能已经找到了冲突源。
6. 使用默认主题测试冲突的插件:
有时,冲突可能发生在插件和您当前的主题之间。 要进行检查,请停用除导致问题的插件之外的所有插件。 然后,将您的主题切换为默认的 WordPress 主题,例如二十二十或二十二十一。 如果问题已解决,则冲突与您的主题有关。
7.联系插件开发者或支持:
如果您确定了导致冲突的特定插件,请与该插件的开发人员或支持团队联系。 尽可能多地分享有关问题的详细信息,包括任何错误消息或调试日志。
8.寻找替代插件:
如果无法解决冲突,请考虑使用替代插件。 通常有几个插件可以提供类似的功能。
9. 更新您的 WordPress、主题和插件:
保持 WordPress 核心、主题和插件更新对于避免潜在冲突至关重要。 开发人员定期更新他们的软件以解决错误和兼容性问题。
通过执行这些步骤,您可以系统地识别和解决 WordPress 网站上的大多数插件冲突。 请记住,在进行更改以防止数据丢失之前,请始终备份您的站点。
结论
导航 WordPress 错误,例如“上传时发生错误。 请稍后再试”一开始可能让人望而生畏。 但是,采用循序渐进的方法,您可以相对轻松地排除故障并解决这些问题。
本指南强调了错误的潜在原因并提供了解决方案,包括检查文件权限、增加PHP 内存限制、调整最大文件上传大小以及解决插件冲突。
未来的预防与解决同样重要。 通过维护 WordPress、插件和主题的更新版本、定期检查文件权限、确保上传期间稳定的互联网连接、根据需要监控和调整 PHP 内存限制以及在安装新插件时小心谨慎,您可以显着降低遇到问题的可能性这个错误。
了解和解决这些问题不仅有助于维护网站的平稳运行,还可以加深您对 WordPress 功能的整体了解。 我们鼓励您在评论部分分享您的经验和解决方案,以进一步丰富我们的集体理解。
如需更多信息或支持,请随时访问 WordPress 论坛或 WordPress Codex。 写博客快乐!
作为 Codeless 的联合创始人之一,我带来了开发 WordPress 和 Web 应用程序方面的专业知识,以及有效管理托管和服务器的记录。 我对获取知识的热情以及对构建和测试新技术的热情驱使我不断创新和改进。
专业知识:
Web开发,
网页设计,
Linux系统管理,
搜索引擎优化
经验:
通过开发和设计一些最流行的 WordPress 主题(如 Specular、Tower 和 Folie),在 Web 开发方面拥有 15 年的经验。
教育:
我拥有工程物理学学位和材料科学与光电子学硕士学位。
推特、领英
