如何在仪表板中查看 WordPress 站点分析
已发表: 2023-01-05如果您想发展您的网站或业务,审查分析和统计数据的能力非常重要。 使用正确的工具,您可以了解有多少人访问您的网站、哪些页面最受欢迎、流量来自何处以及其他可帮助您优化网站性能并为您的受众创建更有针对性的内容的指标。
WordPress 与多个插件和工具相连,这些插件和工具会生成有关您网站的统计信息。 但是,像 Google Analytics 这样的服务很复杂,并且会提供您并不总是需要的额外数据。
另一方面,Jetpack Stats 生成有关访问者和流量的简单数据、图形和图表,使其成为帮助您了解基础知识的首选插件。
WordPress 是否有内置的分析仪表板?
互联网上每五个网站中就有两个使用 WordPress,使其成为最受欢迎的网站创建平台。 但该工具没有任何内置分析和统计数据,这意味着您无法自动查看有关访问者和流量的数据。
分析 WordPress 网站信息的一种方法是使用免费的 Google Analytics。 但这项服务对于小企业主和其他刚刚创建第一个站点的人来说很复杂。 这是因为该工具具有自定义维度和事件跟踪等高级功能。 这些对于那些只想了解其网站性能的基本方面的人来说价值不大。
安装和下载适用于 WordPress 的 Google Analytics 也很复杂。 大多数人使用第三方插件或手动将 JavaScript 代码添加到他们的站点。 Jetpack 通过将 Google Analytics 与 WordPress 无缝连接来解决这些问题(稍后会详细介绍。)
查看 WordPress 分析和统计信息的最简单和最快的方法是什么?
使用 Jetpack Stats 是查看 WordPress 网站信息的一种简单快捷的方法。 与 Google Analytics 不同,您不需要为此服务使用 WordPress 生态系统之外的东西。 您下载并安装此工具就像任何其他插件一样。 您只需要一个 WordPress.com 上的免费帐户和最新版本的 WordPress。 就这么简单!
WordPress.com 背后的公司 Automattic 创建了 Jetpack Stats。 此功能可让您跟踪访问您网站的人数以及哪些帖子和页面产生的流量最多。 您还可以查看有关您网站的其他有价值的见解,而无需尝试破译复杂的图表和图形。
Jetpack Stats 的另一个优点是它的灵活性。 除了查看有关您网站的简单分析和统计数据外,通过付费升级到 Jetpack Security 或 Jetpack Complete,您还可以将 Google Analytics 连接到 WordPress 以获得更高级的指标。 因此,当您准备好更进一步时,您无需安装其他任何东西。
下载并安装 Jetpack 插件后,您就可以开始在台式计算机或移动设备上分析有关 WordPress 网站的信息。
为什么您需要学习如何查看 WordPress 站点分析?
您出于多种原因需要使用 Jetpack Stats 等分析服务。 作为网站所有者,您可以了解哪些内容最受访问者欢迎。 然后,您可以使用此信息来规划未来的内容或就您的努力做出明智的决定。 如果您是爱好者,了解有多少人在阅读您的网站以及这些人来自哪里总是很有趣。 如果您经营一家企业,了解真实世界的统计数据可以指导您实现增长和盈利。
以下是您在使用 Jetpack Stats 等服务时会发现的关于网站的一些信息:
- 随着时间的推移,有多少访问者查看特定页面或发布
- 人们在您的网站上观看视频多长时间
- 您的网站收到多少喜欢和评论
- 人们用来查找您的 WordPress 网站的搜索词
- 个人从您的页面下载了多少数字文件
- 访客来自哪些国家和地区
- 读者点击您内容中的外部链接的次数
- 哪些网站、博客和搜索引擎链接到您的帖子
Jetpack Stats 让您更好地了解您的网站访问者。 您还可以向其他 WordPress 用户提供统计报告。
如何将站点分析添加到您的 WordPress 仪表板
将分析和统计信息添加到 WordPress 仪表板的最简单方法是使用 Jetpack 插件,它使您可以访问 Jetpack Stats。 您只需单击几下即可下载并安装它。 在你这样做之前,请确保:
- 您有一个符合 WordPress 托管要求的 WordPress 主机。 例如 Bluehost、Liquid Web 和 Pressable,但您可以从许多不同的选项中进行选择。
- 您已经下载了最新版本的 WordPress。
- 您已经注册了 WordPress.com 帐户。
- 您的 WordPress 网站可公开访问。 这意味着访问者无需输入密码即可使用您的网站。
为 WordPress 添加站点分析的分步指南
按照以下步骤学习如何使用 Jetpack 插件查看 WordPress 站点分析:
1.安装Jetpack插件
从 WordPress 管理仪表板 (WP Admin) 安装 Jetpack 插件。 这是您在网站上创建和管理内容并选择不同主题的地方,因此您应该已经熟悉它了。
登录 WP Admin 后,请按照以下简单步骤操作:
- 单击插件,然后单击添加新插件。
- 在搜索栏中搜索“Jetpack”。 将弹出最新版本的 Jetpack。
- 单击立即安装。
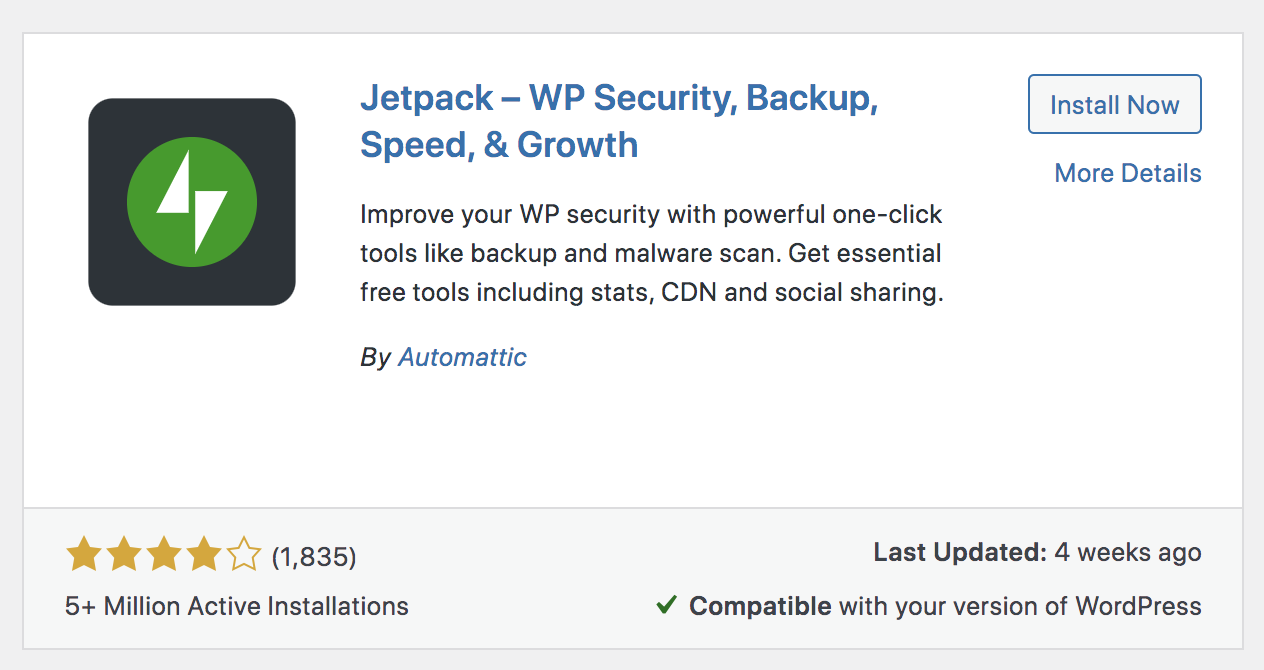
根据您的互联网连接,Jetpack 插件将需要几秒钟的时间来安装。
2.激活喷气背包
下载 Jetpack 后,请按照以下步骤操作:
- 单击激活。
- 等待 Jetpack 激活。
- 点击设置 Jetpack。
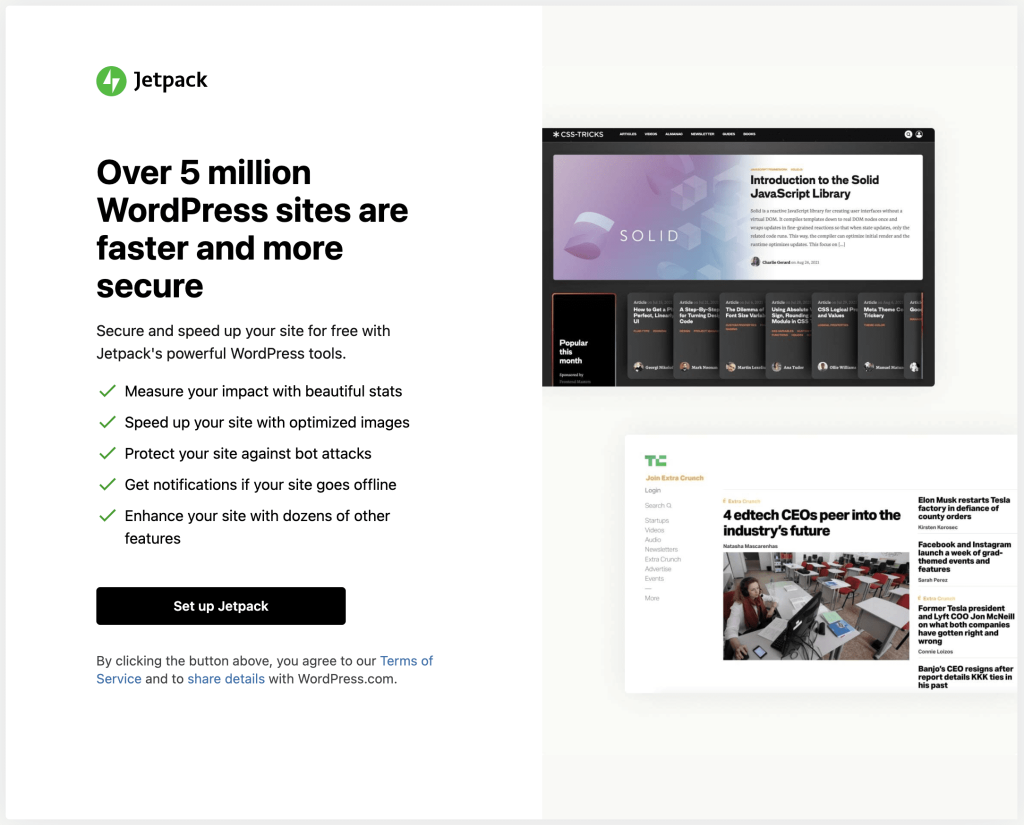
3. 将您的网站连接到 WordPress.com
Jetpack 现在会提示您将您的网站连接到 WordPress.com。 您需要执行此步骤才能使用 Jetpack 令人难以置信的功能。
通过 Jetpack 将您的站点与 WordPress.com 连接起来,您将受益于增强的网站安全性和性能。 那是因为 Jetpack 将您的站点与 WordPress.com 云同步。
- 单击批准将您的网站与 WordPress.com 连接。
- 等待 Jetpack 完成设置。
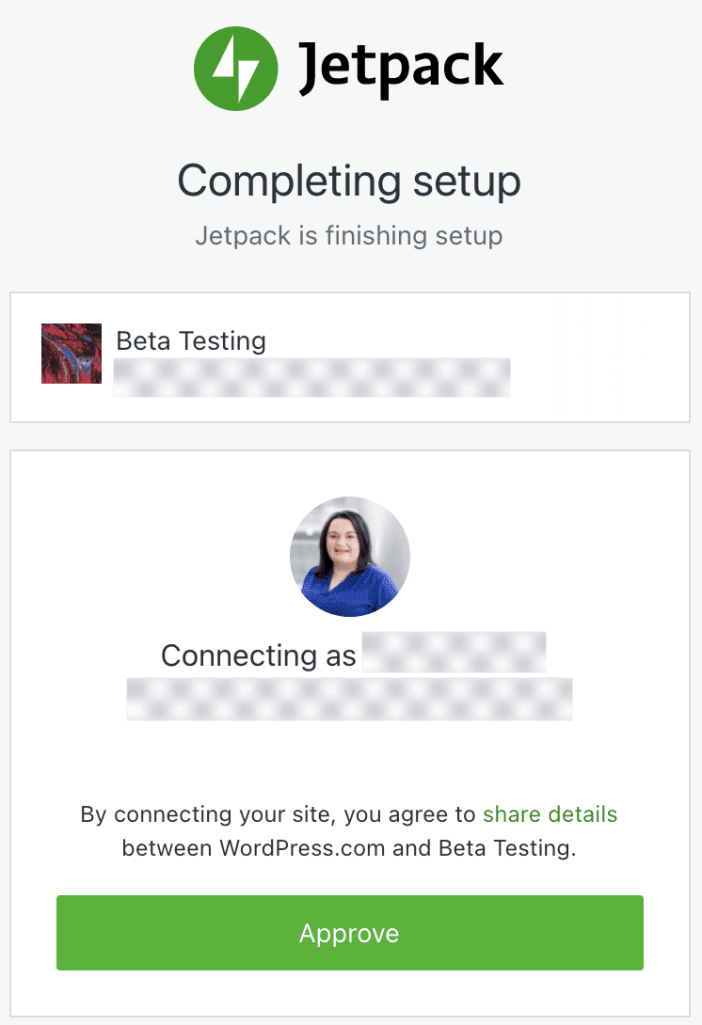
您始终可以通过前往Jetpack →仪表板→连接来检查您的网站是否已连接到 WordPress.com。

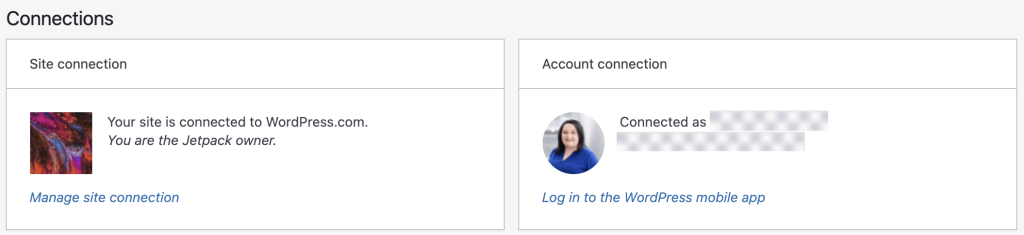
4. 选择 Jetpack 计划
Jetpack 有不同的计划,具体取决于您的具体需求。 Jetpack Stats 默认免费提供,安装插件后即可享受其优势。 但是,如果您想使用 Jetpack 连接到 Google Analytics,则需要付费计划。 付费计划还附带您可能想要利用的额外安全性、性能和增长工具。 如果您对其中之一感兴趣,请按照以下说明进行操作。 否则,跳至步骤 6。
- 转到https://wordpress.com/jetpack/connect/store 。
- 选择适合您需求的 Jetpack 计划。
- 输入您网站的网址。
- 单击继续。
现在,您需要为您的 WordPress 网站输入 WP-Admin 凭据。 Jetpack 不存储此信息,仅使用它在您的站点上安全地安装其插件。
请记住为要连接到 Jetpack 的用户帐户添加 WP-Admin 凭据,而不是您可能拥有的任何其他帐户的详细信息。
输入您的付款信息以完成结帐流程。
5.启用推荐功能
选择并支付计划费用后,Jetpack 会提示您启用对您有益的推荐功能。 您可以选择您喜欢的或稍后管理它们。
6.完成安装过程
此时,您应该已经成功安装 Jetpack。
- 单击Return to WP Admin以前往您网站的仪表板。
- 转至Jetpack ,点击Settings ,然后点击Traffic选项卡,打开 Jetpack Stats。 向下滚动此页面,然后单击Activate Site Stats 。
7. 在仪表盘中查看统计数据
导航到您的 WordPress 仪表板,然后转到Jetpack →仪表板。
在这里,您将深入了解您的网站收到的流量。
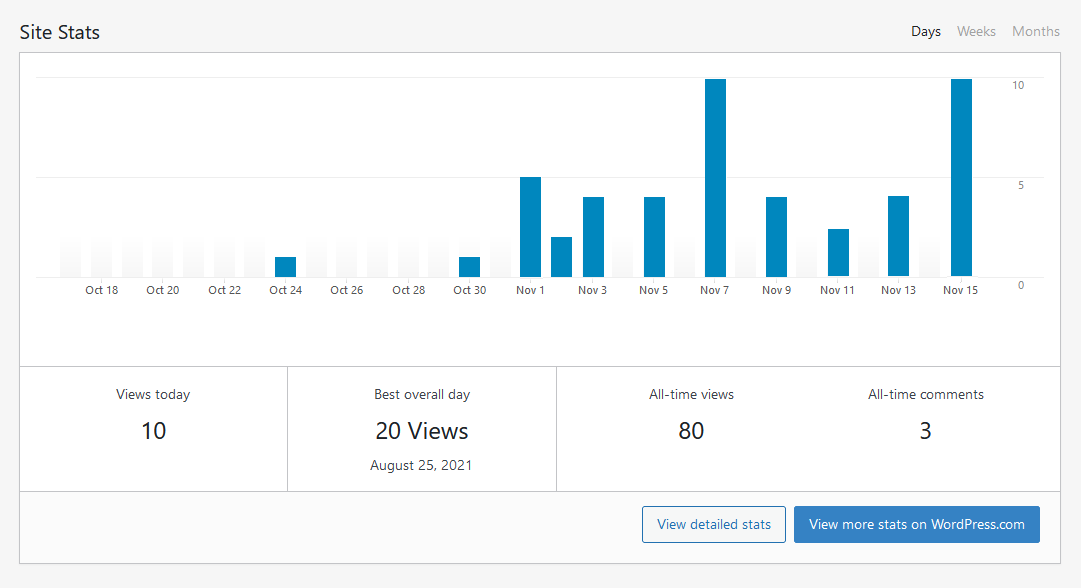
如需更多统计信息,请单击流量屏幕上的查看详细统计信息按钮。
在这里,您会看到有关引荐来源网址、点击次数、订阅次数、热门帖子和页面以及搜索引擎字词的信息。
单击流量屏幕上的在 WordPress.com 上查看更多统计信息按钮。
这将带您了解更多信息,例如独特的观点和按国家/地区划分的观点。
现在您知道如何查看 WordPress 站点分析了!
如果您在安装或连接 Jetpack 插件或将 Jetpack 与 WordPress 结合使用时遇到问题,请查看此故障排除指南。
关于如何查看 WordPress 网站分析的最后一句话
WordPress 没有内置统计数据,因此您需要找到自己喜欢的工具来生成有关页面浏览量、访问者和流量来源的见解。 按照上述步骤学习如何使用 Jetpack 插件查看 WordPress 站点分析——这是分析站点信息的最简单、最快速的方法。
经常问的问题
什么是 WordPress 最好的分析插件?
Jetpack Stats 是用于 WordPress 的最简单、最快速的分析插件。 您只需几个简单的步骤即可安装它,并可以立即开始查看有关您网站的令人难以置信的见解。 Google Analytics 是另一项流行的服务,但对于初学者来说导航起来具有挑战性。 使用 Jetpack Stats 可以轻松学习如何查看 WordPress 站点分析。
Jetpack Stats 是免费使用的吗?
Jetpack Stats 提供免费版本,可提供基本的网站统计信息。 但是,Jetpack 具有额外的高级工具,可以帮助您提高性能、保护您的站点并增加您的统计数据。
我需要 Google Analytics 才能使用 Jetpack Stats 吗?
不,Google Analytics 是独立于 Jetpack Stats 的一项服务。 但是,如果您需要更高级的数据,您可以使用 Jetpack 插件(付费计划)将 Google Analytics 快速连接到您的 WordPress 仪表板。
我可以在我的移动设备上访问 Jetpack 统计信息吗?
是的! Jetpack 移动应用程序可让您在智能手机或移动设备上查看有关 WordPress 网站的分析。 您还可以创建、设计和管理您的站点,并接收有关访问者、订阅者和评论的通知。 您可以从 Google Play 和 App Store 下载此应用程序。
如何打开 Jetpack 统计信息?
下载并安装 Jetpack 插件后,您可以打开 Jetpack Stats,方法是转到Jetpack ,点击设置,然后点击流量选项卡。 向下滚动此页面,然后单击Activate Site Stats 。 有关更多信息,请查看我们的 Jetpack 统计文档。
我如何查看 WooCommerce 分析?
Jetpack Stats 确实包含专门针对 WooCommerce 商店的信息,例如订单数据和趋势。 如果您想要更高级的、特定于电子商务的数据,您可以使用 WooCommerce 附带的内置分析工具。
要访问这些,请转到 WordPress 仪表板中的分析。 在那里,您会找到涵盖收入、订单、优惠券、税收等内容的报告。
