如何自动翻译 WordPress 网站
已发表: 2023-07-12正在寻找在 WordPress 中实现自动翻译的方法?
将 WordPress 网站翻译成更多语言将帮助您吸引更多流量并产生更多收入。 但翻译是一项劳动密集型任务,您可能需要几天或几周的时间才能将您的网站翻译成多种语言。
为了以最小的努力更快地翻译您的网站,您可以在 WordPress 网站上实现自动翻译。
在本文中,我们将向您展示将 WordPress 网站自动翻译成其他语言所需执行的确切步骤。
事不宜迟,让我们开始吧。
WordPress 自动翻译的好处
与手动翻译相比,WordPress 网站的自动翻译具有 3 个主要优势。 那些是:
- 自动翻译可以快速翻译大量内容,为您节省大量时间和精力;
- 这种类型的翻译无需聘请专业翻译人员,大大降低翻译成本;
- 它确保整个网站使用一致的术语和语言,降低手动翻译可能出现的违规风险。
然而,值得注意的是,自动翻译可能并不总是提供与手动翻译相同水平的准确性和语言质量,特别是对于复杂或微妙的内容。
也就是说,它不应该阻止您向网站添加自动翻译,因为有一些方法可以通过定期检查和手动修改来确保 100%(或接近 100%)的准确性。 下一节将详细介绍这一点。
如何自动翻译 WordPress 网站?
要在 WordPress 网站上实现自动翻译,您需要执行以下步骤:
- 安装翻译插件;
- 启用WordPress自动翻译;
- 手动检查并在必要时编辑翻译。
在接下来的几节中,我们将深入探讨每个步骤,并向您展示如何在 WordPress 网站上执行这些步骤。
附注:如果您希望自动翻译 WooCommerce 商店,则可以使用以下相同的步骤。
1.安装翻译插件
有多种翻译插件可供选择,但最受欢迎且绝对是最用户友好的工具之一是 TranslatePress。
让我们来看看是什么让该插件成为 WordPress 网站最受欢迎的翻译插件之一:
- 支持220多种语言;
- 允许手动和自动翻译;
- 使用最好的翻译引擎(DeepL & Google Translate)进行自动翻译;
- 在手动翻译过程中实时预览已翻译的页面;
- 翻译 SEO 元素,例如图像替代文本、页面标题、页面标题和元描述;
- 翻译 WordPress、插件和主题添加的内容;
- 提供多个翻译帐户;
- 提供语言切换器;
- 支持使用 Elementor 或其他页面构建器构建的 WooCommerce 商店和网站。
最重要的是,该插件非常易于使用。 在下一节中,您将了解启用自动翻译时 TranslatePress 的用户友好性。
现在,下载免费的TranslatePress 自动翻译插件并将其安装在您的 WordPress 网站上。
打开 WordPress 仪表板并转到插件 > 添加新插件并上传并激活插件。 或者,您可以转到插件>添加新插件,然后在搜索框中插入“TranslatePress”。 然后继续在您的 WordPress 网站上安装并激活该插件。
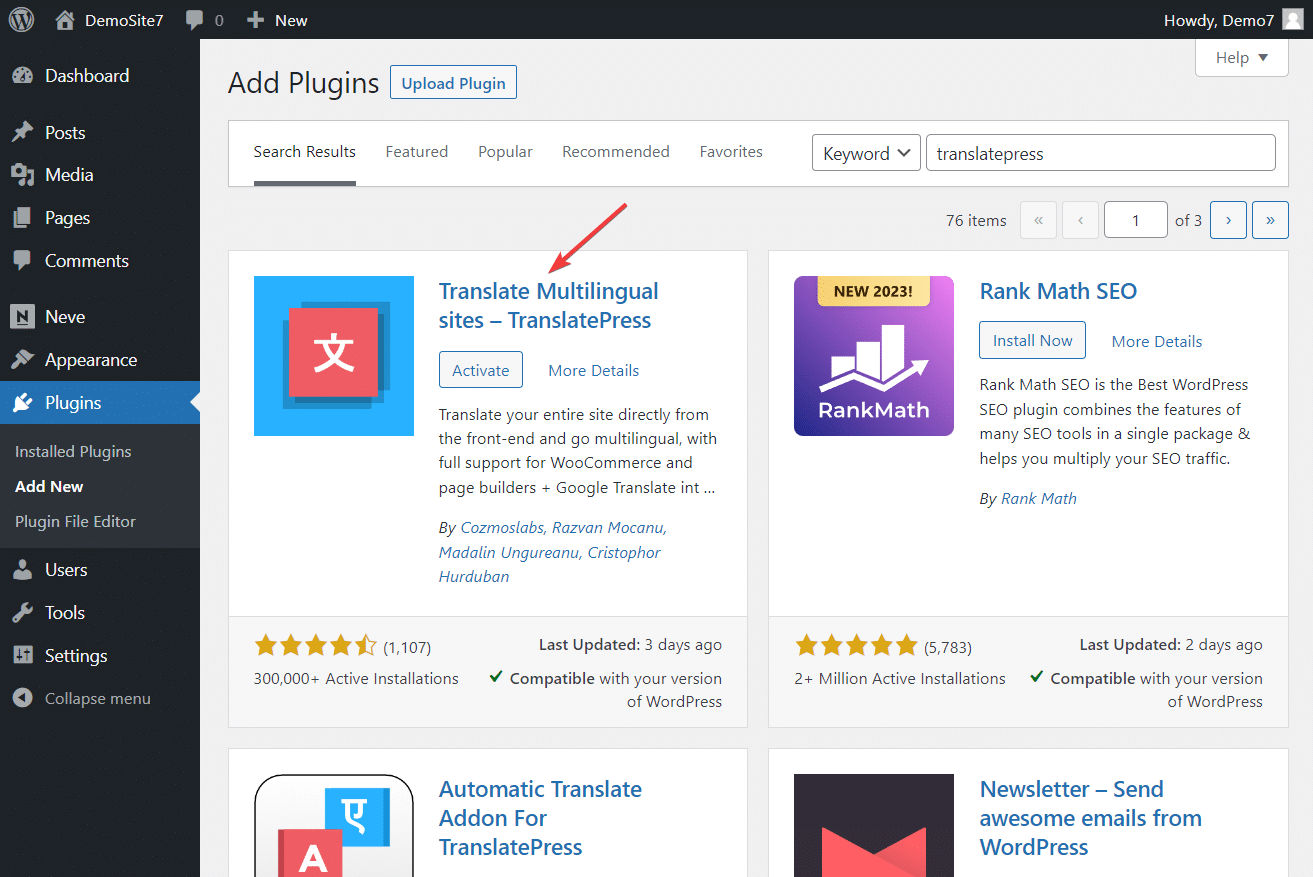
重要提示:虽然您可以使用该插件的免费版本来学习本教程,但您将需要高级版本来访问添加多种语言、使用 DeepL 翻译引擎、翻译 SEO 元素、添加多个“翻译者”用户帐户等功能要了解有关 TranslatePress Pro 插件的更多信息并确定您是否需要该插件的高级版本,请查看这篇文章:TranslatePress Free 与 Pro。
2. 启用自动翻译
要使用 TranslatePress 启用自动翻译,您需要执行以下步骤:
我。 选择第二语言
第二种语言是指您想要翻译 WordPress 网站的语言。 选择第二语言的方法如下:
打开您的 WordPress 网站并转到“设置” > “TranslatePress” > “常规” > “所有语言” 。
从下拉菜单中,选择您选择的第二种语言,然后单击“添加”按钮。
保持形式、代码和 slug 选项不变。 在进入下一步之前,请务必点击“保存更改”按钮。
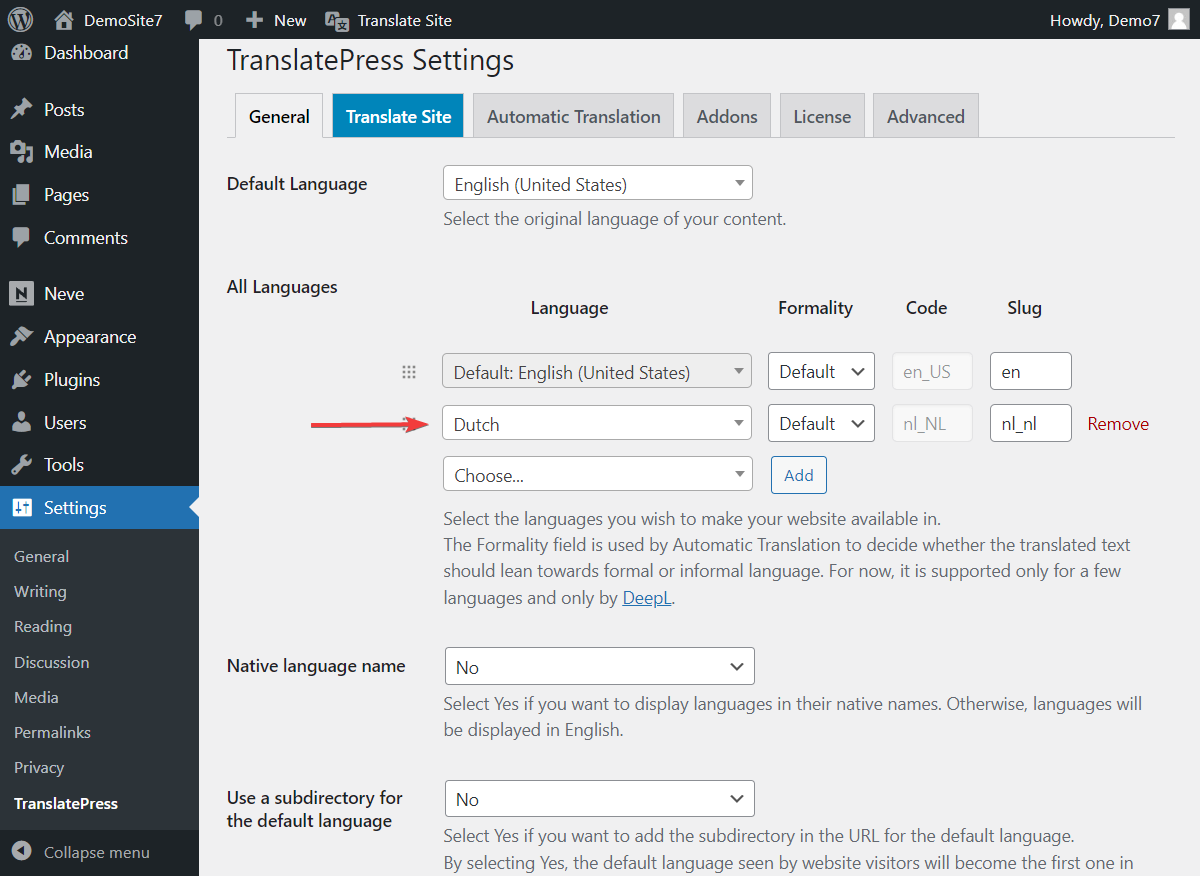
此外,如果您找不到所需的语言,请导航至设置> TranslatePress >高级>自定义语言添加自定义语言。
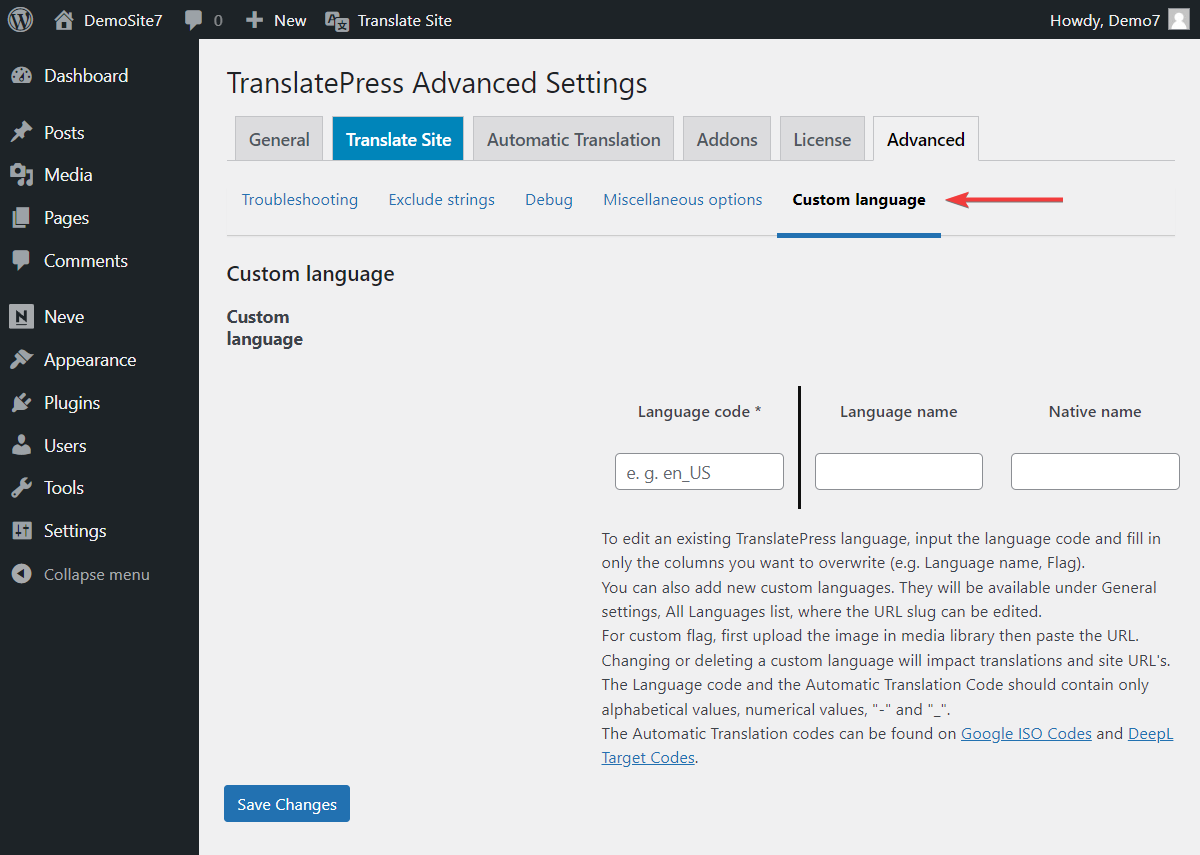
二. 启用自动翻译
要在 WordPress 中启用自动翻译,请转到“设置” > “TranslatePress” > “自动翻译”,然后从“启用自动翻译”选项下选择“是” 。
然后,在继续下一步之前点击“保存更改”按钮。
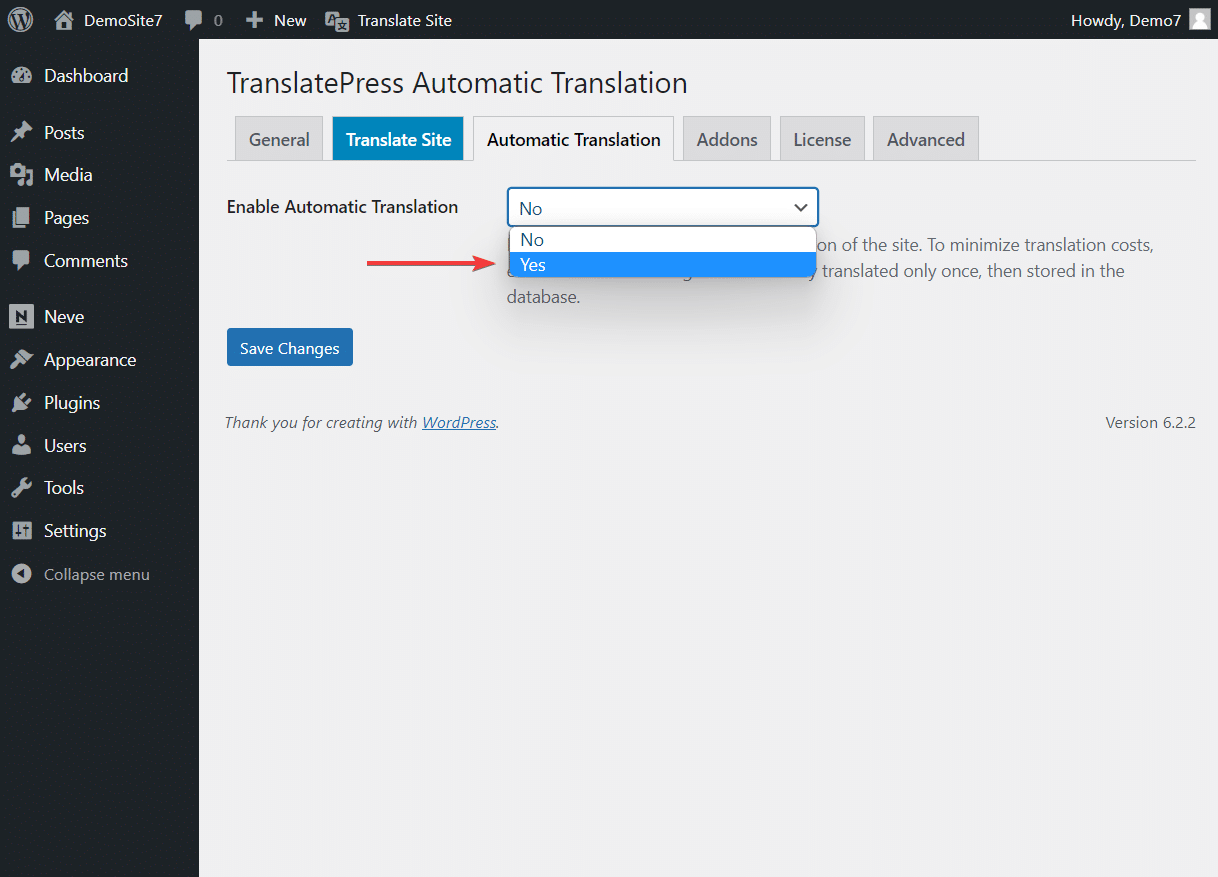
三. 添加翻译引擎
翻译引擎是利用人工智能提供高质量、准确翻译的翻译服务。
谷歌翻译和 DeepL 是两个最有效、最知名的翻译引擎。 由于没有直接的方法将这些服务集成到 WordPress 网站中,因此您需要 TranslatePress 等翻译插件的帮助。
使用 TranslatePress 自动翻译插件,您可以免费访问 Google 翻译,但要使用 DeepL,您需要升级到该插件的高级版本。
由于我们在本教程中使用免费插件进行演示,因此我们将继续沿着这条道路并向您展示如何使用 Google 翻译来自动翻译。
附注:在继续设置 Google 翻译之前,请记住该工具有一个限制。 您每月最多可以免费翻译500,000 个字符。 要使用除此之外的服务,您需要直接向 Google 付费。 从此处了解有关 Google 翻译定价的更多信息。

要通过 TranslatePress 使用 Google 翻译,您需要在翻译引擎下选择Google Translate v2选项(如下图所示)。
接下来,生成 API 密钥并将其插入到Google Translation API 密钥选项下。
点击“保存更改”按钮保存您的配置。
您现在已完成在 WordPress 网站上启用 TranslatePress 自动翻译功能。
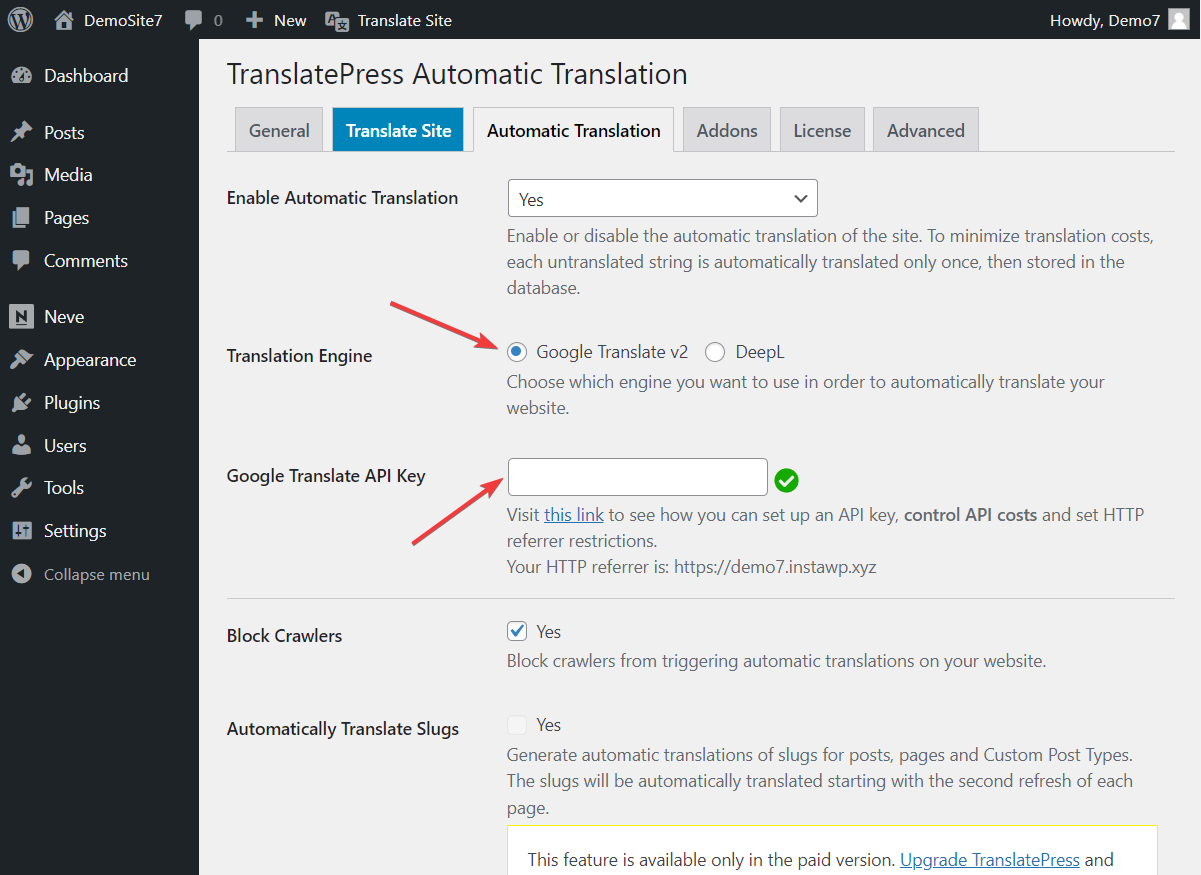
现在,您的网站将在第一次访问每个页面时自动翻译为新添加的语言。 您所要做的就是从前端访问该网站,从语言切换器切换到您的第二语言,谷歌翻译将自动翻译它。
这仅在第一次访问时发生,然后翻译将存储在您自己的数据库中。 这意味着您的网站不需要在每次访问时从 Google 翻译获取翻译,只需在第一次访问时即可。
四. 检查 TranslatePress 设置(可选)
当您从前端访问您的网站时,您会注意到一个语言切换器 它允许您在站点的默认语言和第二语言之间手动切换。
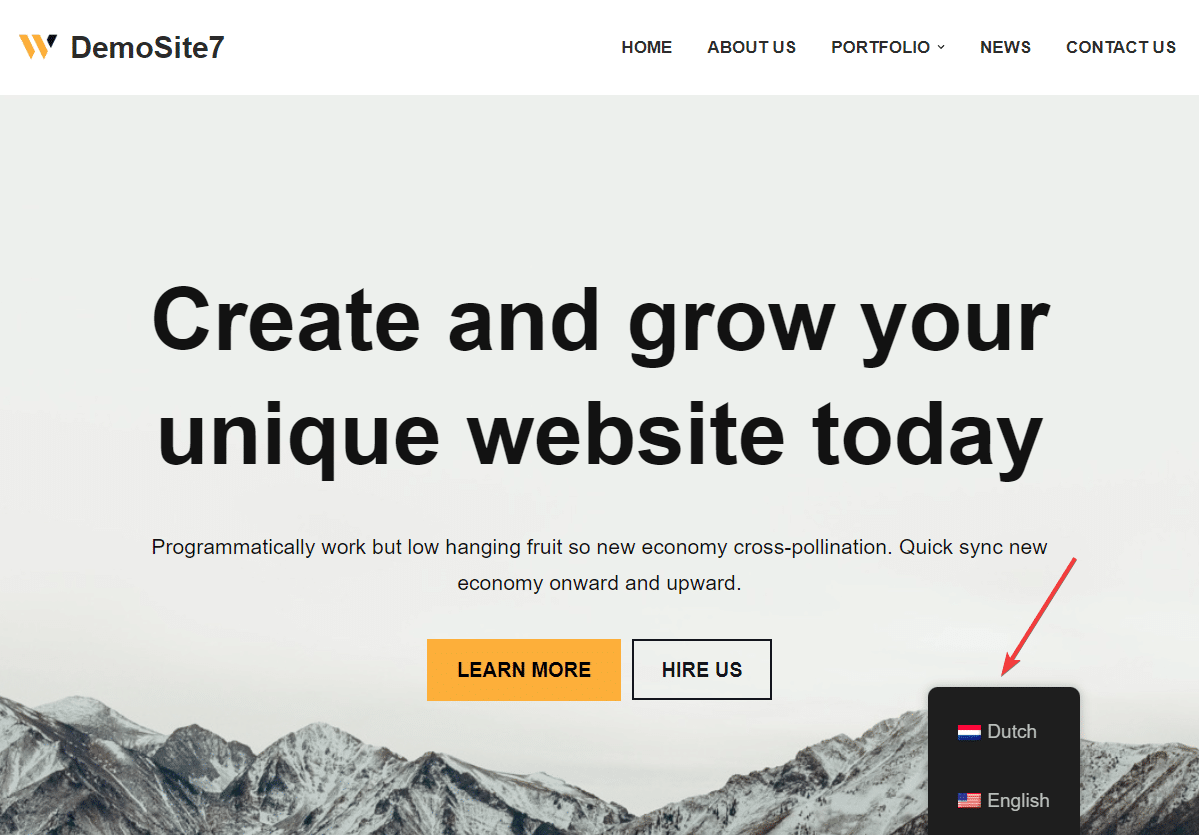
您可以从 TranslatePress 的常规设置页面更改语言切换器的颜色、位置和其他设计方面。
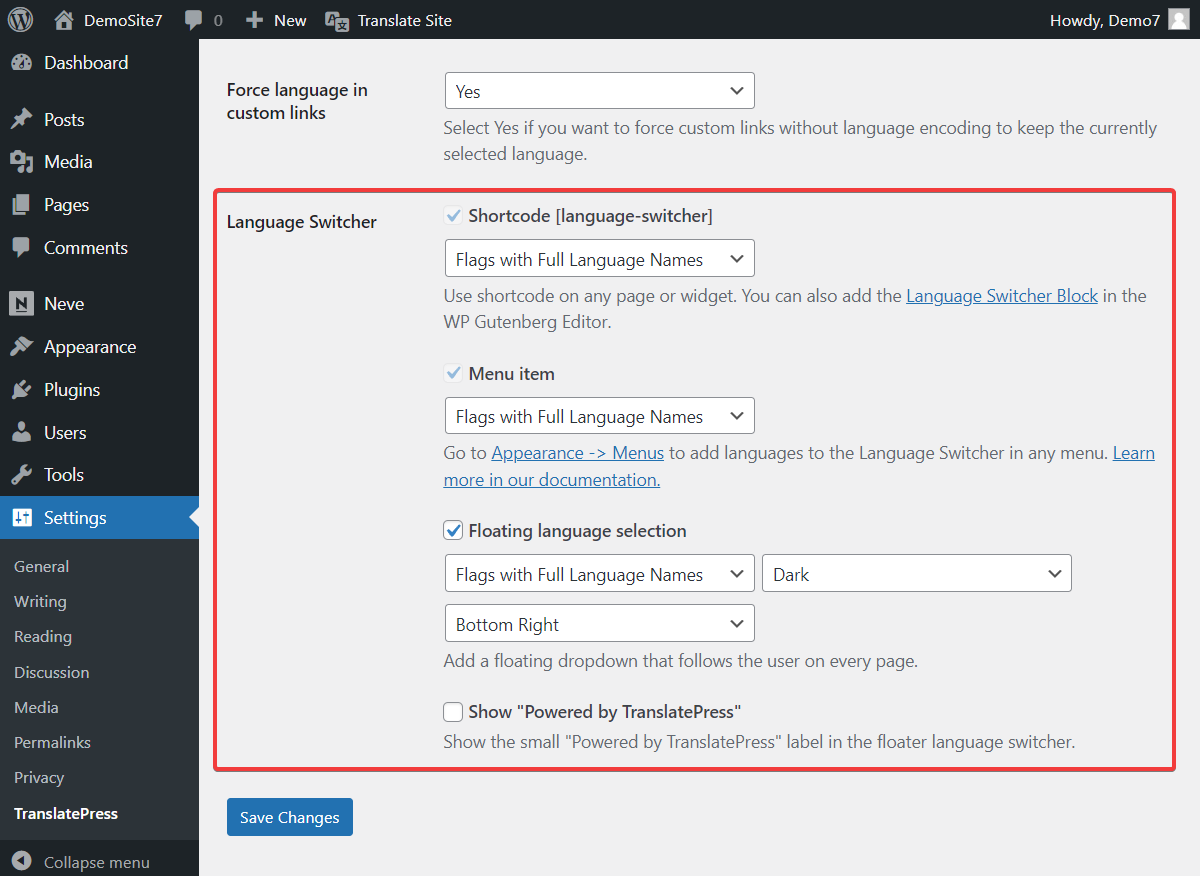
您可以从“常规”、“自动翻译”和“高级设置”页面进行更多修改。 我们建议您查看这些页面上的所有选项,并进行您认为对您的网站必要的修改。
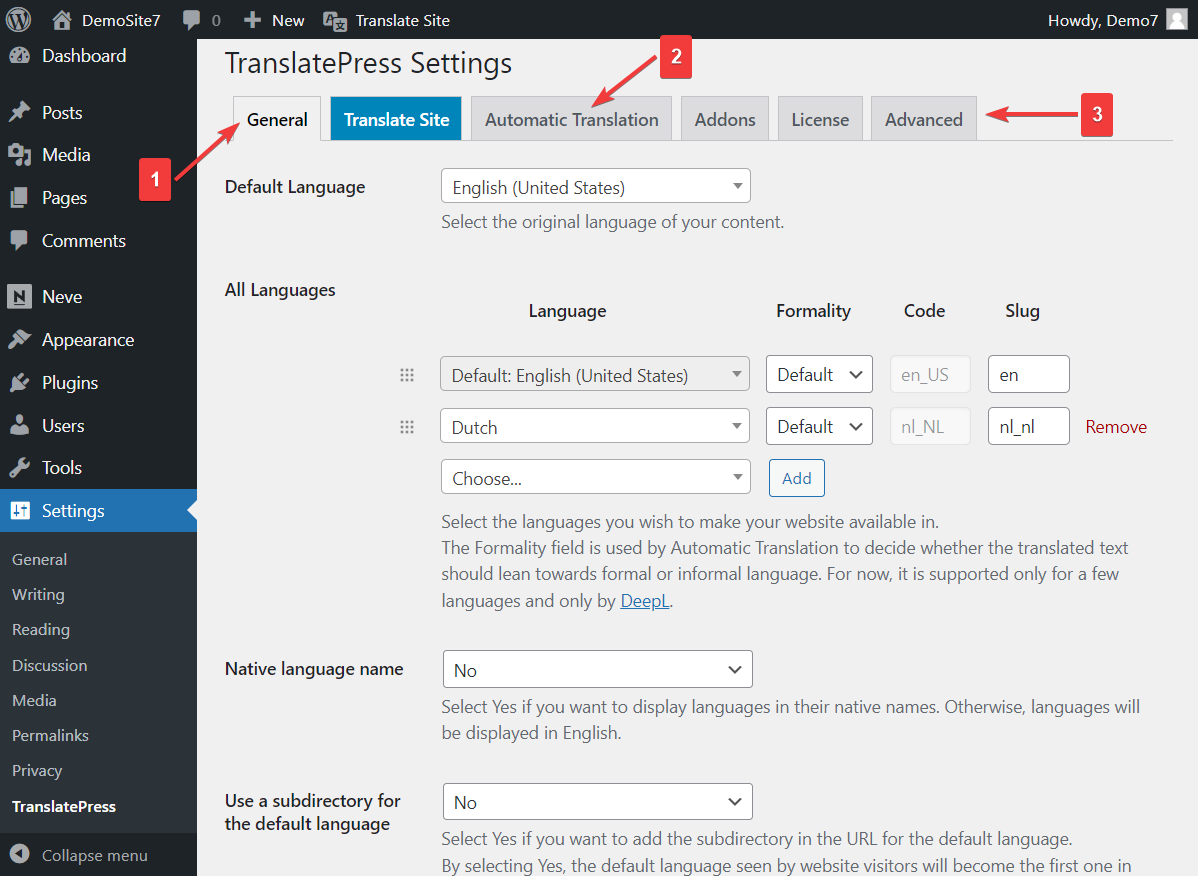
3. 手动修改内容
我们之前提到过自动翻译并不能防错,但有一些方法可以通过检查网站页面并手动修改不准确的翻译来确保近 100% 的准确性。
对于内容较多的网站,我们建议选择最重要的页面,然后仔细检查翻译版本。
要修改翻译文本,您需要执行以下步骤:
打开您要修改的页面。 从管理栏中选择翻译页面选项。
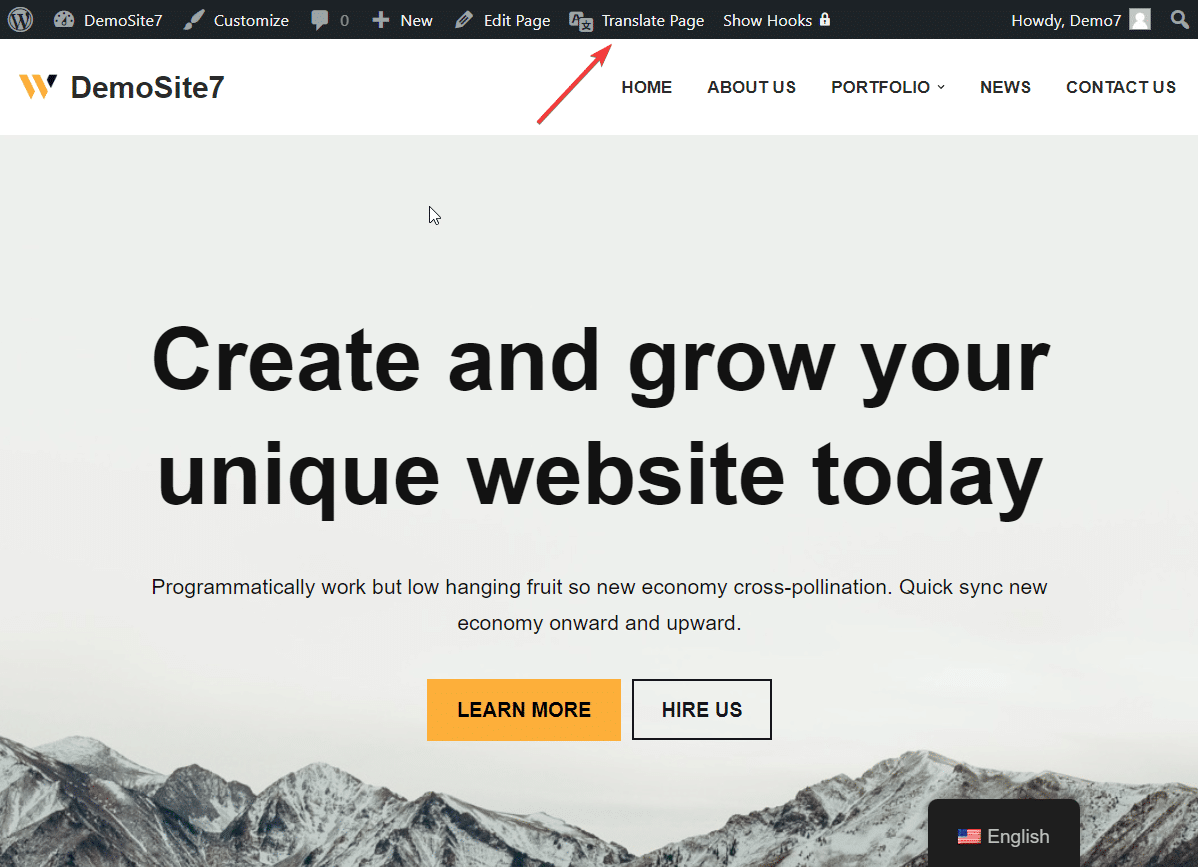
一旦执行此操作,屏幕左侧就会出现一个名为“翻译编辑器”的工具。 该工具将帮助您修改不准确的翻译。
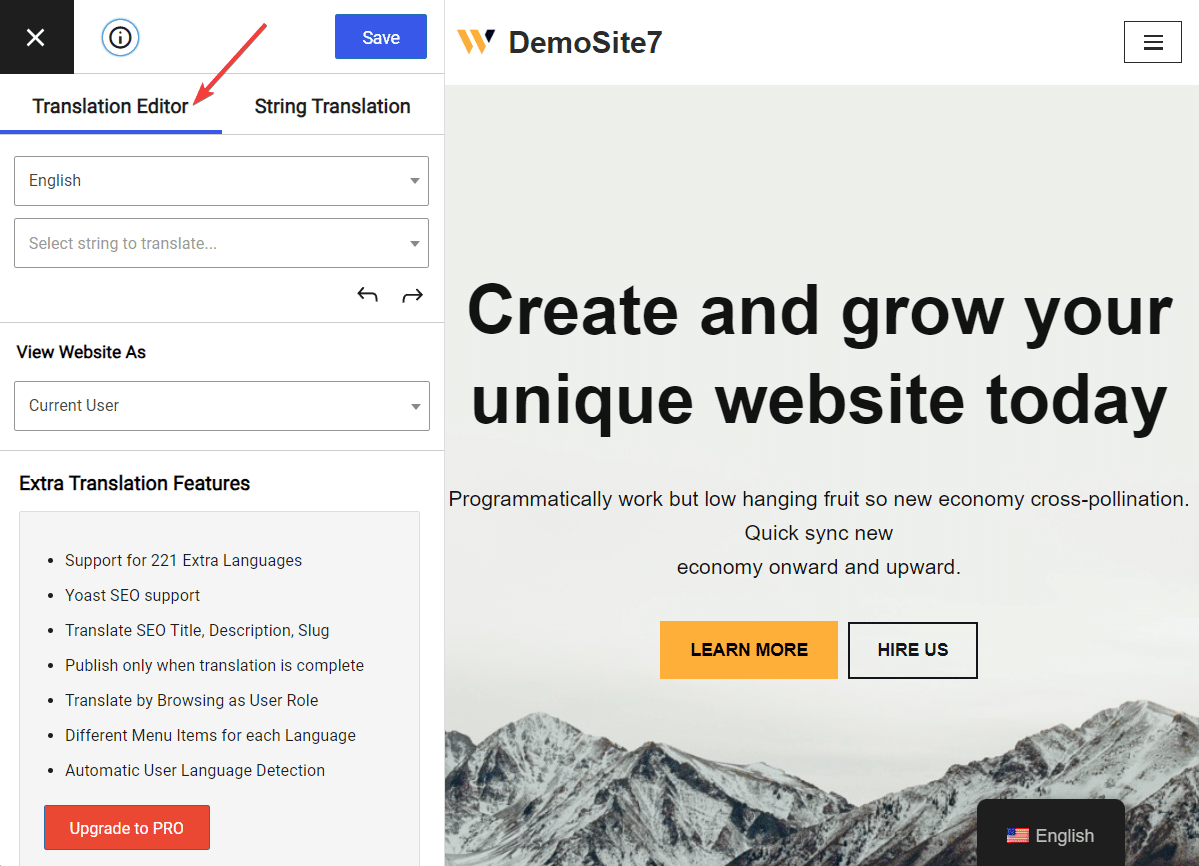
将光标悬停在页面上要修改的文本上。 该文本旁边将出现一支蓝色笔。 选择该笔,文本将出现在翻译编辑器中,可供修改。
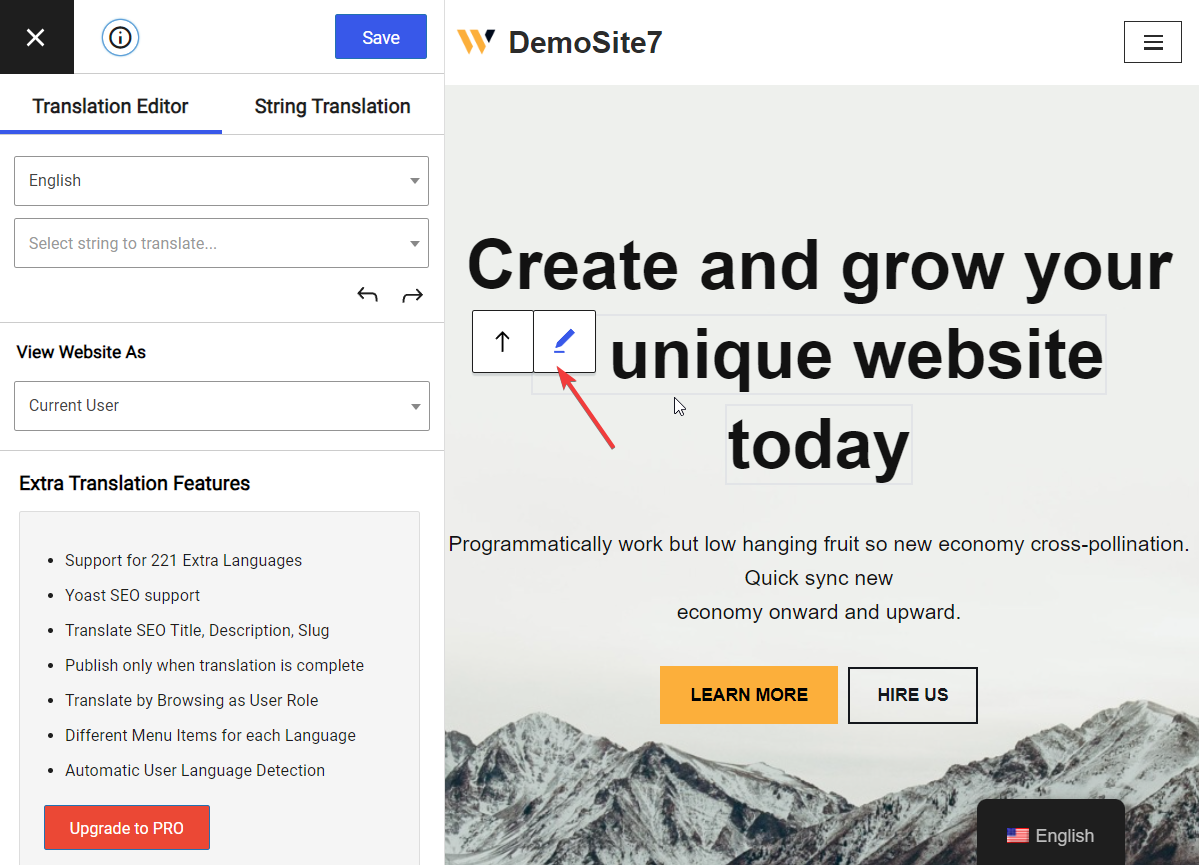
现在,您所需要做的就是用更准确的翻译替换文本,然后点击编辑器顶部的“保存”按钮。
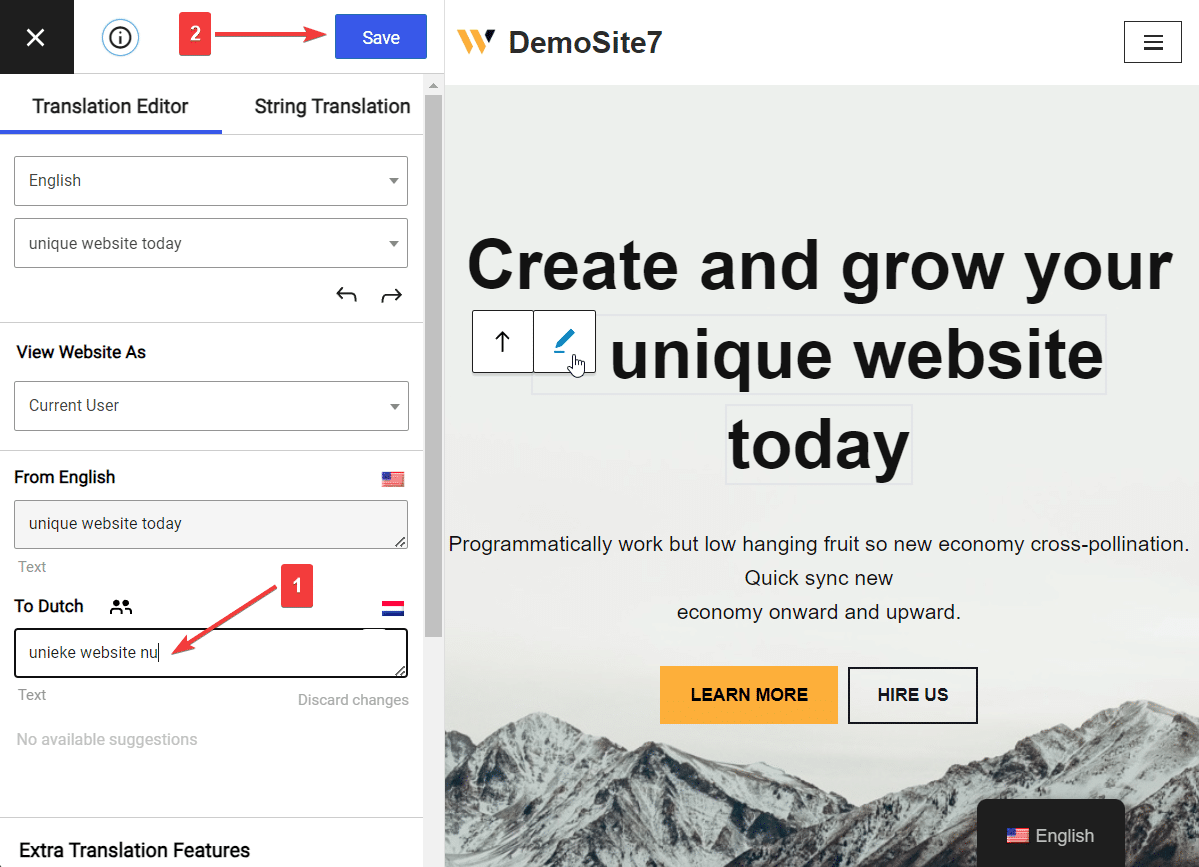
这就是您手动修改自动翻译文本的方法。
今后,每当您遇到翻译不准确的情况时,请打开翻译编辑器,选择文本,然后将其替换为准确的版本。 这就是它的长处和短处。
结论
如果您有合适的工具来帮助您,自动翻译 WordPress 网站并不是一项艰巨的任务。
虽然 WordPress 自动翻译插件有很多,但 TranslatePress 是最用户友好的选择。
它是一个免费且易于使用的插件,需要零技术技能即可在您的 WordPress 网站上实现自动翻译。 您需要做的就是:
- 安装插件;
- 选择第二语言;
- 启用自动翻译功能;
- 添加您选择的翻译引擎;
- 如果需要,手动修改翻译内容。
接下来,如果您想更进一步并翻译 SEO 元素,甚至向您的网站添加更多语言,您可以升级到 TranslatePress 的专业版。
至此,本教程就结束了。 如果您对如何自动翻译 WordPress 网站有任何疑问,请在下面的评论中告诉我们。
