如何修复“哇,啪!” Chrome 中的错误(8 种方法)
已发表: 2022-12-15尽管谷歌浏览器通常是可靠的,但它并非完全不会出错。 当您浏览互联网时,您可能会看到加载错误并显示“哇,啪!” 信息。 这会出现,而不是您想要查看的网页。
幸运的是,您可以快速轻松地修复 Aw Snap Chrome 错误。 通常,当您重新加载页面或清除浏览器缓存时,这种情况就会消失。 但是,如果问题仍然存在,您还可以尝试更高级的解决方案。
在这篇文章中,我们将为您概述“哇,啪!” 错误及其主要原因。 然后,我们将向您展示解决此问题的八种简单方法。 让我们开始吧!
什么是“哇,啪!” 错误? (加上是什么原因造成的)
目前,谷歌浏览器占桌面浏览器市场份额的 77%。 这使其成为最受欢迎的网上冲浪渠道:
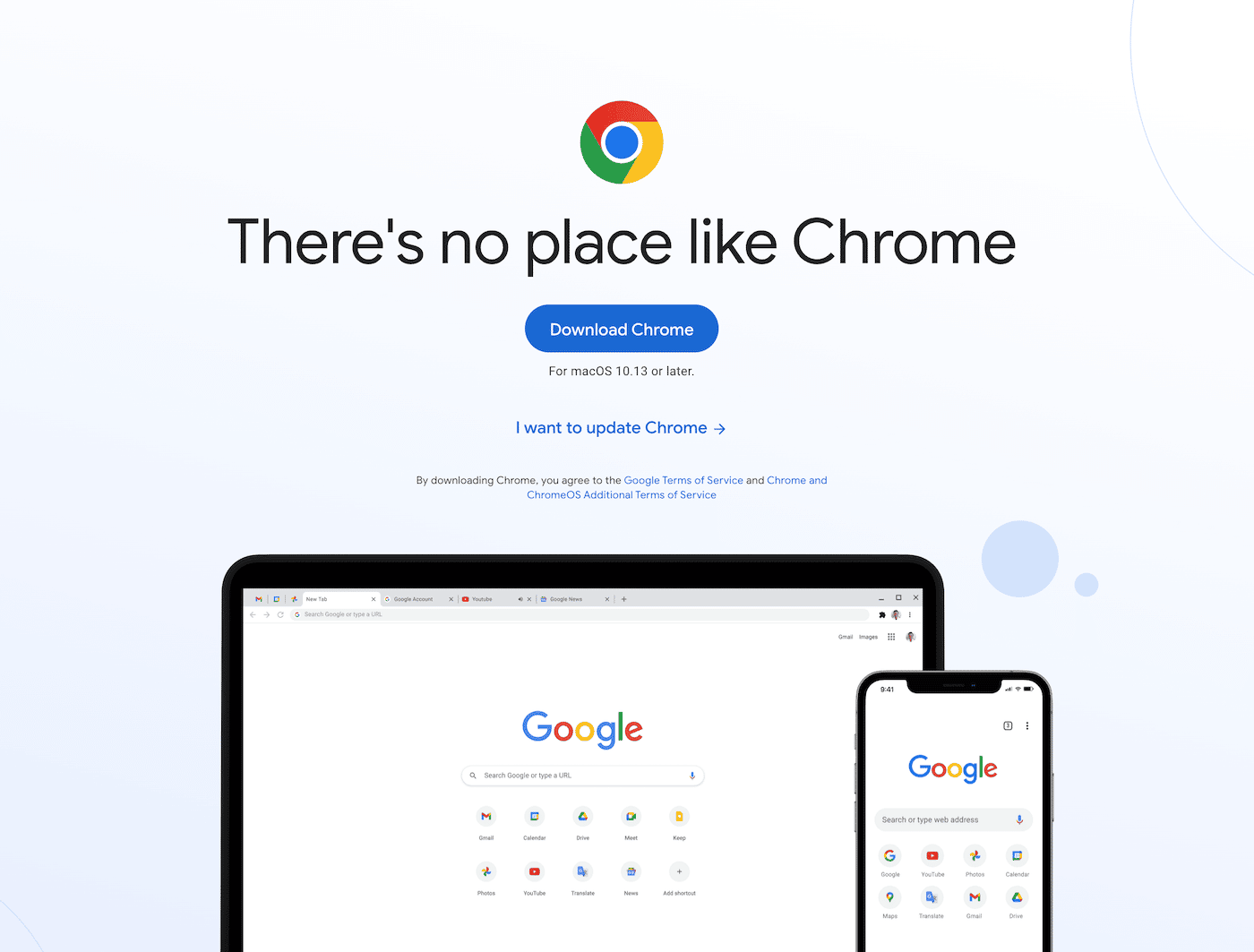
当您使用 Chrome 时,您可能会遇到加载错误。 最常见的消息之一是“哇,啪!” 错误:
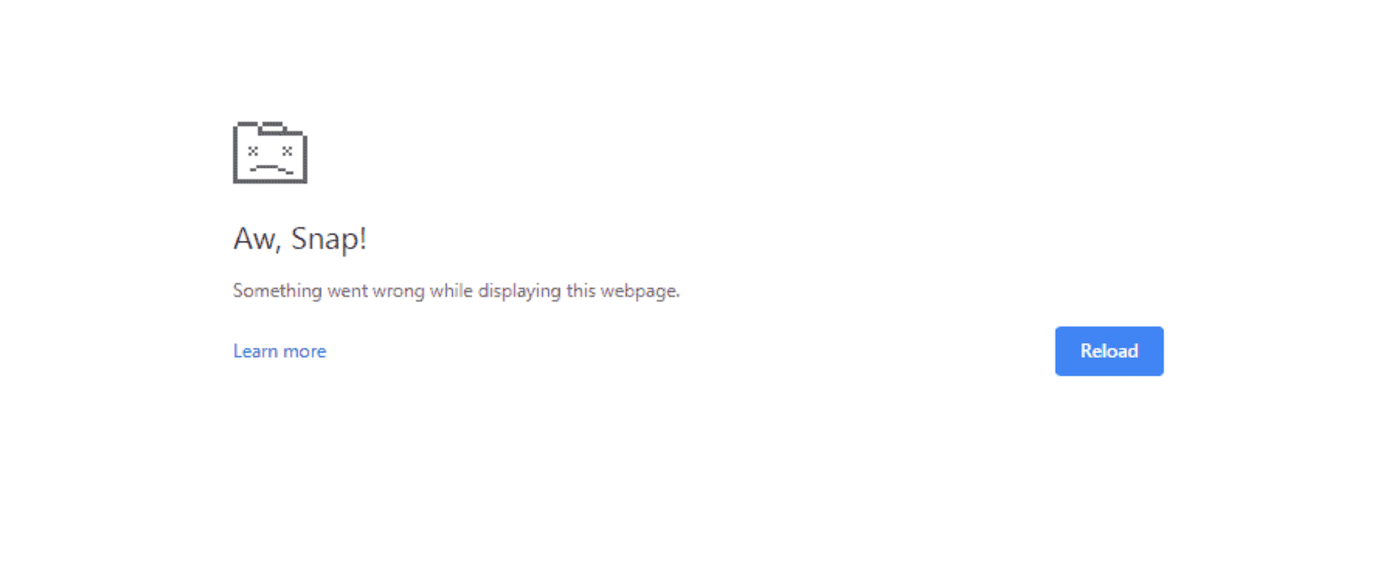
此错误代码将阻止您继续浏览在线内容。 发生这种情况时,Chrome 页面将加载缓慢或根本无法打开。
自从“哇,啪!” 消息是一般错误,它可能有多种原因。 有时,谷歌浏览器会遇到一次性加载问题,只需重新加载页面即可解决。
在其他情况下,您的设备可能会用完可用内存。 如果您打开了太多标签页或应用程序,Chrome 可能难以加载新网页。
以下是您可能会看到“哇,啪!”的一些其他原因。 错误:
- 损坏的浏览器数据
- 错误的扩展
- 恶意软件
- 互联网连接不稳定
由于有很多潜在原因,当发生此错误时,您可能会不知所措。 不过,您不必太担心,因为这是 Chrome 用户的常见问题,您可以轻松排除故障并找出问题所在。
如何修复“哇,啪!” Chrome 中的错误(8 种方法)
一旦遇到 Aw Snap Chrome 错误,处理起来可能会令人沮丧。 为了帮助您恢复正常浏览,让我们讨论一些解决此问题的有效方法!
1.重新加载页面
当 Chrome 发出“哇,啪!” 消息,它可能在加载过程中遇到了问题。 在尝试更高级的故障排除方法之前,请先重新加载页面。 如果这是一个临时故障,这可能会消除错误。
在桌面设备上,只需找到左上角的刷新图标:
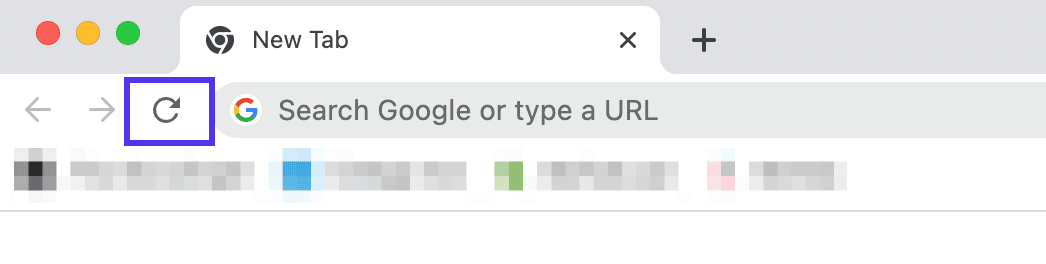
您还可以使用一些键盘快捷键,具体取决于您的操作系统:
- Windows 和 Linux :F5 或 Ctrl + R
- 苹果电脑:Command + R
如果您使用的是手机或平板电脑等移动设备,刷新过程看起来会略有不同。 在 Chrome 应用中,选择三点图标并点击Reload :
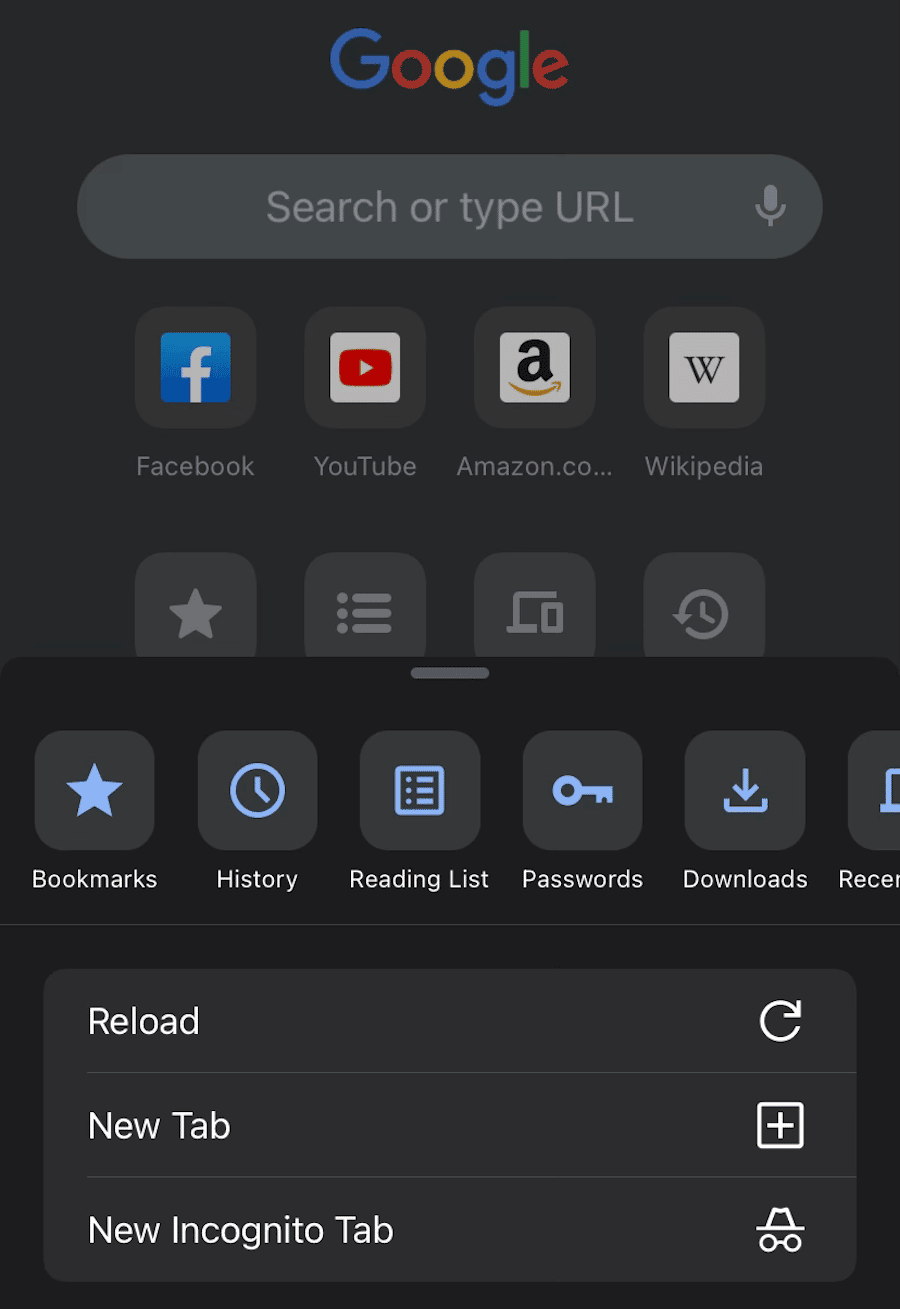
在许多情况下,这将解决错误。 但是,如果您仍然看到“哇,啪!” 消息,是时候尝试其他方法了。
2. 检查不稳定的互联网连接
Aw Snap Chrome 错误的另一个可能原因是互联网连接不良。 如果您的计算机或移动设备未正确连接到 Wi-Fi 或有线网络,Chrome 将无法加载任何在线内容。
首先,尝试将您的设备置于飞行模式几秒钟。 这将断开它与任何网络的连接。 然后,将其关闭并重新加载页面。
如果问题仍然存在,我们建议您删除不必要的操作。 例如,您应该禁用所有占用不必要带宽的下载、流媒体和游戏。
您也可能正在使用虚拟专用网络 (VPN)。 虽然这有助于您更安全地浏览,但可能会导致 Aw Snap Chrome 错误。 要成功重新加载页面,请尝试禁用您的 VPN。
另一方面,您的设备可能未连接到互联网。 如果您使用的是 Wi-Fi,请重置整个路由器。 对于较差的蜂窝连接,您必须找到服务更好的位置。
3. 清除浏览器缓存
当您第一次访问网站时,您的浏览器必须从其服务器请求该网站的数据。 为避免每次返回时重复此过程,您的浏览器会将此数据保存在缓存中。 这可以缩短回访的加载时间。
尽管缓存数据有其好处,但它也会导致加载问题。 如果缓存已损坏,这可能是“Aw, Snap!”的原因。 错误信息。
对于下一步的故障排除步骤,Google 建议清除浏览器缓存。 为此,请找到右上角的三点图标。 然后,单击更多工具 > 清除浏览数据:
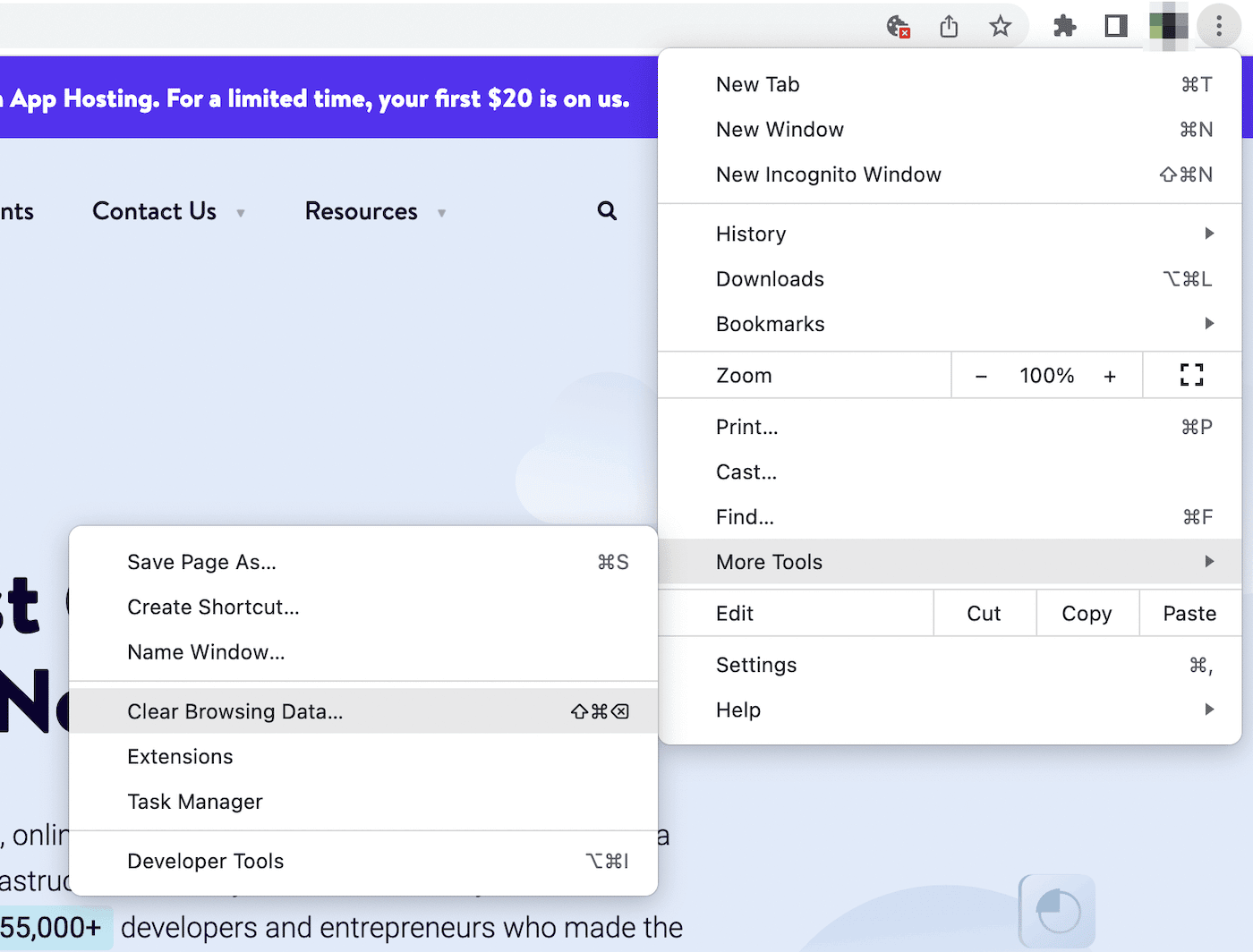
这将打开一个弹出窗口,您可以在其中自定义清除哪些信息。 在Basic选项卡下,一定要选择Cached images and files :
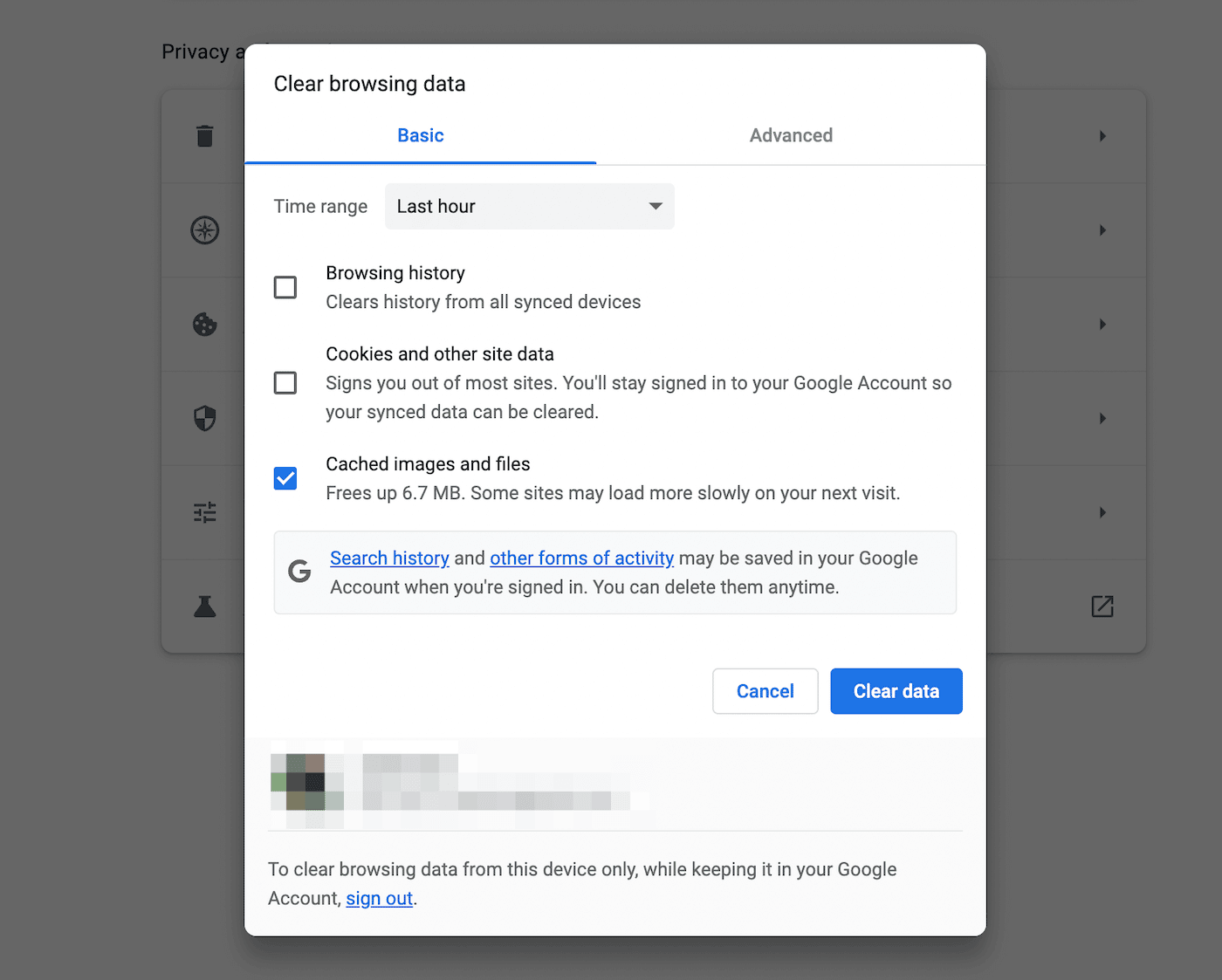
点击清除数据后,尝试重新加载您尝试访问的网站。 如果它加载了,您就会知道您的缓存数据存在问题。
为防止这种情况再次发生,请导航至隐私和安全 > Cookie 和其他站点数据。 在此页面上,您可以随意阻止第三方 cookie。 您还可以选择在关闭窗口后清除 cookie:
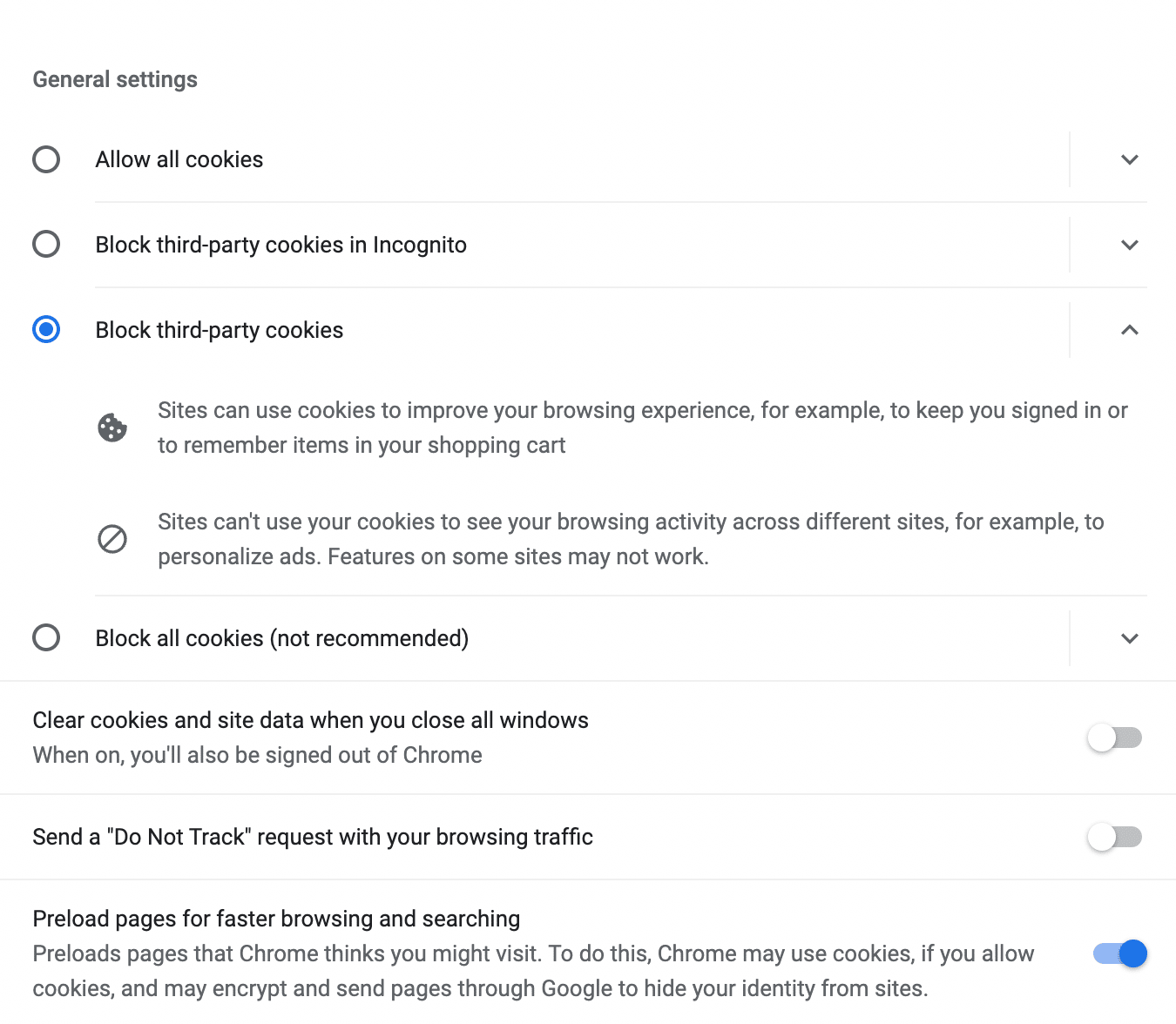
这基本上可以自动执行 cookie 删除过程。 但是请记住,如果没有 cookie,您的浏览体验可能会变慢。
4.打开隐身标签
如果您不想完全清除浏览器缓存,只需以隐身模式打开页面即可。 这是一款隐私浏览器,可防止 Chrome 保存任何 cookie、站点数据、表单条目或浏览历史记录。
您需要做的就是再次打开 Chrome 菜单并单击新建隐身窗口:

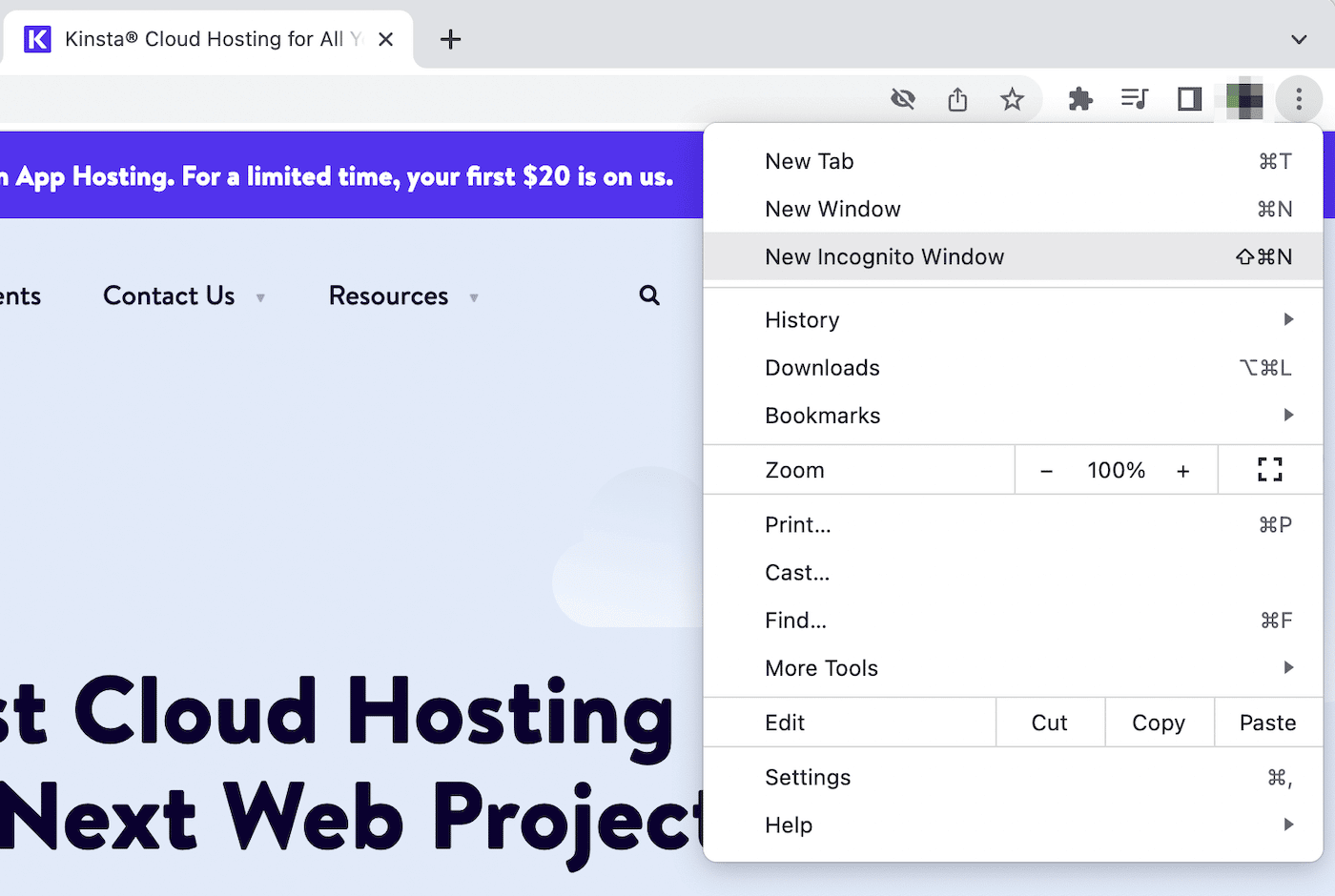
或者,这里有一些此过程的快捷方式:
- Windows :Control + Shift + N
- 苹果机:Command + Shift + N
当您使用 Chrome 移动应用程序时,这将位于New Incognito Tab下:
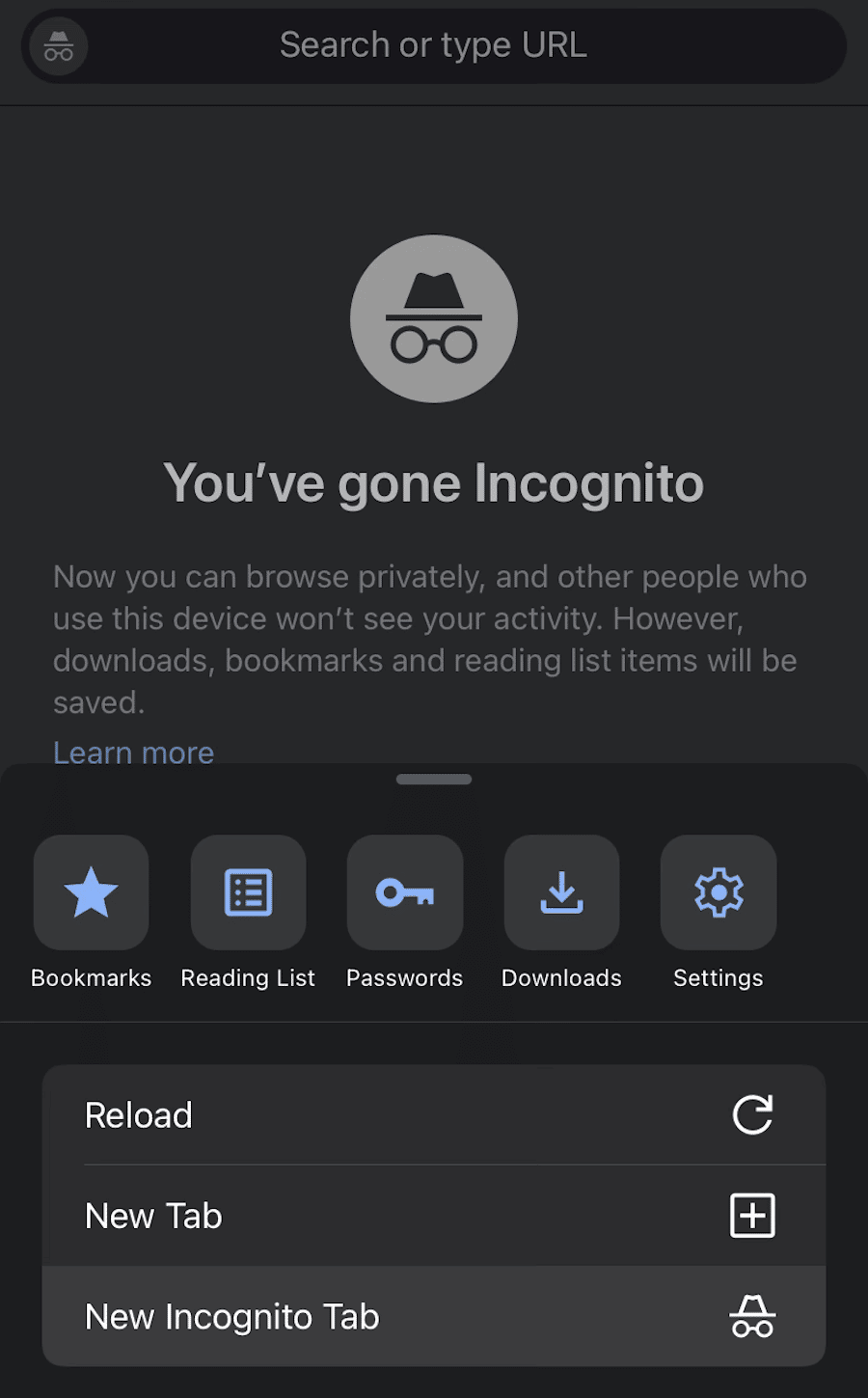
在新窗口中,输入您尝试访问的网页的 URL。 如果加载正确,则问题出在您的缓存或浏览器扩展上。 由于隐身模式会暂时禁用这些功能,因此它可以让您解决“哇,啪!”的问题。 错误。
5.禁用扩展
当您使用 Google Chrome 时,您可以安装不同的扩展程序来提高您的工作效率并自动执行必要的任务。 由于这些包含第三方软件,它们有时可能编码不佳。 这意味着某些浏览器扩展可能会与 Chrome 冲突,导致“哇,啪!” 错误。
要禁用您的扩展程序,请单击更多工具。 然后,选择扩展:
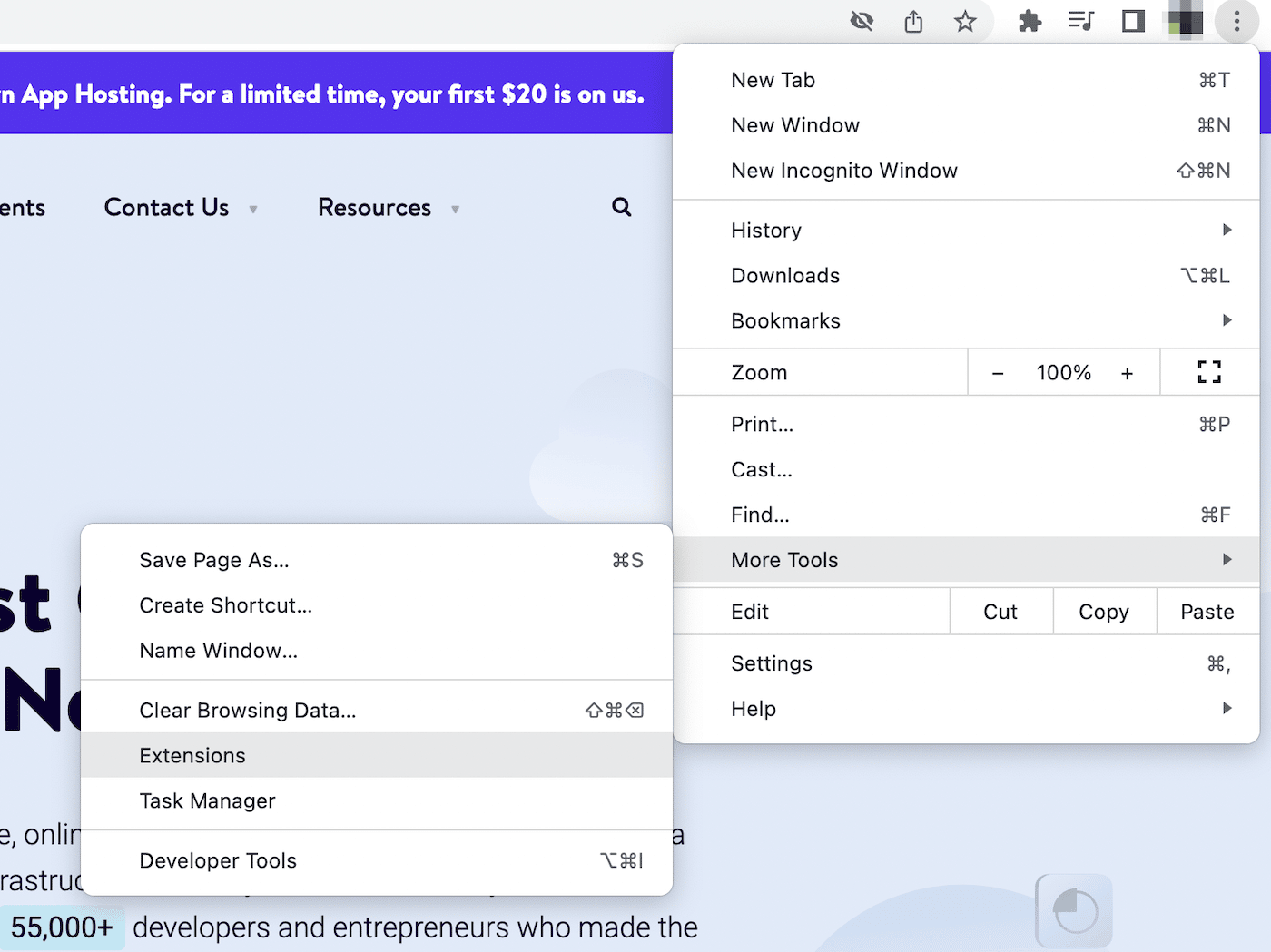
这将打开您的活动 Chrome 扩展程序列表。 使用拨动开关,您可以关闭每一个:
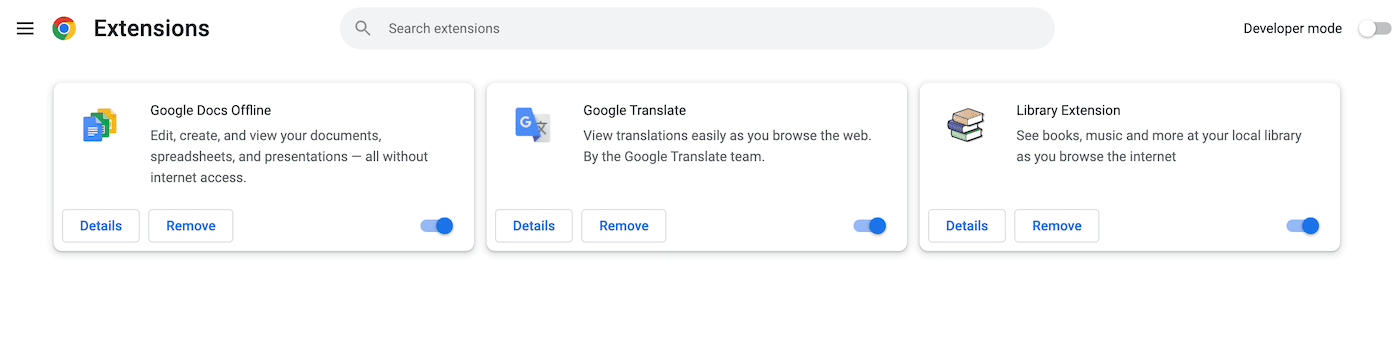
在此之后,重新加载 Chrome 页面。 如果它完全呈现,您就会知道这些扩展之一是造成错误的原因。
在这种情况下,请返回您的扩展程序页面并一一启用它们。 打开扩展后,点击Reload 。
每当错误再次出现时,记下您刚刚激活的扩展程序。 然后,您可以完全删除该软件。
6.更新谷歌浏览器
作为 Chrome 的普通用户,您可能已经知道它会执行自动软件更新。 但是,您可能在不知不觉中使用了旧版本而没有意识到。 如果您的浏览器没有获得一致的性能和安全更新,它可能会出现更多的崩溃、故障或加载问题。
如果您不确定是否需要更新 Chrome,可以很容易地检查您的当前版本。 您只需打开 Chrome设置:
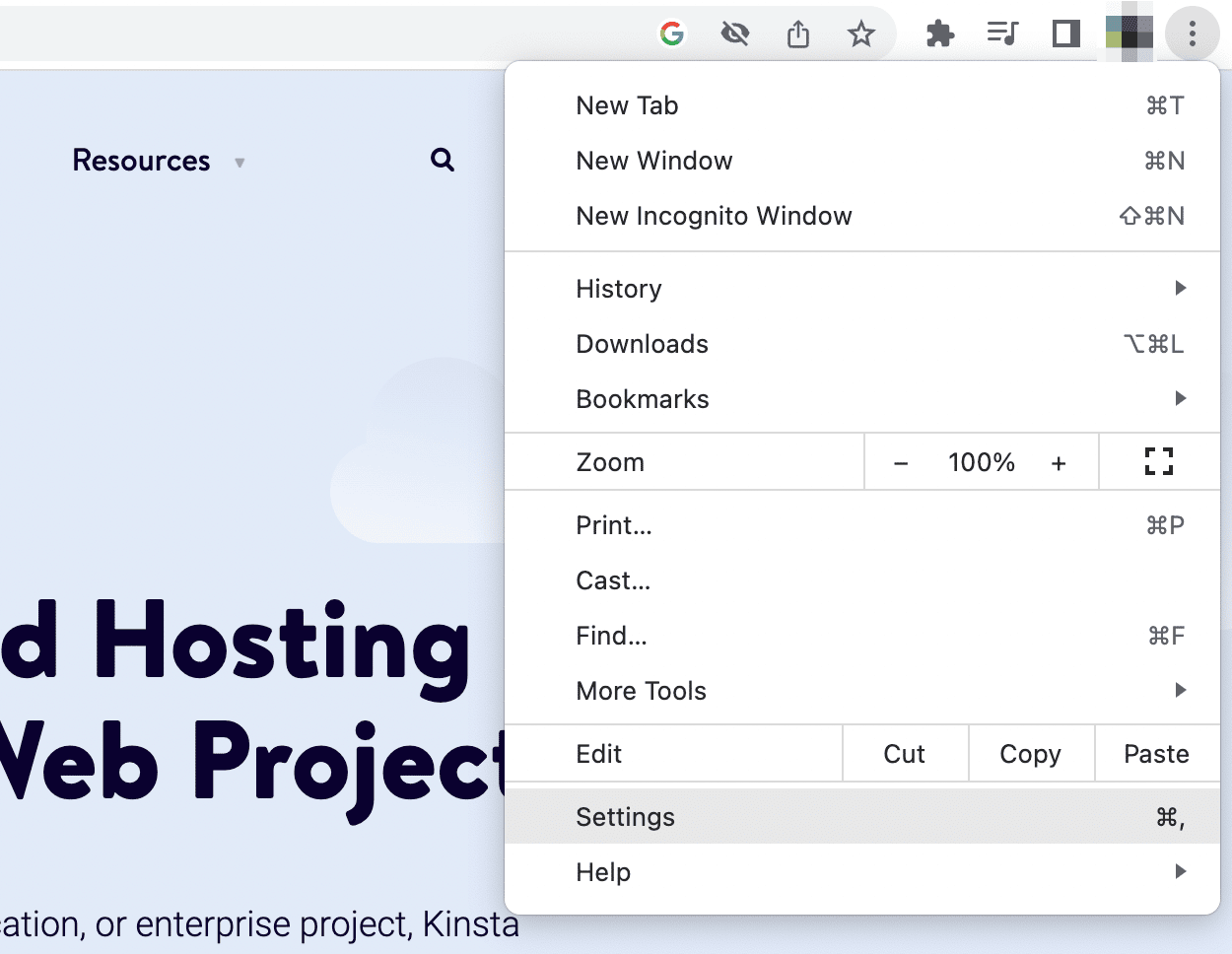
单击关于 Chrome后,它会检查您的软件是否是最新的。 如果有可用的新版本,请确保安装它们:
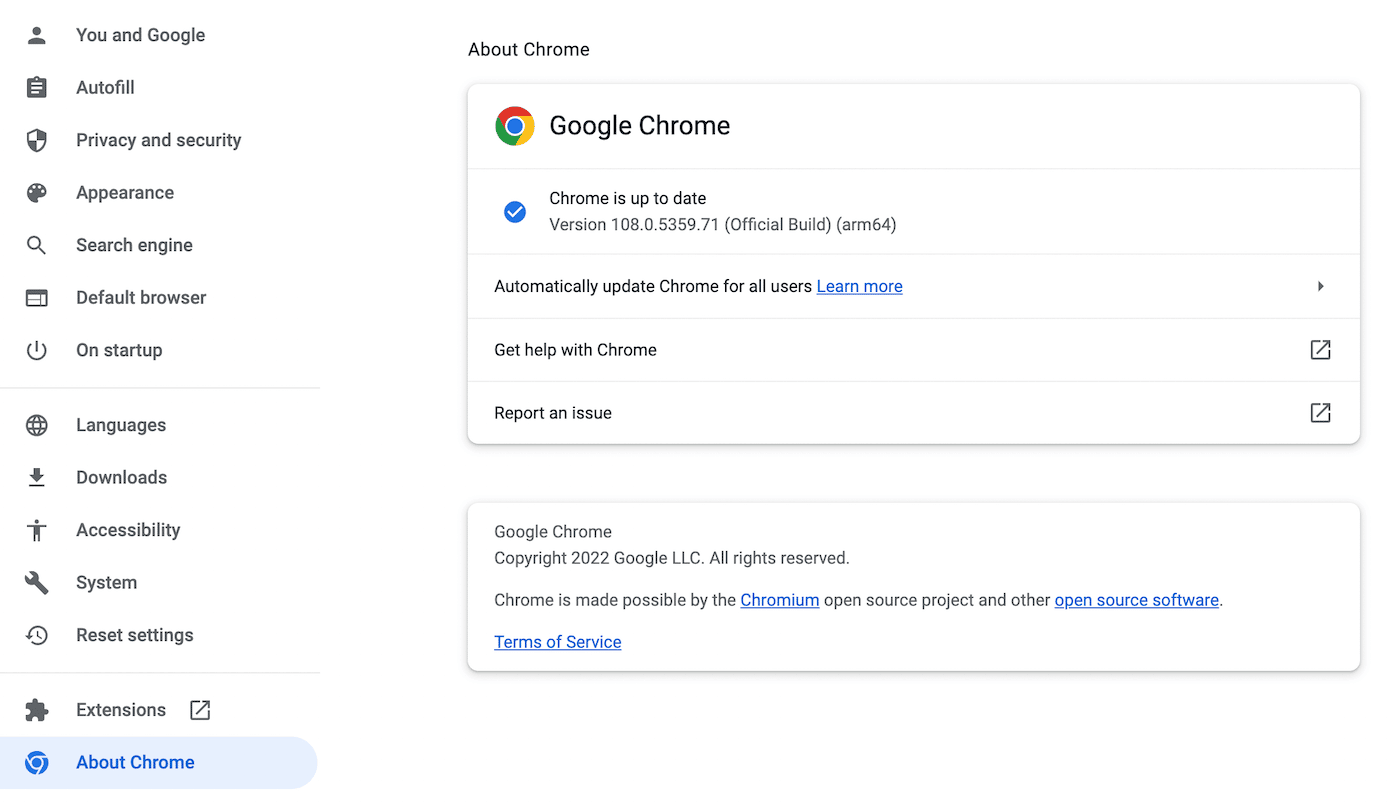
如果您仍然无法进行在线搜索,则您的软件可能不是问题所在。 当您看到持续存在的错误时,请继续执行下一个方法!
7. 重启你的设备
即使经过广泛的故障排除,您也可能无法找到“哇,啪!”的根本原因。 错误。 如果发生这种情况,您可以尝试重新启动 Google Chrome 和您的个人设备。 这还会关闭任何可能导致不兼容问题的正在运行的程序或应用程序。
首先,完全关闭 Chrome 应用程序。 然后,重新打开它并再次输入目标 URL。 有时,这会刷新 Chrome 并使您能够查看内容。
或者,您的设备可能需要简单的刷新。 要修复错误,请关闭您的计算机、手机或平板电脑。
无论您使用何种操作系统,您通常都可以在主菜单中关闭计算机。 例如,Mac 的 Apple 菜单中有重启和关机按钮:
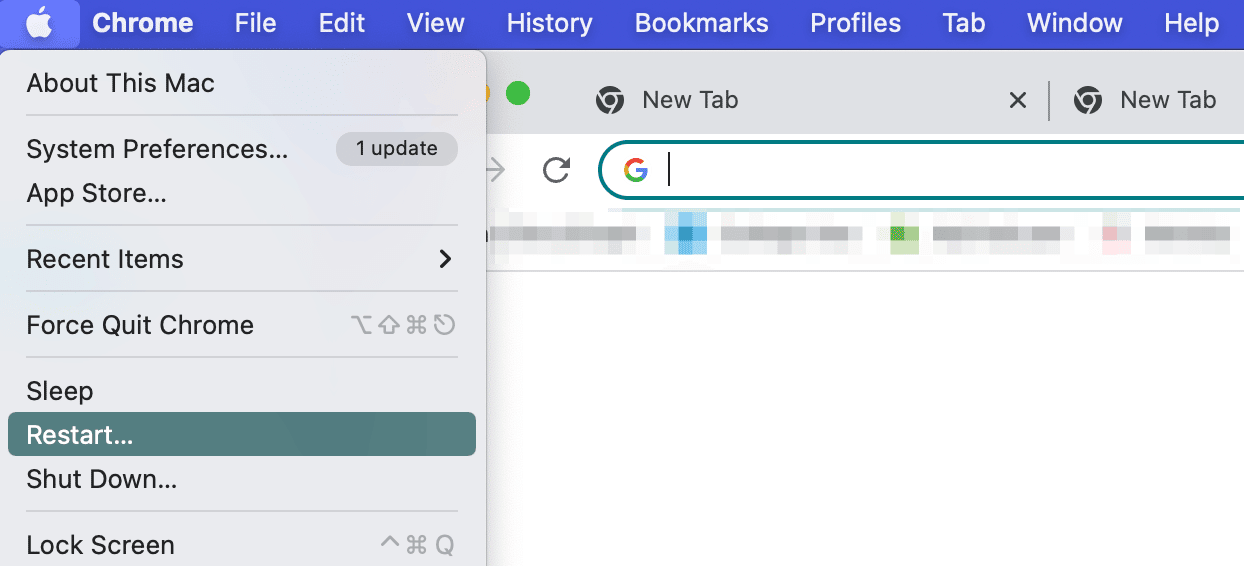
对于 Android 手机,您需要按住电源按钮。 同样,iPhone 要求您同时按下音量和侧面按钮。
关闭设备后,将其重新打开。 如果 Chrome 加载成功,则可能是短期故障。
8. 查找并删除恶意软件
在更严重的情况下,Aw Snap Chrome 错误可能是您设备上的恶意软件造成的。 尽管这可能很可怕,但以下是安全漏洞的一些主要警告信号:
- 奇怪的广告和弹窗
- 未经授权更改浏览器
- 加载速度慢
- 重新出现的扩展程序或工具栏
- 重定向到不熟悉的页面
- 防病毒软件警报
如果您需要从 Windows 计算机中删除恶意软件,Chrome 有一个内置的清理工具。 要找到它,请转到“设置”>“高级”>“重置并清理”>“清理计算机” :
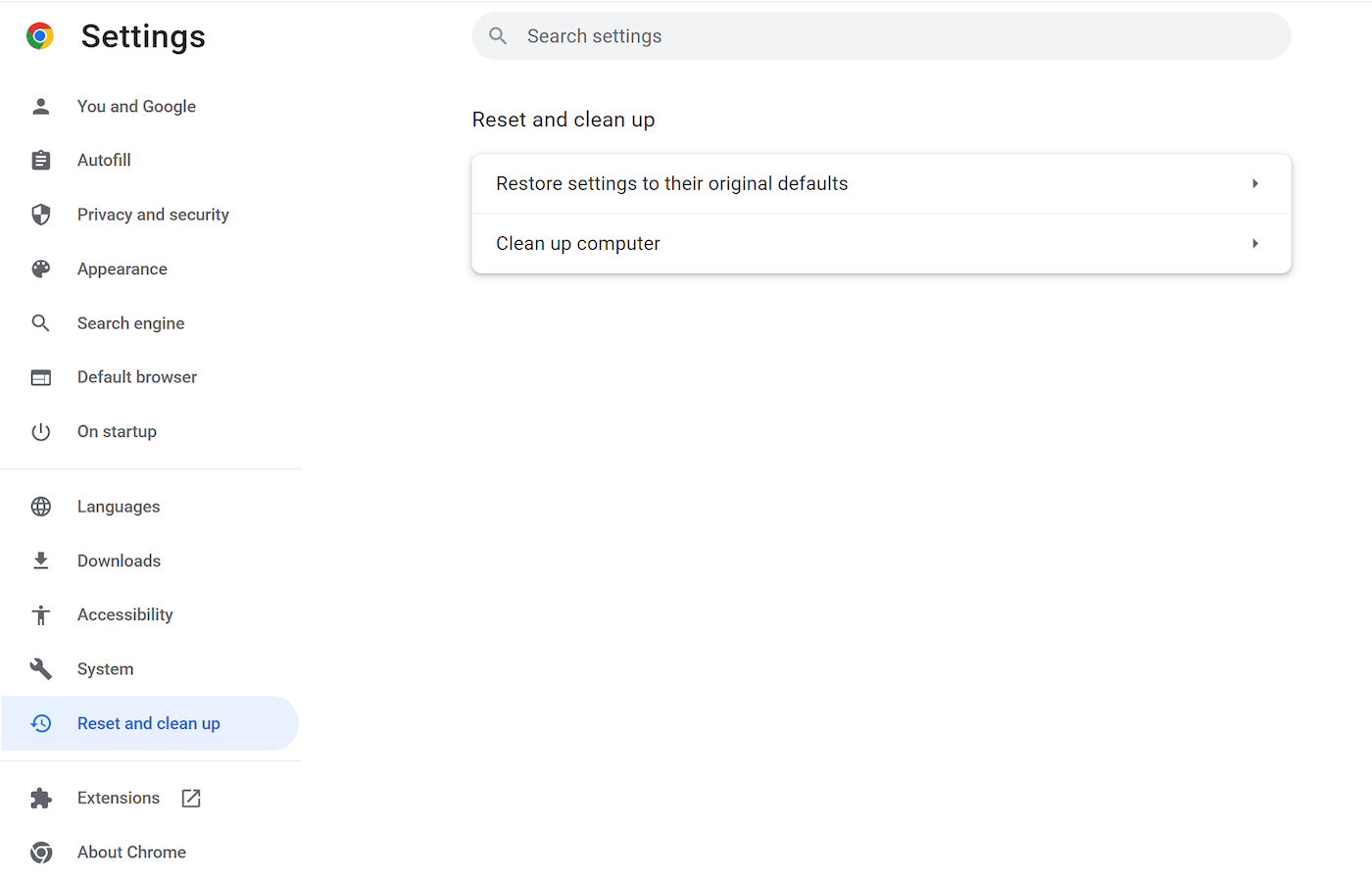
然后,单击“查找”以便 Chrome 可以扫描恶意软件。 一旦它提醒您不需要的软件,请点击Remove 。
在 Mac 上,您可以在已安装的程序中搜索不熟悉的软件。 找到可疑应用程序后,右键单击它并选择Move to Trash :
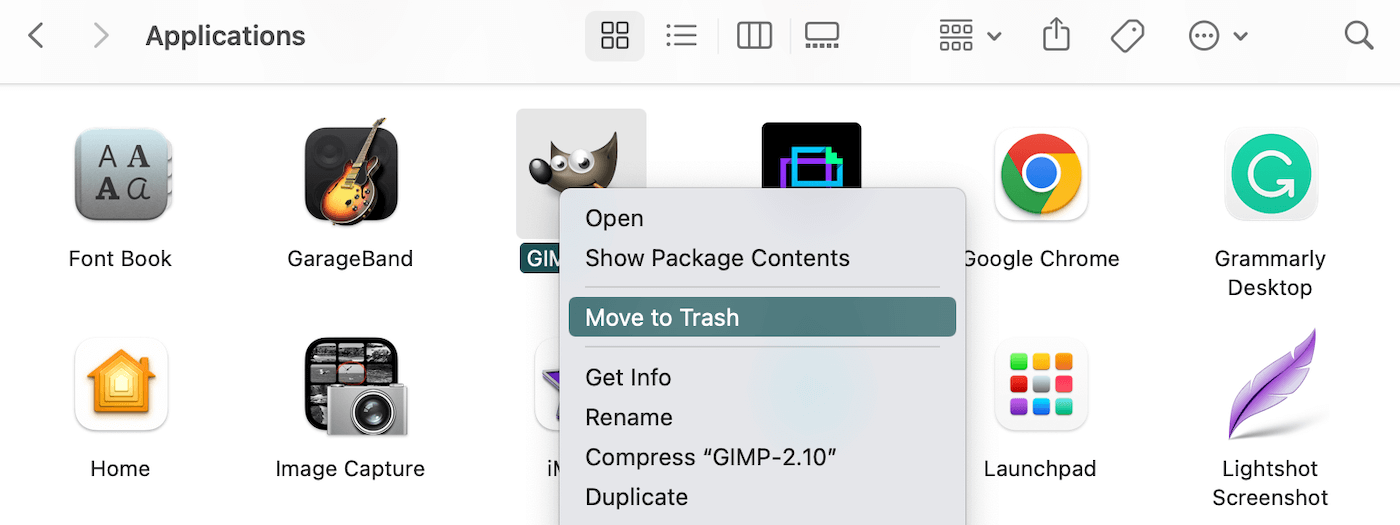
作为最后的手段,请考虑将 Chrome 重置为其默认配置。 在“设置”页面上,单击“重置设置”选项卡:
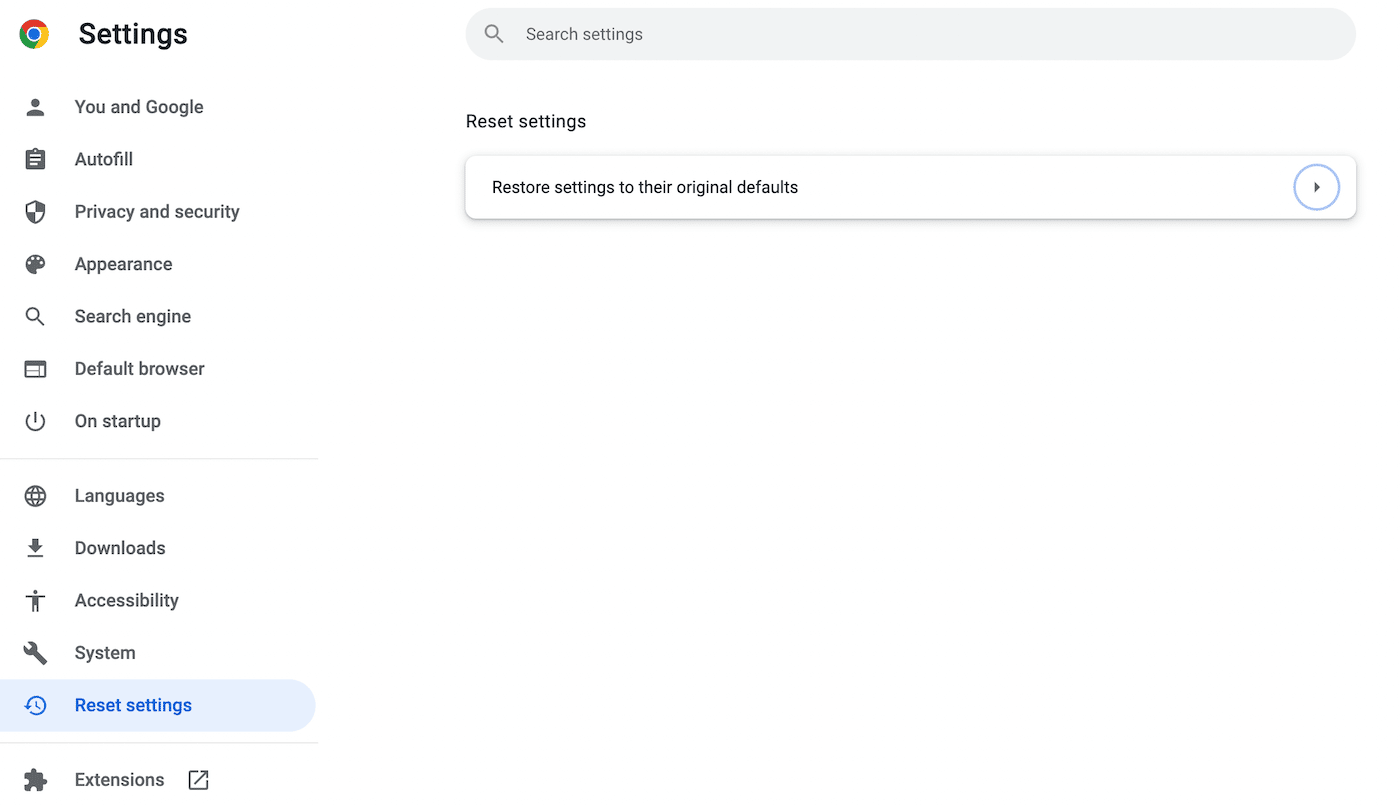
最后,点击Restore settings to their original defaults 。 您必须在弹出窗口中确认此操作:
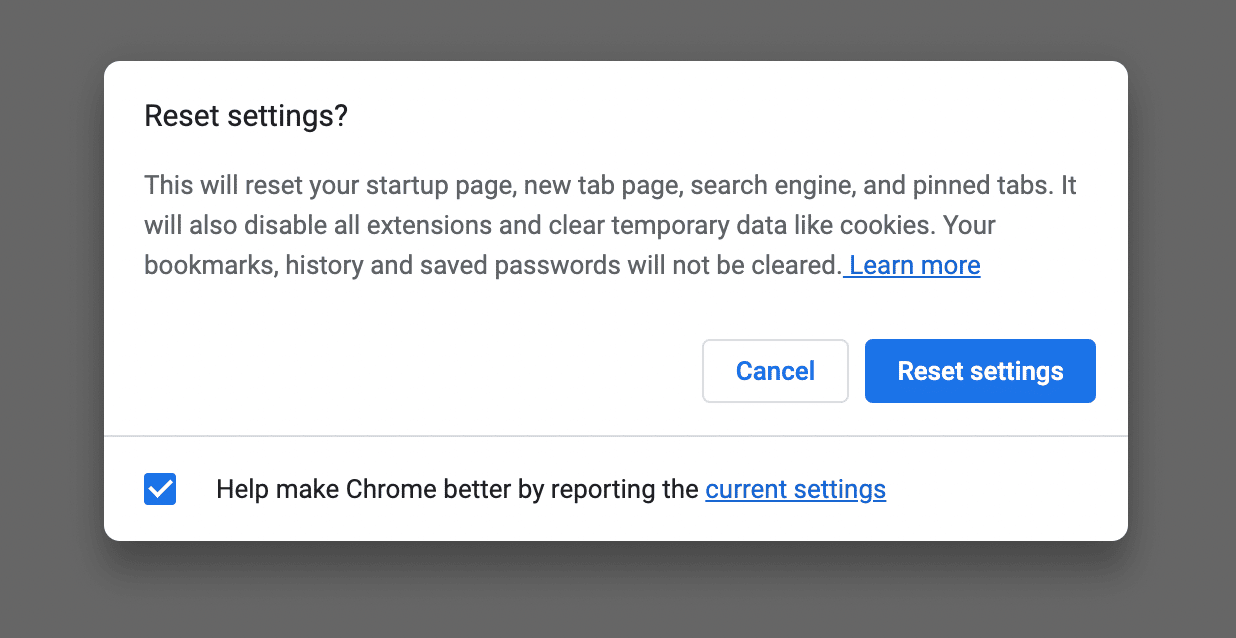
现在 Chrome 应该可以正常运行了!
概括
当您搜索在线内容时,您可能会意外地发现标有“Aw, Snap!”的 Chrome 错误消息。 如果您的互联网连接状况不佳、缓存数据损坏或扩展程序不兼容,则此错误可能会阻止您正常浏览。
Aw Snap Chrome 错误的一些简单解决方案是重新加载页面、检查您的互联网连接并打开私人浏览器。 如果这些策略都不能解决问题,您可以尝试清除浏览器缓存、禁用扩展程序或更新 Google Chrome。
作为网站所有者,您需要确保任何人都可以轻松访问您的内容。 使用 Kinsta 托管计划,内置性能监控可以使您的网站保持在线并正常运行!
