如何在 WordPress 中管理评论的初学者指南
已发表: 2023-11-10您是否想知道如何管理 WordPress 网站上的评论?
WordPress 的内置评论系统允许您的读者参与您的内容并直接与您互动。 也就是说,某些评论可能包含损害您的品牌和网站的元素。
在本初学者指南中,我们将向您展示如何使用默认的 WordPress 功能和一些插件来管理 WordPress 中的评论。
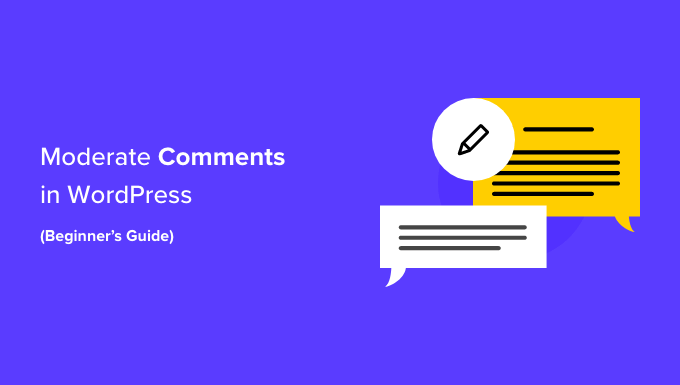
WordPress 中的评论审核是什么?
在 WordPress 中,评论审核是一项功能,可让用户控制和过滤在其网站上提交的评论。
通过评论审核,您可以在评论公开出现在您的网站上之前批准、编辑、删除评论或将其标记为垃圾邮件。
虽然评论可以提高您的网站参与度,但它们也可能对您的 WordPress 安全构成重大风险。
有害评论通常来自垃圾邮件机器人。 这些机器人可以用不相关或重复的消息填充评论部分。 因此,真正的访问者可能很难找到彼此并与之互动。
此外,垃圾评论可能包含恶意链接,将用户重定向到网络钓鱼网站或通过鼓励用户将危险文件下载到其设备上来传播病毒。
如果没有评论审核,您的网站可能会为读者提供糟糕的用户体验。 它还会对您的 WordPress SEO 产生负面影响。
如果您的网站充满垃圾评论,可能会影响您网站的可信度和可信度,导致搜索引擎排名降低。
每当您构建新的 WordPress 网站时,默认的 WordPress 评论系统都会处于活动状态。 您的博客文章底部将显示一个评论表单。 请注意,它可能看起来不同或不显示,具体取决于您使用的 WordPress 主题。
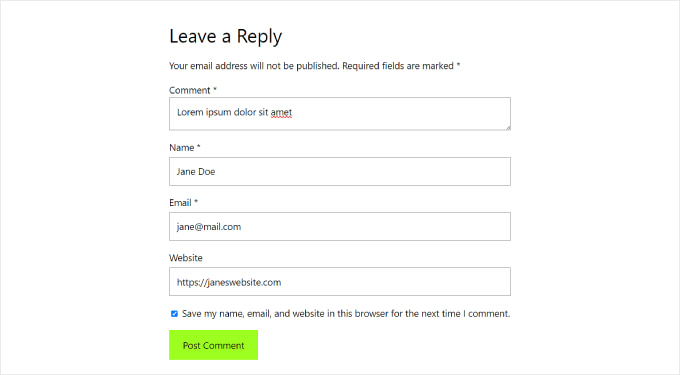
一般来说,任何拥有有效姓名和电子邮件地址的人都可以发表评论,而无需验证其身份。 然而,这并不意味着评论会自动获得批准。
相反,他们会看到评论的预览以及评论等待审核的消息。 这意味着网站所有者将决定是否批准或删除该评论。
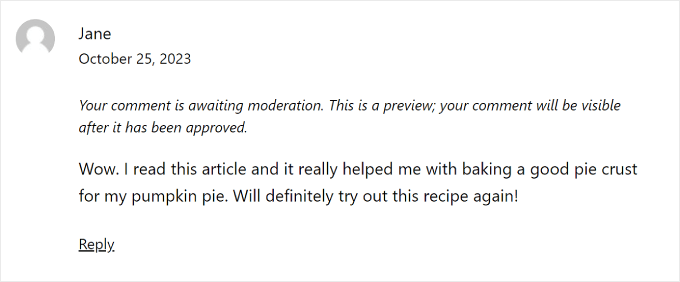
这个基本设置足以过滤掉有害评论中的真实评论。 但实际上,您可以采取更多措施来确保 WordPress 博客的安全。
考虑到这一点,让我们看看如何管理 WordPress 网站上的评论。 您可以使用这些快速链接在不同部分之间跳转:
- 管理 WordPress 评论的基础知识
- 如何配置 WordPress 评论设置
- 如何使用 Thrive Comments 插件审核评论(推荐)
- 如何允许特定用户在 WordPress 中审核评论
- 如何在 WordPress 中禁用特定帖子的评论
- 如何使用 Akismet 过滤垃圾评论
管理 WordPress 评论的基础知识
您可以通过单击 WordPress 仪表板中的“评论”菜单来查看 WordPress 网站上的所有评论。
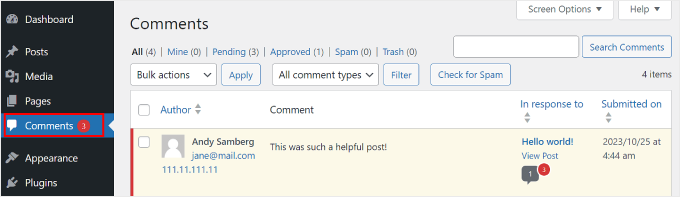
要了解有关评论页面的更多信息,您可以查看我们的 WordPress 评论词汇表条目。
在本指南中,我们将更多地讨论当您收到评论时应该做什么以及在审核评论时要考虑哪些因素。
首先,让我们介绍一些基础知识。 在审核评论时,您应该寻找以下迹象:
- 一堆链接、关键字和奇怪的字符——这是最明显的垃圾评论类型。 单击此处的任何链接时请务必小心,因为它们可能在评论中包含不当内容,甚至包含病毒。
- 可疑或通用名称– 如果您看到名为“Best Mortgage Rates”或“Cheap Printer Ink”的用户留下的评论,则可能是营销人员试图向您的网站发送垃圾邮件以获取反向链接。
- 通用消息– 通常,垃圾邮件发送者依靠通用评论来绕过您的垃圾邮件过滤器。 示例包括“谢谢”、“非常好的文章”或带有帖子标题的通用声明。 也可能是这样的:“我同意,评论审核的初学者指南至关重要。”
- 攻击性语言—— 对于 WordPress 博主来说,为受众创造一个相互尊重的空间非常重要。 否则,您可能会冒让某些读者感到不舒服的风险。
现在,让我们看看不同的评论操作链接,当您将光标悬停在评论上时会出现这些链接。 有批准、回复、快速编辑、编辑、历史记录、垃圾邮件和垃圾箱。
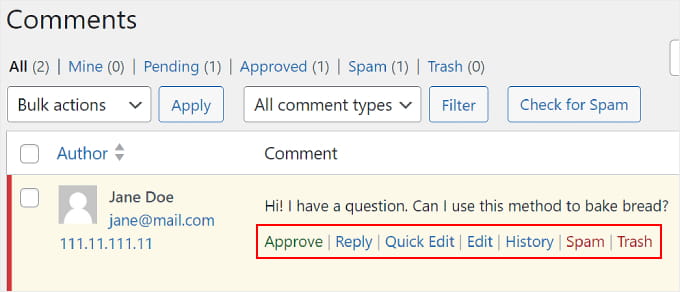
要接受评论,您可以单击“批准”按钮。 这将使该评论在您的网站上公开可见。
如果您想让用户知道他们的评论是实时的,请阅读我们的指南,了解如何在 WordPress 中批准他们的评论时通知用户。
要将评论标记为垃圾评论,您可以单击“垃圾评论”按钮。 它将把评论移至“评论”页面上的“垃圾邮件”选项卡。
如果用户抱怨他们的评论没有出现在您的网站上,那么这是您应该首先查看的地方。 您可以转到“垃圾邮件”选项卡,然后单击评论下方的“非垃圾邮件”按钮。
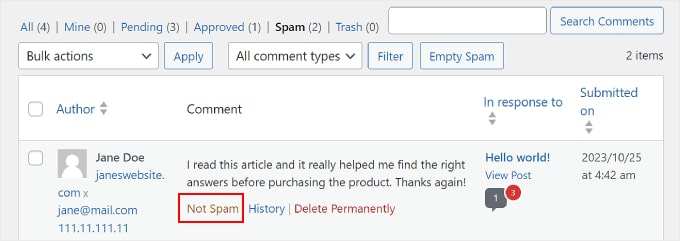
您还可以单击“清空垃圾评论”按钮一次性删除所有垃圾评论。 即使您不这样做,WordPress 也会在 15 天后自动删除垃圾评论。
如果您在“全部”选项卡中发现一条评论不一定是垃圾邮件,但可能对您和您的读者有害,您可以单击“垃圾箱”按钮。 这会将评论添加到“垃圾箱”选项卡中。
垃圾箱中的评论将在接下来的 30 天内保留在那里。 在此之后,WordPress 将自动永久删除它们。
如果您不小心删除了评论,只需访问“垃圾箱”选项卡并单击评论下方的“恢复”链接即可。
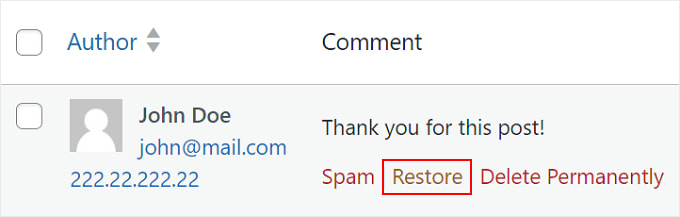
如果您想删除多条评论或将其标记为垃圾邮件,则可以使用评论列表顶部的“批量操作”下拉菜单。
请注意,这样做可能会导致您的网站在处理所有评论时速度变慢。
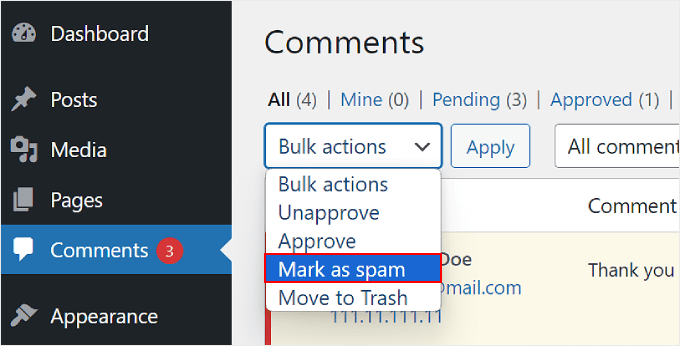
有关更多信息,您可以查看我们关于如何在 WordPress 中批量删除垃圾评论的指南。
您可以通过单击“回复”链接来回复评论。 插入回复后,只需点击“批准并回复”即可。
请注意,回复评论也会自动批准该评论。
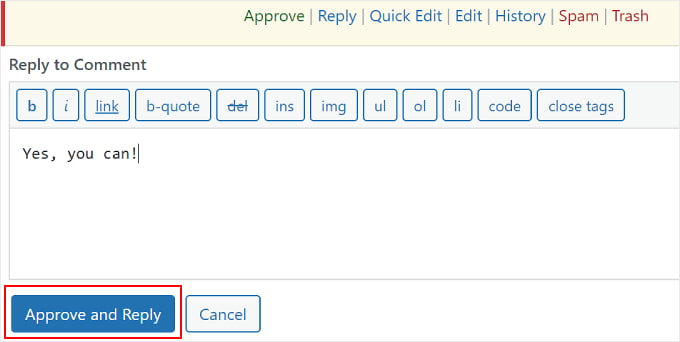
快速编辑和编辑按钮的工作原理类似。 如果您想让评论的语言对访问者来说更清晰,您可以使用任一设置。
不同之处在于,使用“编辑”,您将被重定向到“编辑评论”页面。 使用快速编辑,您可以直接在评论页面修改评论,如下所示:
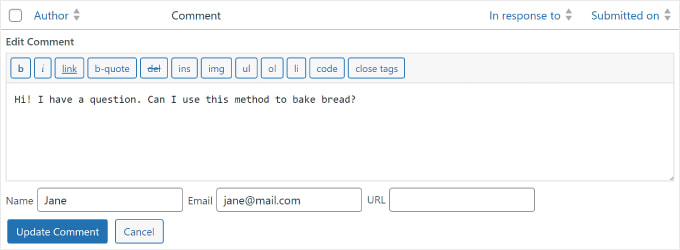
如果您单击“历史记录”按钮,您将看到对该评论执行的所有操作。
如果您与团队合作,此功能会很有帮助。 它可以帮助您跟踪更改并了解其他人如何管理您网站上的评论。
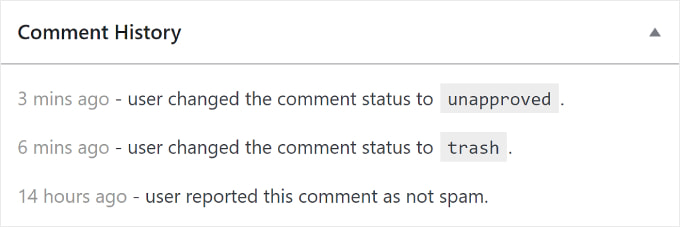
如何配置 WordPress 评论设置
我们已经介绍了管理 WordPress 评论的基础知识。 我们现在将讨论内置的 WordPress 评论设置,它将帮助您过滤和控制哪些类型的评论将出现在您的网站上。
评论设置页面位于设置»讨论。 讨论设置页面上有不同的部分,我们将引导您完成页面上的每个选项。
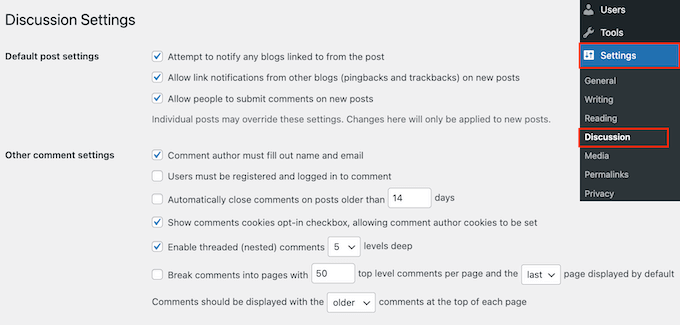
默认帖子设置
默认帖子设置提供了三个选项来管理 WordPress 网站上的交互和评论:
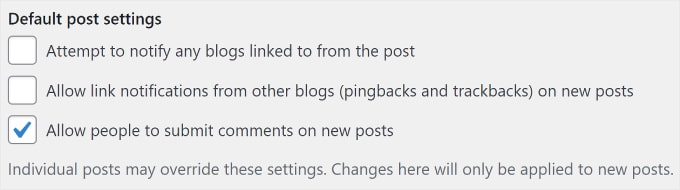
第一个选项允许您的博客在您在文章中链接到其他博客时通知其他博客。 第二个选项在链接到您的文章时接受通知。
这些通知称为 pingback 和 trackback,我们建议您取消选中这两个选项。 第一个选项可能会降低整个网站的速度,而第二个选项可能会给您带来大量垃圾评论。
文章设置屏幕上的第三个选项是“允许人们对新帖子发表评论”。 它可以为您在 WordPress 博客上撰写的所有新文章提供评论。
或者,您可以打开和关闭个别文章的评论,我们稍后将向您展示。
其他评论设置
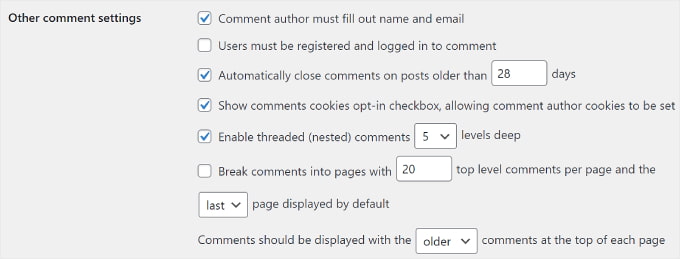
在此部分中,您会注意到第一个选项是“评论作者必须填写姓名和电子邮件”。 此选项强制评论作者在评论中提供姓名和电子邮件地址。
除非您想允许在您的网站上发表匿名评论,否则您需要选中此选项。
还有一个选项要求用户在发表评论之前在您的网站上注册。 但是,我们认为,对于大多数网站来说这没有必要,因为它可能会阻止新用户与您的帖子互动。
您还将看到关闭旧文章评论的选项。 一些网站所有者使用它来防止垃圾邮件,但这完全是个人喜好。
接下来是“显示评论 cookie 选择加入复选框,允许设置评论作者 cookie。” 选中此框将使您的网站保存评论者的姓名、电子邮件和网站详细信息,以便他们将来对您的帖子发表评论时使用。
有时,WordPress 评论可能会成为一条难以跟踪的长线索。 在这种情况下,我们建议勾选“启用串联(嵌套)评论”选项,以便对特定评论的回复直接显示在原始评论下方。
嵌套注释过多会对页面的可读性产生负面影响。 默认设置 5 个级别对于大多数 WordPress 网站来说已经足够了。
如果你的一篇文章很受欢迎并获得了太多评论,那么评论部分就会变得太长。 用户将不得不大量滚动才能阅读该文章的最新评论。
要解决此问题,您可以选中将评论分成页面的选项。 您还可以使用下拉菜单选择默认显示最后还是第一个评论页面。
最后一个选项是首先显示您最近或最旧的评论。 如果您想了解更多相关信息,可以阅读我们关于如何在 WordPress 中重新排列评论的指南。
“随时给我发电子邮件”和“在评论出现之前”
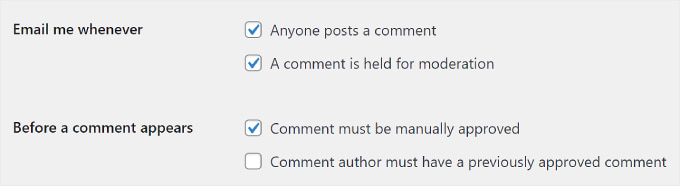
下一部分允许您在用户在您的网站上留下新评论或评论需要审核时接收电子邮件通知。
随着您收到更多评论,这些电子邮件可能会变得烦人,因此我们建议关闭评论通知。
在“评论出现之前”部分中,第一个选项是手动批准每条评论。 请确保选中此框,以便未经您的批准,任何评论都不会出现在您的网站上。
在此下方,您将看到“评论作者必须具有先前批准的评论”选项。
如果选中此选项,则将显示来自先前批准的评论的作者的评论,而无需明确批准。 只需取消选中此选项即可确保所有评论都得到手动批准。
评论审核
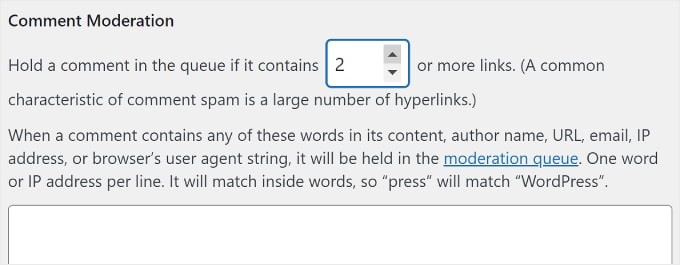
正如我们之前讨论的,自动垃圾评论的一个共同特征是它们包含大量链接。
如果您已经将评论设置为手动批准,那么您的所有评论都将进入审核队列,无论它们有多少链接。 如果没有,那么您可以指定在队列中包含一定数量的链接时保留评论。
您还会看到一个更大的文本区域,您可以在其中输入您想要关注的文字、IP 地址、电子邮件地址、URL 或浏览器信息。
任何与您在此处输入的内容相匹配的评论都将发送到审核队列。
同样,如果您决定手动批准所有评论,那么您不需要执行任何操作,因为无论如何它们都会进入审核队列。
不允许的评论键
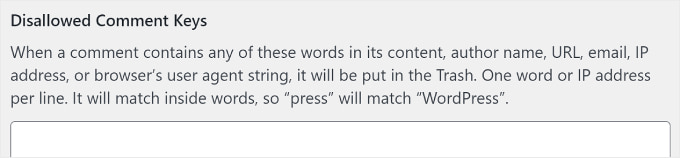
此设置在 WordPress 5.4 中被称为评论阻止列表。 在这里,您可以设置特定的单词,如果在评论内容、作者姓名、URL、电子邮件、IP 地址或浏览器信息中使用,这些单词将自动将评论移至垃圾箱。

请务必谨慎使用此功能,因为真实的评论可能会被错误地删除。
头像
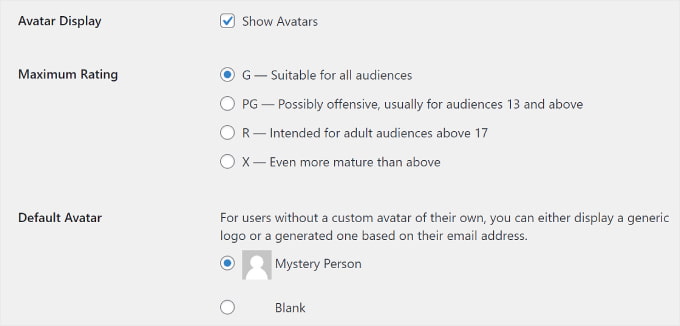
评论设置屏幕上的最后一部分是头像。 这些是显示在您网站上评论作者姓名旁边的图像。
WordPress 使用 Gravatar,这是一项免费服务,允许用户在他们访问的所有博客上使用相同的头像。 有关更多详细信息,请参阅我们的 Gravatar 指南。
我们建议选中“显示头像”框,以便轻松识别帖子中的不同评论者。 您还可以选择可以在您的博客上显示的 Gravatar 的最高评分。
当评论作者没有与其电子邮件地址关联的图像时,WordPress 会使用神秘人作为默认 Gravatar。 您可以通过从列表中选择默认头像或什至在 WordPress 中添加您自己的自定义默认头像来更改此设置。
就是这样! 您已配置评论设置。 不要忘记单击“保存更改”按钮来存储您的设置。
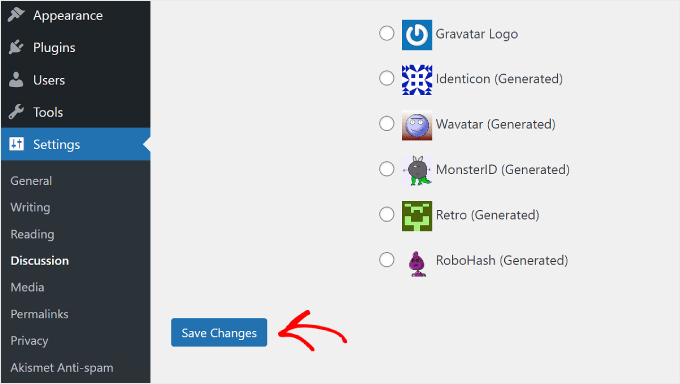
如何使用 Thrive Comments 插件审核评论(推荐)
默认的 WordPress 评论系统很好,但它可能非常基本。 要访问更多评论管理和参与设置,您可以安装 WordPress 评论插件。
这些插件不仅可以改善评论审核,还可以显着提高您的评论参与度。 因此,您的访客可以享受更具吸引力和安全的评论体验。
Thrive Comments 是最好的插件之一,可以检查评论以获得良好的用户体验,同时鼓励用户互动。
例如,通过评论转换功能,您可以将评论者引导至自定义感谢页面、社交共享按钮或相关帖子,以便他们可以发现您的更多内容。
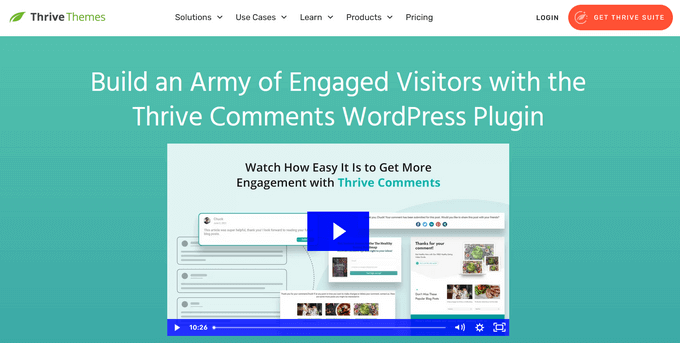
要使用 Thrive Comments,您可以将其作为单独的插件购买或获取完整的 Thrive Themes Suite。 所有 Thrive 产品都附带此功能,包括 Thrive Ovation,它可以一键将您的评论转变为对您网页的推荐。
完成付款后,您将获得一个插件 zip 包,可以安装在您的 WordPress 网站上。 有关更多信息,请阅读我们有关如何安装 WordPress 插件的分步指南。
安装后,您现在将在管理面板的“评论”选项卡下看到“繁荣评论审核”菜单。 页面如下所示:
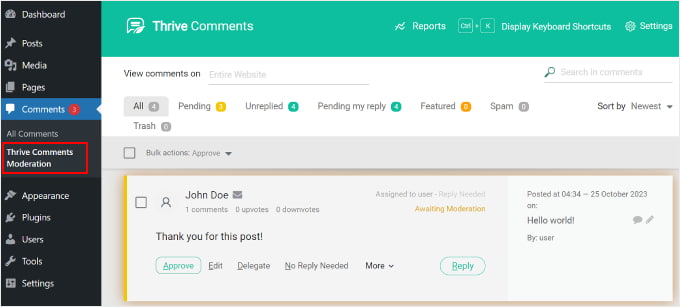
该界面看起来与内置评论部分类似。 然而,也存在一些差异。
该界面现在包括“未回复”和“等待我的回复”选项卡。
第一个选项卡收集所有尚未回复的评论。 同时,第二个选项卡包含网站管理员分配给您的所有评论,以便您可以回复它们。

此外,您可以通过在“查看评论”字段中输入页面名称来按页面过滤评论。
如果您想查找特定评论,则可以在“在评论中搜索”字段中输入评论中的术语。
您还可以获得更多评论操作链接。 除了批准、删除、编辑评论和将评论标记为垃圾邮件之外,您还可以单击“委托”按钮将评论分配给其他用户。
如果您运行一个有多个作者的 WordPress 博客,此功能会很方便。
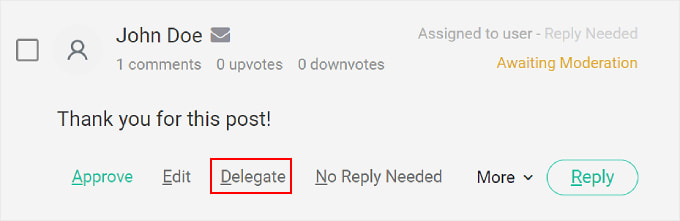
如果单击“更多”按钮,您将看到“功能”选项。 选择它将评论固定到博客文章评论列表的顶部。
这样,重要或值得注意的评论就会保持可见,并且所有读者都可以轻松访问。 所有固定评论都可以在“精选”选项卡中找到。
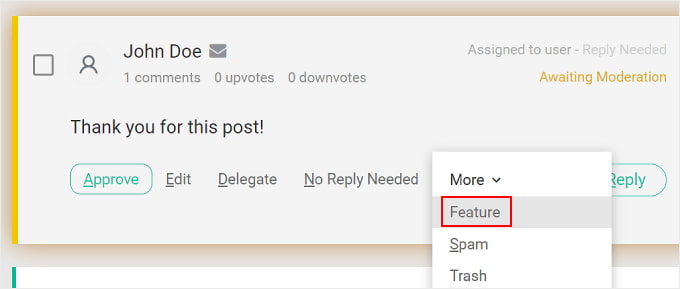
有关更多详细信息,您可以参阅我们有关如何在 WordPress 中添加或隐藏评论的指南。
如果您想查看整个评论活动,只需点击页面顶部的“报告”按钮即可。
您将被重定向到评论图表,这是评估用户参与度的便捷工具。

在这里,您可以查看您已收到、批准、回复、推荐、标记为垃圾邮件和删除的所有评论的时间线概述。
这是我们测试网站上的图表的样子:
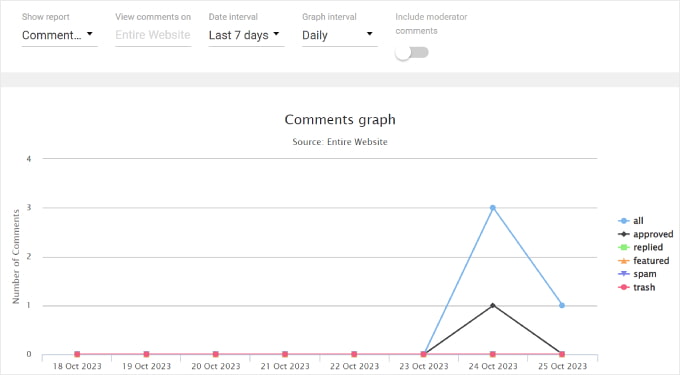
您还可以使用顶部的选项过滤评论活动。 通过“显示报告”,您可以查看不同类型的报告。 或者在“查看评论”字段中填写博客文章标题,以查看特定帖子的评论图。
使用“日期间隔”选项,您可以更改图表的时间段。 另一方面,“图表间隔”设置允许您从每日、每周或每月的角度查看图表。
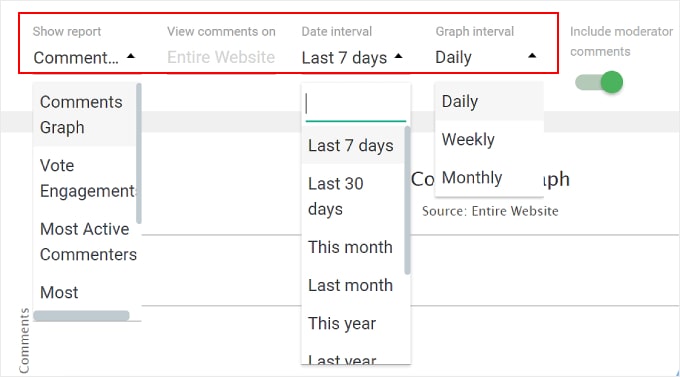
如何允许特定用户在 WordPress 中审核评论
假设您与一个团队合作运行您的 WordPress 网站,并且每天都会收到大量评论。 在这种情况下,您可能只想向某些用户角色授予评论审核权限。
这样做可以让您将评论审核职责分配给最适合该任务的相关团队成员,例如社区经理。
此方法不仅可以帮助您更好地管理评论,还可以通过仅允许正确的用户访问评论来确保您的 WordPress 网站的安全。
您可以允许特定用户通过两种方式审核 WordPress 评论:使用 Thrive Comments 插件和评论审核角色插件。 让我们看一下每种方法。
蓬勃发展的评论
要访问 Thrive Comments 的审核设置,请转至 WordPress 仪表板上的Thrive Dashboard » Thrive Comments 。 然后,只需导航到“评论审核”选项卡即可。
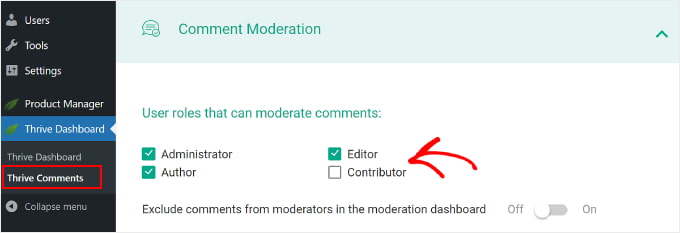
在顶部,您可以检查哪些用户角色可以审核评论。
您还可以随意打开/关闭“在审核仪表板中排除版主的评论”设置。
启用它将使版主的评论在 Thrive Comments 仪表板上不可见。 这可以帮助保持用户评论的清晰概览。
此选项卡中的其余设置与您在设置 » 讨论页面上找到的设置相同。 如果您在此菜单中更改这些设置,那么它们也将反映在默认的 WordPress 评论设置中。
评论审核角色
WordPress 不提供专门用于审核评论的默认用户角色。 为此,您可以使用评论审核角色插件。
该插件由我们的 WPBeginner 团队创建,它允许您为某些用户授予“WPB 评论管理员”的角色。 然后指定的用户将只能看到 WordPress 中的评论审核屏幕。
您可以将 WPB 评论管理员角色分配给现有用户和新用户。 有关更多详细信息,请参阅我们有关如何允许博客用户在 WordPress 中审核评论的指南。
如果您使用 Thrive Comments,那么您还将在“评论审核”选项卡中看到 WPB 评论审核者角色,如下所示:
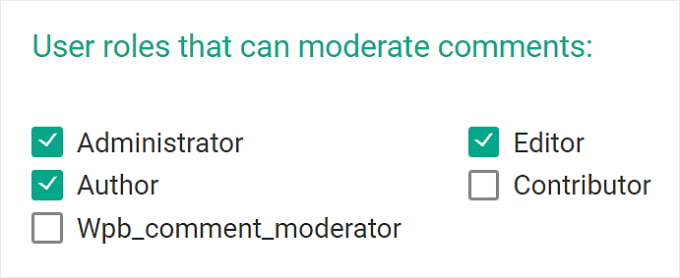
如何在 WordPress 中禁用特定帖子的评论
如果您想关闭某些帖子的评论,WordPress 可以让您禁用它们。
在您的 WordPress 仪表板上,只需转到帖子 » 所有帖子。 然后,单击任何博客文章的“快速编辑”按钮。
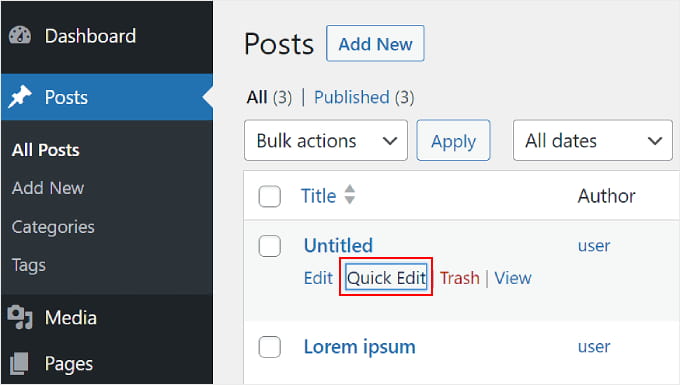
之后,只需取消选中“允许评论”选项即可。
然后,点击“更新”。 博客文章中将不再显示评论部分。
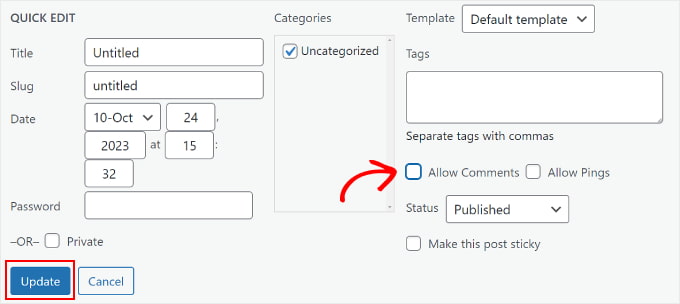
还可以同时禁用多个帖子的评论。 您所需要做的就是检查博客文章并在“批量操作”下拉菜单中选择“编辑”。
然后,继续并单击“应用”。
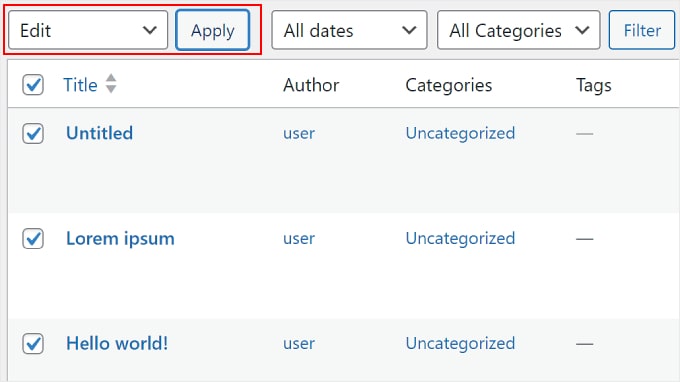
从这里,您可以将评论选项更改为“不允许”。
之后,只需单击“更新”按钮即可。
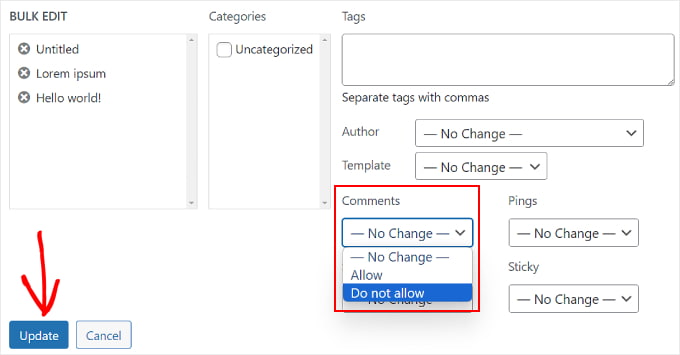
最后,您可以在 WordPress 块编辑器中编辑博客文章时关闭评论部分。 只需从右侧面板上的“发布”设置菜单转到“讨论”框即可。
如果您已这样做,则可以取消选中“允许评论”框。
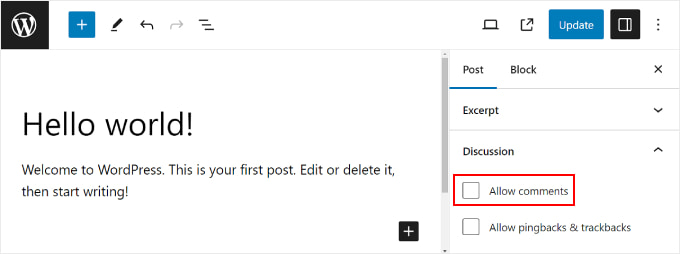
如果您想永久删除评论部分,请参阅我们关于如何在 WordPress 中完全禁用评论的指南。
如何使用 Akismet 过滤垃圾评论
要过滤 WordPress 网站上的垃圾评论,您可以使用 Akismet。 这是一个由 Automattic 开发的垃圾邮件过滤 WordPress 插件。 此反垃圾邮件插件通常随您的 WordPress 安装一起安装。
有关更多详细信息,您可以查看我们的指南,了解 Akismet 是什么以及为什么应该使用它。
一旦您将评论标记为垃圾邮件,Akismet 将学会在将来捕获类似的评论。
如果由于某种原因,“待处理”选项卡中有数百条垃圾评论,则只需单击“检查垃圾评论”按钮即可。
这将触发对您网站上现有评论的垃圾评论检查,Akismet 会将垃圾评论从“待处理”移至“垃圾评论”。
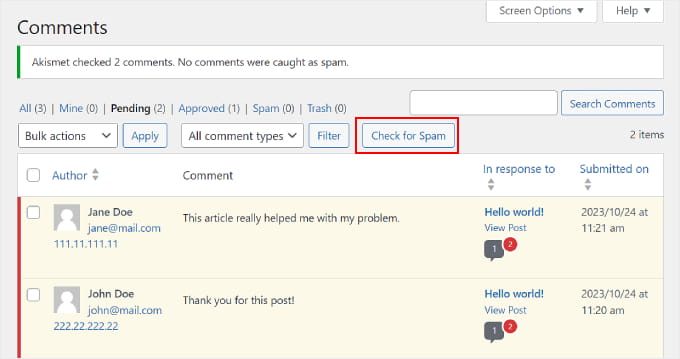
进一步打击垃圾评论的一种方法是删除评论表单中的 URL 字段。 为此,您可以阅读我们的指南,了解如何从 WordPress 评论表单中删除网站 URL 字段。
我们希望本文能帮助您了解如何在 WordPress 中管理评论。 您可能还想查看我们关于如何使博客文章评论可搜索的指南,以及我们专家精选的最佳 WordPress 插件来发展您的网站。
如果您喜欢这篇文章,请订阅我们的 WordPress 视频教程 YouTube 频道。 您还可以在 Twitter 和 Facebook 上找到我们。
