6 个最佳 WordPress 文件上传插件
已发表: 2024-06-13将 Google Drive 与您的 WordPress 媒体库集成可以彻底改变您在网站上管理和使用文件的方式。 这种无缝连接可以实现高效的文件管理、更好的组织和增强的可访问性,这对于处理大量媒体内容的网站特别有利。 此外,此设置可以简化用户的 WordPress 文件下载。 在本文中,我们将探讨将 Google Drive 连接到 WordPress 媒体库的步骤,并讨论这种集成的好处。
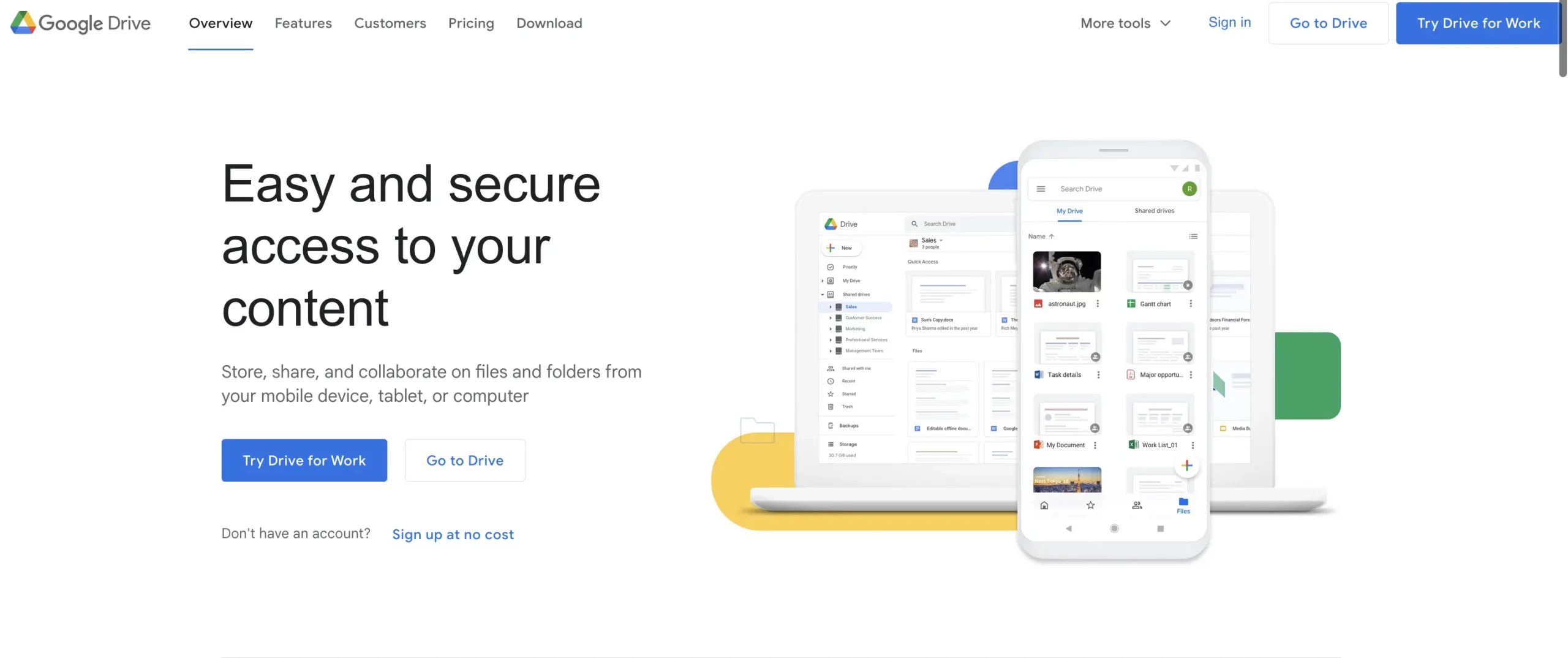
为什么将 Google Drive 连接到您的 WordPress 媒体库?
在深入了解这些步骤之前,我们先概述一下将 Google Drive 连接到 WordPress 媒体库的优势:
1. 增强的存储容量:将大文件卸载到 Google Drive,从而节省服务器空间并提高网站性能。
2. 改进的可访问性:随时随地在任何设备上访问和管理您的文件。
3. 备份和安全: Google Drive 提供强大的安全和备份功能来保护您的文件。
4. 简化的文件管理:在 Google Drive 中轻松组织和分类您的媒体文件。
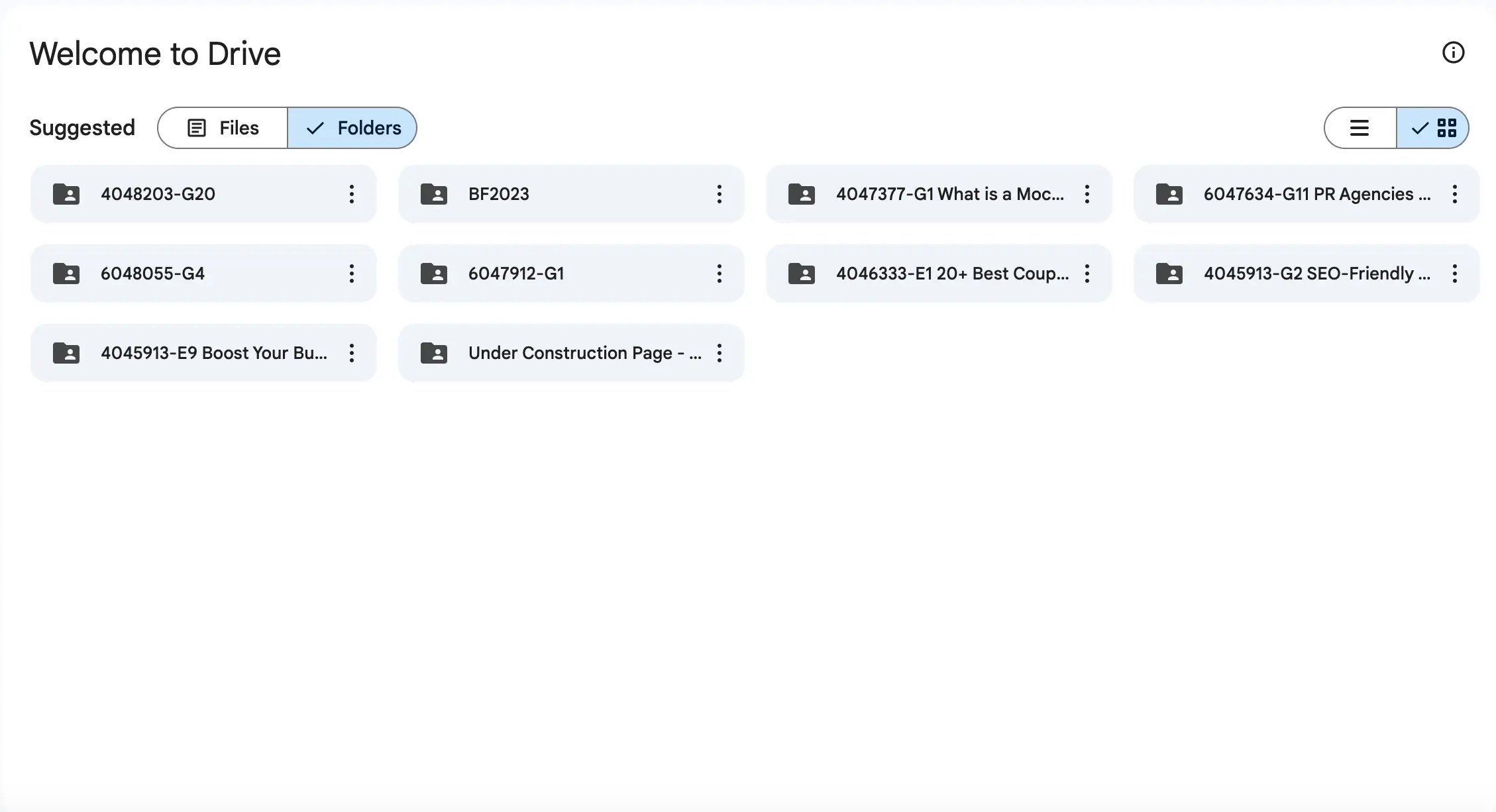
5. 高效的 WordPress 文件下载:简化在 WordPress 网站上提供文件下载的过程。
先决条件
要将 Google 云端硬盘连接到您的 WordPress 媒体库,您需要:
– 具有管理员访问权限的 WordPress 网站。
– Google 云端硬盘帐户。
– 促进集成的插件。
分步指南
第 1 步:选择正确的WP 下载管理器插件
有多个插件可帮助将 Google Drive 与您的 WordPress 媒体库集成。 以下是一些流行的选项:
1. WP 媒体文件夹:这个多功能插件提供广泛的媒体管理功能,包括 Google Drive 集成。
2. Google Drive Embedder:一个简单的插件,设计用于在 WordPress 中嵌入和访问 Google Drive 文件。
3. 外部媒体:允许您将 Google Drive、Dropbox 和其他云服务中的文件直接添加到您的 WordPress 媒体库。
在本指南中,我们将使用 WP 媒体文件夹,因为它具有全面的功能和用户友好的界面。
第 2 步:安装并激活插件
1.购买和下载:从官方网站购买WP Media Folder插件并下载插件zip文件。
2.安装插件:
– 转到您的 WordPress 仪表板。
– 导航至“插件”>“添加新插件”。
– 单击“上传插件”。
– 选择下载的 zip 文件并单击“立即安装”。
3. 激活插件:安装后,点击“激活插件”激活插件。
第 3 步:设置 Google Drive 集成
1. 访问插件设置:
– 导航到 WordPress 仪表板中的“WP Media 文件夹”。
– 单击“设置”,然后选择“云”选项卡。
2. 连接到 Google 云端硬盘:
– 在“云”选项卡中,找到 Google Drive 部分,然后单击“连接”按钮。

– 按照说明设置 Google API 项目。 这涉及在 Google Cloud Console 中创建一个新项目、启用 Google Drive API 以及生成 OAuth 2.0 凭据。
3. 创建 Google API 凭证:
– 转到 Google Cloud Console。
– 创建新项目或选择现有项目。
– 导航至“API 和服务”>“库”。
– 搜索“Google Drive API”并启用它。
– 转到“API 和服务”>“凭据”。
– 单击“创建凭据”并选择“OAuth 2.0 客户端 ID”。
– 填写必填字段,包括授权重定向 URI,您可以在 WP 媒体文件夹插件设置中找到这些字段。
– 保存您的凭据。
4. 在WP Media 文件夹中输入 API 详细信息:
– 从 Google Cloud Console 复制客户端 ID 和客户端密钥。
– 将它们粘贴到 WP 媒体文件夹插件设置中的相应字段中。
– 单击“保存”,然后单击“验证”以完成连接。
第 4 步:在 WordPress 中管理 Google Drive 文件
建立连接后,您可以直接从 WordPress 媒体库管理 Google 云端硬盘文件。
1. 访问 Google 云端硬盘文件:
– 转到您的 WordPress 媒体库。
– 您将看到一个新的“Google Drive”选项卡或文件夹。
– 单击它可以访问和管理您的 Google 云端硬盘文件。
2.上传并整理:
– 您可以将文件从 Google Drive 上传到您的 WordPress 媒体库。
– 使用文件夹和子文件夹组织文件,就像处理本地文件一样。
– 使用拖放界面在 Google Drive 和 WordPress 媒体库之间移动文件。
3. 嵌入和使用文件:
– 使用 WordPress 编辑器将 Google Drive 文件嵌入到您的帖子和页面中。
– 直接从媒体库中选择文件,无需将其上传到您的服务器。
第 5 步:简化 WordPress 文件下载
将 Google Drive 与您的 WordPress 网站集成还可以简化向用户提供文件下载的过程。
1. 创建下载链接:
– 使用 WP 媒体文件夹插件为存储在 Google Drive 上的文件生成下载链接。
– 将这些链接嵌入您的帖子、页面或下载部分。
2. 管理下载:
– 通过 WP 媒体文件夹插件监控和管理文件下载。
– 跟踪下载计数和用户活动。
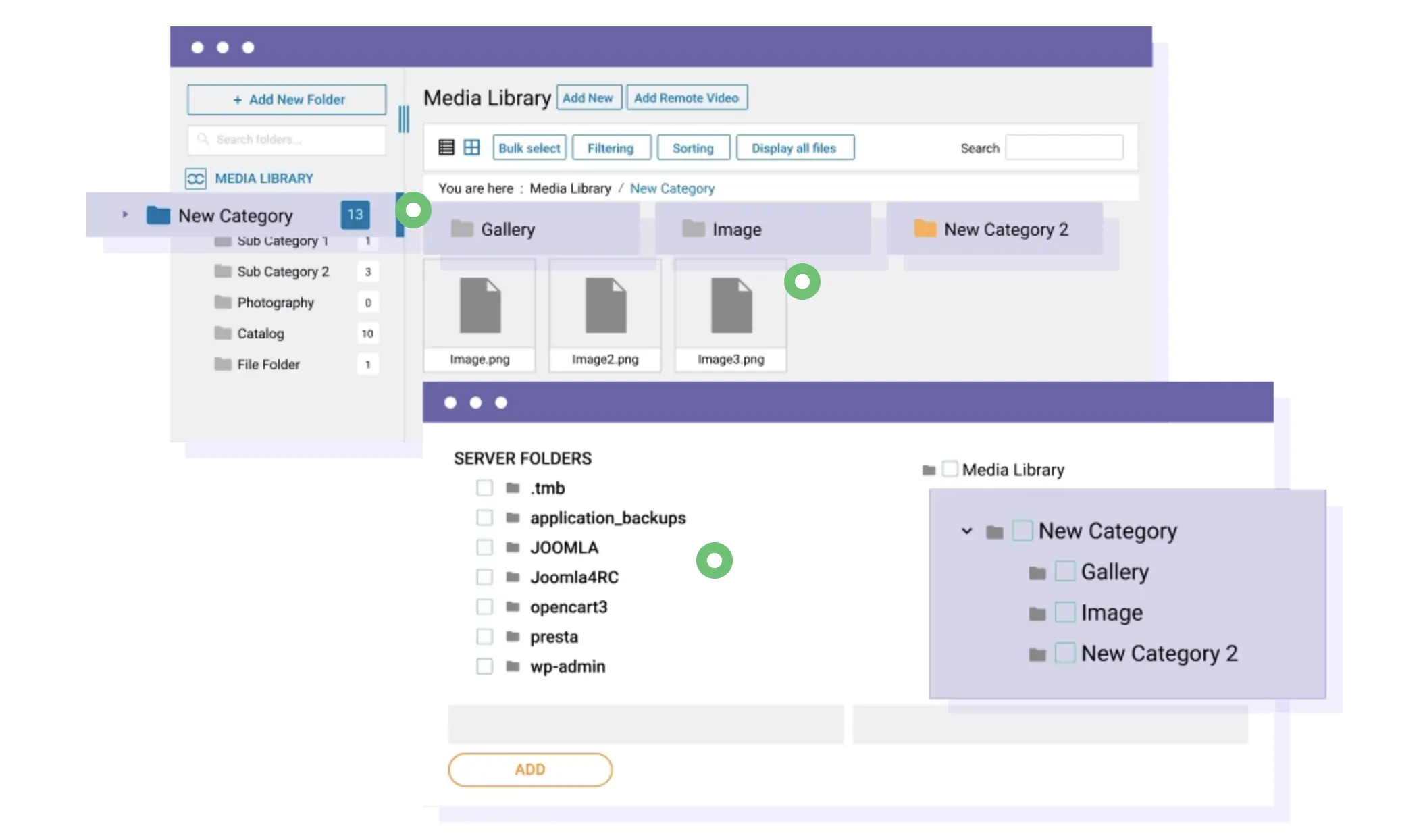
使用 WP Media Folder 等插件将 Google Drive 连接到您的 WordPress 媒体库可以显着增强您网站的功能,提供高效的文件管理、改进的组织和轻松的访问。 通过遵循本指南中概述的步骤,您可以将 Google Drive 与您的 WordPress 网站无缝集成,从而简化您的内容管理流程并优化您的工作流程。 此集成还简化了 WordPress 文件下载,为您的用户提供更好的体验。 无论您管理的是小型博客还是大型商业网站,这种集成都提供了宝贵的优势,可以帮助您维护有组织且高效的媒体库。
