备份插件之战:2022 年最好的 WordPress 备份插件是哪个?
已发表: 2022-05-11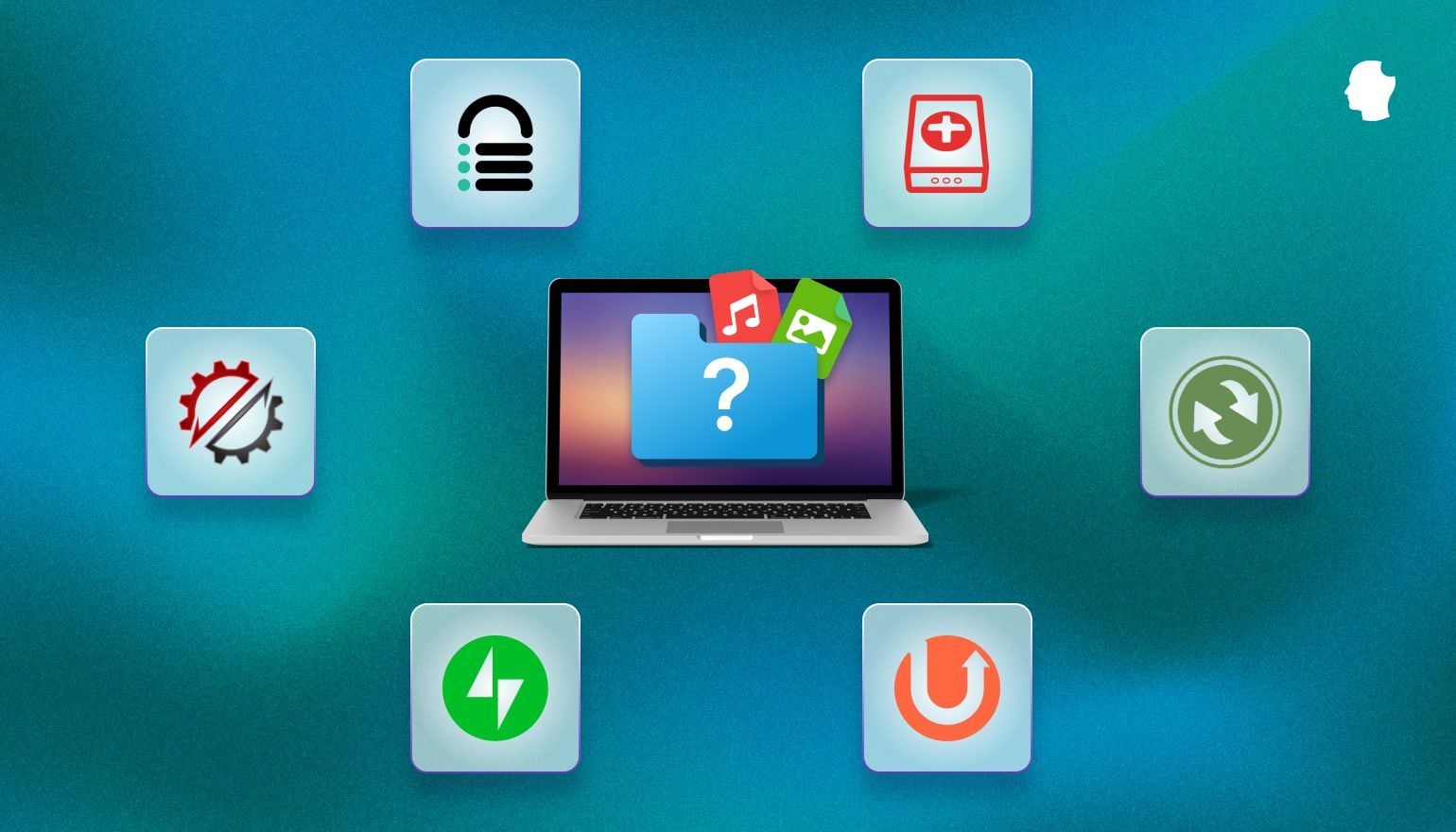
备份您的网站有点像购买火灾保险。 在灾难之外你永远不需要它,但没有它只会让灾难变得更糟。
在本文中,我们将介绍为什么需要保留备份,插件是否是备份的最佳选择,我们将介绍一些当今可用的最佳 WordPress 备份插件。
目录
- 为什么我们需要备份?
- 插件是您的最佳选择吗?
- 在 WordPress 备份插件中寻找什么
- 备份插件审查和比较
- 上升气流
- BackWPup
- 复印机
- 博客保险柜
- Jetpack 备份/VaultPress
- 备份好友
- 结果
- 包起来
为什么我们需要备份?
您可能需要备份 WordPress 网站的原因有很多,但它们都属于四类:人为错误、恶意活动、更新和混乱。
- 人为错误:我们中的大多数人不小心删除了文件或进行了我们立即后悔的更改(或者在我们不看的时候让其他人进行了更改)。
- 恶意活动包括黑客、病毒和恶意软件。
- 插件或主题更新有时会导致意外的站点问题。 从以前的备份快速恢复的能力很方便。
- 从这个意义上讲,混乱是您无法控制的任何不可预测的事件,例如火灾破坏了托管您网站的服务器。
良好的流程和安全实践可以防止大多数此类事件发生,但是定期备份并将它们存储在至少两个位置仍然是您在发生灾难性故障时最好的最后一道防线。
插件是您的最佳选择吗?
这个问题没有万能的答案。 WordPress 网站的最佳备份解决方案取决于您网站的性质以及您的虚拟主机提供的备份选项。
WordPress 备份插件有一些优势。 如果您熟悉 WordPress,那么您也熟悉插件,因此安装和配置它们可能不会给您带来任何挑战。 该领域的许多条目都有长期的跟踪记录和积极的评价。 其中一些提供免费版本,因此您可以尝试不同的选项,直到找到适合您的选项。
但是,当您依赖插件时,WordPress 站点的问题可能会导致备份失败。 如果插件提供实时备份,这可能不是灾难性的,但如果您有一个每天只备份一次的繁忙站点,它可能会导致数据丢失。 备份插件的效率不如服务器端工具,因此它们会给您的服务器增加额外的负载,并可能降低您的站点速度。
我们推荐一些简单的脚本来自动执行任何快照备份插件解决方案的远程备份,因为它高效、易于设置,并且可以将备份存储在许多知名的云存储服务上。 如果您不想弄乱脚本,您可以使用 SpinupWP 启动您的下一个服务器,并享受非常相似的备份解决方案,无需任何脚本。
如果您无法在服务器上安装脚本并且您对主机的备份解决方案没有信心,那么备份插件是一个不错的选择。
在 WordPress 备份插件中寻找什么
找出哪个是最好的备份插件是个人的努力。 对你的独特情况来说“最好”的可能是别人的“最坏”。 我们在下面汇总了指南列表,以帮助您确定哪个插件适合您。
备份类型:完整与增量?
完整备份(也称为“快照”)正是它们听起来的样子:您网站的完整副本。 您当然至少需要其中一个,但完整备份作为常规备份策略有缺点。 它们不仅运行耗时且耗费服务器资源,而且完整备份的多个副本会占用大量存储空间。
增量备份通过仅备份对数据的更改来克服这个缺点。 增量备份通常通过按固定时间表备份任何更改的数据来工作。 实时备份是增量备份的一个子集,它通过监视站点并在发生更改时备份更改来工作。
通常,增量备份仅备份自上次任何类型的备份以来更改的数据,包括其他增量备份。
检查以确切了解插件允许您创建备份的方式和时间。 有些只创建作为站点完整快照的完整备份,包括所有主题、插件和数据库。 其他人还提供增量备份。
就插件何时允许您创建备份而言,有些插件仅允许在用户请求时创建手动备份。 其他人允许您创建定期自动运行的备份计划。 有些甚至允许在您的站点发生更改时立即进行实时备份。
实时备份的优势在于确保您的备份数据永远不会出现任何空白。 它们往往更贵一些,但对于每小时记录大量交易的网站(例如繁忙的电子商务网站)来说,它们可以成为救命稻草。
维护和支持
维护良好且受支持的插件不太可能因未来的 WordPress 更新而中断。 长时间未更新的插件可能会引入安全漏洞。 很久以前在大多数产品中修补的安全漏洞可能仍然潜伏在不经常更新的插件中。
您还应该检查您可以从插件供应商那里获得多少支持。 他们的帮助文档是一个很好的起点,但您还应该查看联系他们寻求帮助的难易程度,以及他们的响应时间。
您还可以花几分钟时间查看用户社区。 即使您使用的是付费插件的免费版本,活跃的用户社区通常也可以帮助处理临时支持请求。 另外,一个充满活力的社区通常表明该插件会定期维护和更新。 人们很少谈论死插件。
安全
安全性不仅仅是确保插件已更新。 存储备份的位置可能至关重要。 您还应该找出谁有权访问您的备份。
WordPress 备份插件在它们提供的加密选项中也是可变的。 最佳实践安全要求加密您的备份文件,即使您没有备份敏感信息。 安全中的任何弱点都是潜在的攻击途径。 如果您的备份文件包含任何明显敏感的数据(例如客户信息),则加密备份的重要性就会增加。
恢复
花一些时间看看恢复过程是什么样的。 比官方文档更深入一点是个好主意,尽管这应该是你的起点。 这是评论和用户社区可以提供帮助的领域。 您将能够看到其他用户遇到了哪些问题,以及他们是如何克服(或失败)的。
通常,您需要一个允许您快速轻松地测试和执行恢复的插件。 大多数插件允许您通过 WordPress 管理员或通过 SFTP/SSH 完成恢复。 有些还提供仪表板或单独的工具,允许您在站点无法访问时运行恢复。
功能性
这不是大多数功能的问题,而是正确的功能。 没有理由为你不会使用的花里胡哨的东西付费。 即使您只打算使用免费版本,这也会有所作为。 稍后您可能会看到需要升级到高级版本,但发现它的价格很高,因为它包含您永远不会使用的功能。
备份插件审查和比较
本节包括当前可用的一些最佳 WordPress 备份插件的评论和测试结果。 我们将看看如何配置每个备份插件,但除非有什么不寻常的地方,否则我们不会介绍基本的插件安装说明。
出于测试目的,我使用托管在 DigitalOcean 上并通过 SpinupWP 管理的站点。 我的 WordPress 安装的总大小为 531.60 MB。 该站点有 156 MB 的文件和一个 365 KB 的数据库。
除非我另有说明,否则您可以假设我在 Amazon S3 上托管任何远程备份。 我正在使用标准类存储,但您可能不想为备份执行此操作,因为成本可能很快就会变得令人望而却步。 如果您将备份存储在 Amazon S3 上,我建议您使用不频繁访问存储,或查看智能分层。 话虽如此,如果您正在运行一个繁忙的站点,您可能希望使用标准类或其他云存储提供商提供的类似产品。 您将为更快的存储支付更多费用,但将停机时间降至最低可能是值得的。
在我们深入评论之前的最后一点。 在整篇文章中,我将直接向我的生产站点推出恢复。 我不建议对您的网站执行此操作。 这只是我们用于测试的站点。 如果整个东西消失或失去功能,这不会是一个很大的损失。 如果站点很重要,您应该始终首先在暂存站点上测试恢复。
下表总结了本文中介绍的备份插件的功能。 包含 💰 表示该功能需要额外费用,无论是作为高级版本的一部分还是付费插件。
| 上升气流 | BackWPup | 复印机 | 博客保险柜 | 喷气背包备份 | 备份好友 | |
|---|---|---|---|---|---|---|
| 免费版 | ✅ | ✅ | ✅ | |||
| 实时备份 | ✅ | ✅ | ✅ | |||
| 将备份移至异地 | ✅ | ✅ | 💰 ✅ 💰 | ✅ | ✅ | ✅ |
| 自动恢复 | ✅ | 💰 ✅ 💰 | 💰 ✅ 💰 | ✅ | ✅ | |
| 多个时间表 | ✅ | ✅ | 💰 ✅ 💰 | ✅ | ||
| 命令行界面 | 💰 ✅ 💰 | ✅ | ✅ | ✅ | ||
| 克隆/复制/迁移 | 💰 ✅ 💰 | ✅ | ✅ | ✅ | ✅ | ✅ |
| 集中式仪表板 | 💰 ✅ 💰 | ✅ | ✅ | ✅ | 💰 ✅ 💰 | |
| 多站点支持 | 💰 ✅ 💰 | ✅ | 💰 ✅ 💰 | ✅ | ✅ | |
| 年度成本,美元 | 保费:70 美元以上 | 高级版:69 美元以上 | 高级版:69 美元以上 | $88.80+ | $119.40+ | $80+ |
上升气流
开发商: UpdraftPlus.com,大卫·安德森
活跃安装: 300 万+
实时选项:否
WordPress 兼容性: 3.2 或更高版本
价格:提供免费版本。 高级版第一年起价为 70 美元
Updraft 免费备份插件的第一个版本于 2010 年发布。UpdraftPlus 于 2013 年 1 月正式注册为商业企业,并推出了其首个付费插件。
UpdraftPlus 的免费版本提供了备份到 Google Drive、Amazon S3、Dropbox、DreamObjects、Openstack Swift、Rackspace Cloud 和 UpdraftVault 的选项。 它还允许您备份到 FTP 或电子邮件地址。 高级版扩展了这些选项,能够在 Microsoft OneDrive 和 Azure、Google Cloud Storage 和 Backblaze B2 上以及通过 SFTP、SCP 和 WebDAV 创建备份文件。
免费版和高级版都提供一键恢复和自动备份计划。 仅在 UpdraftPlus Premium 中可用的功能包括多站点兼容性、数据库加密、高级报告和对 WP-CLI 的支持。 高级版还提供执行增量备份的能力,而免费版则没有。 UpdraftPlus Premium 还包括 UpdraftMigrator,允许您克隆和迁移站点。
免费支持以常见问题解答、WordPress 论坛和视频的形式提供。 如需额外支持,免费版本的用户可以购买 50 美元到 250 美元不等的支持包。 高端套餐承诺响应时间为 3 小时或更短。 高级版客户可以访问额外的仅限客户的支持论坛,以及访问承诺在 24 小时内回复电子邮件的支持票证系统。
测试 UpdraftPlus
安装后的第一步是配置设置。 在安装过程中,UpdraftPlus 在管理菜单的“设置”下添加一个项目。 您还可以通过插件页面访问设置。 设置页面为我们提供了五个选项卡:
备份/恢复:显示下一个计划备份、最后一条日志消息、现有备份和突出的“立即备份”按钮。
迁移/克隆”仅适用于免费版本的用户,前提是您拥有 UpdraftClone 令牌。
设置:您可以在此处设置备份频率、选择存储提供商并指明要从备份中排除哪些文件。
高级工具:主要用于故障排除,它显示站点信息,并允许您导入和导出设置、锁定设置或清除当前设置并重新开始。
Premium/Extensions:本质上是 UpdraftPlus Premium 的营销页面。

我继续点击立即备份。 这打开了一个窗口,其中包含一些用于备份选项的复选框。 自动选中“在备份中包含您的数据库”和“在备份中包含您的文件”框。 第三个复选框不能被选中。 它只是告诉我我还没有设置远程存储。 第四个也是最后一个复选框默认未选中,即使超出保留限制,您也可以保留备份。 我保留了所有内容,然后单击“立即备份”继续。

备份过程很快,我的 UpdraftPlus 设置很快更新了一条消息,告诉我备份已成功。 我决定在设置远程存储之前测试一键恢复功能。

UpdraftPlus 允许您选择要恢复的组件,并带有插件、主题等复选框。我检查了每个框并单击了下一步。 下一个屏幕为您提供了在继续之前从还原中排除某些数据库表的选项。


该插件在整个还原过程中的活动日志旁边显示进度报告。 完成后,单击Return to UpdraftPlus configuration退出。 您还可以从此屏幕下载日志文件,或通过单击右上角的箭头展开活动日志。

返回配置屏幕后,UpdraftPlus 会显示一条新消息,通知我如果备份成功,我需要删除旧目录。 如果您现在不删除这些文件,您将无法再次从同一文件备份。
为 UpdraftPlus 设置远程存储
UpdraftPlus 的远程存储选项位于“设置”选项卡上。 您还可以在此处设置文件和数据库备份的计划、选择要包含的文件以及访问专家设置。 在我们完成设置和测试我们的远程存储之后,我们将看看其中的一些。
第一步是单击您选择的提供商,在我的例子中是Amazon S3 。 UpdraftPlus 的免费版本仅限于将备份上传到一个提供商。 高级版允许多个位置。

UpdraftPlus 提示我输入我的 S3 访问密钥、密钥和位置。 填写适当的字段后,插件的测试表明它可以在我的 S3 存储桶中访问和创建文件。 测试还显示与 Amazon S3 的通信是加密的,所以我保存了设置并返回到“备份/恢复”选项卡。 我做了另一个备份,运行与以前完全相同的过程。 先前禁用的警告我未配置存储的复选框已启用,默认选中,我现在可以选择取消选中它以将我的备份保留在服务器上。
备份大约需要三分钟才能完成。 UpdraftPlus 为我提供了与以前相同的选项,包括排除单个数据库表的能力。 该插件需要几分钟来准备恢复,但一旦准备好,恢复会在不到一分钟的时间内完成。

UpdraftPlus 中的计划备份和高级设置
到目前为止,我们只测试了手动备份,但我们绝对希望我们的备份按固定的时间表运行。 您可以通过“设置”选项卡访问 UpdraftPlus 时间表。 该插件的免费版本允许您按不同的时间表设置数据库和文件备份。 只要您的存储服务能够承受负担,您就可以保留任意数量的备份。
为特定时间设置备份仅在 UpdraftPlus Premium 中可用。 在免费版本中,您只能选择间隔,无法设置准确时间。 如果您希望在凌晨 3 点对您的站点进行每日备份,则必须升级到高级版本。 免费版本还只允许对您的文件或数据库进行完整备份。 增量备份仅在高级版本中可用。
您可以设置的最小时间间隔是文件的“每 2 小时”和数据库的“每小时”。 我将间隔设置为这些最小值并向下滚动到页面底部以单击Save 。

正如我们已经展示的那样,UpdraftPlus 中的“设置”选项卡是您设置云服务以托管您的站点备份的地方。 同一选项卡允许您配置哪些文件和目录将包含在备份中,包括添加排除规则的能力。 设置排除规则是在一个点击式的可视化界面中完成的,非常人性化。 “设置”选项卡还包括一个复选框,用于将基本报告发送到站点的管理员地址。 高级客户可以选择设置加密短语。

位于电子邮件复选框下方的是一个用于打开“专家设置”的按钮,包括调试模式、存档拆分限制和 SSL 证书。
如果您无法进入您的 WordPress 网站,您可以运行手动恢复。 假设您可以访问您的备份文件,您还需要一个全新的 WordPress 安装来恢复站点,因为 UpdraftPlus 不备份 WordPress 核心文件。
UpdraftPlus 的优缺点
UpdraftPlus 易于设置和使用,有许多选项可用于配置执行备份的方式。 它适用于大量云存储选项,包括其自己的远程存储服务 UpdraftPlus Vault。 备份和恢复都相对较快,很难想出一种方法可以使恢复过程变得更简单。 单击一个按钮,选择要恢复的内容,然后再次单击一个按钮。
不利的一面是,UpdraftPlus 没有提供单独的仪表板来管理和恢复您的备份。 如果您的站点已损坏并且您无法访问后端,则必须将 SFTP/SSH 连接到您的服务器,解压缩文件,然后手动运行恢复。
BackWPup
开发商: Inpsyde GmbH
活跃安装: 700,000+
实时选项:否
WordPress 兼容性: 3.9 或更高
价格:提供免费版本。 专业版第一年起价为 69 美元
由 Daniel Husken 设计,BackWPup 的第一个版本于 2009 年 6 月推出。Husken 后来去了 WordPress 机构 Inpsyde 工作,该插件的当前所有者。
BackWPup Free 提供数据库和文件的完整备份,以及多站点支持和数据库检查工具。
BackWPup 的免费版本允许您在 Amazon S3、Google Storage、Hosteurope 和其他 S3 服务以及 Dropbox、Rackspace 和 SugarSync 上配置远程存储。 您也可以通过 FTP 进行备份。 专业版增加了更多的存储提供商,包括 Amazon Glacier、Google Drive、OneDrive 和 HiDrive,以及添加了更多的备份功能,如加密和更改目录的差异备份。
可以通过插件的 WordPress 论坛获得对 BackWPup Free 的支持。 支持通常在周二和周四进行两个小时。 BackWPup Pro 被许可人获得扩展支持,允许他们在 backwpup.com/support 上记录工单。
测试BackWPup
激活后,BackWPup 会自动在仪表板菜单中创建一个新项目,您可以使用它来访问设置。 单击仪表板会向您显示有关计划和恢复备份的一些建议,以及“第一步”和“单击备份”。 向下滚动会显示一些内置的培训视频,这是一个非常受欢迎的功能。 仪表板还显示下一个计划作业和插件生成的最新日志。

在执行“第一步”下的程序之前,我决定冒险创建一个备份。 我点击了下载数据库备份,几秒钟内它就将一个 SQL 文件保存到了我的本地机器上。
单击“第一步”下的标题会将您带到插件中的各个页面。 “检查安装”将您带到“设置”页面的“信息”选项卡,并显示有关插件和您的环境的信息。 接下来,我点击了Create a job 。 第一步是命名新工作。
复选框允许您选择作业选项,包括数据库备份、文件备份和已安装插件列表。 另外两个复选框允许您将备份文件导出为 WordPress XML 并检查您的数据库表。
BackWPup Free 为您提供了将备份归档为 Zip、Tar 或 Tar GZip 文件的选项,您可以从该页面中选择该文件。 这也是您选择要存储备份的位置的页面。 您可以根据需要选择任意数量的这些选项,尽管将备份卸载到多个位置自然需要更长的时间。
除了勾选标记为“备份到 S3 服务”的框外,我将所有内容都保留为默认配置,然后单击保存更改。

该页面重新加载了一条说明已保存作业更改的注释,并为我提供了两个链接:一个链接到“作业概述”,另一个链接到“立即运行”。 我继续点击立即运行,插件自然会弹出一条通知,说明目的地配置不正确。
考虑到我根本没有进行任何 S3 配置,这并不奇怪。 令人惊讶的是,该插件没有包含一个有用的链接来告诉我在哪里调整配置,或者在它的第一步列表中包含“配置远程存储”。

我回到我的工作中,发现“S3”现在再次未选中,大概是因为它不起作用。 我再次检查了它,这次滚动回到顶部,看看是否有任何变化。 出现了一个新标签,标有“To: S3 Storage”。 我用通常的信息填写了这些字段,然后再次单击保存更改。
实际上配置存储并不困难,但这假设您知道何时何地查看。 “作业”选项卡相当长。 当我到达存储选项时,顶部的选项卡不再可见。 用户没有特别的理由向上滚动页面,并且在您进入“保存更改”之前,存储选项下方只有几个项目。
我再次运行该作业,它按预期完成,备份已卸载到我的 S3 存储桶。 我仍然收到警告,但这是意料之中的,因为我的debug.log文件是指向其他文件的符号链接。 这是第一个警告的原因,但 BackWPup 显示了两个警告。 我躲进日志,结果发现第二个警告是插件通知我我有一个警告,因此工作没有正确完成(即它无法复制debug.log文件)。

使用 BackWPup 恢复
BackWPup 的免费版本不提供从 WordPress 后端恢复的功能。 唯一的选择是手动恢复。 BackWPup 的文档建议使用 phpMyAdmin 或 Adminer 恢复数据库。 他们推荐 Filezilla 来恢复文件。
我通过 phpMyAdmin 和 Filezilla 恢复。 它似乎运行良好,该站点继续按预期运行。
BackWPup 的优缺点
BackWPup 提供了很多配置选项。 对于已经了解 WordPress 并且在设置存储位置以存储备份方面有一定经验的开发人员和其他人来说,这是一个加分项。 在插件中包含培训视频也是一个不错的选择。
免费的 WordPress 备份插件通常不提供与高级版本相同的功能,但我对缺乏从 WordPress 后端恢复的方法感到惊讶。 公平地说,如果您要恢复整个网站,您可能根本无法访问 WordPress。 在这种情况下,无论您使用什么插件,您都必须通过 SFTP/SSH 进行恢复。 尽管如此,在某些情况下该站点仍然有效,但无论如何您都需要运行还原。 BackWPup 的专业版提供从后端一键恢复的功能,以及一个独立的应用程序,但这些在免费版本中不可用。
复印机
开发商: Snap Creek
活跃安装: 100 万+
实时选项:否
WordPress 兼容性: 4.0 或更高版本
价格:提供免费版本。 专业版第一年起价为 69 美元
Duplicator 于 2014 年初推出 Beta 版。该插件目前由 Snap Creek 开发,最初是 Gaurav Aggarwal 创建的 Backup and Move 插件的一个分支。 开发仍在继续,包括免费(Duplicator Lite)和付费版本(Duplicator Pro)。
Duplicator Lite 提供手动备份,无法设置计划。 此功能仅限于 Duplicator Pro。 Duplicator 获取站点的所有 WordPress 文件、数据库、插件、主题和内容,并将其压缩成一个称为包的单个 zip 文件。 然后,您可以根据需要使用此软件包恢复您的站点,或者使用它来迁移或克隆站点。 您甚至不需要运行 WordPress 安装,因为 Duplicator 生成的软件包包含所有站点文件,包括 WordPress 核心。
可通过插件文档获得对 Duplicator Lite 的支持,其中包括快速入门指南。 还鼓励用户在插件的 WordPress 论坛中搜索以前回答的问题或自己提交问题。 免费版的用户也可以提交帮助票。 来自 Pro 用户的票证优先于 Lite 用户生成的票证。
测试复印机
复制器在激活后将其自己的项目添加到仪表板菜单中。 点击Duplicator会直接进入“Packages”页面。 其他选项是“工具”、“设置”和“Go Pro”。 “Packages”的布局简洁明了,并带有指向快速入门指南的有用链接。

我单击Create New ,进入“Setup”,这是 Duplicator 用于构建备份文件的三个阶段中的第一个阶段。 “设置”为我们提供了一个字段来命名我们的备份和三个可扩展面板:“存储”、“存档”和“安装程序”。 Duplicator Lite 提供的存储选项非常有限。 事实上,您只能将备份保存到您的服务器。 备份到云存储仅在 Duplicator Pro 中可用。

单击右上角的“存储选项”会打开“设置”页面的“存储”选项卡。 该插件使您可以选择使用“旧路径”或“内容路径”进行备份。 单击[更多高级存储选项...]会弹出 Duplicator Pro 的小广告。
您也可以从此处禁用.htaccess 。 此设置用于解决下载备份文件时出现的问题。

“存档”面板有两个选项卡:“文件”和“数据库”。 “文件”选项卡允许您通过仅归档数据库来完全排除文件,并允许您过滤掉特定的文件和目录。
“数据库”选项卡允许您启用表格过滤器,然后使用复选框排除您希望的任何表格。 此选项卡还显示“构建模式”,在本例中为“PHP”。

我单击PHP ,它在我的浏览器中打开了一个新选项卡,显示“设置”页面的“包”选项卡。 从这里,您可以将 SQL 脚本从“PHP 代码”切换到“Mysqldump”。 您还可以从单线程切换到双线程并设置查询限制。
同一选项卡还具有以下部分:
存档:允许您为存档选择 ZipArchive 或 DupArchive,以及“存档刷新”复选框。 检查这意味着插件将尝试为大型档案建立连接。
安装程序:您可以在此处更改 Duplicator 在创建安装程序文件时使用的名称格式。
视觉效果:这允许您切换“包裹”屏幕上显示的日期格式。

“安装程序”面板中的所有字段都是可选的。 如果您已经知道将用于安装的数据库连接设置,您可以在此处输入它们,它们将在您运行安装时预填充。 请注意,安装程序功能的这一部分仅适用于拥有 Freelancer 许可证或更高版本的 Duplicator Pro 客户。

我将所有内容保留为默认设置,然后单击Next ,将过程移至扫描我的站点的下一阶段。 扫描速度很快,几乎一切看起来都很好,尽管我确实收到了关于“尺寸检查”的通知。 打开注释显示,Duplicator 以 150MB 的大小向您提供此通知,并且您可以在大多数主机上忽略它。 它还警告我,如果我的主机有严格的处理限制,我可能会收到“主机构建中断”。 我的网站托管在我自己的 SpinupWP 设置的 VPS 上,所以我知道这不是一个因素。

我检查了是。 继续构建过程! 并单击构建。 构建用了不到一分钟的时间完成。 然后复制器给了我三个下载文件的选项:“安装程序”、“存档”,或者同时下载两个文件。 我决定下载这两个文件,以便了解恢复如何使用这两种方法。
说到这一点,该插件还向您展示了“如何安装此软件包?” 单击它会显示三种安装模式,以及每种方法如何工作的链接:
经典安装功能:安装到空服务器目录时使用此功能。
覆盖安装功能:覆盖现有 WordPress 站点时应使用此功能。
导入安装功能:仅在 Duplicator Pro 中可用,它使用允许您拖放档案的 GUI

用复印机恢复
我决定使用覆盖安装方法,因为我的服务器目录不是空的,而且我无权访问 Duplicator Pro。
此方法不会删除备份文件中不存在的任何内容。 这意味着,例如,如果您在最近一次备份后安装了插件,则该插件及其文件将保留在您的站点上。 但是,它将显示为已停用,主题、文件和图像应用相同的概念。 如果您想确保只有备份存档中包含的文件存在,Duplicator 建议使用经典安装。
假设您已经创建并下载了包文件,使用 Duplicator 进行恢复只需两个步骤。 第一步是将包传输到您的 WordPress 站点的根目录。 我正在使用 FileZilla,但您可以使用您喜欢的任何方法。
Duplicator 创建两个文件作为包的一部分, installer.php和archive.zip 。 可以更改这些文件的名称,但我将它们保留为默认值。 要开始恢复,请将这两个文件复制到 WordPress 站点的根目录。 您无需打开它们的包装。
Next, navigate to the primary domain of your site, but add installer.php to the site address. Note that if you changed the name of installer.php during package creation, you will need to navigate to that name instead. You should now see the Duplicator installer utility in your browser:

I didn't create a password, so I just filled in the full file named and clicked Submit . This displayed a screen showing me that the restore was on “Step 1 of 4: Deployment,” with three tabs: “Overview”, “Options”, and “Validation.” The Validation tab was open, because the plugin needed to show me a warning:

I don't know about you, but this is exactly the sort of thing I want my backup plugin to warn me about. Running the right restore on the wrong site could ruin your whole day (or lose you a client). In this case, I know the site is still up and running, so I checked off the necessary boxes and clicked Next .

The plugin started extracting the archive, and popped up a notice telling me not to close the window until it had completed. Once it was done, it moved immediately to the next step, installing the database. I got a warning for this again, because to complete the restore the plugin would have to delete the existing database. Again, this is very much the sort of warning I want my backup plugin to give me, and again I ignored it.
You have to test the database before the “Next” button will become active in this step. I clicked Test Database and it passed the necessary checks, so I went ahead and clicked Next .
The next step updates the database and config files to match the values of the new site. Duplicator Pro users can also run an additional find and replace during this step.
The plugin also gives you the option of creating a new admin account, running scans, and a few options for the wp-config file. I left everything as it was and clicked Next again.
The restore completed successfully, and Duplicator informed me that I would have to login to my WordPress admin and delete the installer files. This page also shows a “Review Migration Report” link that reveals information about the database and any errors encountered during the process.

Duplicator gives you a link to your WordPress admin, but I decided to take the long way around so I could check out the frontend of the site. Everything looked normal there, so I logged into my admin.
Once I was in my WordPress backend, the very first thing I saw was a notice right at the top of the Dashboard telling me that I had old Duplicator files hanging around, with a link to take me right to them. Clicking it took me to the “Tools” panel of Duplicator, and another link right at the top allowed me to delete the files.
Pros and Cons of Duplicator
The design is clean and simple. The interface is relatively intuitive, with helpful links at almost every step. Creating a new package flows logically from one step to the next. Clicking on options in the plugin will often open a new tab that displays those options in detail. When you're done, you just save, close the tab, and go back to building your package.
The support offered for the free version is extensive. In terms of support, the only difference between Lite and Pro seems to be that Pro help tickets are given higher priority.
For me, there are two big drawbacks to Duplicator Lite. The first is that it won't save the backup to a remote location. If you want your backup stored in the cloud, you have to do that manually. The second is that you can't schedule backups at all. Both of those features are restricted to Duplicator Pro.
博客保险柜
Developer: Backup by BlogVault
Active Installations: 90,000+
Real-Time Option: Yes
WordPress Compatibility: 4.0 or higher
Price: Starts at $89 annually
BlogVault was first released on the WordPress plugin directory with version 1.02. It is currently on version 4.77, with more than 90,000 active installations.
Unlike some of the backup solutions we're looking at in this article, there is no free version of BlogVault. However, they do offer a 7-day free trial.
BlogVault offers an integrated dashboard that lets you manage backups for all your sites in a central location. You can use the dashboard to access site history, add new sites, and make sure backups are enabled.
The plugin starts creating a backup the moment you activate it. Once it's set up and configured, BlogVault will perform incremental backups that are then stored on BlogVault's own servers. BlogVault also offers real-time backups for WooCommerce sites, with 365 days of backup history.
As you might expect with a paid plugin, tech support for BlogVault is available 24 hours a day, 7 days a week. However, the support team cannot be reached directly. All customer support is handled by a ticketing system.
Testing BlogVault
The first step in using BlogVault is to create an account at BlogVault and register for a free trial. After registration, you'll receive an email with a link to the BlogVault dashboard that will allow you to add your sites and install the plugin.
Anything you do with BlogVault, you do through the BlogVault app rather than the plugin inside the WordPress dashboard. BlogVault adds its own item to the WordPress menu, but clicking on it just takes you to a screen showing some account information and a few buttons. From here, you can disconnect your current account, connect a new account, and visit the app dashboard. There's also a link to a short video explaining how to use and configure BlogVault.

I clicked Visit Dashboard and was immediately taken to the “Sites” tab of the BlogVault dashboard. This shows me all of the sites managed by this account, and where BlogVault is installed. This is currently just the test site, but it's a handy feature if you're managing a lot of sites. A dropdown menu lets you filter the view further, with options for “All”, “Active”, “No Plugin”, “Disconnected”, “Hacked”, and “Locked”.
Selecting any or all of your sites activates the “MANAGE” dropdown menu. You can use this to manage plugins, themes, users, and update WordPress.
Icons to the right of the site name show you status information about your site and BlogVault, such as if you have backups enabled. Hovering over any icon will show you more information, and some of the icons are actually buttons that will take you to other settings pages.
More buttons at the far right allow you to start a fresh sync, see site history, and display more details about the site. The dashboard showed that backups were enabled, but I decided to run a fresh sync.

I was treated to a message saying it was preparing to sync and that the process would start soon. The sync completed within a few minutes, and the plugin emailed me to tell me the backup was ready.
All information related to your backups can be found in the “Backups” module of the dashboard. It can be accessed from the “Sites” tab by clicking on the backup icon.

该模块可让您快速了解站点运行状况和备份统计信息,并提供用于执行自动恢复和将备份上传到 DropBox 等功能的按钮。 标有“实时更新”的部分由一个切换和未启用实时备份的通知组成。 但是,此功能仅在插件的最高层可用。
安排 BlogVault 备份
单击“站点”选项卡中的站点将显示该站点的概述。 单击齿轮图标打开站点设置屏幕。 单击同步时间以调整备份计划。

使用 BlogVault 恢复
将鼠标悬停在模块顶部附近的按钮上会弹出显示每个按钮功能的文本。 我点击了下载备份并出现了一个屏幕,我可以在其中更改要下载的备份版本、编辑文件名或选择仅下载文件或数据库。
您可以通过在标有“URL”的框中键入来编辑文件名。 在“https://”之后添加的任何内容都将放在文件名的开头。
我保持原样并单击Continue 。

进度屏幕可让您了解流程的进展情况,并在最后为您提供标有“下载链接”的按钮。 单击此按钮立即开始下载。
接下来,我想测试 BlogVault 更有趣的功能之一:测试恢复。 这将设置一个免费的临时站点,允许您在将还原发布到生产站点之前对其进行测试。
单击备份模块中的测试恢复按钮会打开一个屏幕,您可以在其中更改将使用的备份和 PHP 版本。 同样,我将所有内容保持原样并单击Continue 。

我再次看到了一个进度屏幕,显示了过程的各个阶段和完成的百分比。 底部的一条消息告诉我,如果我离开页面,测试恢复将在后台继续。
完成后,我看到了新登台站点的用户名和密码。 BlogVault 还通过电子邮件向我发送了此信息以及 SFTP 详细信息。 我单击了Visit Test Restore ,填写了我的凭据,并验证该站点运行正常。

现在是时候尝试一下自动恢复过程了。 我点击了自动恢复,看到的屏幕几乎与之前的下载屏幕相同,但添加了“高级选项”,其中包含一个复选框,允许您将文件权限复制到目标服务器。 我没有选中它并单击Continue 。

恢复只用了几分钟,通常的进度屏幕向我显示了各个阶段。 完成后对站点的快速访问表明一切正常。
BlogVault 的优点和缺点
BlogVault 快速、有效且非常易于使用。 免费登台站点非常受欢迎。 大多数备份插件都假设您知道在没有先测试之前不要将备份部署到您的生产站点,但是 BlogVault 竭尽全力为您提供一种测试方法。
借助提供的异地仪表板,管理和恢复备份相对容易。 这允许您恢复站点,即使您无法访问它们并且您不习惯使用 SSH/SFTP。
虽然该插件没有免费版本,但他们确实提供 7 天免费试用。
然而,虽然 BlogVault 带有存储,但它几乎没有存储选项。 您可以将它们上传到 Dropbox 或通过仪表板下载,但除此之外,它们的唯一存储位置是 BlogVault 的服务器和它们自己的 Amazon S3 存储。
Jetpack 备份/VaultPress
开发商:自动
活跃安装: 5+ 百万*
实时选项:是
WordPress 兼容性: 5.8 或更高
价格:第一年起价 47.40 美元,之后每年 119.40 美元
* 这是所有 Jetpack 的活动安装数量,而不仅仅是 Jetpack Backup。
Automattic 于 2016 年开始将 VaultPress 集成到其 Jetpack 套件中。如今,该集成已基本完成,VaultPress 在最新版本中更名为 Jetpack Backup。
Jetpack Backup 既可以作为 Jetpack 的一部分使用,也可以作为独立插件使用,目前处于公开测试阶段。 它还包含在两个更高的定价级别,即安全性和完整性中。 在这篇评论中,我使用的是 Backups 插件而不是独立插件。
根据 Jetpack 的说法,唯一的区别是独立版不包含 Jetpack 的任何附加功能。
Jetpack Backup 提供计划备份和实时备份。 所有备份都作为您网站在 WordPress.com 上的“活动”的一部分列出。 Jetpack 活动视图显示其他站点事件,而不仅仅是备份。 这使得将站点回滚到特定事件之前变得相对容易,例如更新插件或主题。
插件创建的所有备份都作为多个副本保存在冗余服务器上。 该插件提供单击恢复,也可以通过 Jetpack 移动应用程序执行恢复。 如果您已激活实时备份,Jetpack Backup 还允许您将 WooCommerce 商店恢复到任何时间点,同时保留订单和客户数据。
可以通过文档和通常的社区论坛获得对 Jetpack Backup 的支持。 Jetpack 客户还可以通过他们的 WordPress.com 仪表板联系支持。
测试 Jetpack 备份
Jetpack 将自己的项目添加到 WordPress 的菜单栏中:
仪表板:这使您可以访问站点统计信息,并允许您激活和升级 Jetpack 插件,例如安全扫描。
设置:这控制各种 Jetpack 功能,其中大部分与备份无关。
备份:单击此处可将您从 WordPress 后端转到 WordPress.com 上的备份页面。
站点统计:比“仪表板”中提供的更深入的统计视图。
我的 Jetpack :目前处于测试阶段,这会将您带到 WordPress.com 上的一个页面,您可以在其中管理您的计划和 Jetpack 组件。
我对 Jetpack 的其他功能不感兴趣(至少今天不),所以我点击了Backup 。 Jetpack Backup 在您激活插件的那一刻开始第一次备份。 第一次备份通常需要很长时间,因为插件正在拍摄站点的完整快照。 展望未来,它使用增量备份来记录更改。

如果没有恢复它们的方法,备份就不是很好。 您需要提供服务器凭据才能完全配置 Jetpack Backup,因为不提供这些凭据就无法使用自动恢复功能。 我单击设置,然后单击“Jetpack 备份”部分中的箭头以启动该过程。

这让我离开了后端,进入了 WordPress.com。 设置服务器凭据的第一步是识别您的托管服务提供商。 Jetpack Backup 提供了最常见的提供程序列表,并尝试猜测您正在使用哪个提供程序。 列表中的最后一个选项允许您手动填写所有详细信息。
单击任何选项可让您输入服务器凭据,包括连接类型以及您是否将使用密码或私钥。 填写完信息后,单击测试并保存凭据以继续。
插件通知我连接不成功。 事实证明,Jetpack Backup 需要启用 XML-RPC 才能工作,但 SpinupWP 默认禁用此功能。 我跳进 SpinupWP 应用程序,拨动开关以启用 XML-RPC,然后再次尝试。

这次插件通知我连接成功。 我单击Finish Up ,它向我显示一条消息,再次通知我连接成功。
使用 Jetpack Backup 进行恢复
在使用 Jetpack 恢复站点时,您有两到三个选项。 您可以通过您在 WordPress.com 上的帐户或通过下载备份文件并手动恢复来恢复。 第三个选项是将您的站点恢复到特定事件,但这仅在您的计划包括实时备份时可用。 Jetpack 多次提到这一点,但据我所知,每个计划都包括实时备份。 Jetpack 的免费版本没有,但它根本没有任何备份功能。 🤷♂️
恢复到一天或事件的工作方式完全相同。 第一步是登录 WordPress.com。 接下来,单击左侧菜单栏中的Jetpack ,然后从菜单中选择Activity Log 。
活动日志显示站点上发生的所有事件,包括备份。 您可以按“日期范围”和“活动类型”进行筛选。 我点击了Activity Type ,选择了Backups and Restores ,然后点击了Apply 。

这向我展示了 Jetpack 完成的所有备份,按日期和时间组织。 每个备份都有两个按钮:“恢复”和“下载”。 我单击“还原”以开始自动还原过程。
所选备份展开,准确显示将要替换的内容,并附上一条说明,通知我将要采取的操作将“覆盖并删除在此之后创建的所有内容”。 复选框允许您选择要恢复的站点的哪些方面。 这些都是默认选中的。 我就这样离开了它们,然后单击Confirm Restore 。

该插件告诉我它当前正在将我的网站恢复到备份日期,并带有进度条。

恢复在几分钟内完成。 我看了看网站,一切似乎都是如此。 备份后我更新了几个插件,这些更新已经回滚。
使用 Jetpack 手动恢复
单击其中一个备份上的“下载”会弹出与自动恢复相同的选项,允许您准确选择站点的哪些部分包含在备份tar.gz文件中。 插件准备好文件后,单击下载以保存它。 在本地计算机上提取存档后,它包含两个文件夹: wp-content和sql 。 第一个有你的插件、主题和文件。 sql文件夹包含您的数据库表
您需要通过 SSH/SFTP 将服务器上的plugins 、 themes和uploads文件夹替换为从存档中提取的文件夹来完成恢复。 我使用了 FileZilla,但是您通常使用的任何方法都可以。 您可以使用 phpMyAdmin 或类似工具导入数据库备份。 如果您可以直接访问 MySQL,Jetpack 的手动恢复文档有此过程的命令行说明,以及如果您要恢复整个数据库,通常更容易先连接文件并仅恢复单个数据库文件。
Jetpack 备份的优缺点
Jetpack Backup 易于使用。 启用 XML-RPC 后,我在备份或运行恢复方面没有遇到任何问题。 添加 Jetpack Backup 作为独立插件也很不错。 如果您只想备份,那么您可以只安装独立插件,而无需安装 Jetpack。 Jetpack 因导致网站膨胀而享有盛誉。 虽然您始终可以禁用您不使用的 Jetpack 功能并减少这种膨胀,但对于只想备份的人来说,独立插件是一个不错的选择。
不利的一面是,无法更改备份计划或存储选项。 您的每日备份在 Jetpack 设置时执行,并存储在他们的服务器上。 如果您希望在其他服务上进行备份,则必须从 Jetpack 下载它们并手动上传它们。
对于使用备份或安全计划的客户,备份仅存储 30 天。 升级到 Complete 可以让您整整一年。 此外,基本计划仅为您提供 10 GB 的备份存储空间。 我的网站不是特别大,但我的备份文件仍然在 470 MB 左右。 如果您有一个大型站点,则可以选择升级到 1 TB 的存储空间。
备份好友
开发商: iThemes
活动安装:未知
实时选项:是
WordPress 兼容性: 4.5
价格:每年 80 美元及以上
由 iThemes 开发的 BackupBuddy 插件的第一个版本于 2010 年 3 月首次亮相。这使其成为专门为备份 WordPress 网站而设计的运行时间最长的插件之一。
BackupBuddy 是一个付费插件,最低级别(Blogger)起价为 80 美元。 这使您能够备份 1 个站点和 1 GB 的 BackupBuddy Stash,这是公司的专用存储。 这不是很大的存储空间——12 岁的我,为他的新 250 MB 硬盘感到骄傲,只是流了一滴眼泪——但你也可以配置 BackupBuddy 以使用 Amazon S3、Dropbox、Google Drive、Rackspace ,或一个驱动器。
该插件提供实时和预定备份。 最近,iThemes 推出了 BackupBuddy Multisite,目前处于测试阶段。
BackupBuddy 支持通过文档获得,所有客户都可以访问私人的、有票的电子邮件支持。 帮助文档被很好地组织成各个部分,似乎涵盖了几乎所有可能出现的内容。
测试 BackupBuddy
第一步是创建一个 iThemes 帐户并购买插件。 安装过程并不难,但如果你以前只使用过免费插件,可能会感到陌生。 购买后,您下载插件文件,进入您的 WordPress 后端,点击菜单中的插件,点击添加新的,然后点击上传插件。 BackupBuddy 也有关于该过程的教程。
安装并激活后,BackupBuddy 会添加自己的菜单项,其中包含“备份”、“Stash Live”、“目的地”、“计划”、“诊断”和“设置”部分。 我点击了BackupBuddy ,它打开了设置向导。 在这里,您可以输入 BackupBuddy 将发送通知的电子邮件地址,根据需要为您的备份创建密码,选择远程存储选项,并选择您希望执行备份的频率。
我的计划中给出的选项是“Starter”,它每月进行一次完整备份,每周进行一次仅数据库备份,以及“Active Blogger”,它将数据库的完整备份频率提高到每周和每天。 我想立即创建备份,所以我将其保留在“无计划(仅限手动)”,然后单击“保存设置” 。

完成向导打开“备份”,其中包含三个选项卡:“本地备份”、“创建备份”和“恢复备份”。 “创建备份”显示现有备份配置文件,带有创建新配置文件的按钮,以及将备份卸载到远程存储的复选框。
我选中了发送到远程目的地的复选框,这使我可以选择一个我已经配置的或创建一个新的。 另一个复选框允许您在卸载本地备份后删除它。 在 BackupBuddy 的计划备份中,您需要提前配置所有这些设置。 我已经配置了 Stash (v3),所以我选择了它。

我单击完成备份并显示一个详细说明备份阶段和进度的页面。 备份成功完成,副本存储在本地和我的 Stash (v3) 存储中。

使用 BackupBuddy 恢复
要从 WordPress 中激活 BackupBuddy 还原,请单击备份,然后单击还原备份。 单击还原文件将在没有数据库的情况下还原您的文件。 我单击了Restore ,它为我提供了三个选项:恢复整个站点、仅恢复数据库或仅恢复文件。

我单击继续以恢复整个站点。 该插件警告我这将覆盖当前站点,并为我提供了一个复选框以确认这是我想要做的。 我选中该框并单击是,继续。 该插件让我知道该过程可能需要几分钟,并且可以在不干扰恢复的情况下导航离开。

手动恢复稍微复杂一些。 首先,您需要下载备份副本和 ImportBuddy PHP 脚本。 要下载脚本,请单击备份并将鼠标悬停在右上角的“ImportBuddy”上。 这将打开一个下拉菜单,其中包含下载文件或将其发送到远程目标的选项。 下载文件将提示您输入密码,或使用您的默认 ImportBuddy 密码。 您可以在“设置”选项卡中设置默认密码。
您还可以从 iThemes Sync 获取文件的副本,或者将其定位在备份存档本身中。
下一步是将importbuddy.php和备份文件上传到您的 WordPress 根目录。 您可以通过导航到您的站点并将importbuddy.php附加到地址来访问 ImportBuddy。 一旦你在那里,输入你的密码,你将看到恢复过程的第一步。 ImportBuddy 为您提供上传备份或从 BackupBuddy 的远程存储恢复的选项,并带有复选框来确定您是恢复文件、数据库还是两者兼而有之。

从那里开始,所需要做的就是按照呈现的步骤进行操作。 ImportBuddy 过程甚至包括一键式文件清理,以从您的站点中删除旧的备份存档等。
BackupBuddy 的优缺点
BackupBuddy 的设置向导以合乎逻辑、简单明了的方式引导您完成整个过程,并在此过程中为您提供选项。 它有自己的存储,但您可以选择将备份卸载到各种其他存储提供商。 这是一个很好的接触。
该插件使您可以通过 WordPress 管理员轻松恢复网站的部分内容,甚至可以恢复到单个文件。 相同的功能也适用于将您的网站回滚到早期版本。 单击几下,您就完成了。
考虑到所有因素,BackupBuddy 是备份 WordPress 网站的绝佳解决方案。 完整的站点恢复在技术上比其他一些插件更深入,因为您需要通过 SSH 或 SFTP 到您的服务器来放置文件。 这对大多数开发人员来说并不是特别具有挑战性,而且您可能在任何情况下都不需要经常恢复整个站点。 准备好文件后,ImportBuddy 恢复过程主要包括选中几个框并单击Next 。
结果
获胜者: Jetpack 备份
Jetpack Backup 将易用性和低成本实时备份相结合,使其成为明显的赢家。 第一年后您将支付更多费用,但功能的组合使其非常值得。 虽然您无法自己设置时间表,但该插件确实倾向于在您的网站不太繁忙的时候安排备份。 添加一个仅执行备份的独立插件对于对 Jetpack 的其他功能不感兴趣的用户来说是一个有吸引力的选择。
亚军:复印机
Duplicator 没有我们的获胜者提供那么多功能,但它具有免费版本的优势。 该插件受益于干净、简单的设计和易于理解的界面,即使您对备份不是很熟悉。 Duplicator 将引导您完成每一步,它们为免费和付费版本提供了非常好的支持。
包起来
当您开始备份时,第一步并不是真正选择插件。 它决定了您的备份策略。 您每两周更新一次的个人博客可能不需要繁忙的 WooCommerce 商店所需的那种强大的实时备份。 根据您对该个人博客上每个帖子的重视程度,您手动执行的每月快照备份可能就足够了。 对于更重要的事情,您至少需要定期执行计划备份。
考虑提供什么样的支持以及您预计需要多少支持也很重要。 如果您不完全适应通过 SFTP 或 SSH 对服务器进行更改,那么强大的支持可能至关重要。
存储选项也是一个问题。 一些插件不会自动卸载备份。 其中一些可能无法与您最喜欢的存储提供商一起使用。
最后,恢复过程是什么样的? 就像支持一样,这个问题的答案很大程度上取决于您的经验。 如果您是 WordPress 新手,或者只是不喜欢使用 SFTP,那么带有集成仪表板的插件可能比在发生灾难性站点故障时必须加载文件的插件更适合您的需求。
你用什么来备份? 我们错过了介绍您最喜欢的插件吗? 让我们在评论中知道。
