如何使用 Dokan 和 Elementor 构建电子商务市场
已发表: 2020-05-22在线市场或电子商务市场是在您睡觉或与朋友和家人一起享受消遣时赚钱的范例。
杰夫·贝佐斯、马云、罗布·卡林等大佬都是多供应商市场的创始人,我们知道他们有多出名和有多成功。 如果您正在考虑拥有一个多供应商市场,那就永远不会太晚!
在本文中,我将向您展示使用 Dokan 和 Elementor 构建电子商务市场的最简单方法。 没有任何进一步的告别,让我们直接进入。
建立电子商务市场是否有利可图
如果您不相信,2019 年全球电子商务总销售额超过 3.5 万亿美元。 令人兴奋的事实是,预计这一数字将在未来几年内持续增长。
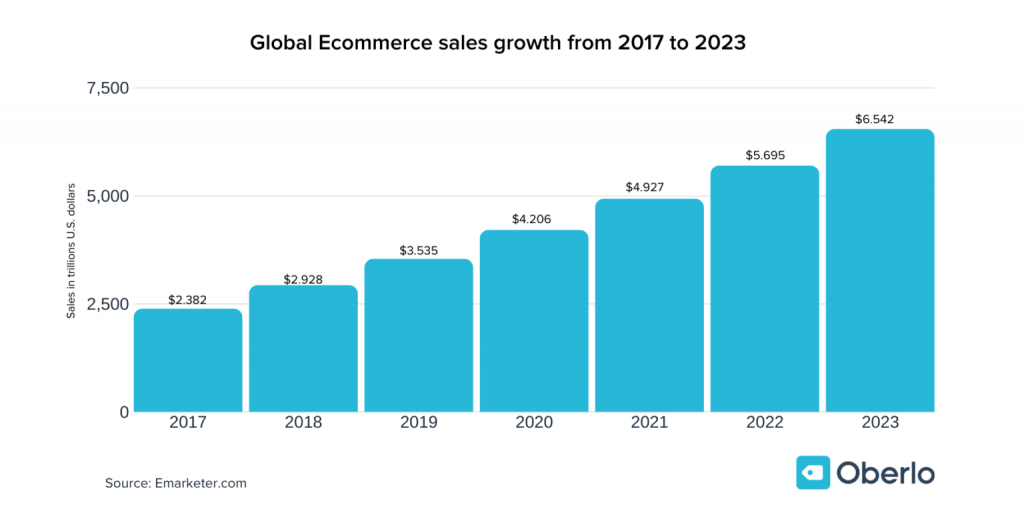
在 2019 年全球零售总额中,14.1% 来自在线购买。 也就是说,在零售商品上的每 100 美元中,超过 14 美元是通过互联网完成的。
预计这一数字将继续增加,并在零售市场中占据更大的份额。 据估计,到 2023 年,零售总额将超过 6.5 万亿美元,其中超过五分之一的支出(22%)将在网上进行。
资料来源:奥伯洛
这就是未来电子商务业务的前景。
为什么选择 Dokan 多供应商
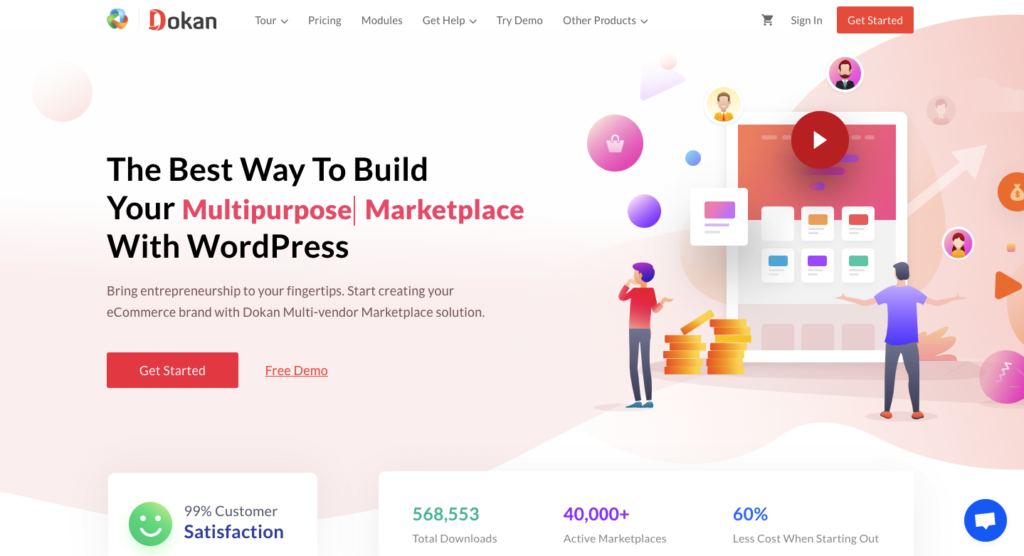
Dokan 是一个多供应商市场解决方案,您可以使用它构建任何类型的市场,如亚马逊、阿里巴巴、Etsy、沃尔玛。 您可以将 Dokan 用于任何 WordPress 网站。 目前,全球有超过 60000 家企业。
该解决方案提供免费和高级版本。 它可扩展以适应未来的业务扩展。 这意味着您可以激活其模块以扩展其可用性。
如果您不相信,它已经获得了两个著名的奖项,并且它还获得了 4.4 分(满分 5 分)。
如何使用 Dokan 和 Elementor 构建电子商务市场
如果您已经在使用 WooCommerce,那么您只有一个供应商或卖家; 那是你! 但是要增强添加多个供应商的功能,您需要像 Dokan 这样的解决方案。
要创建电子商务市场,您需要以下内容:
- 域名和托管
- WordPress (免费)
- WooCommerce (免费)
- Dokan Lite (免费)
现在,如果您已经在使用 Woocommerce,您可以直接跳到第 4 步。
但是,我假设您是建立多供应商市场的新手,所以,我想从基础开始:
第 1 步:选择域和托管
您需要的第一件事是域和托管。 域是您的市场的 URL。 因此,在选择 URL 时,请确保该 URL 与您的品牌名称相似。
您可以在市场上找到众多域名和托管服务提供商。 其中,Bluehost、Namecheap、Kinsta、Godaddy 和 Cloudways WooCommerce 托管是最好的。
长话短说,您只需 10 美元/年即可获得一个域名,并以 10 美元/年的价格托管。 如果那里可用,您还可以获得折扣。
相关文章: 建立一个 WordPress 网站的真正成本是多少?
您只需每年 20 美元即可开始使用(托管 10 美元,域名 10 美元)。 在这种情况下,可能会有折扣。
请注意,当您的网站被大量访问者淹没时,您将来可能需要更好的托管服务提供商。
相关文章:WordPress 和 WooCommerce 网站的 15 大可靠托管托管(2020 年)
第 2 步:安装最佳 CMS,WordPress
完成购买域名和托管后,您将必须安装最好的内容管理系统 WooCommerce。 WordPress 正在为超过 33% 的网站提供支持,并且它的受欢迎程度比以往任何时候都增长得更快。 最重要的是它还带有许多 SEO(搜索引擎优化优势)。
您可以从这里下载 WordPress。
下载 zip 文件后,您可以从主机的 C 面板轻松上传。 这是一个详细的演练,可以正确指导您如何以简单的方式安装 WordPress。
您还可以按照此视频教程了解如何安装 WordPress:
第 3 步:安装和激活 WooCommerce
现在,是时候在您的网站上安装最好的电子商务解决方案 WooCommerce。 它是完全免费的!
如果您对 WooCommerce 的受欢迎程度有疑问,42% 的网站正在使用 WooCommerce 作为他们的解决方案。
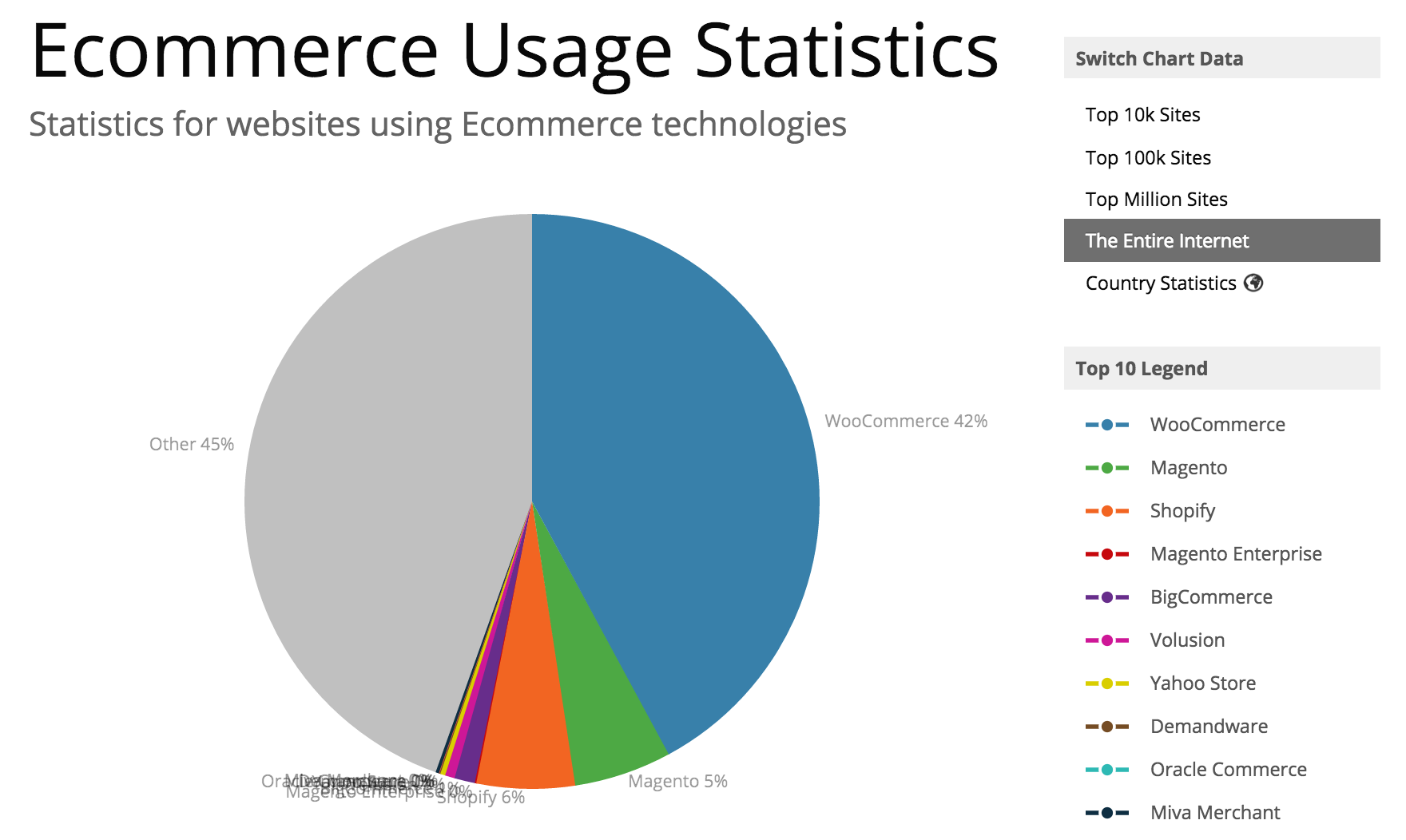
要安装 WooCommerce,请导航到WordPress 管理仪表板 > 插件 > 添加新 > 搜索“WooCommerce” 。 之后,安装并激活插件。
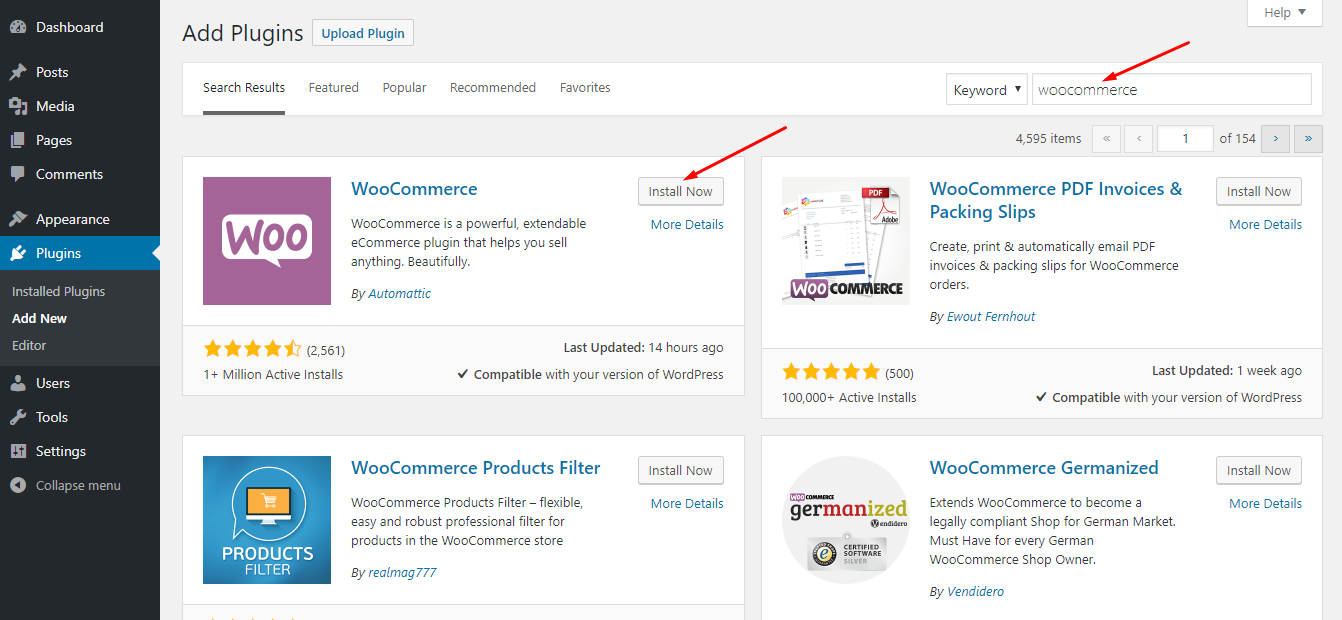
激活 WooCommerce 后,您将获得一个出色的设置向导,允许您为您的商店配置支付网关,如 Stripe、PayPal 和其他基础设施。 WooCommerce 适合您的商店。
如需进一步帮助,您还可以观看此视频以完成设置向导:
第 4 步:是时候使用多供应商解决方案扩展 WooCommerce
现在,您已准备好安装和激活最好的多供应商市场解决方案 Dokan。
要安装,请导航到 WP Admin Dashboard > Plugins > Add New > Search for 'Dokan'。 然后安装并激活 Dokan。
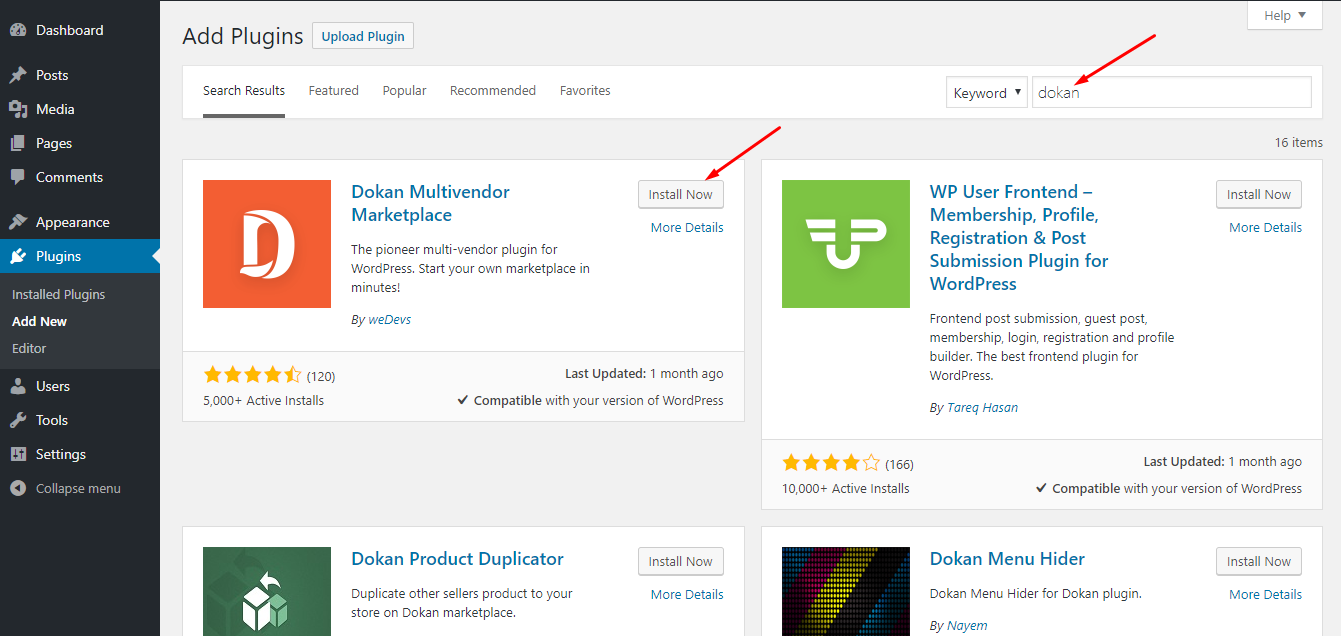
第 5 步:配置 Dokan
激活 Dokan 后,您将获得一个非常棒的设置向导,就像 WooCommerce 一样。 从此视频中获取帮助以完成设置向导:
在完成设置向导时,您必须确保启用了新供应商销售并为每个订单设置供应商佣金百分比。
然后保持启用您拥有的付款方式并为您的供应商设置最低提款限额。 之后,选中已完成的框,以便供应商只有在订单完成时才能请求提款。
第 6 步:打开任何人都可以注册的选项
接下来,确保打开任何人都可以注册,以便您的供应商和客户可以注册到您的网站。 您可以从WP 管理仪表板 > 设置 > 常规 > 打开任何人都可以注册。
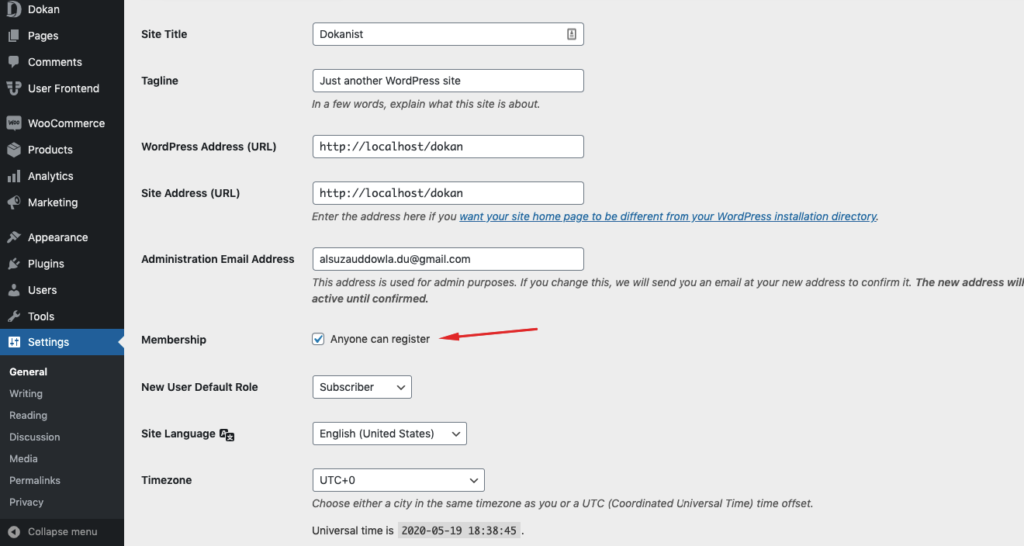
幸运的是,Dokan 推出了自己的供应商和客户注册页面。
第 7 步:为您的市场设置主题
使用合适的主题对于任何电子商务商店都非常重要。 一个好的主题可以帮助在访问者的心中留下良好的印象。
有趣的是,Dokan 不仅带有一个特殊的免费主题,还支持许多高级主题。 对于免费主题,请访问此页面并下载 zip 版本。 然后通过导航到 WP Admin Dashboard > Themes > Add New > Upload a Theme > Upload the zip file 然后激活主题来上传 zip 文件。 超级简单!
查看 Dokan Premium 主题
现在,您的 Marketplace 已启动并运行!
现在,在注册多个供应商并上传供应商的产品后,您的网站从前端将如下所示:
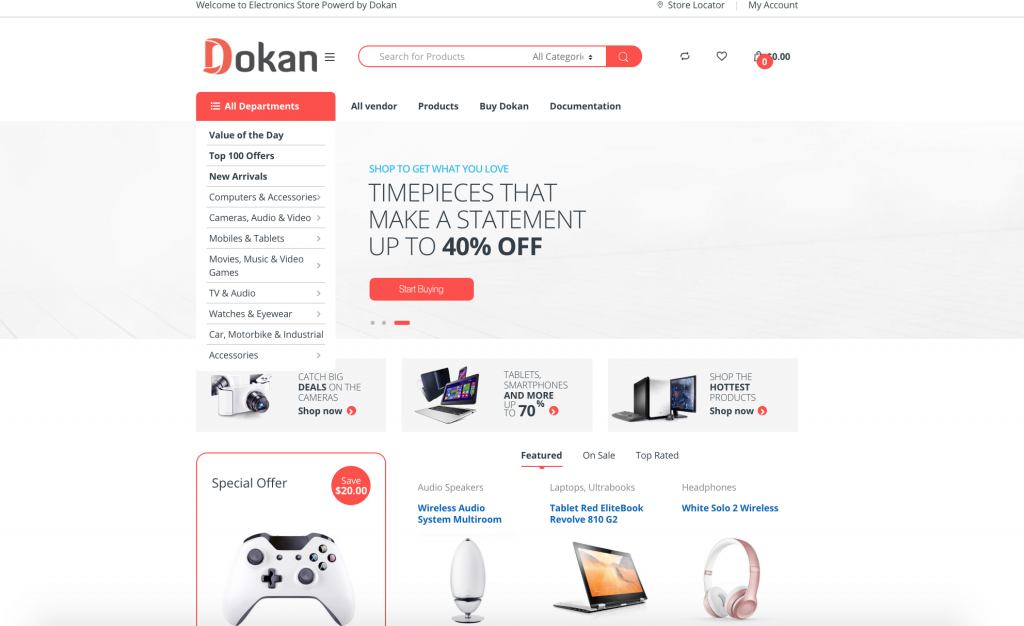
现在,您的网站已完全准备好进行销售。
另请阅读:在 Dokan Multivendor 的供应商仪表板上添加额外菜单。
是时候用 Elementor 改变外观了
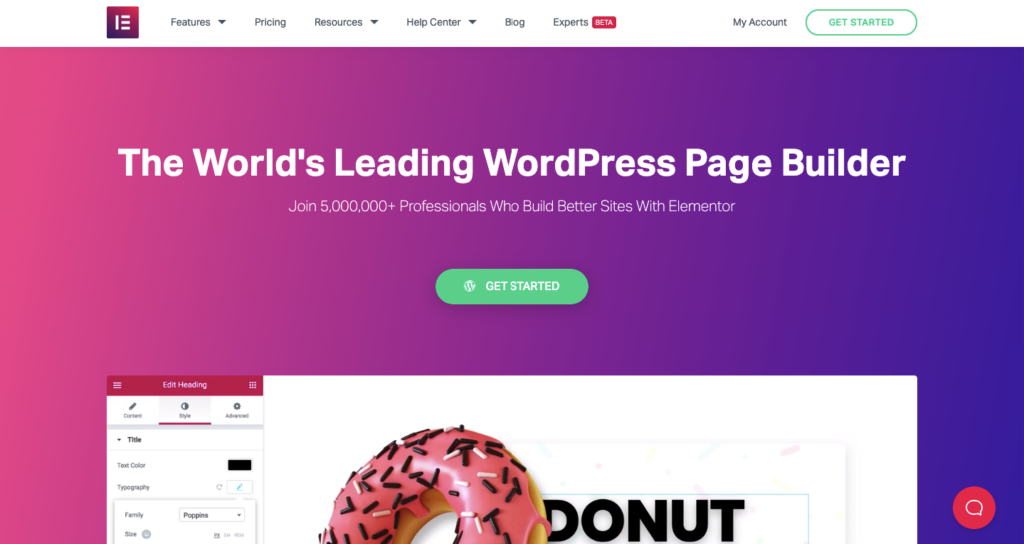
您想提供定制的供应商商店页面吗? 然后是时候继续使用 Elementor 页面构建器了。
供您参考,Elementor 是迄今为止 WordPress 生态系统中最好的页面构建器,它改变了设计和自定义网页的整个场景。
要自定义供应商商店页面,您需要:
- 多坎临
- 无元素
- 元素专业版
如果要自定义供应商的商店页面,请按照以下步骤操作:
第 1 步:安装和激活 Dokan Pro
您需要做的第一件事是从这里下载并激活 Dokan pro。 您可以按照本文档了解如何获取 Dokan Pro 并激活许可证密钥。
按照这个快速小教程从免费版本升级到 Dokan Pro。
第 2 步:安装 Elementor Free 和 Pro
现在,您需要安装 Elementor Free 和 Pro。
您可以从此处获取 Elementor 免费版和专业版。
要安装免费版本,请按照本教程进行操作:
要安装 Elementor Pro,您可以按照本教程进行操作:

第 3 步:激活 Elementor 模块
现在您已经安装了所有必需的插件,导航到 WP Admin Dashboard > Dokan > Modules > 打开 Elementor 模块。
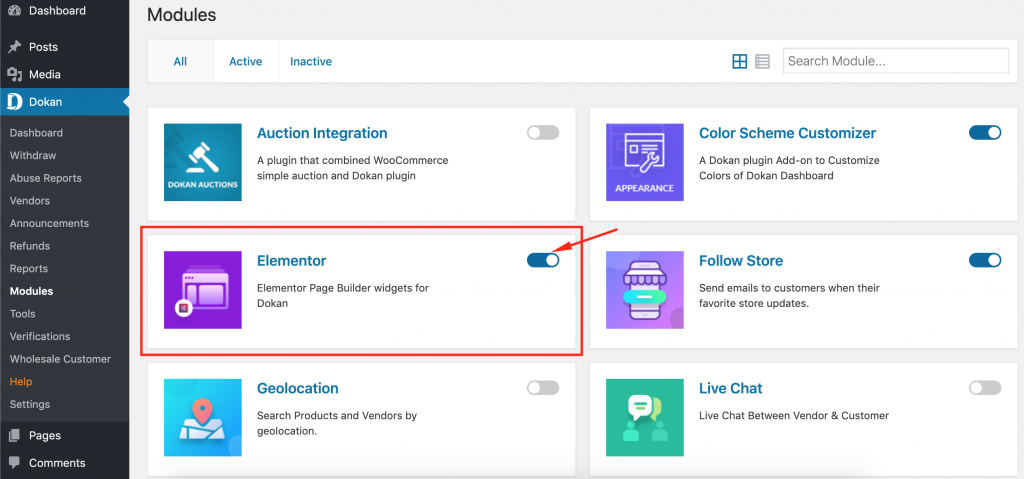
第 4 步:添加新的 Elementor 模板
现在,导航到 WP Admin Dashboard > Templates > Add New。
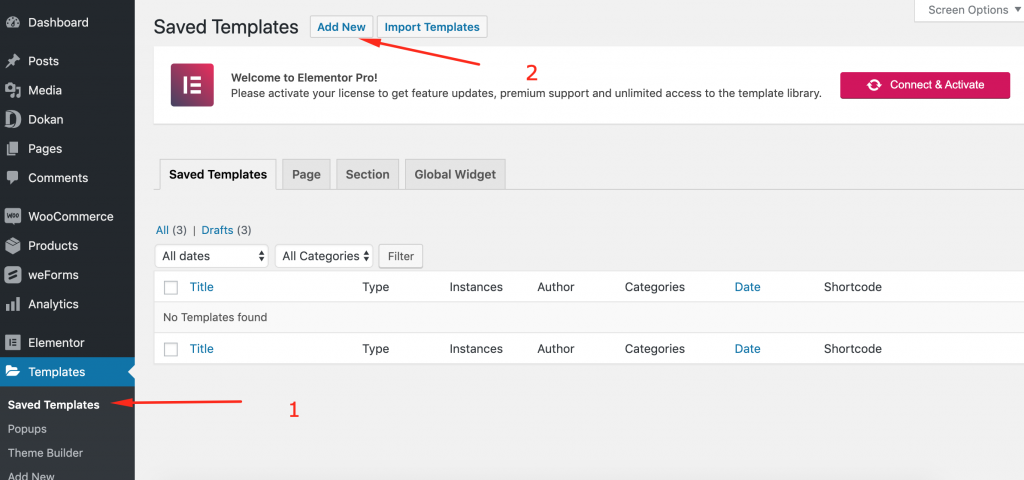
从这里,您将找到一个模式表单来创建“Elementor 模板”。 要设计供应商商店页面,您必须选择“单一商店”类型。
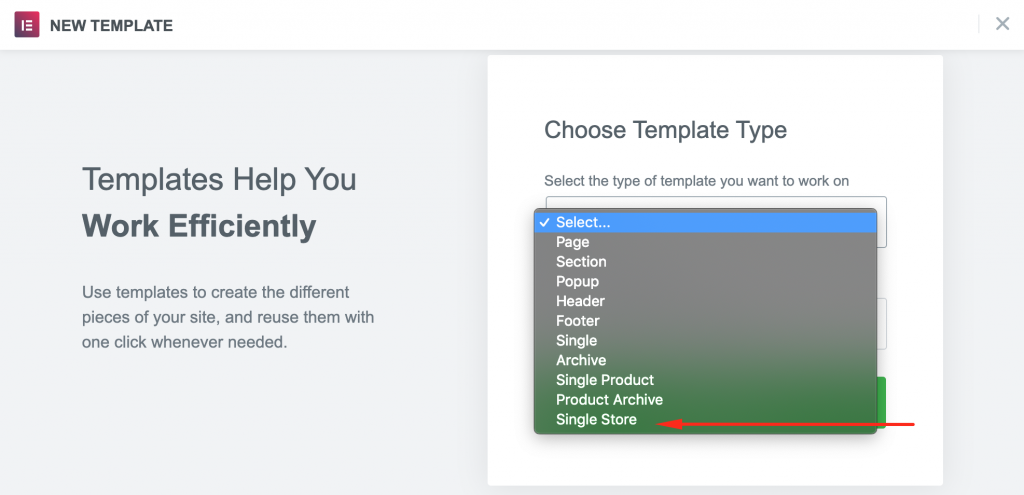
接下来,为您的模板输入一个名称(任何名称)。 然后单击创建模板按钮。
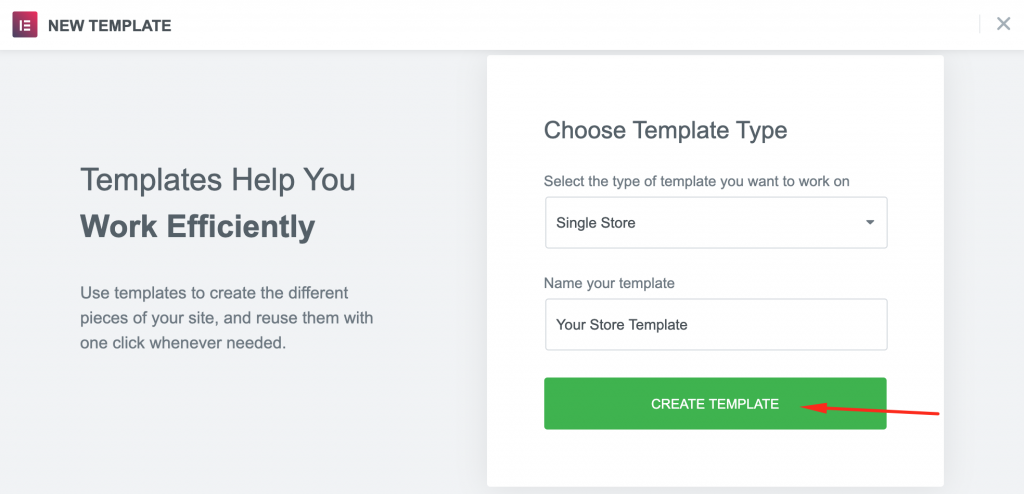
第 5 步:选择布局
现在,是时候选择要使用 Elementor 编辑器为供应商商店页面实现的设计或布局类型了。 为此,您必须将鼠标光标悬停在所需的模板上,然后单击插入按钮。
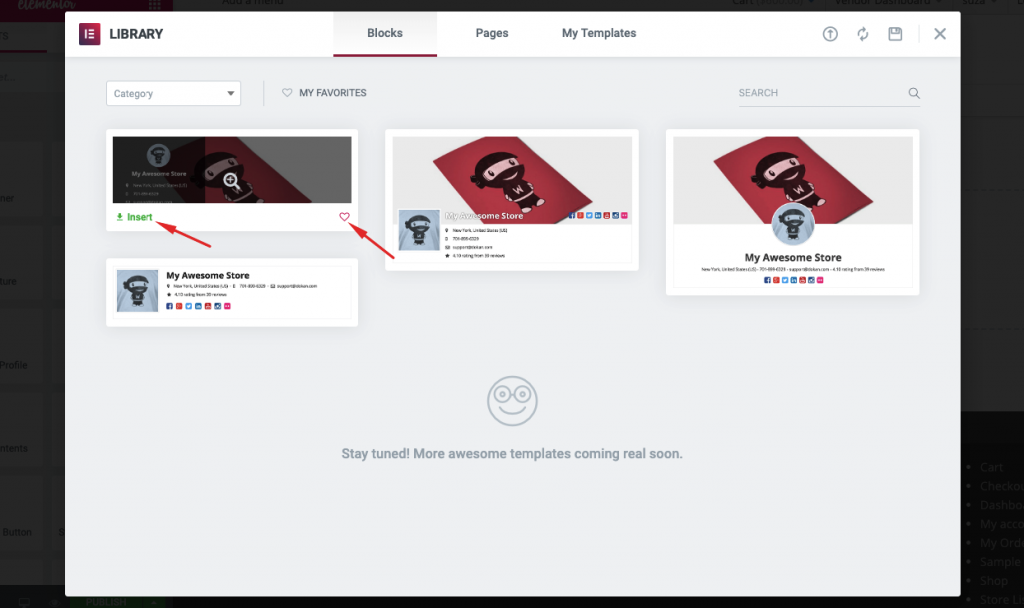
第 6 步:使用 Elementor 编辑器进行设计
现在,您将能够看到商店的设计将变为可使用 Elementor 编辑器面板进行编辑。
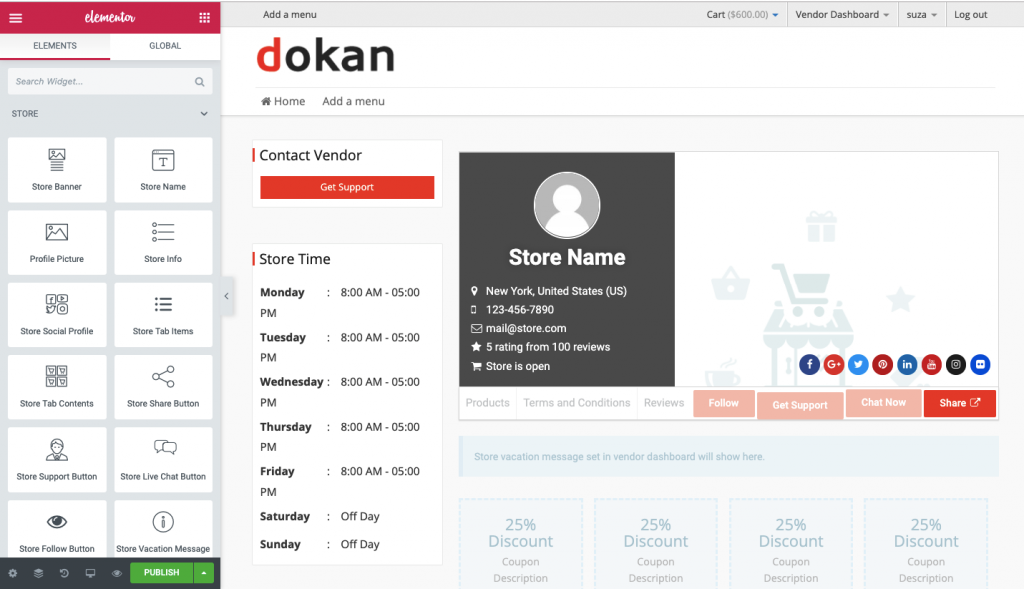
在此编辑器面板中,您将获得以下小部件:
- 商店横幅:您可以将这些元素拖放到任何首选区域,让您的供应商设置他们商店的横幅。
- 商店名称:此块用于更改各个供应商的商店名称。
- 头像:此元素用于更改店主的头像。
- 商店信息:使用此元素让您的供应商显示他们的商店信息。
- 商店社交资料:此元素包括社交分享按钮,如 Facebook、Twitter、Linkedin、Google+、Pinterest、YouTube、Instagram、Flickr。
- 商店标签项目:它包含产品、条款和条件以及评论选项。 如果需要,您还可以显示或隐藏这些项目。
- 商店标签内容:此元素将商店产品显示为标签。
- 商店分享按钮:使用此按钮为您的供应商添加分享按钮。
- 商店支持按钮:使用此元素在商店页面上添加支持按钮。
- 商店实时聊天按钮:允许您的供应商在商店页面上设置实时聊天按钮。
- 商店关注按钮:使用此元素为商店页面添加关注按钮。
- 商店假期消息:此元素将帮助供应商在假期时显示文本。
- 商店优惠券:使用此选项,供应商将能够向其客户展示商店优惠券。
第 7 步:使用拖放功能进行设计
只需使用 Elementor 编辑器将商店小部件或元素拖放到您想要的任何位置。 在此示例中,我们拖动了“商店社交资料”。
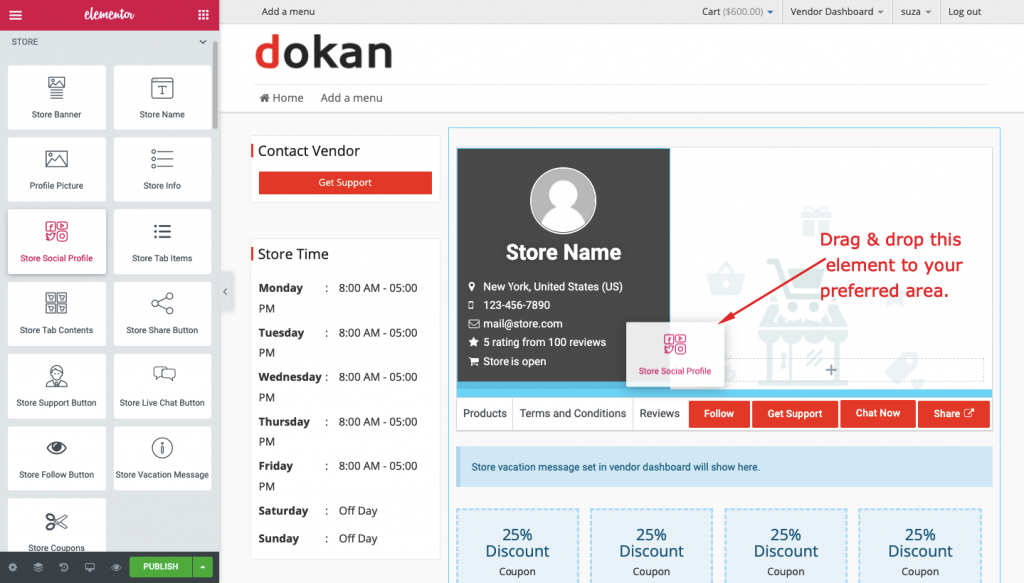
在这里,我们拖放了一些小部件,例如商店横幅、商店名称、个人资料图片、商店社交资料等:
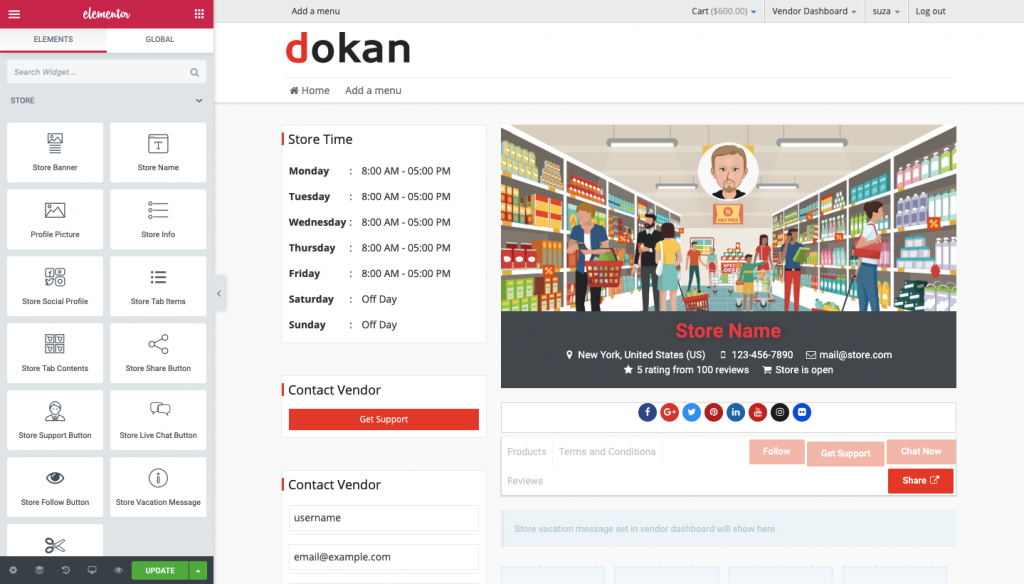
最好的事情是商店小部件可以像任何其他 Elementor 模板一样进行自定义。
如您所见,我们自定义了默认的 Dokan Elementor 模板并更改了其小部件的位置和其他属性。
第 8 步:保存更改
完成编辑后,点击“更新”按钮:
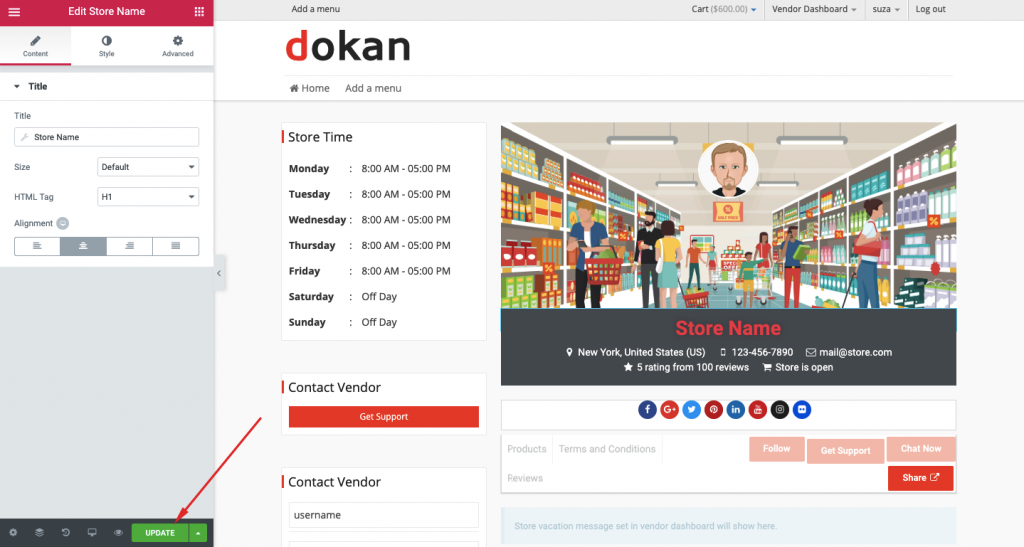
这就是您可以使用 Dokan 自定义多供应商市场的方式。
第 9 步:保存模板
您还可以保存此自定义模板。 为此,请单击“更新”按钮旁边的箭头:
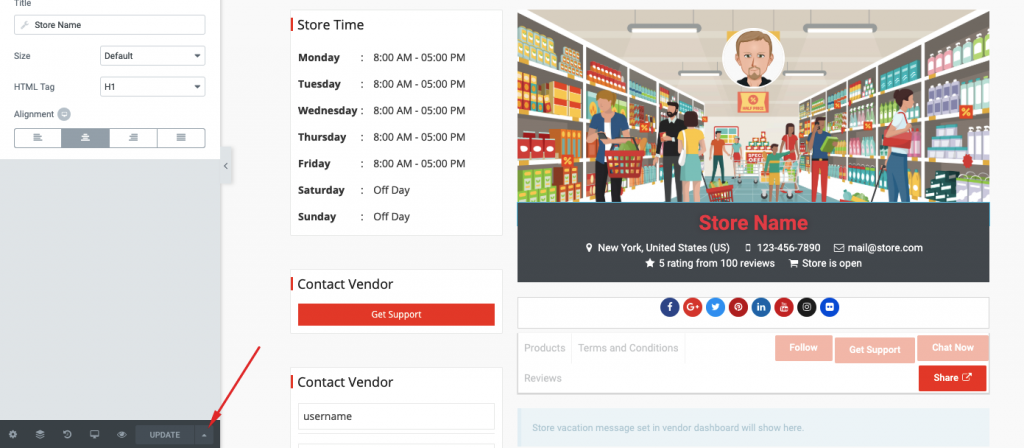
然后点击“另存为模板”选项。
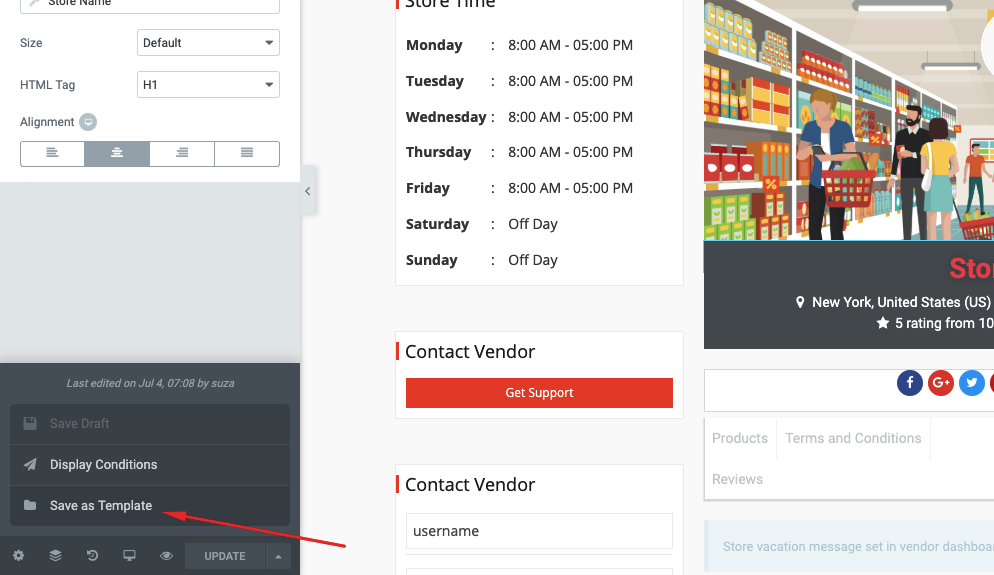
之后,您将看到一个弹出窗口,您必须在其中输入名称并保存模板:
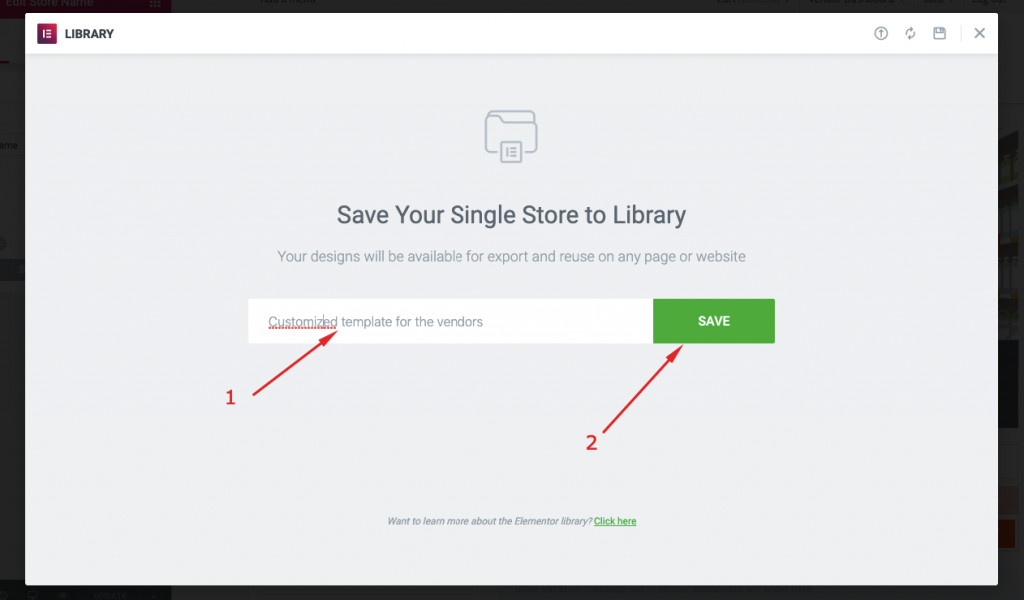
第十步:设置显示条件
再次单击箭头:
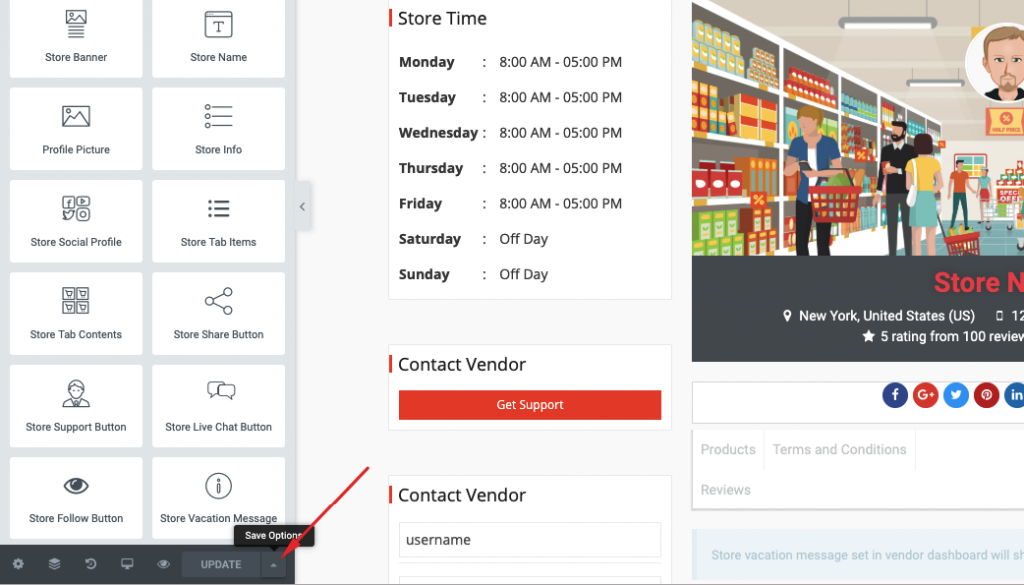
选择“显示条件”选项:
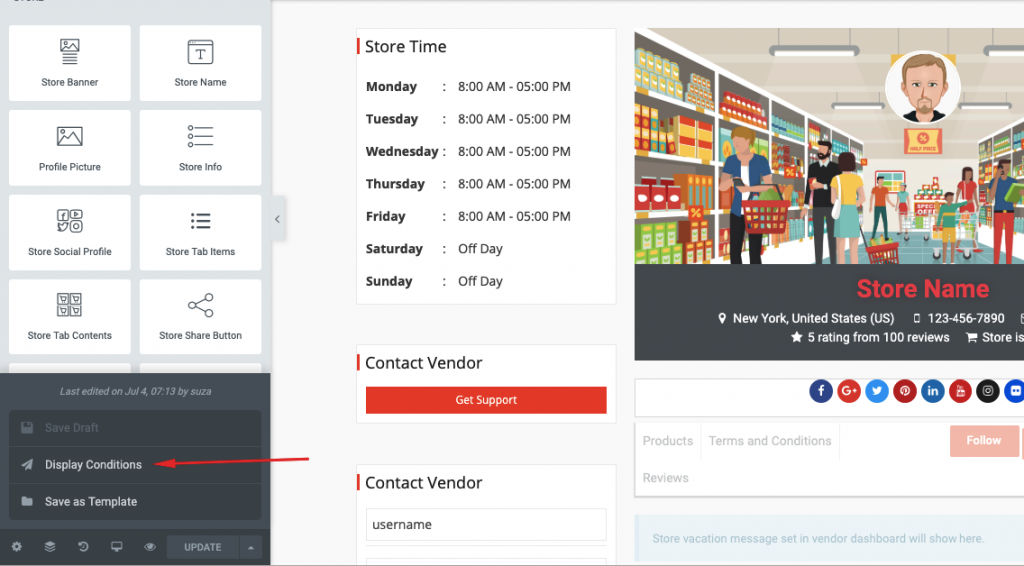
第 11 步:保存并完成设置
接下来,您应该会看到另一个弹出窗口。 在这里从下拉列表中选择“单一商店”选项,然后点击“保存并关闭”按钮以完成设置。
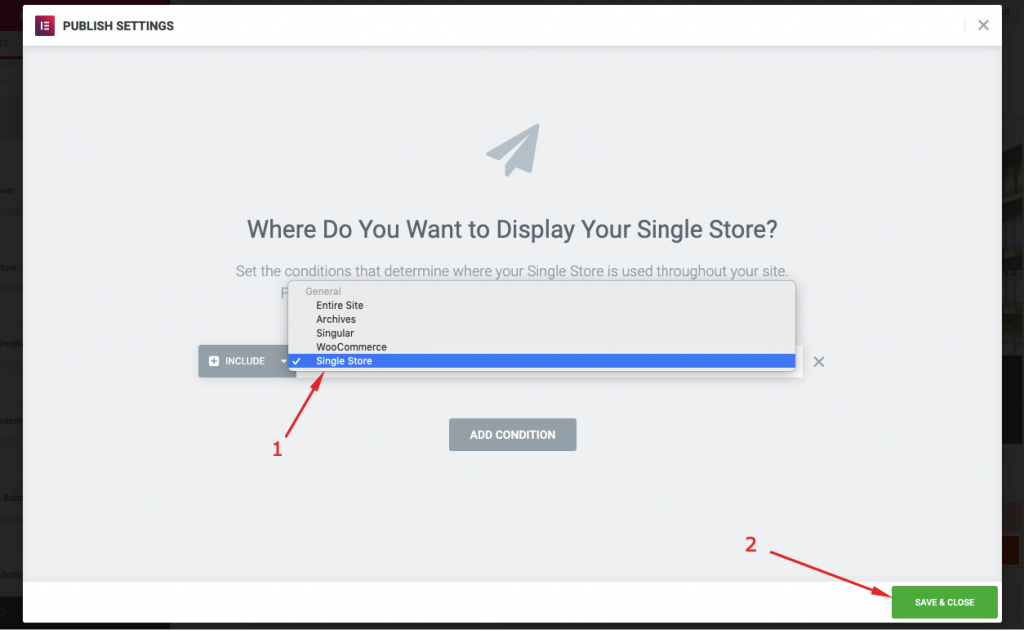
现在,您的所有供应商都可以从他们各自的商店查看您定制的 elementor 模板。
这是定制供应商商店页面的前端视图
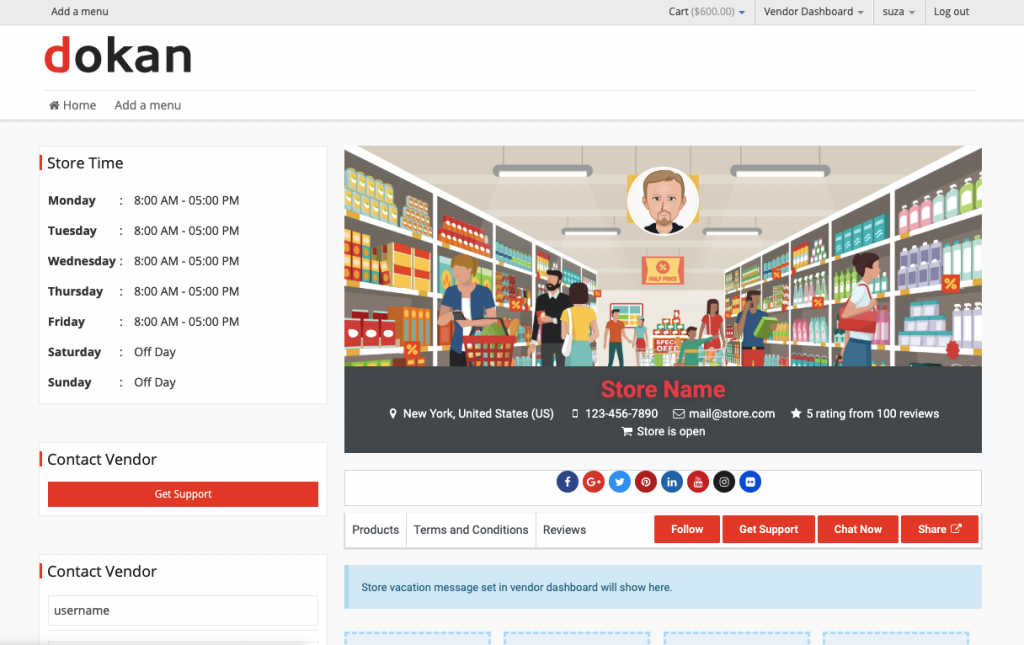
这就是您可以使用 Dokan Elementor 模块自定义供应商商店页面的方式。
创建精心设计的市场网站后,您需要对其进行扩展以实现增长。 查看这 15 个市场策略,以使您的业务盈利。
使用 Dokan 和 Elementor 构建电子商务市场 – 最后的想法
我们在两个部分中展示了创建多供应商市场的本教程。 一种是使用 Dokan,另一种是使用 Elementor 进行定制。 我们希望本教程能帮助您在几分钟内建立自己的定制多供应商市场。
要记住的一件事是,当您选择 Elementor 布局时,默认的 Dokan 主题将无法正常用于供应商商店页面。 这就是我们使用 Elementor 自定义默认主题布局的原因。
你还在等什么? 立即建立您自己的 WordPress 多供应商市场!
