如何在 WordPress 中批量编辑精选图像
已发表: 2023-07-20特色图像是任何 WordPress 博客或商店的关键元素。 除了标题之外,特色图像还为访问者提供了决定是否查看页面所需的信息。 随着您的网站发生变化,您可能会想要更新这些图像。 最有效的方法是学习如何在 WordPress 中批量编辑特色图像。
您可以使用插件批量编辑它们,而不是一张一张地替换精选图像。 如果您有大量的博客或产品档案,这可以为您节省大量时间。 根据您使用的插件,您甚至可以选择要批量编辑的图像。
在本文中,我们将讨论何时您可能需要在 WordPress 中批量编辑特色图像。 然后我们将向您展示如何根据您的需求使用正确的插件来完成此操作。
让我们开始吧!
何时在 WordPress 中编辑特色图像
在多种情况下,编辑特色图像是有意义的。 实际上,这些图像应该具有相似的美感并适合您网站的品牌。
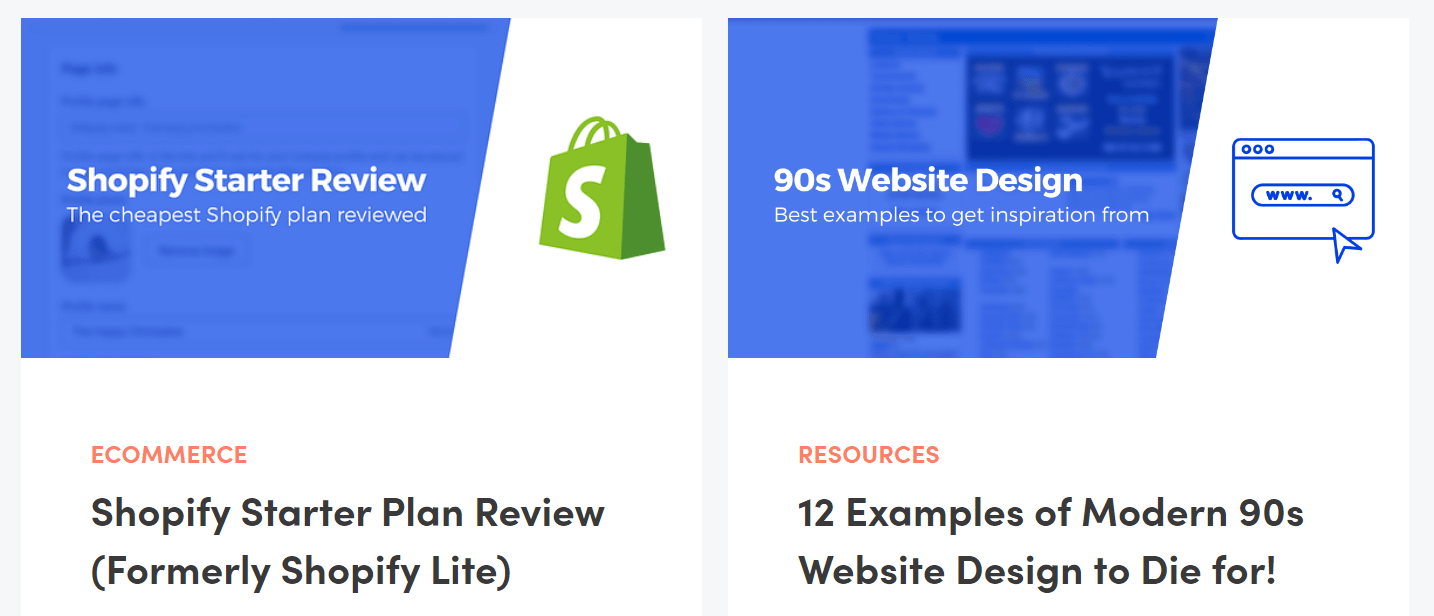
随着您网站的发展,这种风格可能会发生变化。 您可能更愿意开始使用不同类型的特色图像,甚至更改您使用的图形的显示尺寸。
当您更改主题时,这种情况经常发生,因为它们可以改变您网站的设计。 如果您希望它保持连贯性,您需要更新其关键元素,例如特色图像、品牌颜色、排版等。
这些类型的改变可能需要付出很多努力。 如果您有权访问临时网站,我们建议您在修改实时网站之前测试主要更改。 这样,您就可以预览新的样式选择的外观,而无需牺牲网站的初始样式。
如何在 WordPress 中批量编辑特色图片
在 WordPress 中批量编辑特色图像的最直接方法是通过插件。 在下一节中,我们将讨论该工作的两个最佳选择,并讨论何时使用它们中的任何一个是有意义的。
️ 但在我们开始进行此类操作之前,在进行任何更改之前对您的网站进行备份非常重要。 如果您要在网站上执行任何批量操作,总有可能出现某些事情无法按计划进行的情况。 您需要进行备份以确保安全,并确保无论如何,您始终能够将网站恢复到之前的版本。 以下是免费备份网站的方法。
- 第 1 步:选择批量编辑插件
- 步骤 2:配置批量编辑流程
- 第 3 步:决定要编辑哪些帖子和页面
第 1 步:选择批量编辑插件
WordPress 插件可让您批量编辑网站上的几乎所有元素。 然而,当涉及到图像时,只有两个插件符合要求(以及我们的推荐标准)。 这些插件是:
- 快速精选图像:您可以使用此插件选择和批量编辑帖子和页面的精选图像。 该插件还允许您配置特色图像预设,并且它还可以使用缩略图。
- 特色图像加:此插件使您能够选择和批量编辑页面、帖子、自定义帖子类型和 WooCommerce 产品中的特色图像。
在关于如何在 WordPress 中批量编辑特色图像的剩余讨论中,我们将重点关注快速特色图像,因为它在编辑过程中提供了更高程度的可定制性。 但是,如果您正在运营 WooCommerce 商店,并且需要批量编辑产品图像,我们鼓励您查看特色图像加上。
快速特色图像.13.7.0.zip
当前版本: 13.7.0
最后更新时间: 2023 年 2 月 21 日
特色图像加.zip
当前版本: 1.3.2
最后更新时间: 2023 年 3 月 30 日
第2步:配置批量编辑流程️
首先,安装并激活快速精选图像插件。 插件准备就绪后,您会注意到帖子和页面现在在各自页面右侧的列中显示其特色图像:
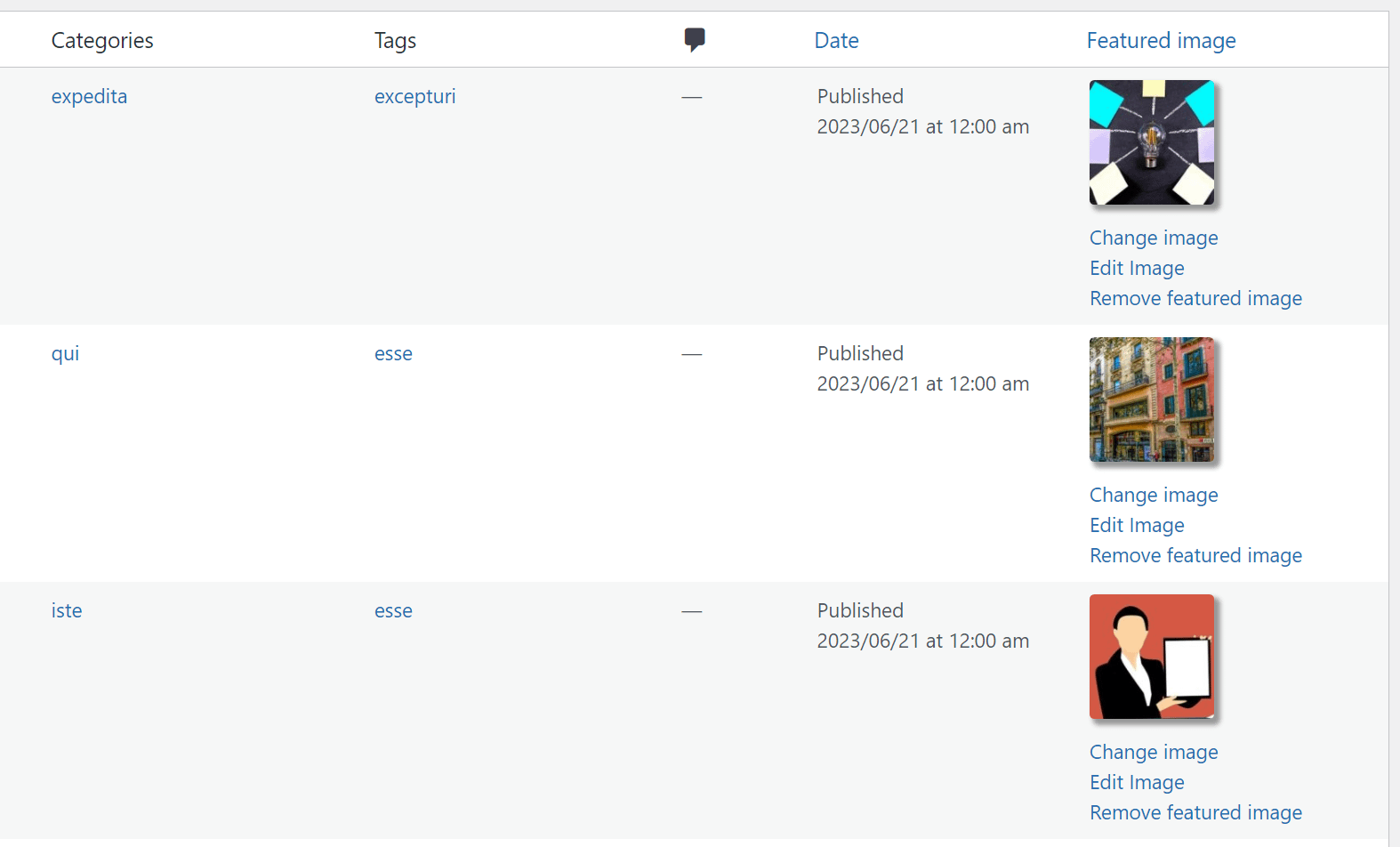
您将在该列中找到用于更改、编辑和删除单个图像的选项。 让我们转到“特色图像” > “批量编辑”页面,而不是一张一张地更改图像。 在这里,您可以配置批量编辑过程的工作方式,从选择要替换的图像到添加过滤器、确认您的选择,以及让插件发挥其魔力:
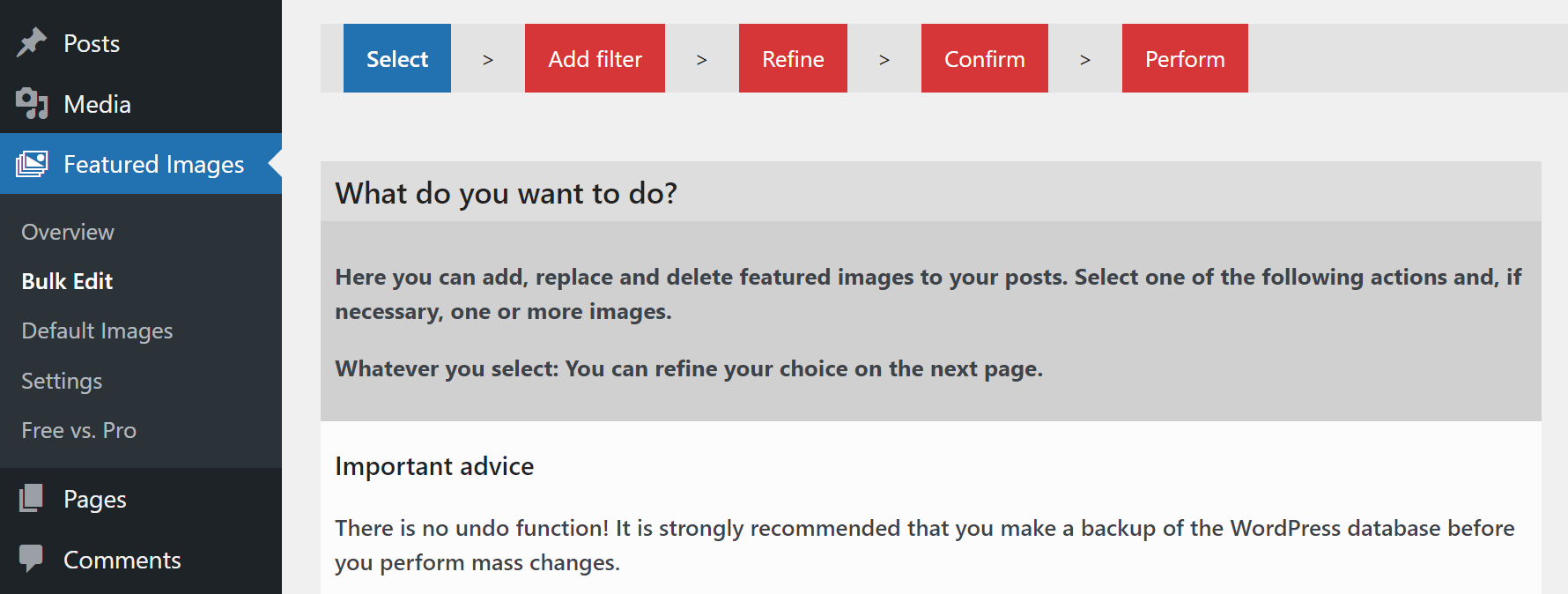
该插件为您提供了两种关于如何处理特色图像的选项。 您可以选择单个图像来替换您想要的所有特色元素,或者用您选择的多个元素替换现有的特色图像。 这种方法的缺点是插件将随机分配新的特色图像(从您的选择中):
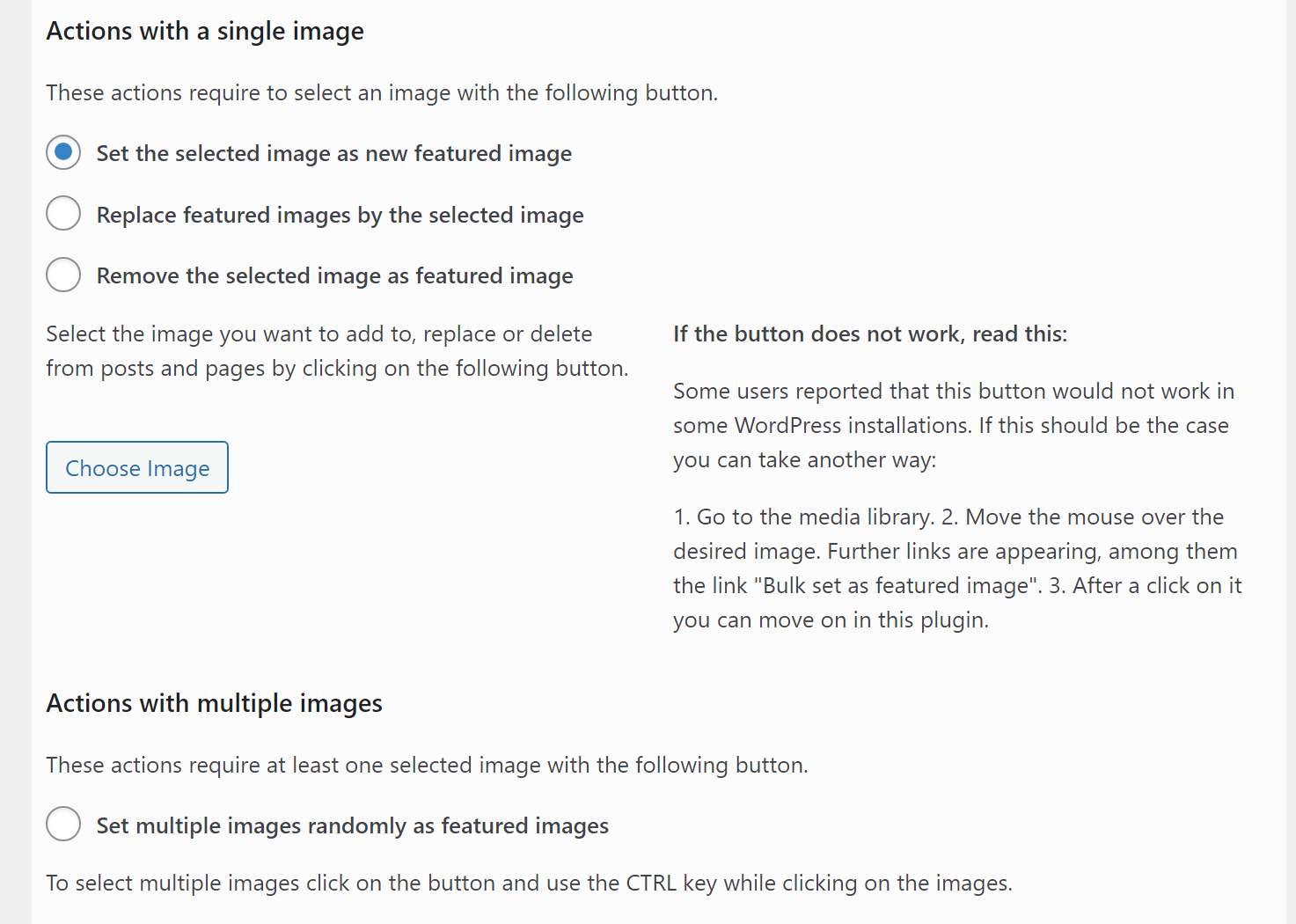
这些方法中的任何一种都需要您随后手动更新一些特色图像。 但是,如果您使用随机设置多个图像作为特色图像选项,则可以选择特定类型的图形并使用它们来替换页面或帖子子集的特色图像。 为此,请单击“选择图像”并使用媒体选择器选择要用作替换的图像:
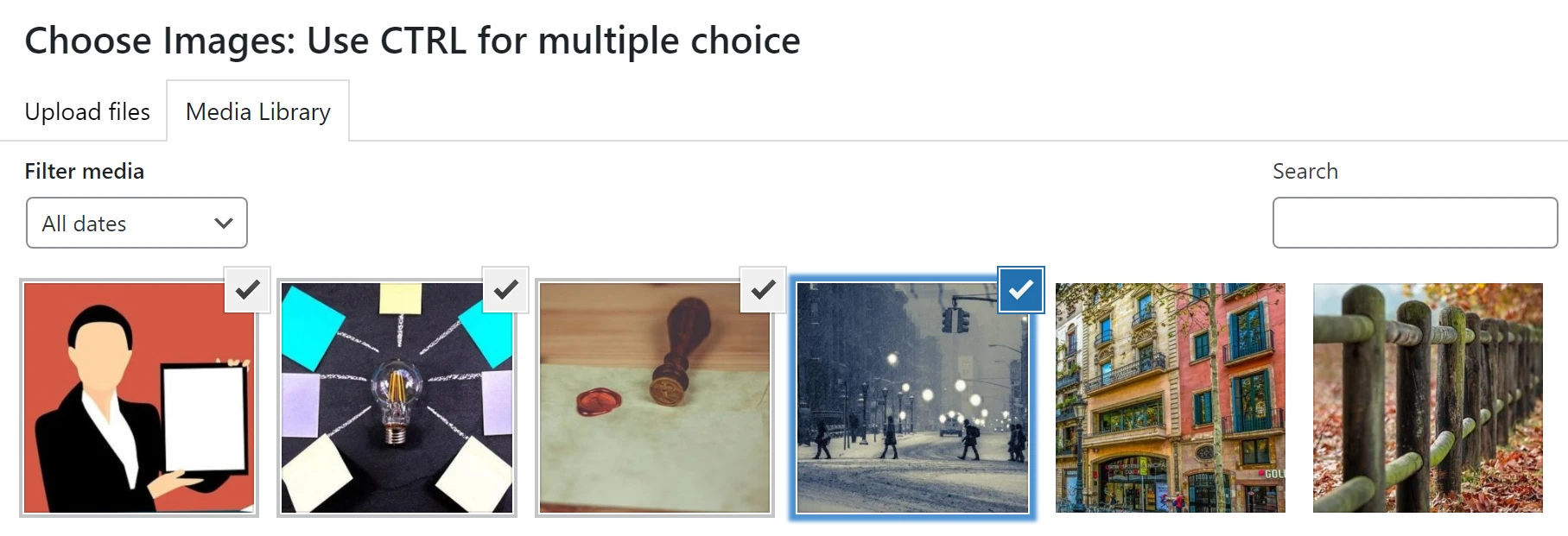
例如,如果您要替换与网球或烹饪有关的帖子的特色图像,您可以找到适合这些类别的新图形。 之后,您可以使用“随机设置多个图像作为特色图像批量编辑”选项来替换这些帖子的图像(如果它们分类正确)。
现在,选择您想要的批量编辑选项。 在下一步中,我们将选择插件将编辑的帖子和页面。
第 3 步:决定要编辑哪些帖子和页面
选择要使用的批量编辑选项后,单击页面底部的“下一步” 。 现在,该插件会要求您选择要批量编辑的帖子或页面。 首先,您可以选择是覆盖现有图像还是定位没有图像的帖子:
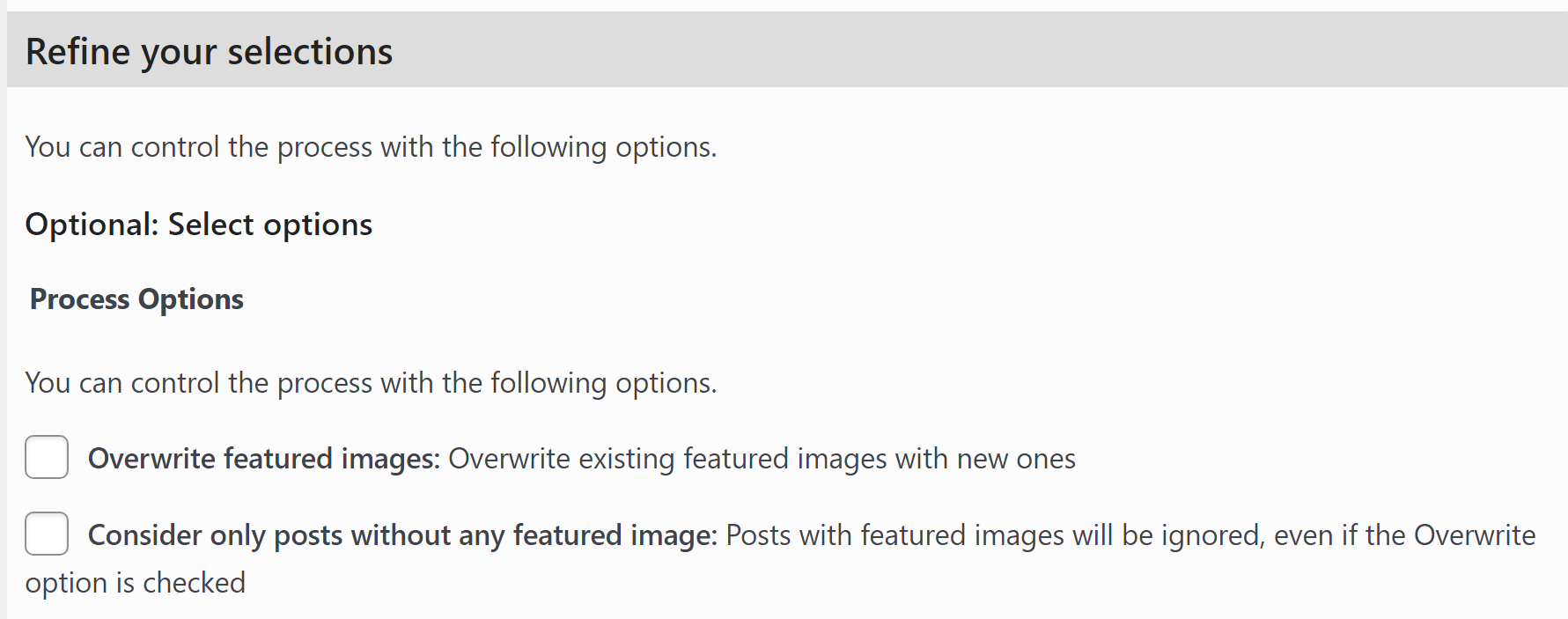
选择覆盖特色图像选项,因为我们要替换现有图像。 向下滚动到“选择过滤器”部分,然后选择要使用的过滤器类型来选择插件将编辑的帖子和页面。 您可以按帖子类型、类别或标签过滤元素:

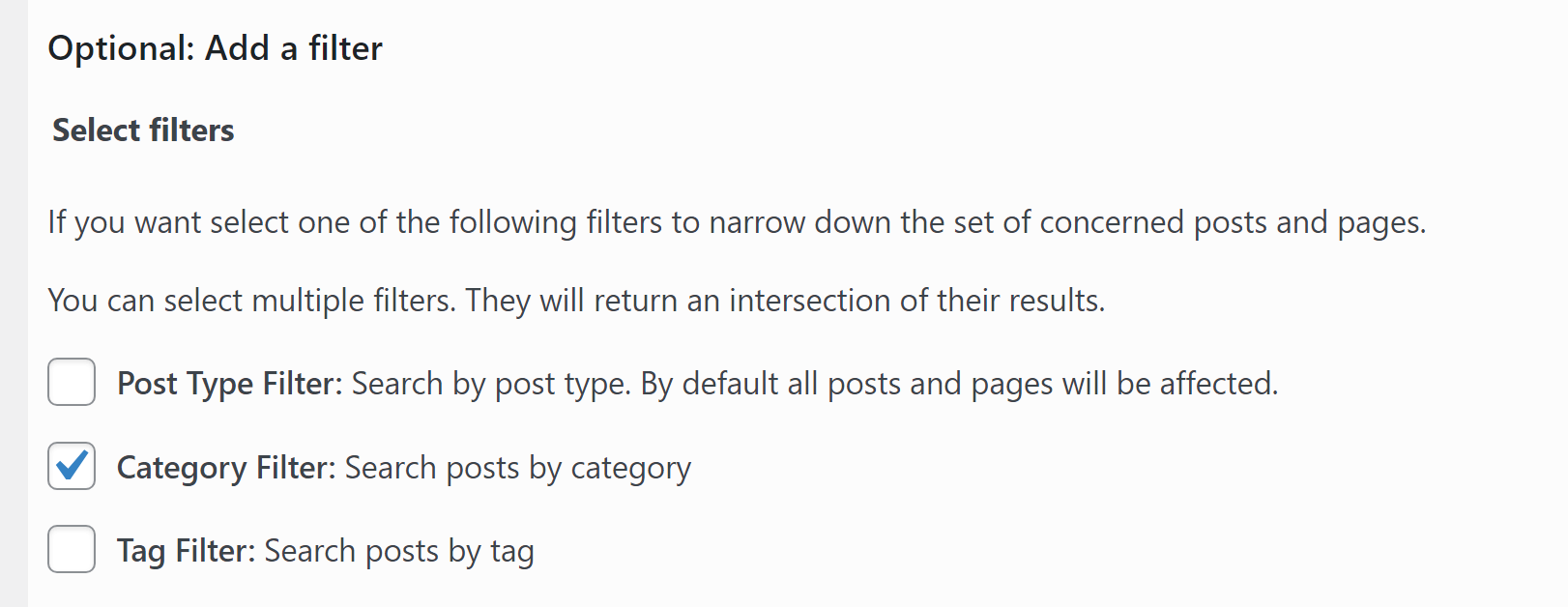
如果您只想批量编辑少数精选图像,最好的选择是使用类别或标签过滤器。 选择选项后,单击“下一步” ,插件将要求您输入要编辑的特色图像的帖子类型、类别或标签:
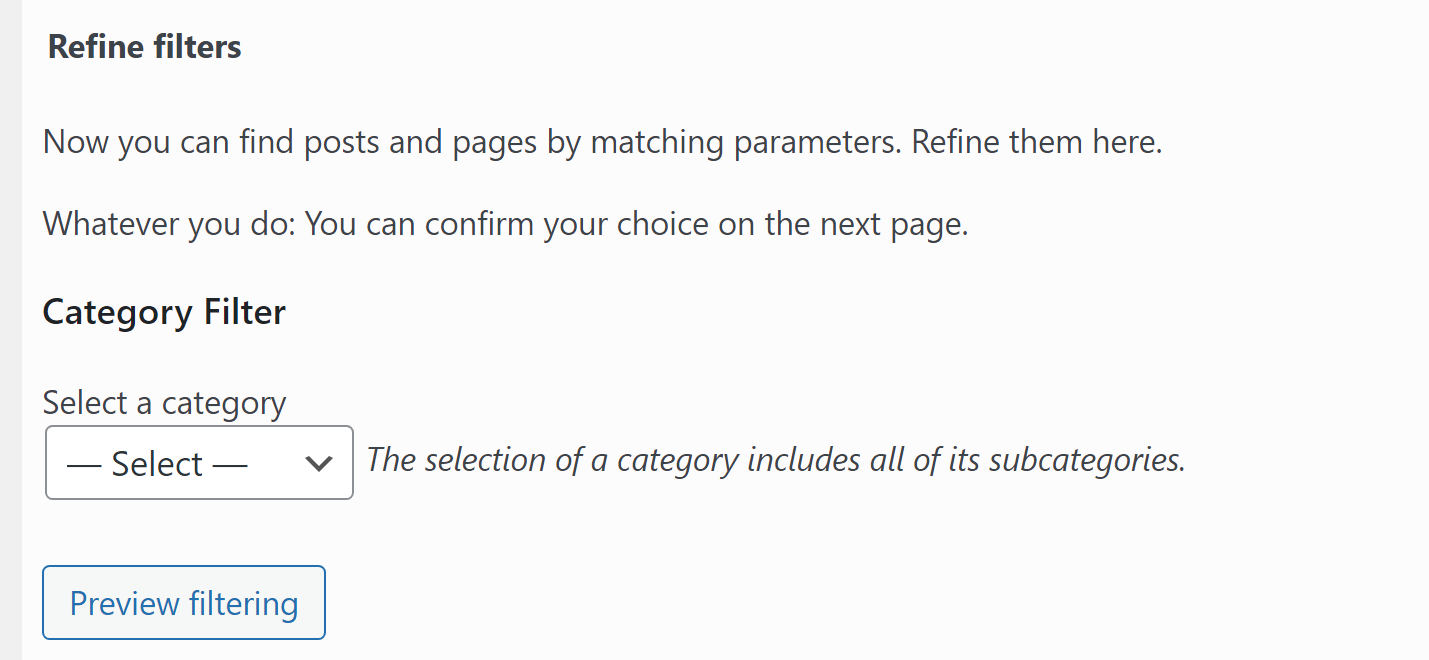
选择类别后,您可以使用预览过滤选项来预览哪些帖子和页面将受到影响。 一旦您对自己的选择感到满意,请单击“应用”并让插件开始工作。
批量编辑过程可能需要几分钟,具体取决于您要替换的图像数量。 完成后,您将看到插件编辑的所有图像的列表以及在此过程中遇到的任何错误的详细信息。
如果您要替换大量特色图像,则可能需要多次重复此过程。 然而,这种方法比逐一替换每个特色图像要容易得多。
可选:删除 WordPress 中现有的精选图像
快速特色图像使您能够批量删除特色图像而无需替换它们。 您可以通过导航到特色图像>批量编辑屏幕并选择删除任何图像作为特色图像选项来执行此操作:
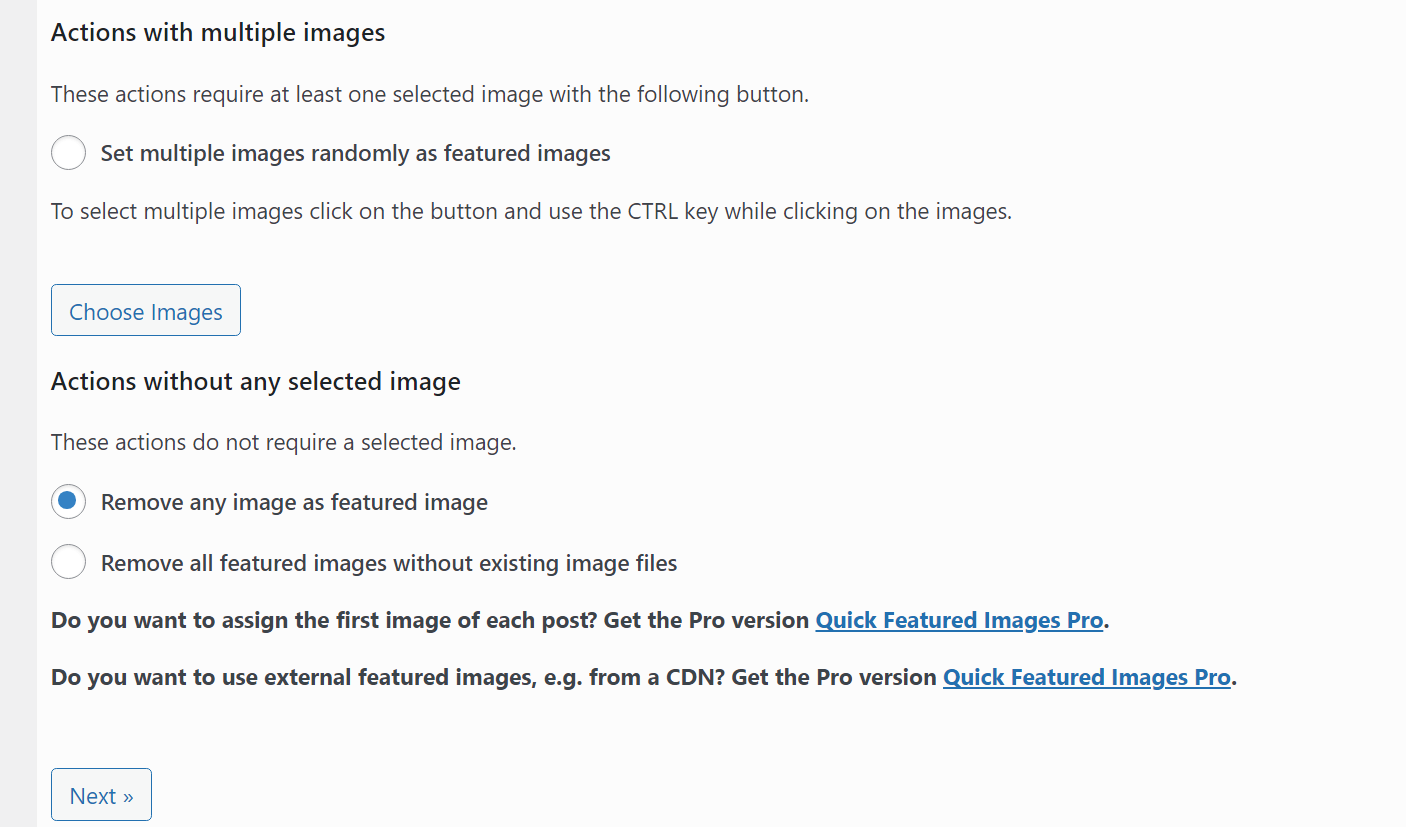
选择该选项后,您将能够选择要从中删除特色图像的帖子和页面。 该过程与使用快速精选图像替换精选图像时的过程相同。 如果您需要复习,请查看上述步骤以获取说明。
关于如何在 WordPress 中批量编辑特色图像的最后一句话
如果您有大量的内容库,则替换或删除特色图像可能会非常耗时。 但是,如果您想更新网站的设计或品牌,这可能是必要的。 使用正确的工具,您将能够批量编辑特色图像。
如果您想在 WordPress 中批量编辑精选图像,请按以下步骤操作:
- 选择批量编辑插件(我们推荐快速精选图像)。
- ️ 配置批量编辑流程。
- 决定要编辑哪些帖子和页面。
如果您发现本教程有帮助,那么您可能会欣赏我们有关如何将图像导入 WordPress 的指南或有关如何以下一代格式提供图像的帖子。
您对如何在 WordPress 中批量编辑精选图片有任何疑问吗? 让我们在下面的评论部分讨论它们吧!
