如何在 WooCommerce 中创建捆绑产品?
已发表: 2022-04-25作为在线卖家,您可能需要将您的产品打包销售。 捆绑产品是增加购物车价值和销售额的有效方式。 在 WooCommerce 中有多种捆绑产品的方法。 本文将指导您通过各种步骤和方法在您的 WooCommerce 商店中捆绑产品。
在开始之前,让我们看一下什么是产品捆绑包以及为什么应该考虑在商店中捆绑产品。
什么是捆绑产品?
捆绑产品或组合产品是 WooCommerce 中的一个选项,可用于在单个订单中一起销售不同的产品。 通过这种方式,您可以增加客户在单次购买上花费更多的机会。 在线卖家经常使用这种方法来销售更多。 更多的销售意味着更多的利润,所以这是增加利润的有用方法。
为什么你应该在你的 WooCommerce 商店中考虑产品包?
向客户提供捆绑产品有很多好处。
- 如前所述,您可以增加销售额,从而增加利润。
- 您可以将配件作为产品捆绑销售。 例如,在订购手机时,您可以选择添加外壳和充电器等配件。
- 您可以增加平均订单价值
- 出售滞销库存,从而减少库存浪费
- 您可以根据购物车价值为产品捆绑提供优惠券折扣。 (最低消费 1000 美元可享受 10% 折扣)
如何在 WooCommerce 中创建捆绑产品?
使用默认的分组产品选项
第 1 步:添加简单产品
假设我们想在我们的 WooCommerce 商店中捆绑以下产品。
在您的 WooCommerce 商店中将产品一一添加为简单产品。
提供正确的产品描述、标签、类别和图像。
注意:WooCommerce 不支持在开箱即用的捆绑包中添加可变产品。
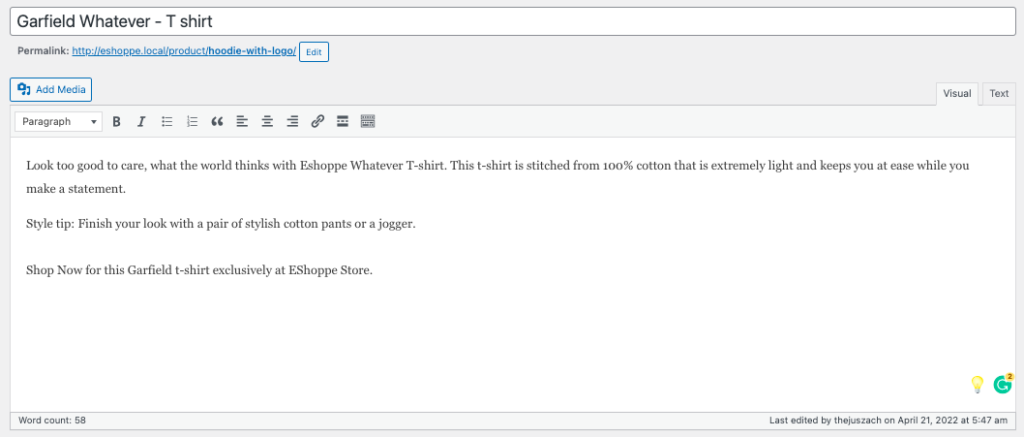
发布产品。
第 2 步:创建分组产品
打开您的 WordPress 仪表板。 单击产品>添加新的。
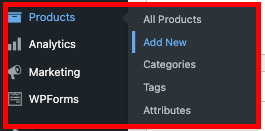
就像添加一个简单的产品一样,创建带有标题、描述和所有必填字段的分组产品。
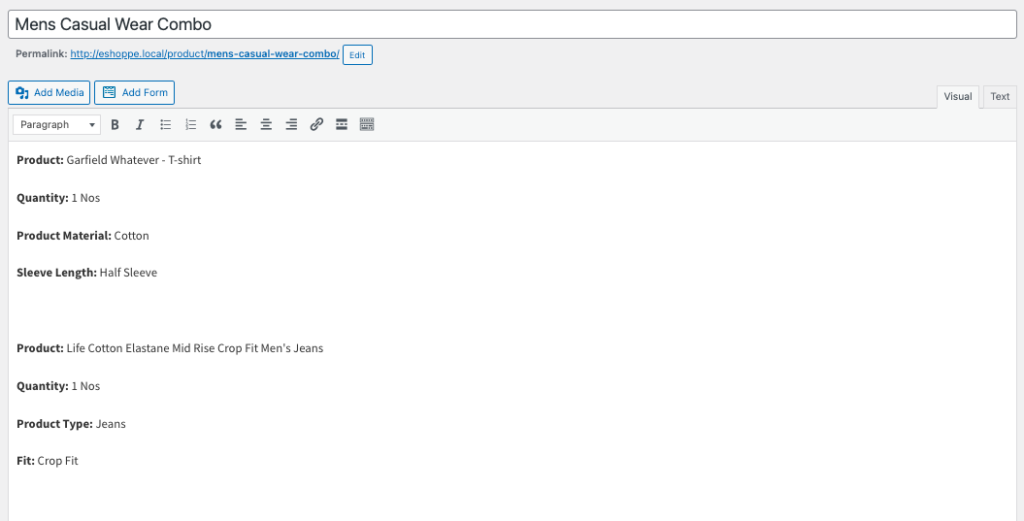
最好使用“bundle”或“combo”作为产品名称。 以不同的方式提及每种产品的产品描述。 如果您要捆绑添加衣服,请提供适当的详细信息,例如衣服材料、合身度等。
第 3 步:编辑产品数据
- 向下滚动到产品数据元框。
- 从下拉菜单中选择分组产品作为产品数据。
- 从菜单中选择链接产品。
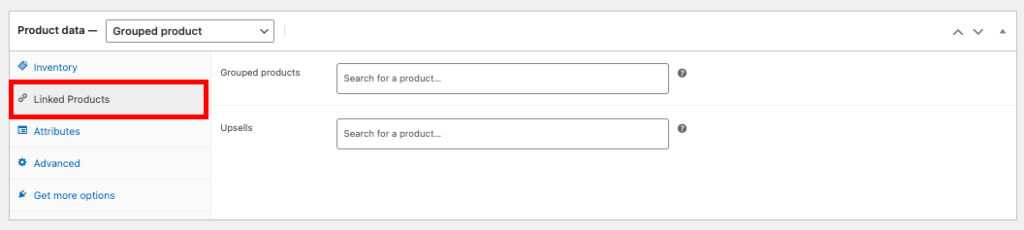
- 在“分组产品”文本框中,输入您要捆绑的产品。
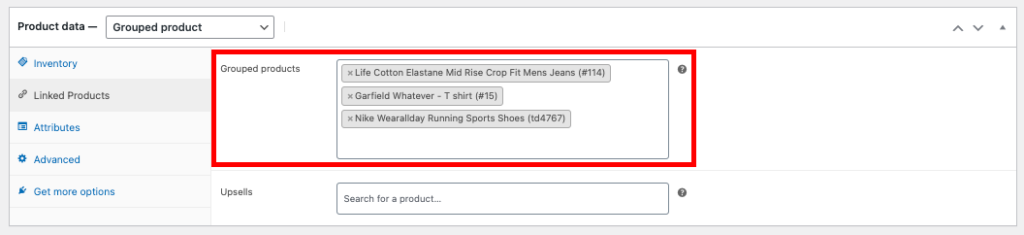
您只能添加商店中已添加的产品。
第 4 步:添加图像和类别
为所有捆绑产品添加特色图片非常重要。 特色图片将有助于吸引客户的眼球。 您可以使用所有捆绑产品的拼贴画。 大多数在线商店通常使用模特穿着所有捆绑产品的形象。
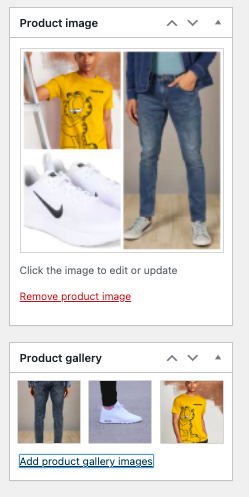
添加图像后,您应该选择要显示产品的类别。 此外,将“捆绑包”类别添加到现有列表中。
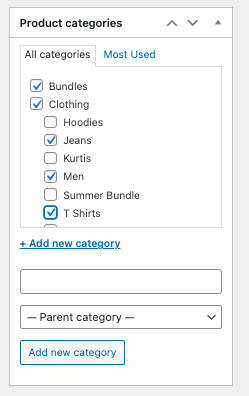
现在点击保存草稿。
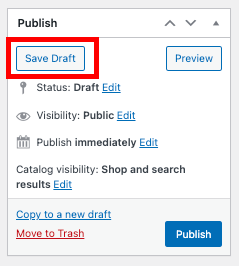
如果您想将更多产品添加到您的捆绑包中,您可以稍后进行编辑。
第 5 步:预览和发布
现在让我们进入最后一步。 在发布产品之前,预览以检查客户将如何查看捆绑包。
单击查看产品选项卡。

这将显示客户如何查看产品。
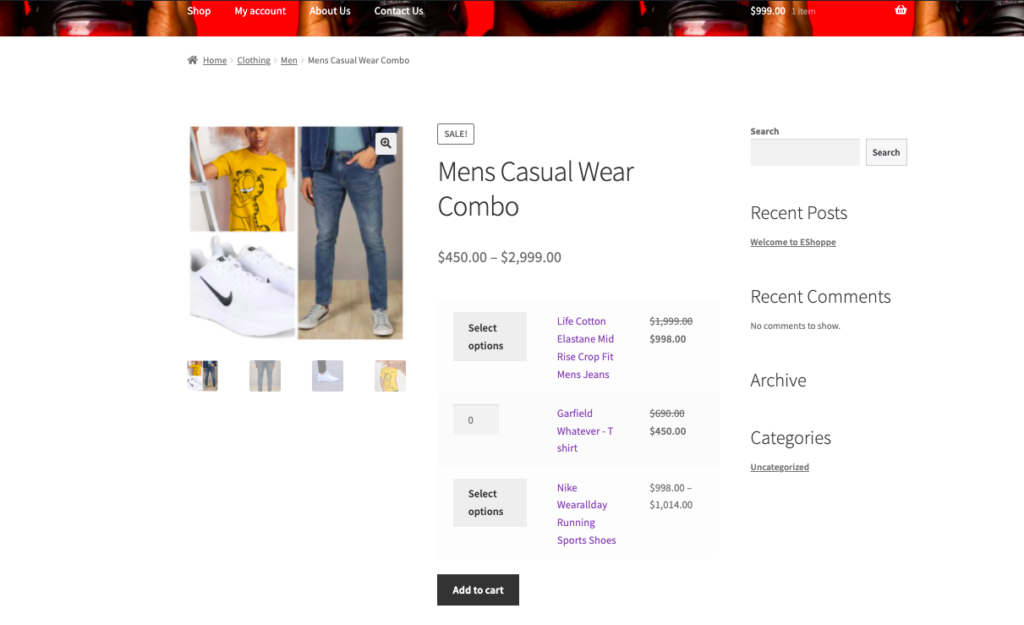
如果您发现一切正常并且不需要编辑或更改任何内容,您可以发布产品。
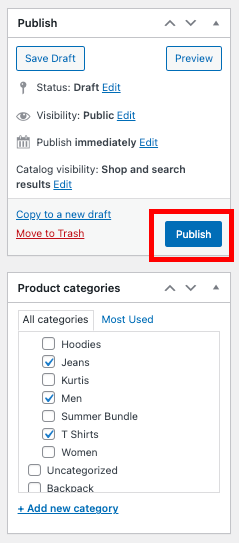
点击发布。 这会将您的捆绑产品添加到您的产品列表中。
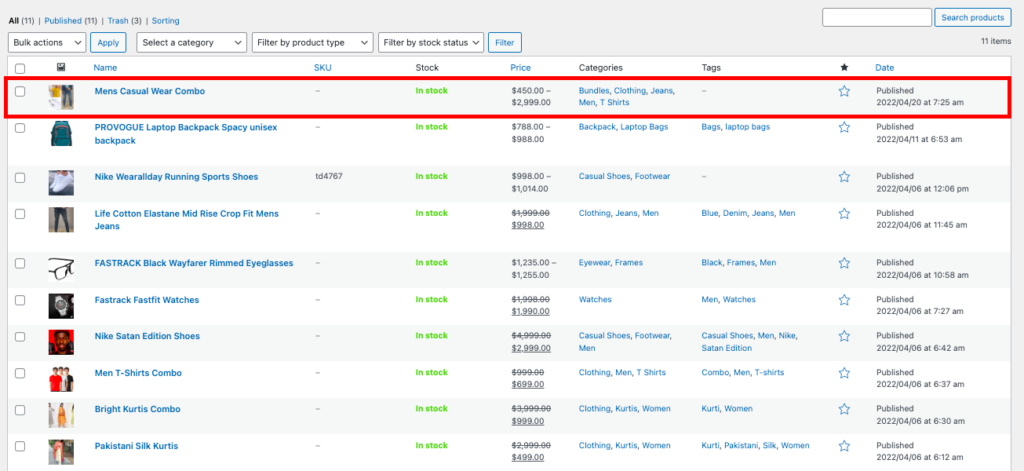
您可以在“所有产品”菜单中的其他产品中找到您的捆绑产品。
使用插件
WooCommerce 中的默认分组产品选项仅提供有限的功能。 如果您想添加广泛的选项,您可以使用不同的插件和扩展。 以下是一些插件和扩展的列表,可让您将捆绑产品添加到您的 WooCommerce 商店。
- WPC 产品捆绑包 - 为您提供高级功能,例如重新排列捆绑的产品订单、为捆绑包中的每个产品设置默认、最小和最大数量、高级定制等。
- 复合产品 – 内置支持简单和可变的产品包。 非常适合捆绑组装产品,如计算机和相机设备。
- 链式产品——当用户添加“主要”产品时,自动将“链式产品”添加到购物车的预配置产品包。
- 混合搭配产品——让您批量添加产品。 例如,一包 6 件 T 恤。
- 自定义产品盒——这允许用户从产品集合中选择项目作为他们自己选择的捆绑包。
在本文中,我们将使用 WPC 产品捆绑插件,因为它提供了用于分组产品的几乎所有内容。
第一步:安装插件
转到插件>添加新的。

搜索WooCommerce 的 WPC 产品包。
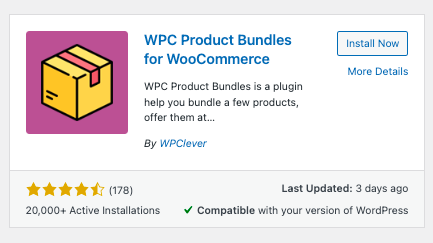
安装并激活插件。
步骤 2:使用 WPC 产品包创建产品包
选择产品>添加新的。
添加捆绑包名称、描述和上传图片。
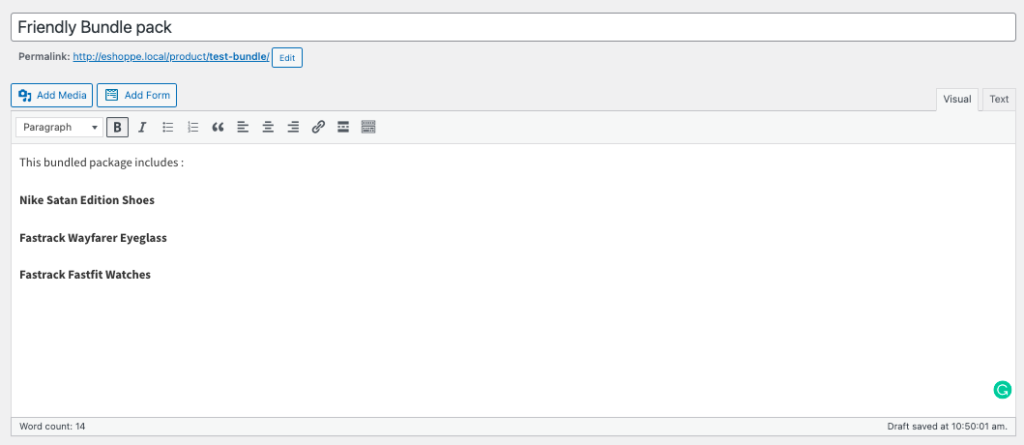
向下滚动到产品数据元框。
从产品数据下拉框中选择Smart Bundle 。
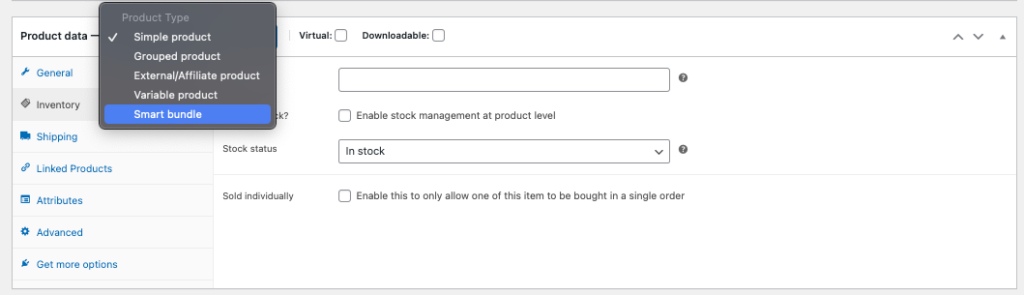
单击捆绑产品选项卡。
在搜索文本框中,输入您要添加的产品。 您可以在此处设置每个产品的默认数量。
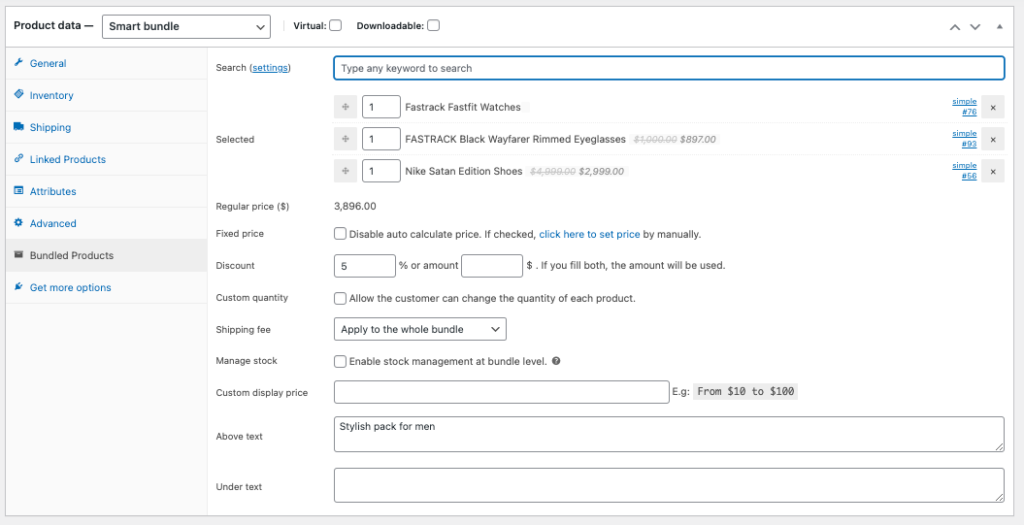
该插件将自动添加捆绑的价格。 您可以通过选中固定价格复选框向捆绑包添加自定义价格并手动输入价格。
您可以根据需要设置折扣。 请记住,您可以通过两种方式添加折扣,提供百分比折扣或固定折扣。 输入折扣百分比或折扣金额。 如果您同时添加这两个字段,则将应用固定折扣。
完成捆绑设置后,您现在可以发布捆绑产品。
单击查看产品以预览您的捆绑包。
该插件带有一些用于创建捆绑产品的功能。 您可以通过单击WPClever > Product Bundles 来使用这些选项。
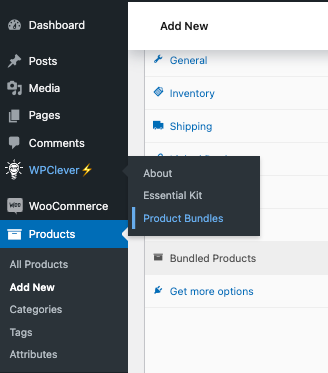
这将带您进入插件的选项页面。 你可以在这里自定义很多东西。 根据您的需要尝试这些功能。
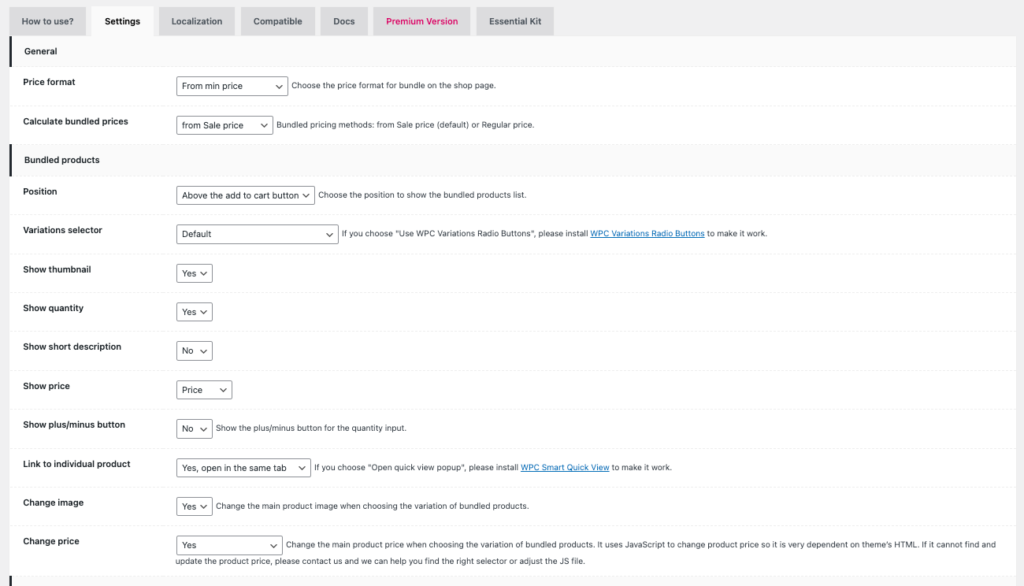
如何为 WooCommerce 捆绑产品提供优惠券折扣?
添加捆绑产品是第一步,但如果不提供良好的折扣,捆绑产品可能对您的 WooCommerce 商店没有用处。 您可以为捆绑产品添加各种折扣选项,但最有效的方法是提供优惠券。 您可以为您的优惠券设置最低订单价值,这样当客户从捆绑包中移除一件或两件产品时,他/她将没有资格获得折扣。
WooCommerce 上的默认优惠券系统仅为您提供基本功能。 如果您想要优惠券的扩展功能,您可以使用不同的优惠券插件。
在本文中,我们将讨论如何在您的 WooCommerce 商店中将默认优惠券系统用于捆绑产品。
第 1 步:创建新优惠券
- 从您的 WordPress 仪表板转到营销>优惠券。
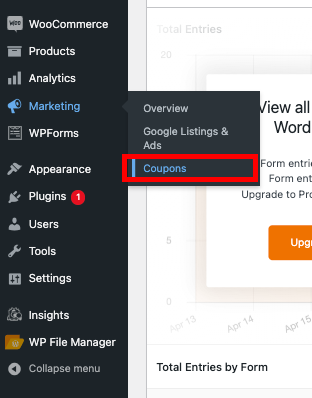
- 点击添加优惠券。
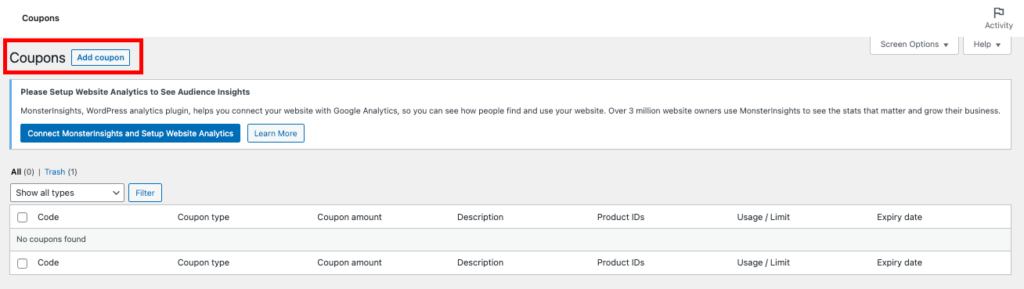
- 输入优惠券代码和说明。

第 2 步:编辑优惠券数据
- 从优惠券数据元框中选择常规选项卡。
- 选择折扣类型作为固定购物车折扣。
- 输入优惠券金额(10 给购物车价值 10 美元的折扣)。
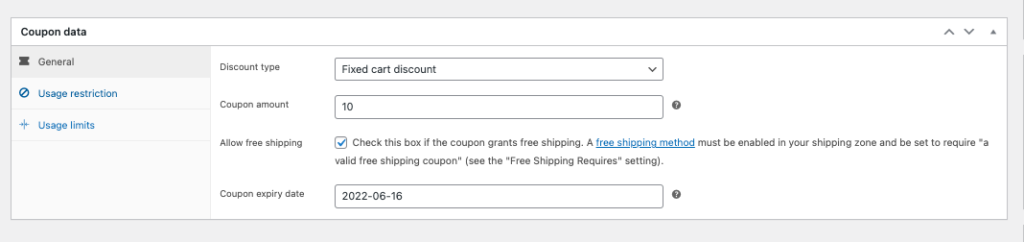
您还可以设置优惠券到期日期和免费送货选项。
第 3 步:设置使用限制
- 从优惠券数据元框中选择使用限制选项卡。
- 设置最低消费金额。
- 如果您不希望您的客户将此优惠券与其他优惠券一起使用,请选中仅限个人使用复选框。
- 在产品文本字段中添加要捆绑的产品。
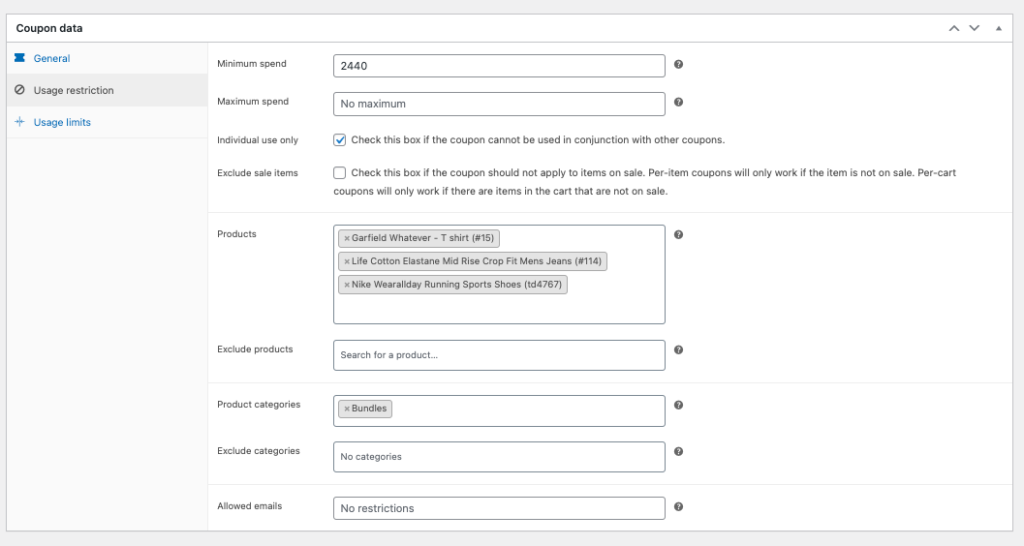
选择产品类别。 您还可以排除其他类别。
- 单击使用限制选项卡。
- 设置优惠券使用限制。

- 点击发布。
第 4 步:测试优惠券
现在为捆绑产品设置折扣券,让我们测试我们的优惠券。
- 将捆绑的产品添加到您的购物车。
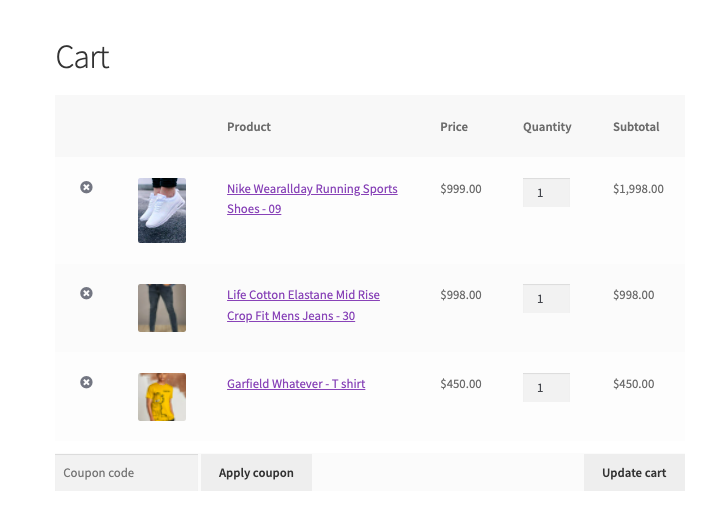
- 输入优惠券代码,然后单击应用优惠券。
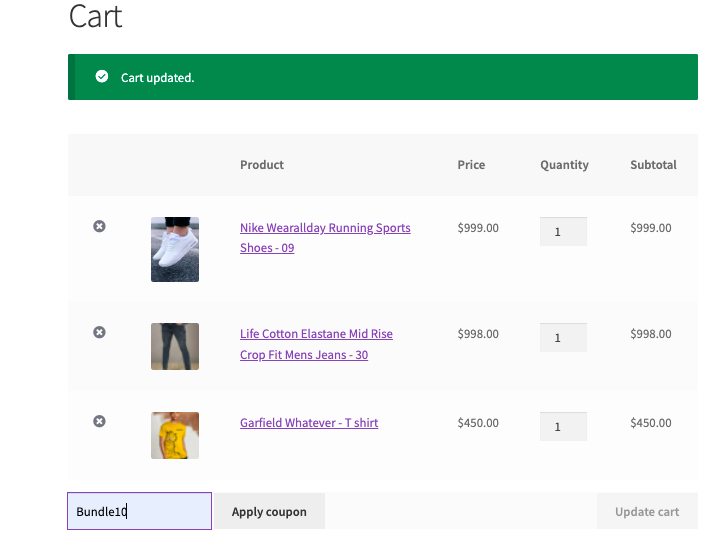
您可以看到一条提示信息,显示优惠券代码已成功应用。
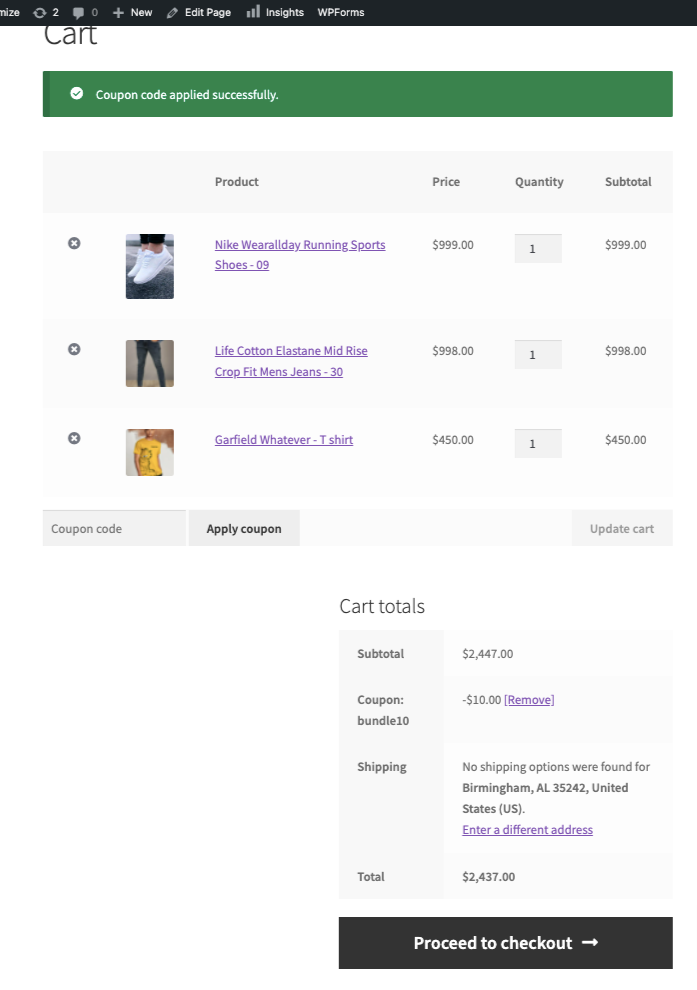
接受优惠券代码并将折扣应用于购物车价值。
让我们看看如果客户从捆绑包中删除产品会发生什么。
从捆绑包中删除产品将自动删除应用的优惠券。 通过这种方式,您可以限制不符合条件的客户使用优惠券。
开始自己的电子商务业务? 希望本文能帮助您为您的 WooCommerce 网站创建捆绑产品。 如果您想从头开始,请参阅以下文章:
如何使用 WordPress 和 WooCommerce 创建电子商务商店?
扩展电子商务业务所需的插件终极列表。
这篇文章有帮助吗? 请在下方留言。
- 这个有帮助吗 ?
- 是 否



