无法登录到您的 WordPress 管理面板? 试试这 9 个修复
已发表: 2022-06-22如果您被锁定在 WordPress 管理面板之外并且无法登录您的网站,这似乎是世界末日。 但是深呼吸,不要惊慌; 您可以采取一些措施来恢复您的访问权限。 如果您是 WordPress 新手,您可能需要寻求托管公司或开发人员的支持。
访问您的 WordPress 管理仪表板的简单解决方案
在你尝试任何复杂的事情之前,你可以做一些简单的事情。 先试试这些:
- 清除浏览器缓存。 不同的浏览器有不同的设置,但您通常可以通过浏览器菜单中的“历史记录”或“更多工具”选项清除浏览器的缓存文件。
- 清除您的 WordPress 缓存。 如果您的托管公司正在缓存您的网站以提高性能,请尝试通过您的托管帐户清除该信息。
- 使用隐身窗口。 尝试在隐身或私人浏览窗口中打开您的网站,以确保您没有查看该网站的缓存版本。
- 检查安全漏洞。 如果您的网站因黑客攻击而损坏,最好立即知道。 如果您有 Jetpack Scan,请检查您的电子邮件收件箱以获取有关恶意软件的通知。 如果您的网站存在恶意软件,请按照我们的文章中推荐的步骤操作,了解如果您的 WordPress 网站被黑客入侵该怎么办。
访问 WordPress 管理仪表板的常见问题(及其解决方案!)
如果您的管理区域仍然无法访问,那么是时候开始深入研究您的 WordPress 设置了。 其中许多解决方案需要访问您的主机帐户并了解如何配置 WordPress 文件和数据库。 如果您不熟悉这些,请向您的托管服务提供商或网站管理员寻求帮助。
专业提示:任何和所有这些解决方案都涉及您网站的微妙、移动部分,错误可能会使事情变得更糟。 在开始之前,请务必对您的网站进行完整备份。
1. 您的登录凭据无效
有时,您可能会看到登录屏幕,但是当您输入您的 ID 和密码时,您会收到一条错误消息,指出您的凭据无效。 如果您已经两次和三次检查了您的登录信息 - 并确保您没有意外打开大写锁定 - 是时候重置密码了。
解决方案:重置密码
如果您的用户名和密码不起作用,请从简单的密码重置开始。 点击“丢失密码?” 登录字段下方的链接,WordPress 将使用存档的电子邮件发送重置链接。
如果您不再有权访问存档的电子邮件,或者由于任何原因重置失败,则可以通过其他几种方式重置密码:
1. 请管理员重置您的密码。
如果您网站上的其他管理员仍然可以访问,他们可以通过转到 WordPress 仪表板中的用户来手动重置您的密码。
2. 将您的新密码直接放入 WordPress 数据库。
登录您的主机帐户并使用他们的管理界面直接访问您的数据库(对于大多数主机,这将使用 cPanel 启动 phpMyAdmin)。
打开您网站的数据库。 如果您有多个,您可以在wp-config.php文件中查找数据库名称。
打开wp_users 表并查找您的用户名或电子邮件。 单击编辑以更新您的信息。
查找user_pass字段,并删除现有字符串。 然后输入您的新密码。 将输入样式设置为 MD5(WordPress 使用的加密形式)。
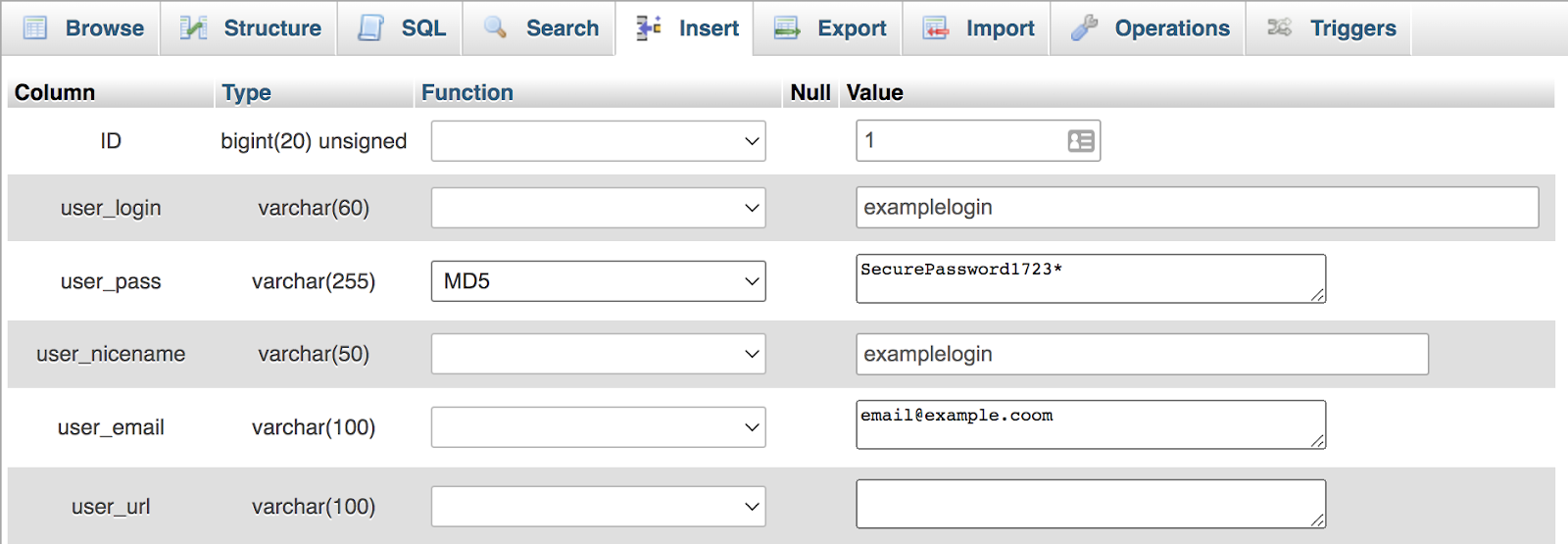
保存您的更改。
3. 创建一个全新的管理员用户。
如果您现有的用户帐户已损坏或由于任何其他原因无法访问,您可以通过将信息添加到wp_user和wp_usermeta表来从 phpMyAdmin 界面创建一个新的管理员用户。
在wp_users表中,添加新行并输入 ID 号(任何尚未使用的用户 ID 号)、user_login(用户名)、user_nicename(再次使用相同的用户名)、user_email、user_status(将此设置为 0),和显示名称。 您还需要在user_pass字段中输入 MD5 格式的密码。
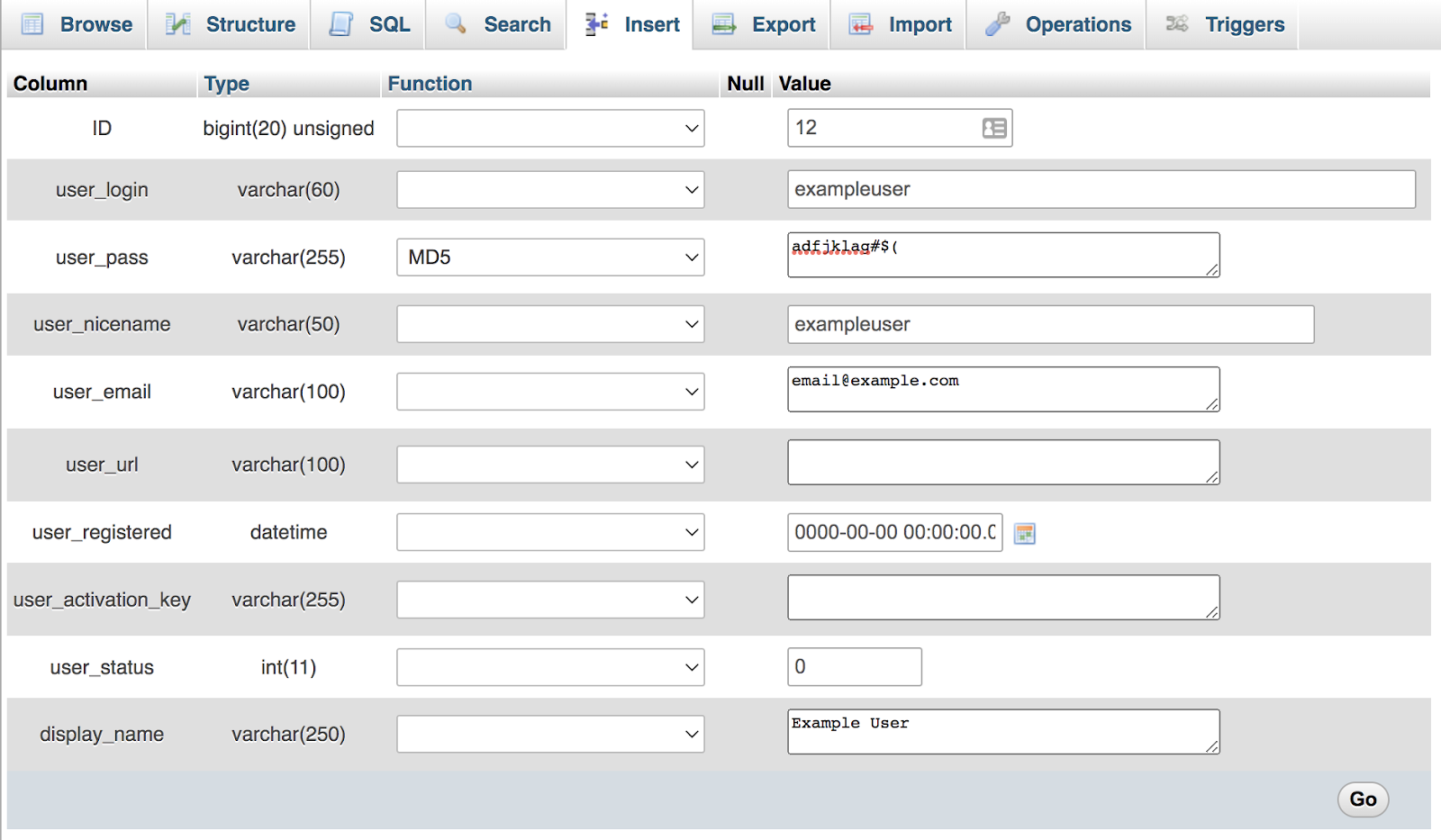
然后使用相同的 ID 号在wp_usermeta表中添加管理员权限。 将 meta_key 设置为wp_capabilities并将 meta_value 设置为a:1:{s:13:”administrator”;b:1;}
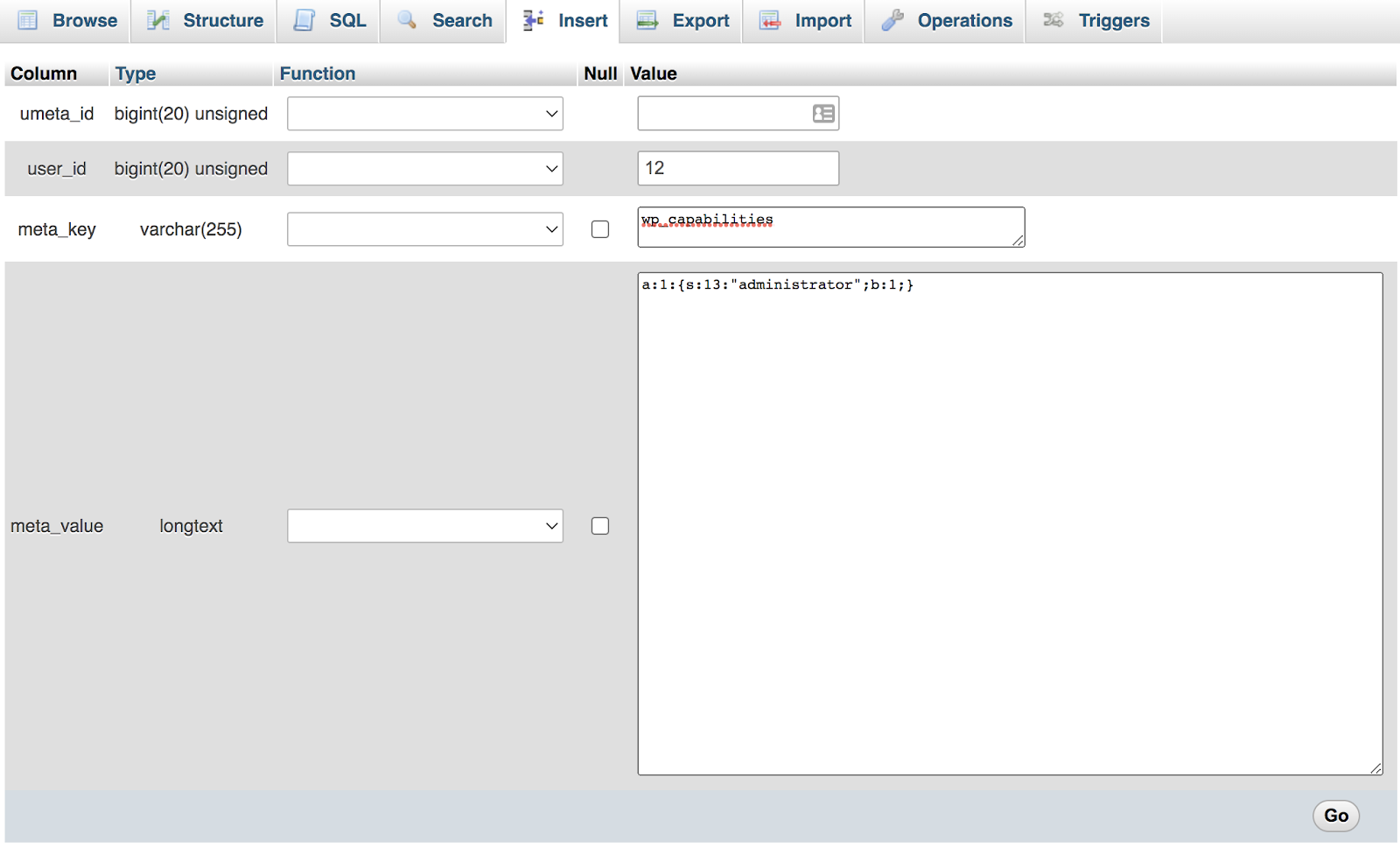
在此处查看更详细的说明。 现在您应该可以像往常一样使用新凭据登录仪表板了。
2. 部分仪表盘功能缺失
如果您缺少关键功能,例如访问定制器、设置或主题编辑器,则您的用户帐户可能设置不正确。
解决方案:获取管理员帐户
您需要网站上的其他管理员来修改您的帐户并授予您管理权限。 你的账户被黑了吗? 尝试通过您的主机帐户使用 phpMyAdmin 重置管理员密码,或直接在数据库中创建一个全新的管理员帐户(有关更多详细信息,请参阅上面的部分)。 登录后不要忘记重置所有密码并扫描您的网站以查找黑客可能留在您的代码中的任何后门或恶意软件。
3. Cookie 未启用
Cookie 是通过 WordPress 登录过程所必需的,因此如果它们无法正常工作,您可能会在尝试登录时看到“Cookie 被阻止或浏览器不支持”之类的错误消息。
解决方案:更改浏览器设置
首先,检查您的浏览器设置以确保您允许并接受 cookie。 如果这仍然不起作用,则问题可能出在您的缓存或安全插件上。 如果您在网站上安装了新插件,请将其停用并尝试再次登录。
在不访问仪表板的情况下禁用插件的最简单方法是重命名插件:
- 使用 FTP 连接到您网站的服务器。
- 导航到public_html → wp-content → 插件。
- 将安全或缓存插件重命名为您想要的任何内容。 这将停用它。
在尝试再次登录之前不要忘记清除缓存。 如果这解决了问题,那么您需要选择不同的缓存或安全插件,或者与他们的支持团队一起解决问题。
4.您被安全插件锁定
一些 WordPress 安全插件会限制您可以尝试登录的失败次数,如果您一直在使用过期的凭据,您可能会达到该限制并被阻止。
其他插件通过将默认登录 URL 从标准https://yoursite.com/wp-admin更改为不同的东西来提高 WordPress 的安全性。 这可以帮助阻止暴力攻击。 但是,如果您忘记了新的登录 URL,就会出现问题(这个问题比您想象的要普遍得多!)。
解决方案:禁用插件
当您无法访问仪表板时,最简单的方法是重命名包含插件文件的目录,以阻止 WordPress 查找文件并在启动时加载它们。 您将按照与第三步相同的说明执行此操作:
- 使用 FTP 连接到您网站的服务器。
- 导航到public_html → wp-content → 插件。
- 将安全或缓存插件重命名为您想要的任何内容。 这将停用它。
重命名插件后,请尝试重新加载登录屏幕。 不要忘记您可能必须清除浏览器缓存。 登录后,通过 FTP 将插件重命名为其原始标题。 然后,检查您的安全插件设置并清除所有块。
5. 你遇到了致命的内存错误
如果您看到“允许的内存大小已用尽”的错误,您就会知道您的 WordPress 安装存在内存问题。 这意味着您的 WordPress 配置和插件需要比您的主机帐户当前提供的更多内存。
解决方案:增加 WordPress 的内存
您可以尝试通过编辑wp-config.php文件来增加 WordPress 内存限制,该文件位于 WordPress 安装的根级别。 您需要使用 FTP 下载此文件进行编辑,或使用您的主机帐户的文件管理器。
编辑文件后,请尝试在最底部添加此行:
define( 'WP_MEMORY_LIMIT', '512M' );这应该会增加您的安装内存限制并允许 WordPress 加载。

但是,请注意分配给您的 WordPress 安装的内存量也由您的托管公司控制。 他们将为每个用户设置最大内存限制,该限制优先于 WordPress wp-config文件设置。 您可能需要与您的主机验证您的内存限制,并升级您的主机包或要求他们更改您的帐户以正确解决此错误。
6. 您看到“死机白屏”或 500 错误
对于网站所有者来说,最可怕的事件可能是臭名昭著的“白屏死机”,在这种情况下,您的网站根本没有向您显示任何内容。 或者它可能只是显示来自您的服务器的错误代码。 此问题通常是由插件或主题冲突引起的。
解决方案:停用所有插件或更改主题
通常,此类问题是由不再与 WordPress 核心更新兼容的旧插件或主题之间的冲突引起的。 您的目标是关闭所有插件并将主题更改为简单的默认主题以确定原因。
从一次关闭所有插件开始,您可以通过 FTP 重命名 Plugins 文件夹来做到这一点:
- 使用 FTP 连接到您网站的服务器。
- 导航到public_html → wp-content。
- 将插件文件夹重命名为您想要的任何名称(例如plugins.bak)。
尝试再次加载您的网站。 如果它正确加载,您将知道插件是导致错误的原因。 现在,将插件文件夹恢复为其原始名称并一次停用每个插件(请参阅第三或第四节以了解如何关闭单个插件),直到找到罪魁祸首。 确定问题后,您可以将插件回滚到以前的版本,看看是否能解决问题,联系开发人员寻求支持,或寻找其他插件来代替。
专业提示:打开调试模式,这可能会导致您的站点上出现一条错误消息,该消息标识导致问题的特定插件。 通过将这些行添加到您的wp-config.php文件来执行此操作:
define( 'WP_DEBUG', true); define( 'WP_DEBUG_LOG', true);如果关闭所有插件仍然无法解决问题,请尝试停用您的主题。 在这种情况下,WordPress 将加载一个基本的默认主题,例如二十一二十一。 您需要通过使用 FTP 重命名其目录来删除您的主题:
- 导航到public_html → wp-content → 主题。 找到您当前的活跃主题。
- 将主题文件夹重命名为您想要的任何名称(例如my-theme.bak)。
请注意,这仅在您安装了默认主题时才有效。 如果不这样做,您可以将一个上传到您的主题文件夹,当您停用当前主题时,WordPress 可以恢复到该文件夹。
如果您的网站仍然没有显示任何内容或显示服务器错误,请尝试联系您的托管服务提供商寻求帮助。
7. 遇到 PHP 语法错误
如果您一直在使用自定义代码(例如更改子主题或插件文件),您可能会不小心破坏您的网站。 您会在屏幕上看到一个 PHP 语法错误弹出,有时嵌入在您网站框架的顶部,或者只是一个空白的白色屏幕。 一些 PHP 错误比其他错误更严重,并且根据您正在编辑的代码类型,它们可能会阻止您访问站点的后端。
解决方案:手动修复PHP错误
您需要通过 FTP 或托管公司的 cPanel 访问您网站的后端,以找到您正在处理的文件。 通常,报告的 PHP 错误将指定导致问题的文件,以及您需要编辑的特定代码行。 根据所犯的错误,问题的原因可能会有很大差异。 但是,请查找诸如额外字符和左括号之类的内容。
8.你得到一个数据库连接错误
这种情况很少见,但偶尔 WordPress 会失去与数据库的连接。 在这种情况下,您将看到一条错误消息,指出存在数据库连接问题。
解决方法:手动修复wp-config.php文件
您的数据库连接由您的wp-config.php文件控制,该文件位于您的 WordPress 目录中。 使用 FTP 访问该目录,并使用当前或更新的数据库设置编辑wp-config.php文件。
使用您的主机帐户的管理面板查找数据库的详细信息,然后将这些详细信息与您的wp-config.php文件交叉引用。 你需要:
- 您的数据库的名称
- 数据库中的表使用的表前缀
- 您的数据库的用户名和密码
- 数据库所在的主机(通常是“localhost”,但有时是特定的 IP 地址)。
每个托管帐户都不同,因此如有必要,请联系您的主机寻求帮助以查找此信息。 现在将信息更新到您的wp-config文件中,如下所示:
/** The name of the database for WordPress */ define( 'DB_NAME', 'database_name_here' ); /** Database username */ define( 'DB_USER', 'username_here' ); /** Database password */ define( 'DB_PASSWORD', 'password_here' ); /** Database hostname */ define( 'DB_HOST', 'localhost' ); /** table prefix */ $table_prefix = 'wp_'; 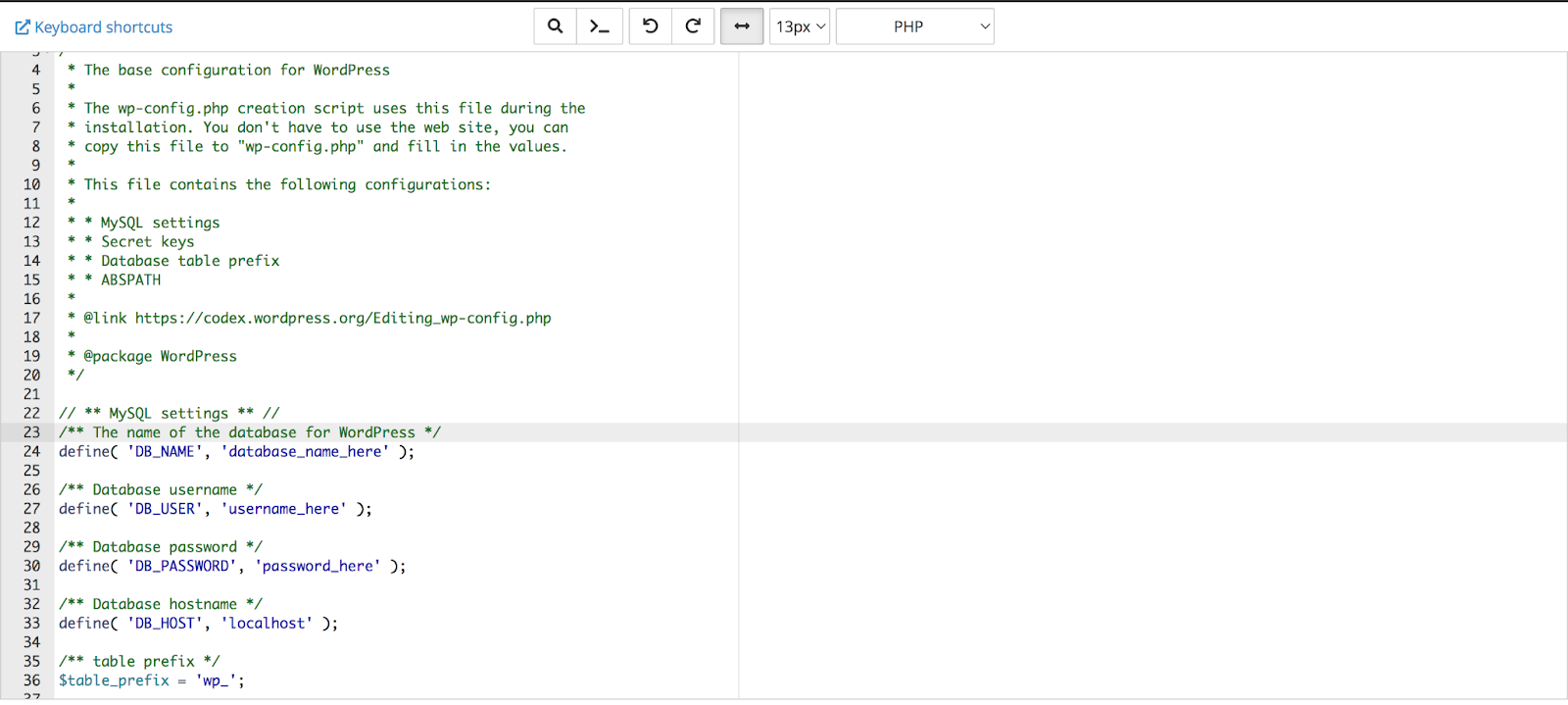
正确配置所有这些设置后,您的数据库应该会连接。
需要更多帮助? 请参阅我们关于在 WordPress 上解决“建立数据库连接时出错”的完整文章。
9.文件权限设置不正确
这种情况很少见,但有时 WordPress 升级过程中的错误或安装插件可能会导致文件权限问题。 这些可能很难发现——您有时会在屏幕上看到权限错误,但其他时候,它们只是悄悄地阻止登录、媒体上传或安装新插件。 当您看到似乎与文件未正确加载或上传有关的神秘故障时,您可能遇到了文件权限问题。
解决方案:远程修复文件权限
对于此修复,您需要使用 FTP 仔细检查所有文件和目录的权限,并在必要时修复它们。 WordPress 权限的一般经验法则是:
- 文件的权限代码 644
- 目录的权限代码 755
如果您怀疑文件权限问题,请仔细检查您的完整 WordPress 目录结构,仔细检查每个文件和目录的权限,以确保它们符合上述推荐状态。
不要忘记为顶级文件正确设置权限,尤其是wp-config.php文件和您的.htaccess文件,它们都控制关键连接和安全参数。 如果您不确定如何执行此操作,请联系您的托管服务提供商寻求帮助。
访问您的 WordPress 管理区域的包罗万象的解决方案
如果您仍然无法进入您网站的管理区域,恢复您的 WordPress 网站的完整备份可能是最简单的方法。 缺点是您可能会丢失自上次可用备份以来对站点所做的任何新文件或更改。
但是,如果您有一个良好的备份系统,那么恢复一个甚至可能比尝试排除故障和解决错误更好。 最好的安心来自异地实时备份,例如 Jetpack Backup 生成的那种。 Jetpack 始终使您的数据保持最新,并允许一键恢复,即使您根本无法访问您的 WordPress 仪表板。 您甚至可以使用 WordPress 活动日志来选择您想要恢复的确切点——就像在您开始遇到错误之前一样。
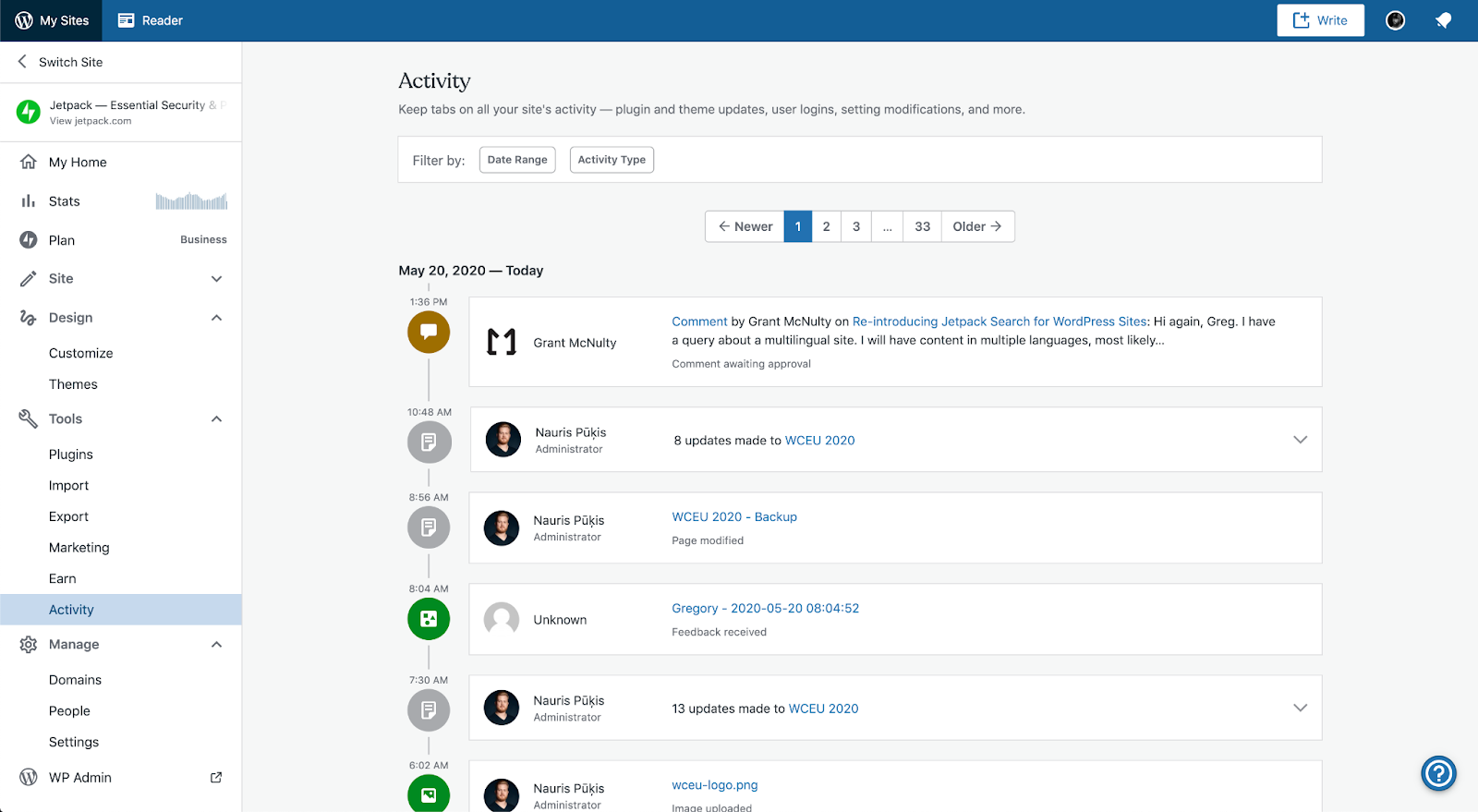
如果您尚未设置自己的 WordPress 备份,则可以从托管服务提供商处获得帮助。 尽管不如异地备份解决方案可靠或最新,但出色的主机通常会定期备份站点。 您可能会丢失一些数据,但让您的网站重新启动并运行仍然是一种解脱。
如何避免被 WordPress 锁定
无法访问您的 WordPress 网站的管理仪表板会带来压力。 通过以下方式保护您自己和您的网站:
- 使用安全、加密的本地密码管理器保存您的密码
- 使用可提供出色支持和安全功能的可靠托管服务提供商
- 仅使用来自信誉良好且经常更新的公司获得适当许可的插件和主题
- 如果您的网站因任何原因中断或无法访问,可以一键恢复您网站的定期异地备份
请记住,网站需要小心、关注和维护才能保持健康。 现在就采取正确的保护措施,以防止将来出现问题。
