如何更改 WordPress 登录页面 URL
已发表: 2021-09-02您想提高网站的安全性并避免暴力破解和 DDoS 攻击吗? 在本指南中,我们将向您展示更改 WordPress 登录页面 URL 以保护您的网站的不同方法。
每天,数以千计的网站因安全功能或漏洞而遭到黑客攻击。 为了让您了解这个问题有多严重,目前每 3 秒就有 1 次网络攻击! 这就是为什么您应该采取一些措施来保护您的网站。
为什么要更改 WordPress 登录页面 URL?
WordPress 登录页面 URL(也称为管理 URL 或/wp-admin )是提供对您网站后端的访问的页面。 默认情况下,所有 WordPress 网站都具有相同的登录页面 URL 结构: www.yourdomain.com/wp-admin或www.yourdomain.com/wp-login.php。 正如您可以想象的那样,这在安全性方面并不是最好的,因为任何黑客都可以访问该页面并尝试使用用户名和密码的组合访问您的站点。
除了自定义登录页面外,更改其 URL 以使您的网站更安全也是一个好主意。 黑客将更难找到管理 URL,您还将减少来自尝试访问您网站的机器人的流量。
在我们了解在 WordPress 中更改登录页面 URL 的不同方法之前,让我们了解为什么您不应该简单地手动更改 URL。
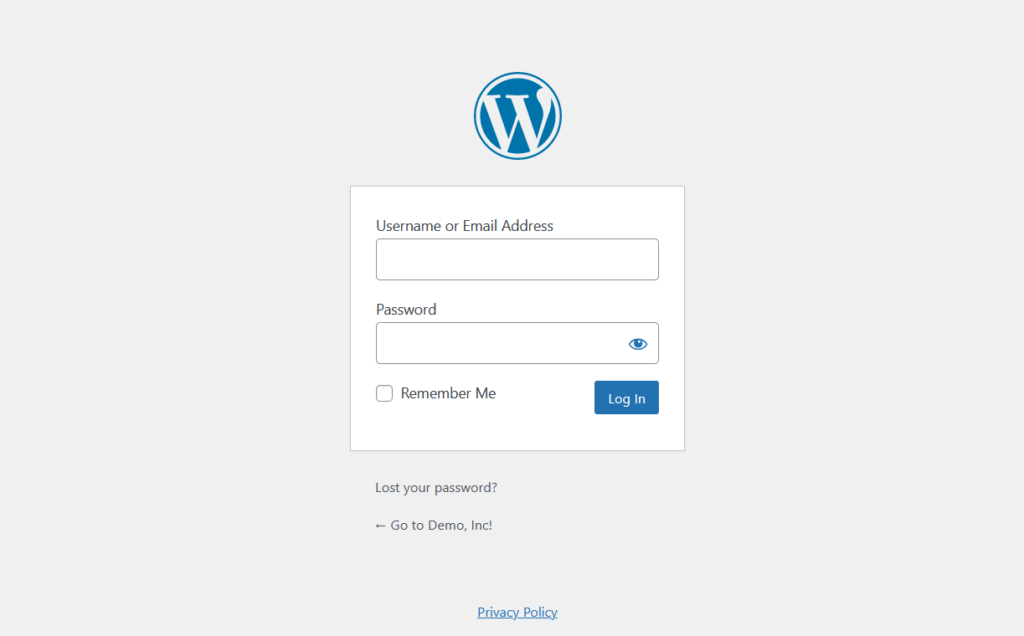
我可以手动更改登录页面 URL 吗?
是的,但如果您认真对待您的业务,则不建议这样做。
在自定义网站时,您可能知道子主题的重要性。 通过对子主题应用更改,当您更新父主题时,这些修改不会被覆盖。 子主题使所有版本免受这些更改的影响。 同样的情况也发生在这里。
手动更改父主题上的登录页面 URL 可能很棘手。 每次 WordPress 收到更新时,您都必须手动更改 URL。 您可以想象,这可能既烦人又令人沮丧,因此最好使用不同的解决方案。
如何查找 WordPress 登录页面 URL
在学习如何更改登录页面 URL 之前,让我们先看看如何找到它。
如上所述,默认情况下,您可以通过在域末尾添加/wp-admin/来找到登录页面。 在大多数情况下,如果站点管理员没有修改默认路径, /wp-admin/路径将起作用。 如果这不起作用,请尝试在您的域名末尾添加/wp-login.php/ 、 /login/ 、 /admin/ 。
注意:一些托管托管公司(例如 Kinsta、WP Engine 或 GreenGeeks)为您提供一键式管理员访问权限,而无需输入用户名或密码。 这意味着您无需输入任何凭据即可登录您的站点。
如何更改 WordPress 登录页面 URL
更改 WordPress 登录页面 URL 的主要方法有两种:
- 带插件
- 以编程方式
在下一节中,我们将逐步向您展示这两种方法,以便您选择最适合您的方法。
1) 使用插件更改登录页面 URL
修改 WordPress 登录页面 URL 的最简单方法是使用插件。 为此,您可以使用多种工具:
- iThemes 安全
- WPS 隐藏登录
- 我的主题登录
对于此演示,我们将使用 WPS 隐藏登录。 这是一个免费且高效的插件,可帮助您通过几次点击来修改任何 WordPress 安装的登录 URL。
安装和激活
首先,您需要安装并激活 WPS 隐藏登录插件。 为此,在您的 WordPress 仪表板中,转到插件 > 添加新并搜索 WPS 隐藏登录。 找到该工具后,安装并激活它。
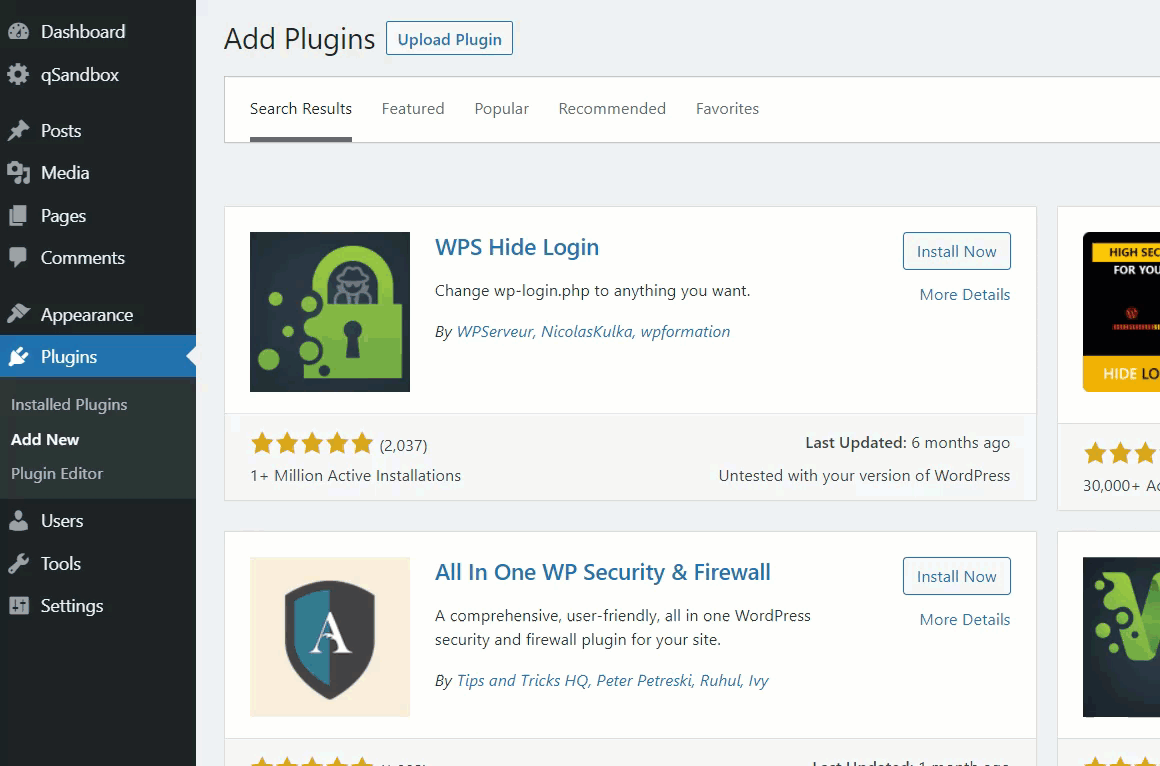
成功激活后,您将在“设置”部分看到插件的配置选项。
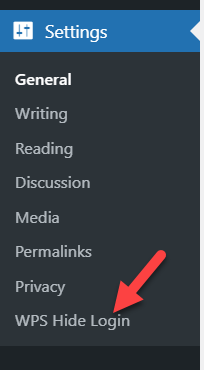
定制
现在是自定义登录页面 URL 的时候了。 打开 WPS Hide Login 的设置,你会看到两个选项。
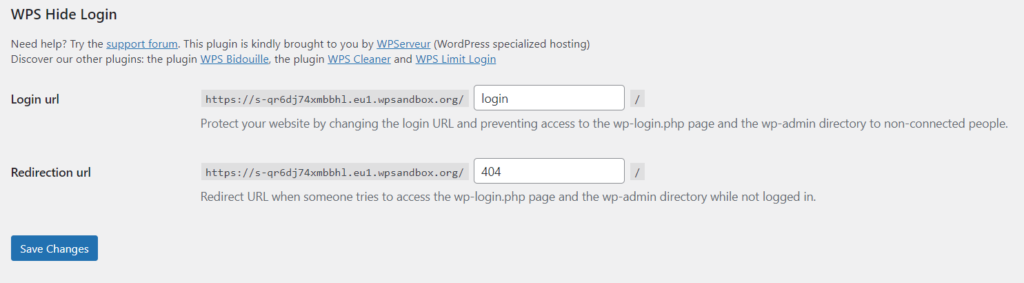
- 登录网址
- 重定向网址
在登录 URL 字段中,输入登录页面所需的新路径。 例如,您可以添加类似“ newlogin ”的内容,这样您的新登录 URL 将是www.yourdomain.com/newlogin/ 。 请记住,由于您进行了更改,您将不得不使用该 URL 来访问 WordPress 管理仪表板。
更改登录页面 URL 后, /wp-admin/路径(或您使用的任何其他登录 URL)将不再起作用,因此您必须将用户从旧登录 URL 重定向到新 URL。 这就是重定向 URL 发挥作用的地方。 当有人在浏览器中输入旧的www.yourdomain.com/wp-admin/时,他们将被重定向到重定向 URL。
修改 URL 后,单击Save Changes 。
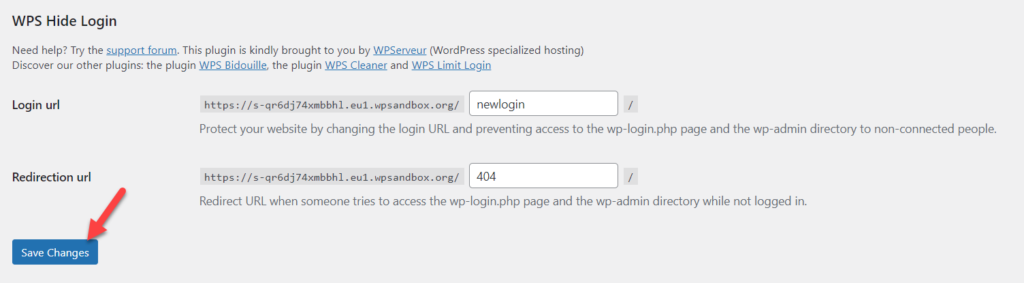
更新新设置后,WordPress 将在页面顶部向您显示警告,说明新登录页面已更改。 我们建议您将此页面添加为书签,以确保您记住它。
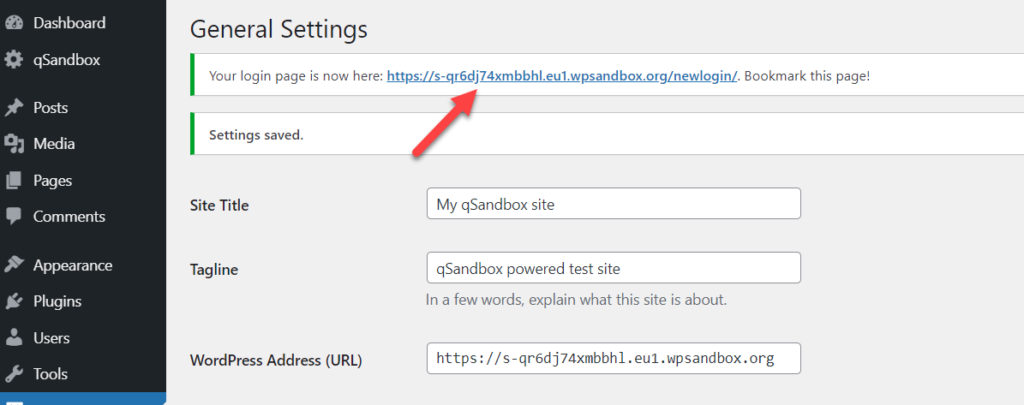
这是您可以使用插件更改 WordPress 登录页面 URL 的方法。
如果我忘记了新的登录页面 URL 怎么办?
如果您忘记了新的登录 URL,有一个快速的解决方案。 由于您无法访问管理部分,因此您必须使用 FileZilla 等 FTP 客户端登录您的站点。
然后,打开插件文件夹并从那里删除 WPS Hide Login 的整个文件夹。 之后,默认登录页面将是默认页面,在大多数情况下是/wp-admin/ 。
2) 以编程方式更改 WordPress 登录页面 URL
如果您有编码技能并且不想安装第三方插件,您也可以通过编程方式更改登录页面 URL。 在本节中,我们将向您展示一些可用于使您的网站更安全的代码段。
wp-login.php文件提供对管理仪表板的访问,因此通过编辑它,您可以修改默认登录路径。 为此,您将需要一个文本编辑器,例如 Sublime Text、Atom 或任何其他您喜欢的。 一旦你安装了一个,你就可以继续这个过程了。
此外,您还需要一个文件管理器工具。 对于本教程,我们将使用文件管理器,但您可以随意使用不同的。
注意:当您将编辑 WordPress 核心文件时,请确保在开始之前生成站点的完整备份。 这样,如果出现任何问题,您可以毫无问题地恢复它。
现在让我们从这个过程开始。 在您的 WordPress 仪表板中,转到Plugins > Add New ,然后安装并激活文件管理器。
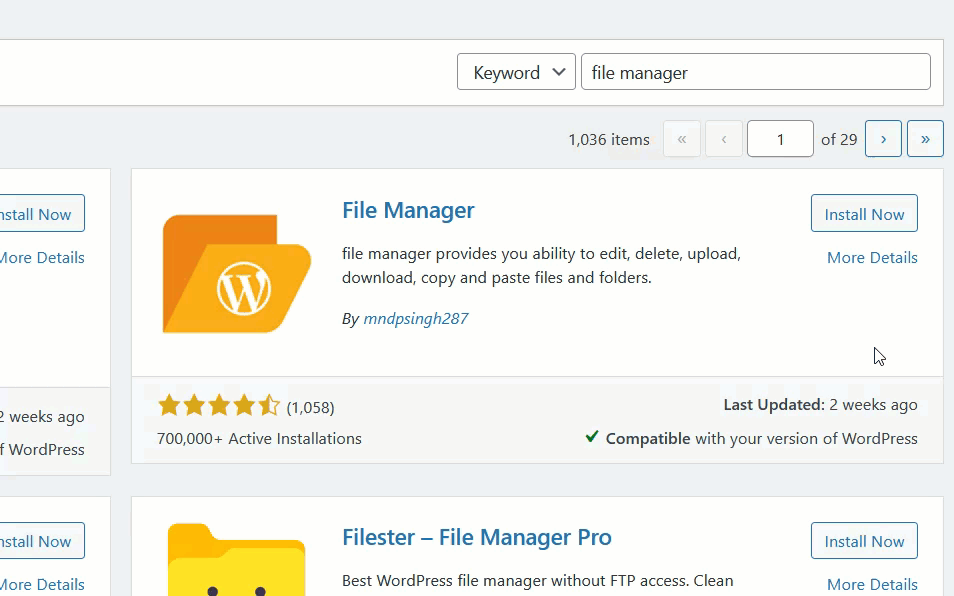
激活插件后,打开它,您将看到所有目录和文件。 我们将编辑wp-login.php文件,找到它并通过右键单击它并选择下载将其下载到本地计算机。
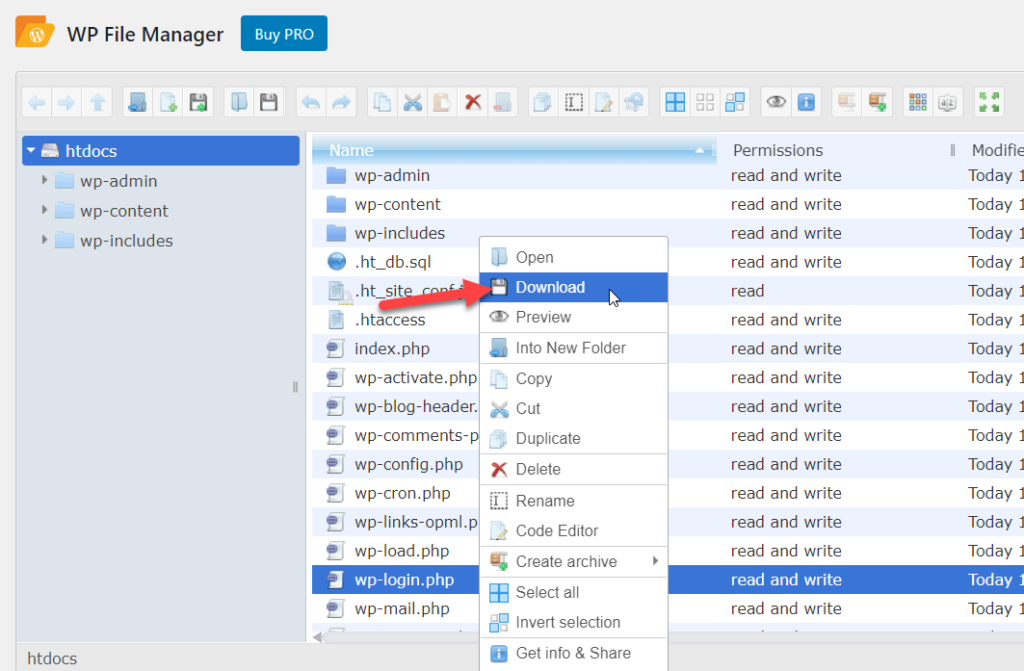
然后,使用您选择的文本编辑器打开文件。 您需要搜索wp-login并将其替换为自定义实例。 请记住,此实例将是新的登录页面 URL。 例如,我们将用四层替换它。 您需要替换整个文件中的每个 wp-login,因此在Replace字段中输入您的新实例,然后按Replace All 。

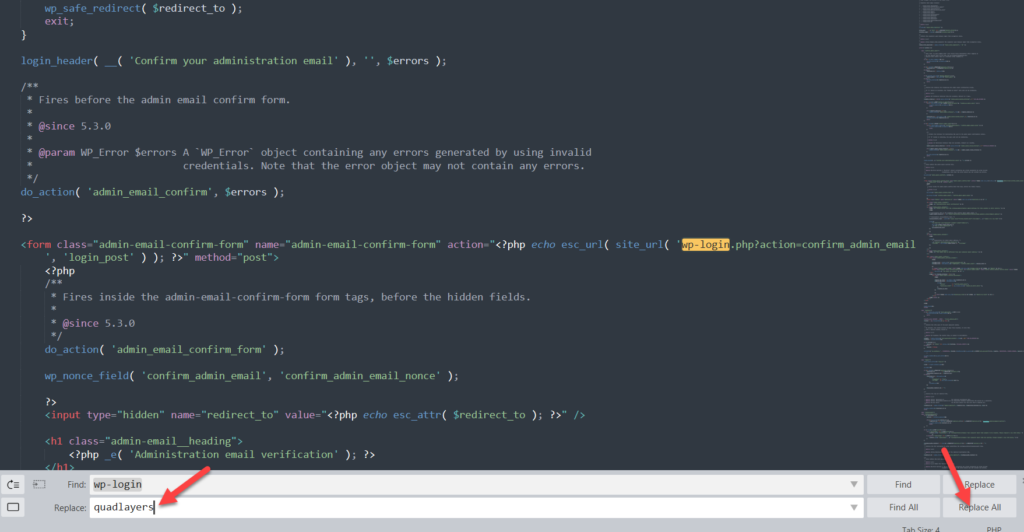
之后保存更改。 现在您需要重命名文件。 在此示例中,我们将wp-login.php文件的名称更改为quadlayers.php 。 之后,将文件上传到您的网站并从您的网站中删除 wp-login.php。
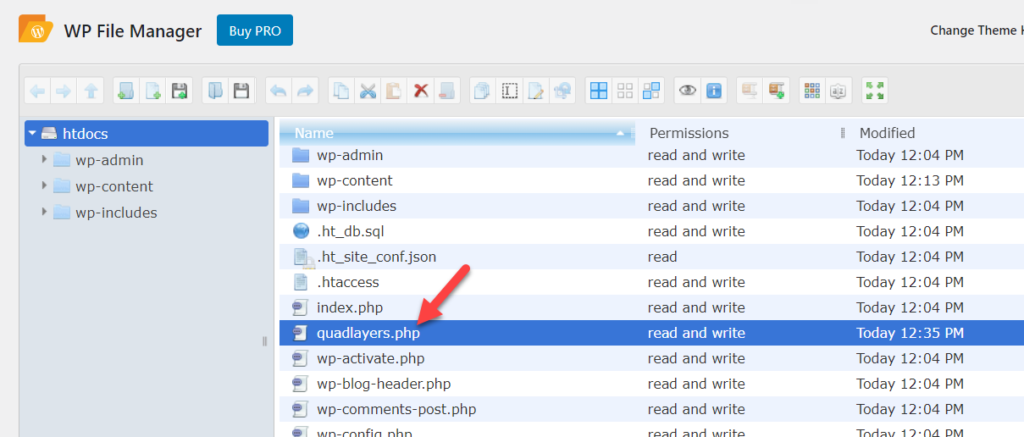
完成此操作后,就可以访问新的 URL 路径了。 按照相同的示例,您的新 WordPress 登录页面 URL 将是www.yourdomain.com/quadlayers.php 。
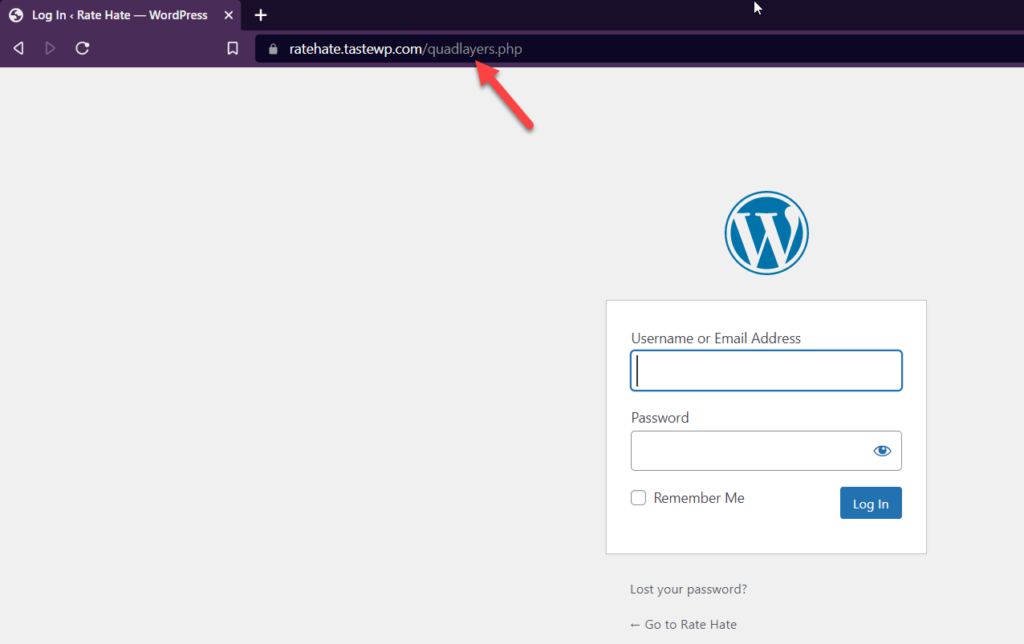
这样,您可以在不使用任何插件的情况下更改登录 URL。
创建自定义登录 URL
创建自定义登录 URL 的最简单方法是使用 Theme My Login 插件。 它是一个轻量级工具,可让您将登录表单嵌入到您网站上的任何页面中。 例如,您可以将您的团队成员或注册客户重定向到一个专门的页面,而不是您的 wp-admin 页面,您将在其中向他们显示登录表单。
让我们看看如何在您的网站上创建自定义登录 URL。 首先,安装并激活 Theme My Login。 在您的WordPress 仪表板中,转到Plugins > Add New ,然后安装并激活插件,如下所示。
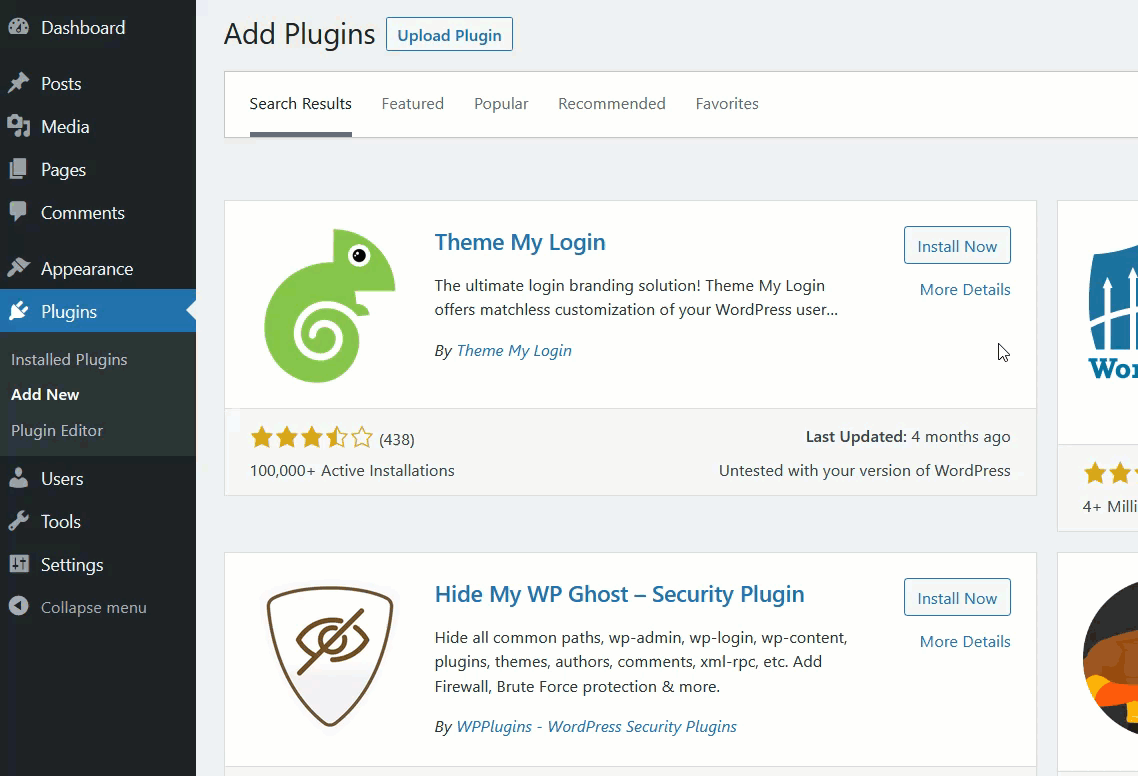
之后,您将在左侧看到插件的配置。
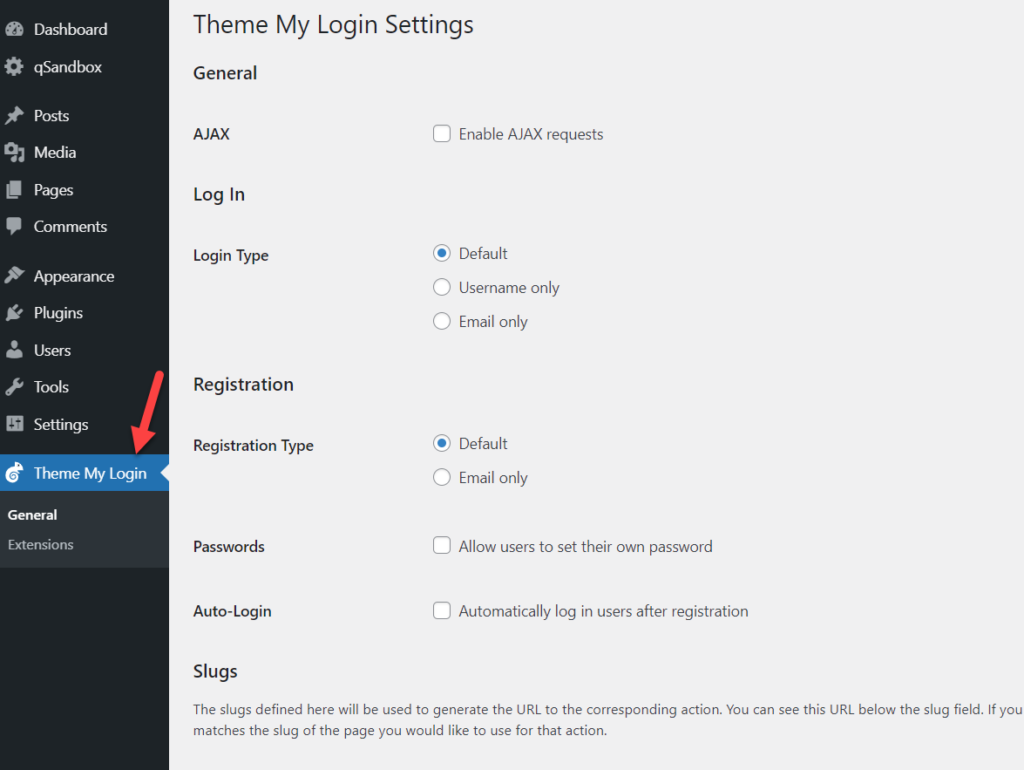
滚动到 slugs 部分,您将在其中看到所有可以更改的永久链接。
- 仪表板
- 登录
- 登出
- 登记
- 忘记密码
- 重设密码
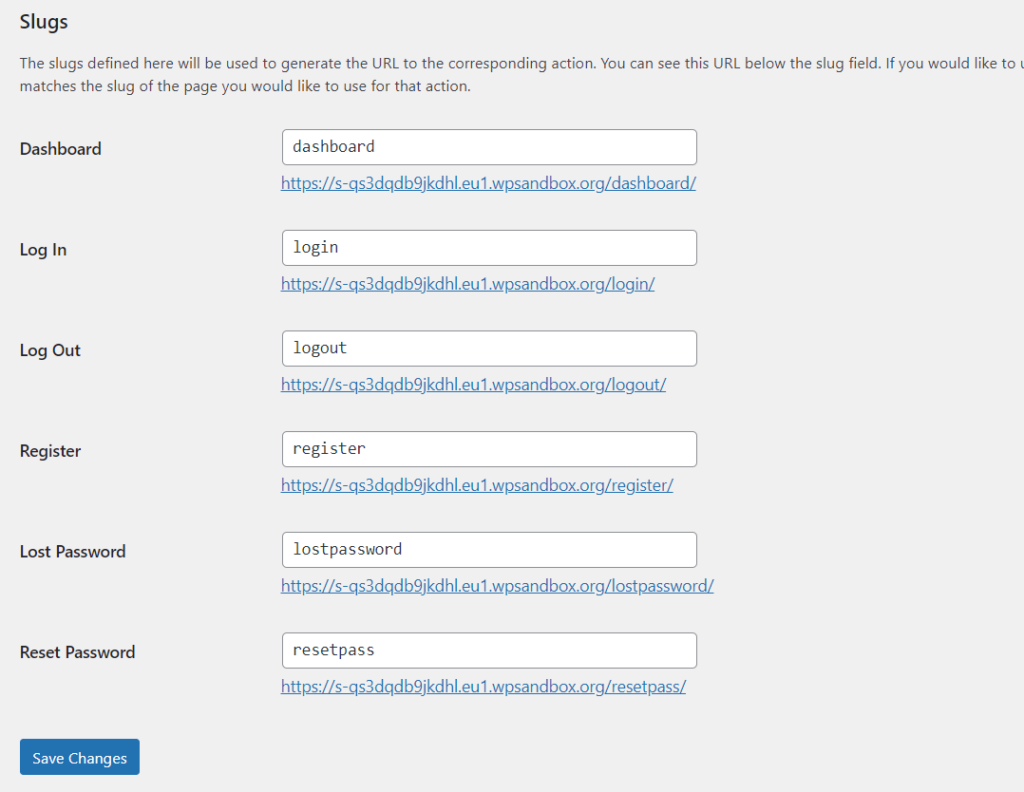
默认情况下,插件将为每个页面分配一个登录页面 slug,但您可以自定义它们。 更新设置后,保存更改并从前端检查自定义永久链接。
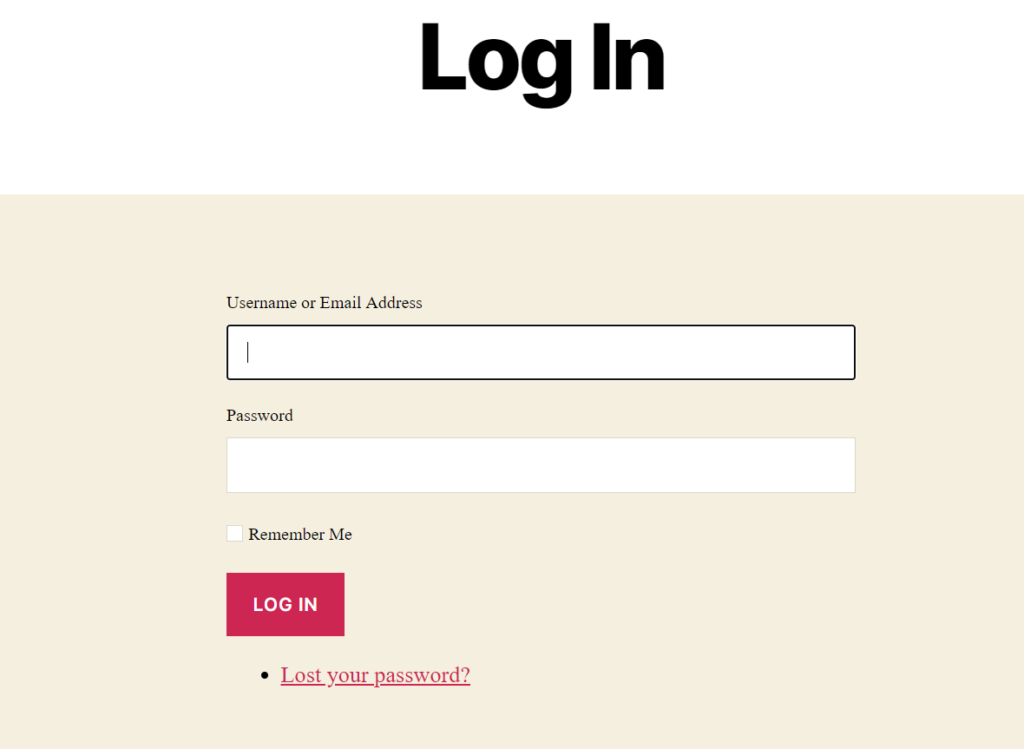
这样,您可以立即轻松创建自定义登录 URL。
如何使用密码保护您的登录页面
如果您使用共享托管服务提供商,您可以使用强大的用户名和密码组合来保护您的登录页面。 但是,如果您经营大型网站或电子商务,仅更改登录 URL 是不够的。 除了更改 WordPress 登录页面 URL 之外,您还应该添加一个密码来为您的站点添加额外的安全层。
在本节中,我们将向您展示如何添加密码以保护您的登录页面。
对于这个演示,我们将使用 GreenGeeks 网络托管服务。 首先,登录您的网络托管帐户和 cPanel 部分并打开目录隐私选项。
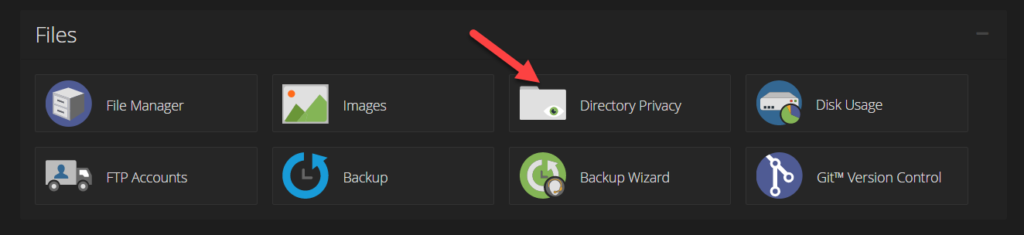
之后,您将在那里看到所有可用的目录。 打开public_html文件夹。
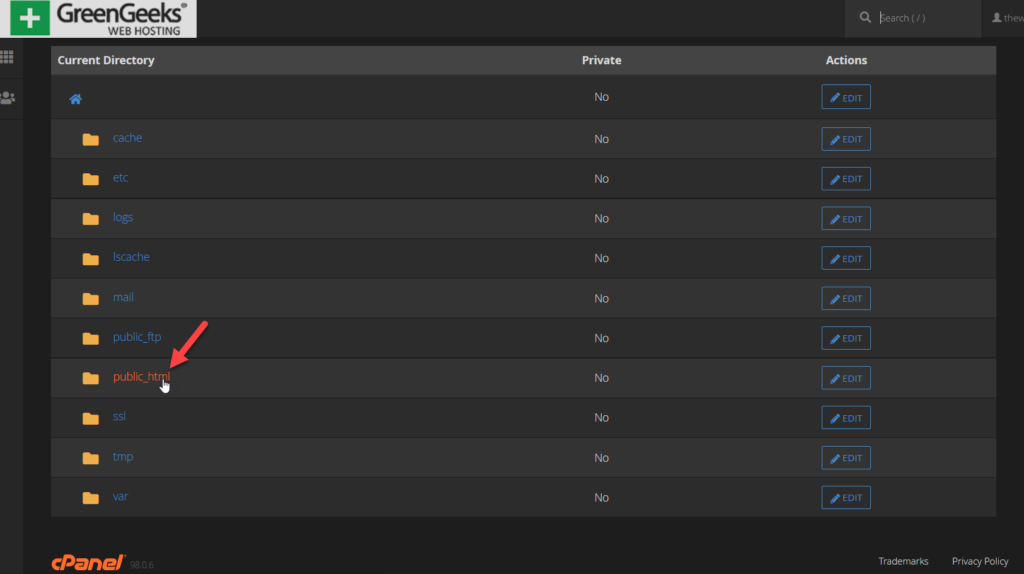
然后,启用密码保护选项并保存。
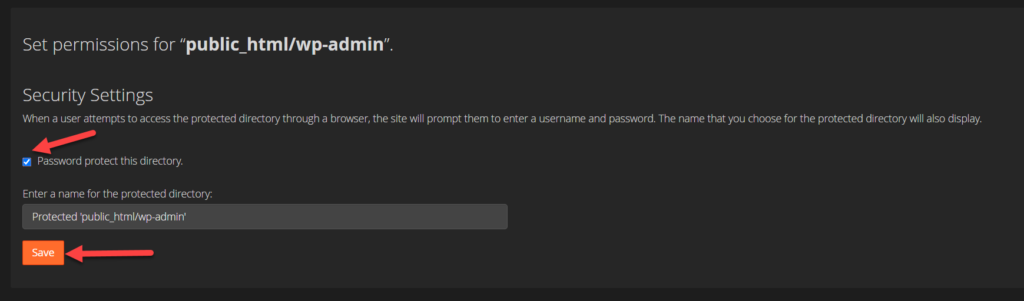
向下滚动,您将看到一个设置用户名和密码的部分。
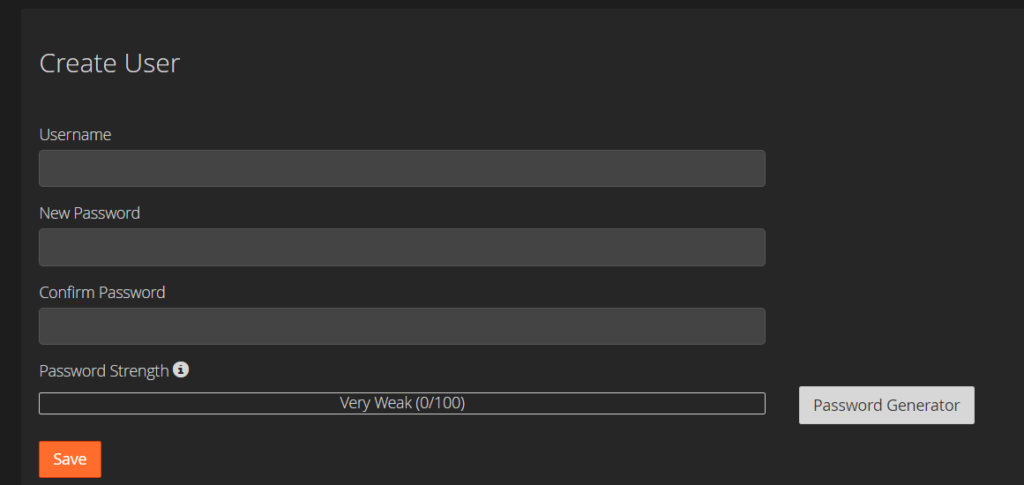
输入用户名、密码或生成它们并再次保存设置。 而已!
从现在开始,当有人访问wp-admin页面时,他们将看到一个身份验证框,他们必须在其中输入正确的凭据才能访问 WordPress 管理页面。
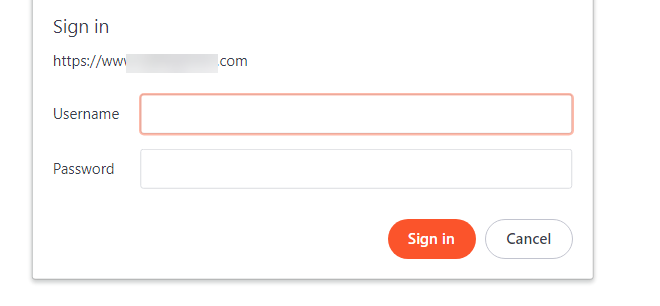
注意:如果您在 cPanel 或网站托管帐户仪表板中找不到此功能,您需要联系托管支持。 一些托管的 WordPress 托管公司(例如 Kinsta)带有一个专门的页面,用于 wp-admin 密码保护功能。
奖励:如何限制登录尝试
保护您的站点的另一个极好的措施是限制每个用户的登录尝试次数。 这是减少暴力攻击并确保您的网站安全的好习惯。
为此,我们将使用一个名为 Limit Login Attempts Reloaded 的插件。 这是一个免费工具,允许您通过几次点击来限制登录尝试。
首先,转到插件 > 添加新插件并安装插件。 激活后,您将在Settings下的左栏中看到插件的设置。 打开它并转到“设置”选项卡。
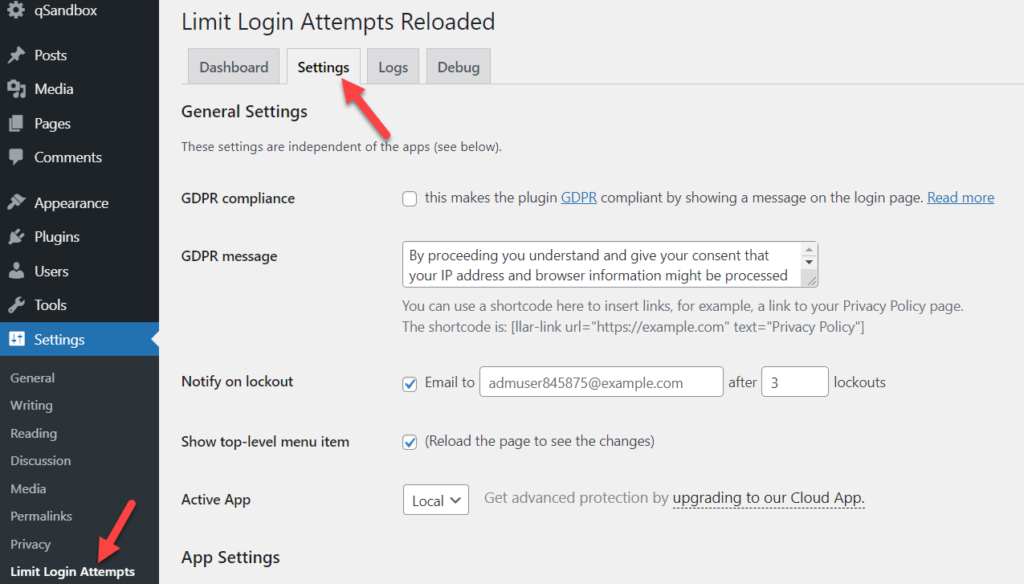
向下滚动,您将看到“应用程序设置”部分。 在那里,您将能够自定义登录尝试以及要锁定该用户的时间。 这意味着他们的 IP 将被阻止,他们将无法访问登录页面。
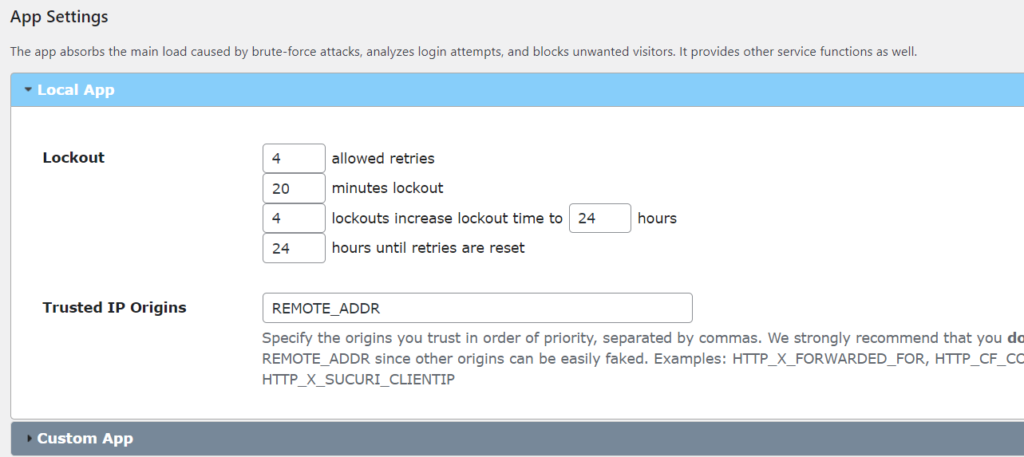
更改值后,保存更改,就是这样! 您刚刚限制了登录尝试,并且会在有人输入错误的帐户凭据时收到通知。
有关这方面的更详细说明,请查看我们的自定义 WordPress 登录页面指南。
结论
总之,考虑到每天发生的网络攻击数量,网站安全不再是可选的。 无论您是经营会员网站、电子商务商店还是博客,您都需要花足够的时间让您的网站更加安全。
在本指南中,我们向您展示了更改 WordPress 登录页面 URL 以提高站点安全性的不同方法。 通过这样做,黑客将很难找到您的管理页面,并且您将避免许多攻击。 哪种方法最适合您?
如果您没有编码技能并且想要快速获得一些东西,WPS 隐藏登录是一个很好的解决方案。 它使您可以轻松管理登录 URL 并单击几下更改 URL。 另一方面,如果您有编码技能,您可以使用编辑wp-login.php文件并更改登录 URL,而无需任何插件。
此外,如果您想在友好的 URL 上显示登录表单,您可以使用 Theme My Login 插件。 这是另一个免费工具,您可以使用它来自定义登录页面。
最后,我们还建议您查看我们在 WordPress 中自定义登录页面的指南,以充分利用它并保护您的网站。 如果您在登录时遇到问题,请查看我们的教程以了解如何解决最常见的登录问题。
您准备好更改登录页面了吗? 你用过哪种方法? 在下面的评论部分让我们知道。
