检查 WordPress 版本的 4 种简单方法
已发表: 2022-05-05为什么更新 WordPress 很重要以及如何检查您的版本是否已过时
当您的手机需要更新时,您会收到一条通知,让您知道。 但是您的 WordPress 网站呢? 您有没有想过您的网站是否正在运行最新版本的 WordPress?
确保您使用的是 WordPress 的更新版本,这将帮助您确保您的网站尽可能安全。 事实上,根据网络安全公司 Sucuri 的一项研究,2020 年被黑客入侵的 WordPress 网站中有 39% 使用的是过时版本。 保持网站更新是抵御黑客利用过时软件中的漏洞访问您网站的最佳方法。
尽管如此,超过 40% 的 WordPress 网站并未在最新版本(5.8 或更高版本)上运行。
担心让您的 WordPress 网站保持最新状态? 我们已经涵盖了!
除了安全考虑之外,使用更新的 WordPress 版本还可以确保您的插件和主题正常运行。 随着新版本 WordPress 的发布,插件和主题开发人员会对其项目进行调整以与这些更新保持一致。
这也适用于 WordPress 的基本元素,例如 Gutenberg(块)编辑器,它在 2018 年推出 WordPress 5.0 时取代了默认的经典编辑器。另一个例子,WordPress 5.3 增加了 UI 改进,而 WordPress 5.8 看到了介绍全站编辑。
使 WordPress 保持最新状态也会影响您网站的整体速度和性能。 除了上述关于插件、主题和安全更新的注意事项外,使用最新版本的 WordPress 将有助于保持所有活动部件的平稳运行。
对于 WP Engine 用户来说幸运的是,这些都不是问题。 如果您是当前的 WP Engine 客户并且您不确定您正在运行哪个版本的 WordPress,只需登录您的用户门户并转到您要查看的站点。 在“环境统计”下向下滚动,您会在右侧看到一个框,显示您当前的 WordPress 版本。
但是,您甚至不需要这样做,因为 100% 的 WP Engine 客户在最新版本的 WordPress 上运行。 此外,在我们推出新版本的 WordPress 之前,我们会进行严格的测试,以确保它不会对您的网站产生任何意外影响。
如果您还没有使用 WP Engine,您可以使用以下方法之一检查您的网站使用的 WordPress 版本:
- 使用管理区
- 使用您网站的前端
- 使用 version.php 文件
- 使用 WP-CLI
使用管理区
这是您最有可能用来检查 WordPress 网站当前版本的方法。 它易于访问,您不需要任何特殊的开发人员培训,并且如果您具有管理员访问权限,则您已经拥有快速查找信息所需的所有权限。
登录您的 WordPress 仪表板,然后单击左侧栏中的更新。 在那里,您会看到突出显示的版本号,以及一条明确的消息,告诉您它是否是最新版本。
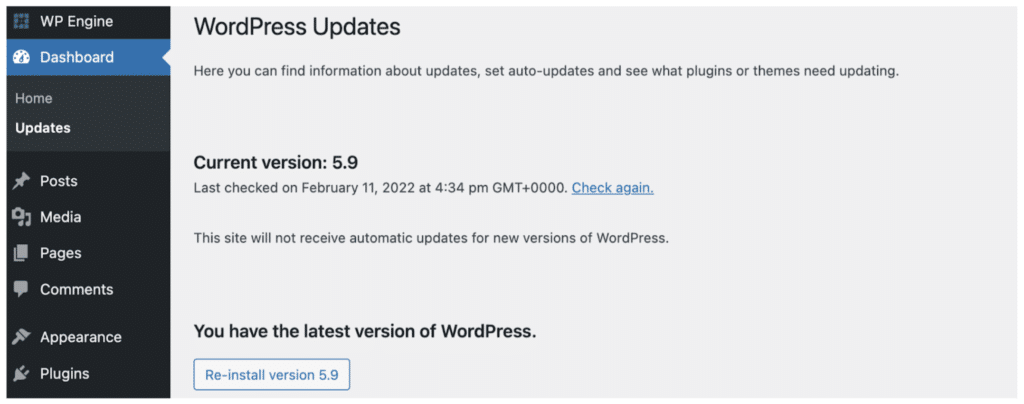
如果此区域显示您的站点具有最新版本的 WordPress,那么您就大功告成了! 如果没有,请确保在安装新版本之前创建备份。
WP Engine 通过自动每日备份您的站点(最多存储 40 天)以及只需单击几下即可随时创建新备份的能力,使备份变得轻而易举。 创建备份后,只需返回更新页面并单击链接以使用新版本进行更新。
您还可以查看概览小部件或滚动到管理仪表板中任何页面的右下角,以查看您正在使用的 WordPress 版本。
使用您网站的前端
无需访问后端即可查看您网站的当前版本(以及大多数网站)的一种快速方法是检查您的源代码。 为此,请前往您的主页并右键单击任意位置。 在打开的窗口中,选择查看页面源,这将打开一个新选项卡。
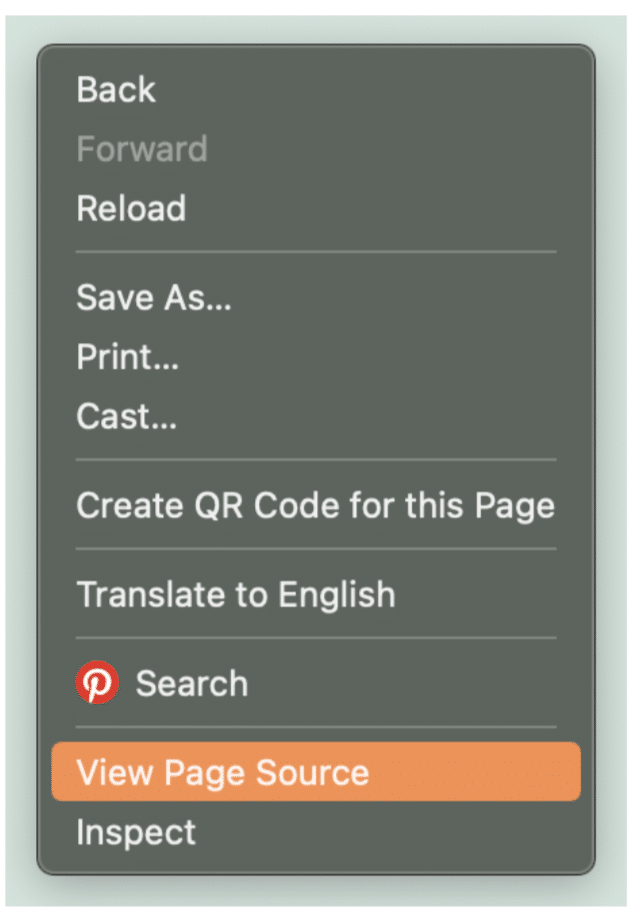
在新选项卡中,使用CTRL 或 COMMAND+F打开搜索功能并在提供的搜索框中键入“生成器” 。 只要启用了生成器标记(默认情况下应该启用),您就会看到类似于以下内容的行:

在此示例中,相关站点在 WordPress 版本 5.8.3 上运行。 然后,您可以简单地查找最新版本的 WordPress 并确保两者匹配。

但是,许多开发人员会在他们的源代码中隐藏这一行。 对于不良行为者来说,这是一种查看您是否运行的是过时版本的 WordPress 并因此选择您作为潜在目标的简单方法。 您可以通过更改站点的当前主题来隐藏此信息。
厌倦了花时间在 WordPress 更新上? 我们已经涵盖了!
使用 version.php 文件
检查您的网站使用哪个版本的 WordPress 的另一种方法是通过 version.php 文件。 为此,您首先需要下载一个 FTP 客户端来组织您网站的所有文件。 FileZilla、WP 文件管理器、Cyberduck 和 CuteFTP 是 WordPress 用户最受欢迎的选项。
安装您选择的 FTP 后,打开文件管理器并在边栏中查找您站点的文件夹。 展开文件夹以找到名为wp-includes的文件。 单击它并向下滚动它包含的文件列表,直到找到version.php 。
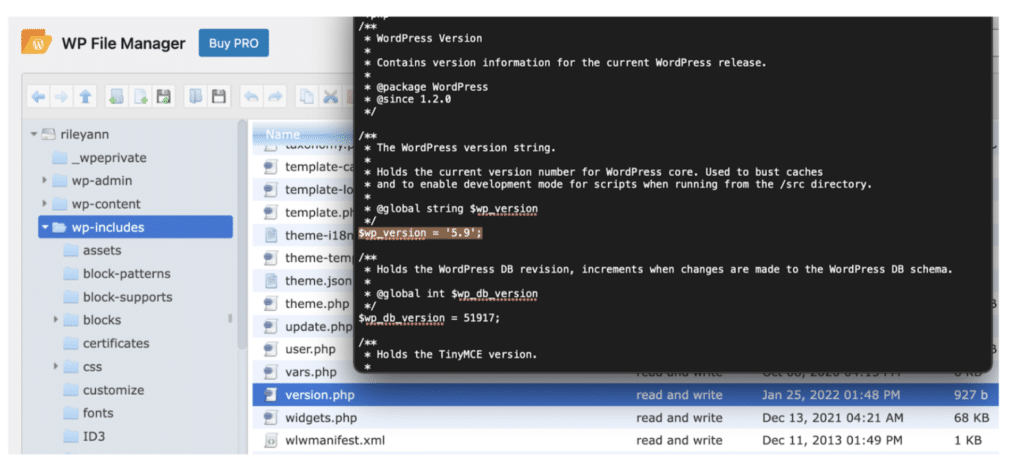
突出显示 version.php 文件并下载并打开它,或者单击顶部工具栏中的编辑以查看文件的内容。 您的网站使用的 WordPress 版本将在文件中可见。 在上面的示例中,您可以在文件的突出显示部分中看到该站点当前在 WordPress 版本 5.9 上运行。
使用 WP-CLI
作为开发人员,您检查网站 WordPress 版本的首选方式可能是通过 WordPress 命令行界面( WP-CLI)。 WP-CLI 是一种在您的站点上执行命令的有效方式,即使无需访问浏览器也是如此。
要使用 WP-CLI 检查您的 WordPress 版本,请通过 SSH(安全外壳)协议连接到您的主机并键入cd html以导航到正确的目录。 然后,使用命令wp core version要求命令行生成并显示您的 WordPress 版本信息。 就是这样!
虽然看起来很简单,但请注意,不太熟悉 WordPress 的新用户不应使用此选项。 因为命令行允许您对站点进行广泛的更改,所以没有经验的用户更有可能破坏或损坏站点。 此方法只能由熟悉 WP-CLI 的有经验的 WordPress 用户使用。
与 WP 引擎保持同步
使用 WP Engine,客户始终是最新的,并准备好从 WordPress 最新的令人难以置信的功能中受益。 我们的 WordPress 更新程序在执行更新之前和之后对您的网站进行智能测试,以确保一切顺利进行。 我们的 WordPress 专家团队会密切关注最新更新——因此您不必这样做!
准备好体验 WordPress 所提供的最佳体验了吗? 切换到排名第一的 WordPress 托管托管平台!
