如何在几分钟内克隆 WordPress 网站(分步指南)
已发表: 2019-08-09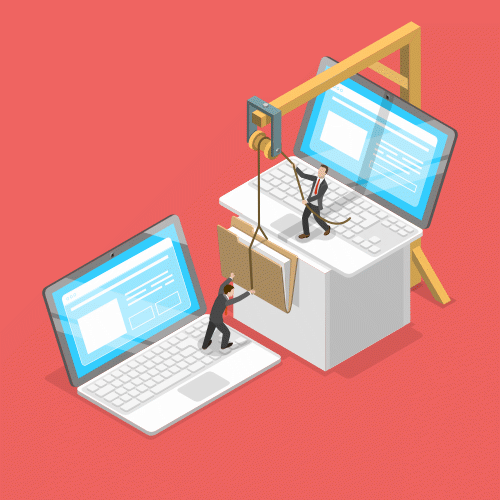
您可能想要克隆 WordPress 网站的原因有很多。 这些可以包括测试新插件、尝试新主题或将您的站点移动到新服务器。
使用插件复制器制作 WordPress 网站的副本实际上非常容易。 该插件将打包您的上传、主题、插件,最重要的是您的所有 WordPress 内容。
在这里,我们将向您展示使用 Duplicator 克隆 WordPress 网站的 5 个简单步骤。
复制 WordPress 网站的原因:
- 创建一个临时站点以测试 WordPress 更改,例如主题或插件
- 将您的 WordPress 网站移动到新的网络主机/服务器
- 备份您的 WordPress 网站
视频教程
不想看视频?
这是我们克隆 WordPress 网站的完整分步指南:
如何使用 Duplicator 克隆 WordPress 网站
有大量的插件可以让你迁移你的 WordPress 网站。 对于本教程,我们将使用 Duplicator,因为它易于使用且免费。
以下是克隆 WordPress 网站的 5 个易于遵循的步骤:
步骤 1. 在您的 WordPress 网站上安装 Duplicator
您需要做的第一件事是安装Duplicator插件。 这就像登录您的管理仪表板并单击一样简单插件/在侧边栏添加新的。 然后搜索“Duplicator”,它应该是第一个结果(它有超过 1+ 百万个活动安装)。
如果您在安装 Duplicator 时需要更多帮助,请阅读我们的 WordPress 插件安装指南。
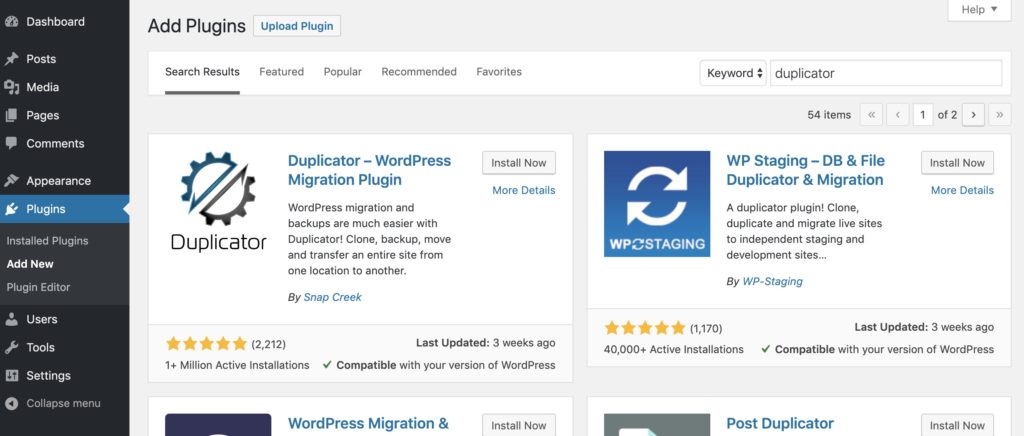
安装并激活 Duplicator后,您将在管理侧边栏中看到 Duplicator。
在这里,您可以单击包,这将为您提供站点导出选项。
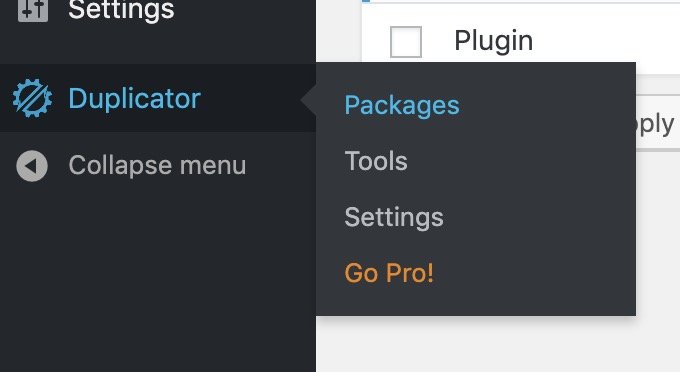
现在让我们详细了解站点导出过程。
步骤 2. 导出 Duplicator 包
进入复制器页面后,单击右上角的“新建”以开始导出过程。 “包”复制器将包含您的主题、插件、媒体和内容(您网站上的所有内容)。
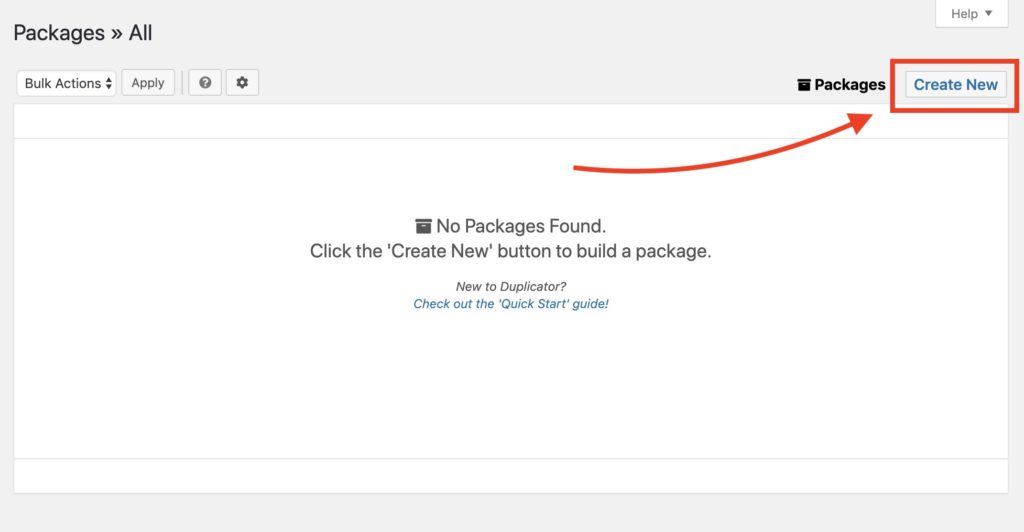
在这里,您将有几个选项,包括导出内容和包的名称。 您很可能不需要更改任何设置,因此您只需单击下一步。
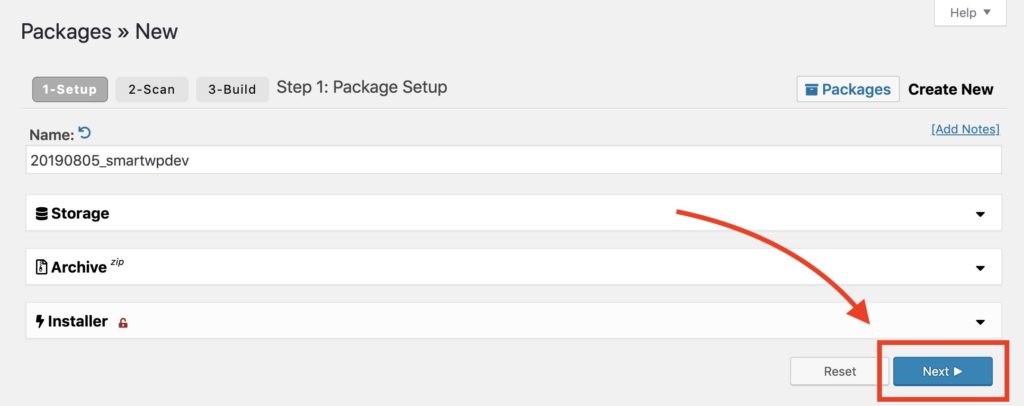
点击下一个 Duplicator 后,将扫描您的站点以查看导出是否正常工作。 如果您遇到任何错误,您可以通过电子邮件发送给您的网络主机以解决可能出现的任何问题。 在我们的主机上,系统扫描没有任何问题。
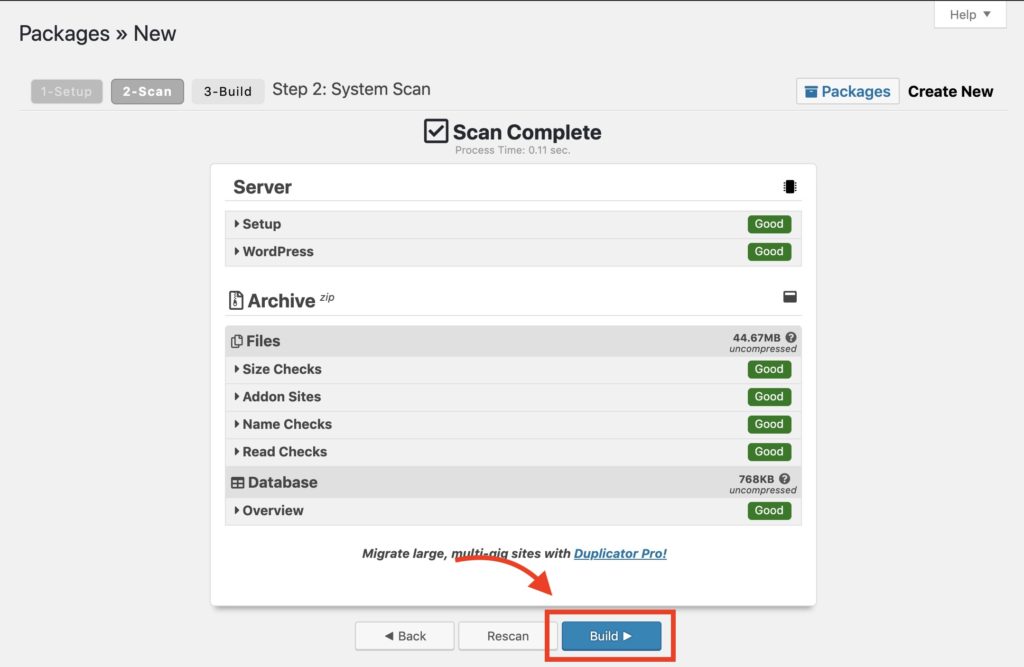
当您单击构建时,该站点将被压缩成一个包。 这是一个 PHP 安装程序文件和一个 zip 文件,其中包含 WordPress 站点的所有内容和文件。
您可以通过单击“一键下载”下载完整的 WordPress 克隆站点。 这将为您提供 PHP 文件和 zip 存档。
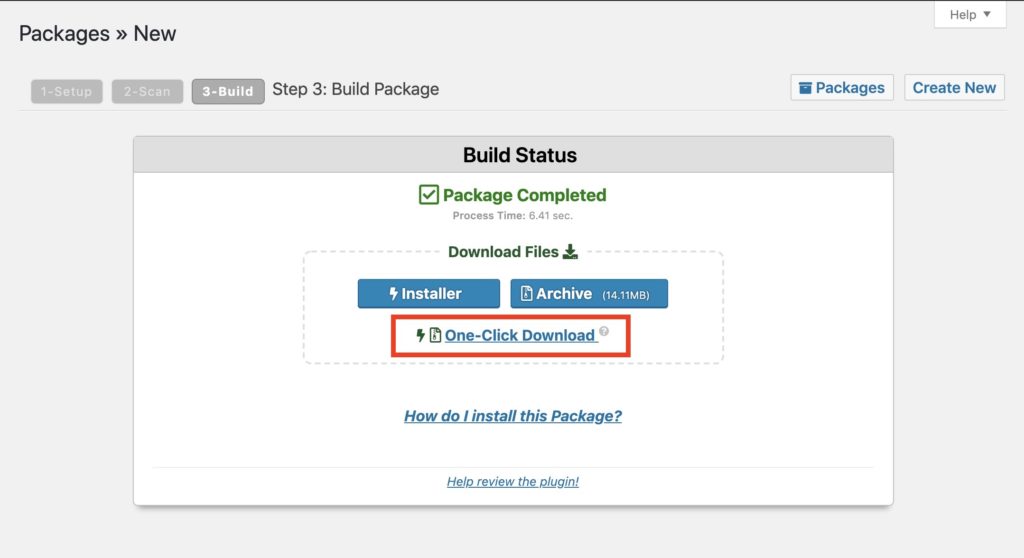
根据您的浏览器,您可能会被警告该站点正在下载多个文件。 如果出现,只需单击接受(就像我们在 Chrome 中所做的那样)。
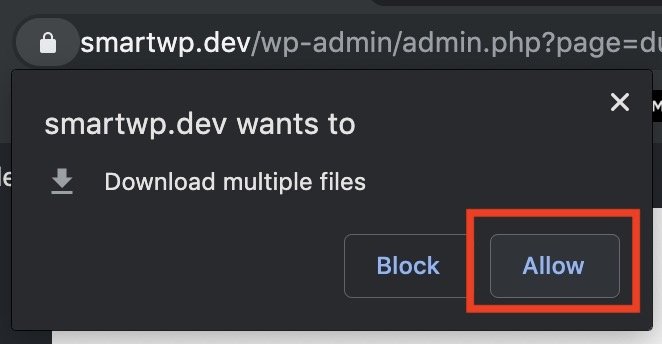
现在我们已经打包了我们的网站,是时候将它添加到我们的新服务器了。
步骤 3. 将 Duplicator 包上传到您的新(或现有)服务器
要上传您的 WordPress 站点克隆,您需要有权访问您站点的 FTP。 如果您是 FTP 新手,您将需要一个像 Cyberduck 这样的 FTP 客户端,它在 Windows/Mac 上是免费的。 通常,您可以通过您的网络主机的管理页面获取您的 FTP 登录。 如果您找不到您的 FTP 登录信息,我们建议您向您的网络主机发送电子邮件,他们应该能够引导您完成登录。
WordPress 用户常用的 FTP 客户端
- Cyberduck(Windows/Mac 上免费)
- Filezilla(Windows/Mac 上免费)
- WinSCP(在 Windows 上免费)
- 传输(在 Mac 上付费)
在本例中,我们将在 SiteGround 中创建一个 FTP 帐户。 大多数托管接口不同,但功能应该相似。
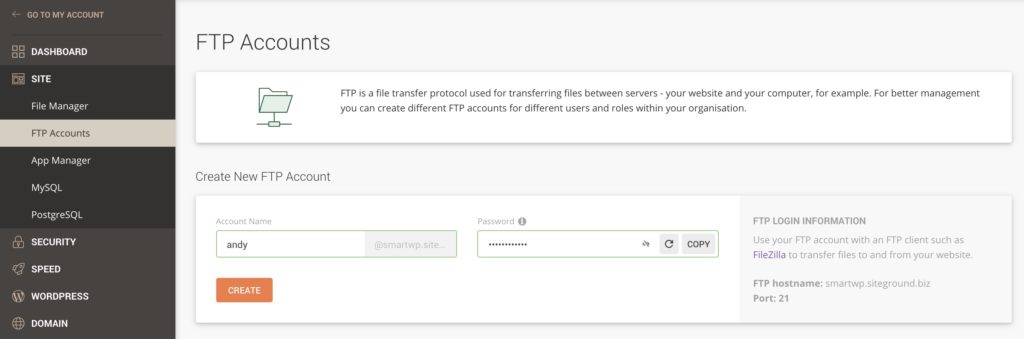
创建 FTP 登录后,记下用户名和密码并将其输入到 FTP 客户端。 我们将在本指南中使用免费的 FTP 客户端 Filezilla。

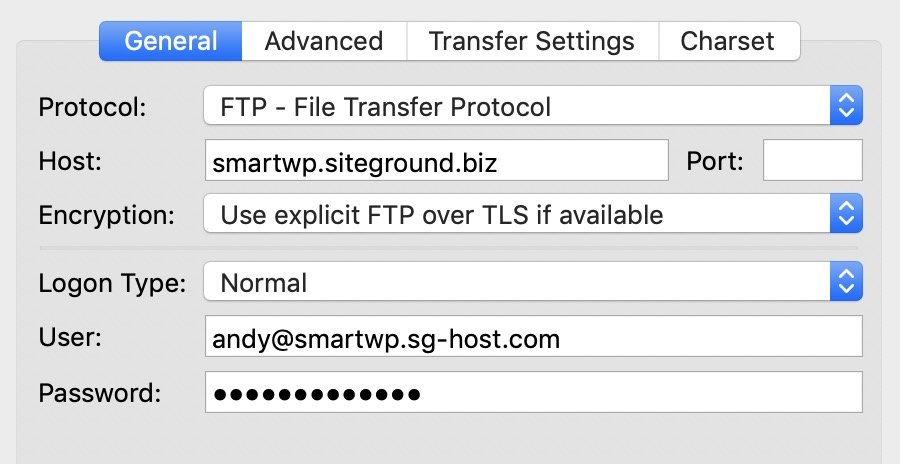
重要的是要注意您的主机是否使用FTP 或 SFTP ,如果您的登录无效,可能是因为它是 SFTP 登录(SFTP 现在通常很常见)。 这可以在 FTP 客户端的协议选项中更改。
成功登录 FTP 后,浏览文件夹以确保您位于面向公众的文件夹中。 大多数主机将此文件夹称为“public_html”或类似名称。 如果您的服务器上没有文件夹,您很可能已经在默认公用文件夹中。 如果您找不到您的默认公用文件夹,我们建议您联系您的虚拟主机以获取确切路径。
您还需要删除服务器中的所有默认文件。 您会在这里看到 SiteGround 添加了一个 default.html 文件,当我们导入我们的 WordPress 站点时我们不需要该文件(只要确保您没有删除任何重要的内容)。
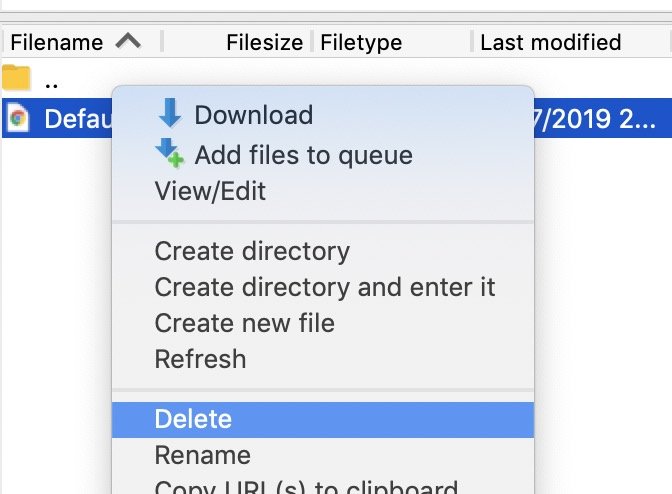
现在我们有了一个新的面向公众的文件夹,我们将上传我们的 Duplicator zip 和 Duplicator installer.php 文件。 这可以通过将文件拖到您的 FTP 客户端轻松完成。
这可能需要几分钟,具体取决于您网站的大小。 大多数 FTP 客户端会告诉您上传期间的剩余时间。
上传完成后,您就可以进行下一步了。
步骤 4. 为新站点创建一个新数据库
您的新 WordPress 站点将需要一个新的数据库来运行,因此您需要在您的虚拟主机的仪表板中创建一个。 您的主机界面可能看起来不同,但功能应该相似。 如果您在创建 MySQL 数据库时需要帮助,您还可以通过电子邮件向您的主机寻求支持。
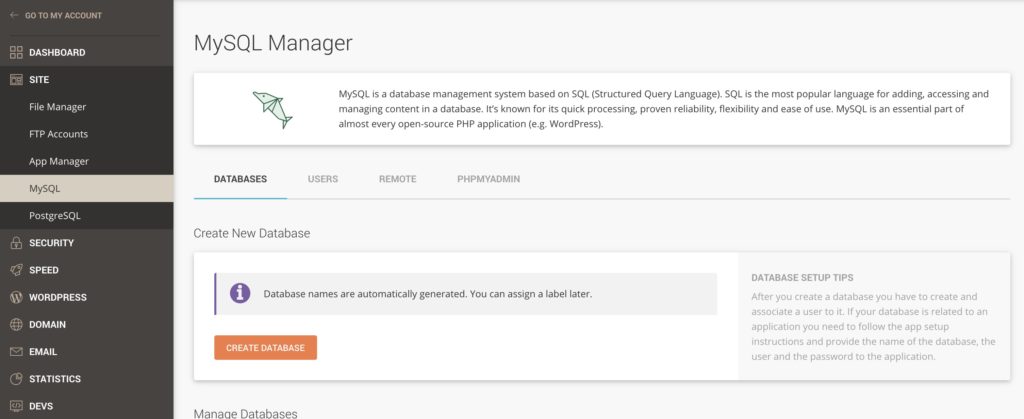
在 SiteGround 中,只需在其站点工具中单击“创建数据库”即可。
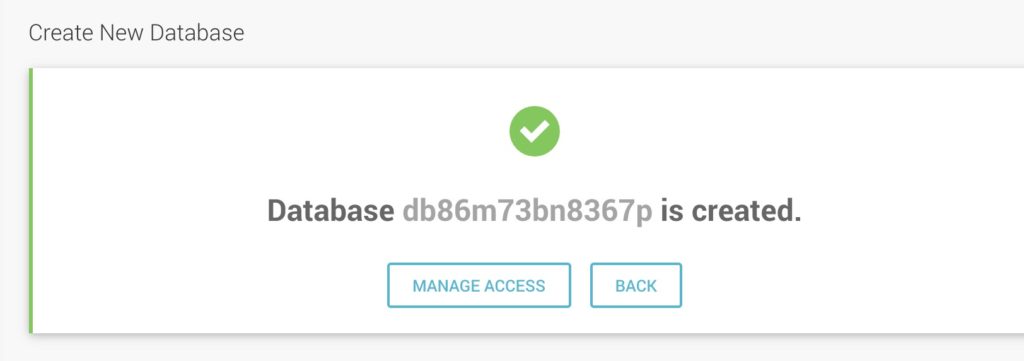
创建数据库后,您需要向其中添加数据库用户。 数据库保存您的内容,而用户授予它访问权限。 这个新的用户名和密码将在 Duplicator 的设置过程中使用,因此请确保您随身携带。
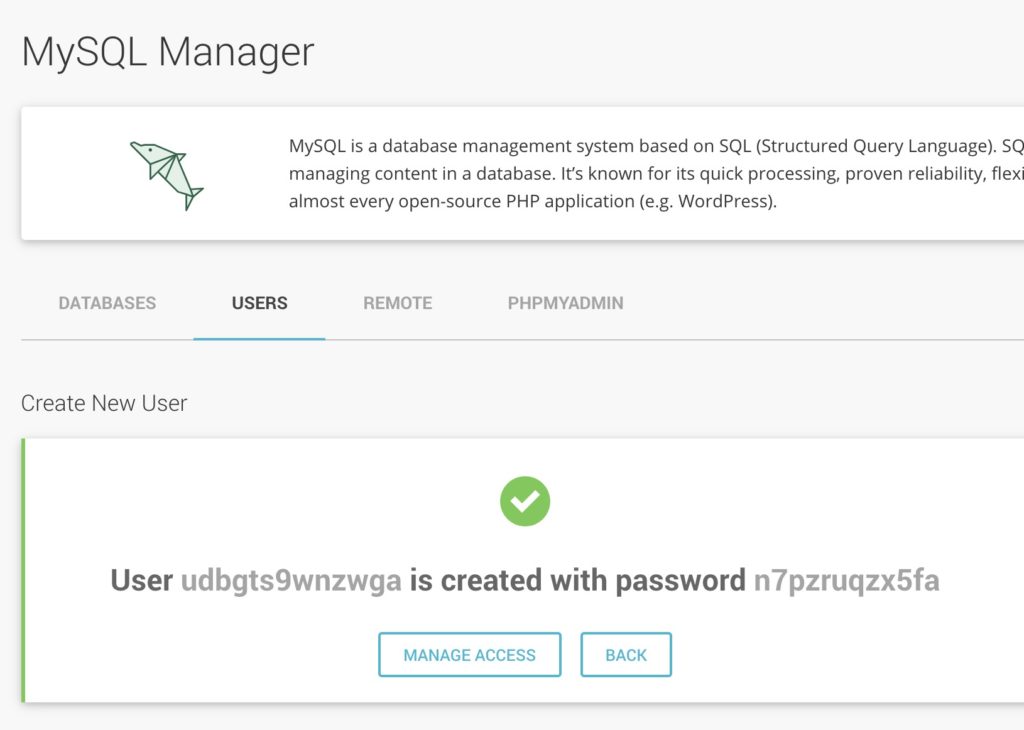
在您创建数据库用户后,确保他们可以访问您创建的新数据库。 在 SiteGround 中,您只需单击管理访问权限,如果您有数据库,它应该会自动选择您的数据库。
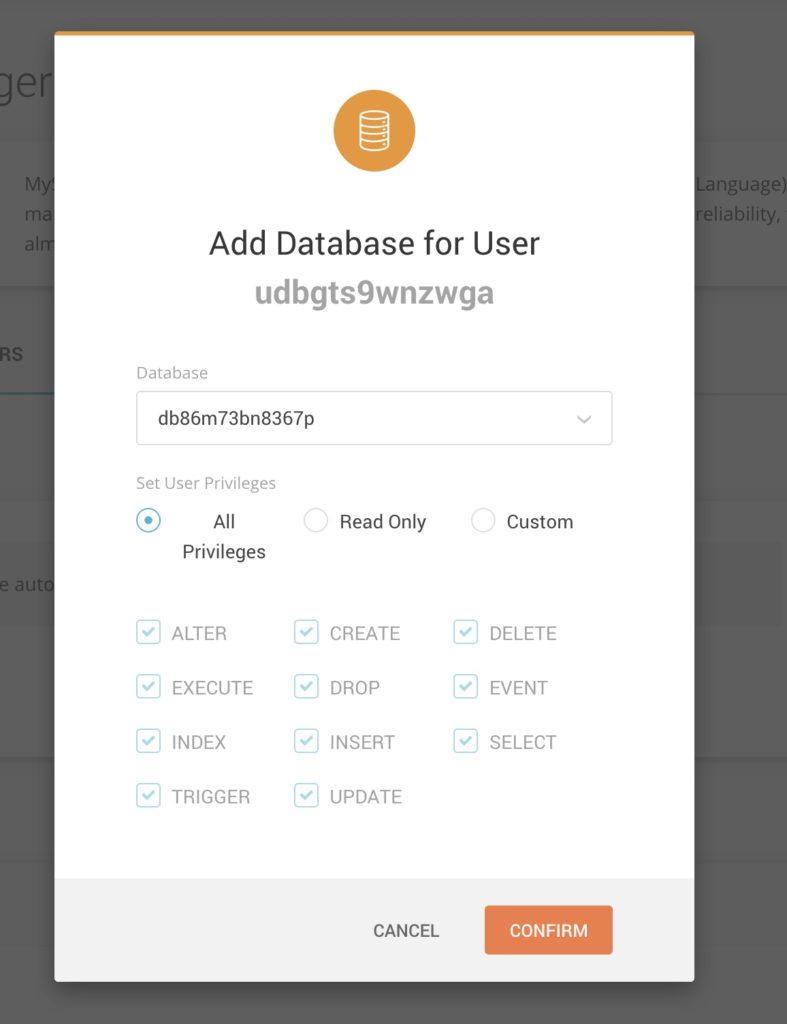
现在我们有了数据库名称、用户名和密码,我们可以继续使用 Duplicator 安装程序。
步骤 5. 运行 Duplicator 安装程序并完成网站克隆
将文件添加到服务器后,您可以访问yourdomain.com/installer.php访问 Duplicator 安装程序。 这将运行 Duplicator 安装程序,它将询问您在上一步中设置的 MySQL 数据库详细信息。
当您第一次加载安装程序时,它会仔细检查您的托管环境以查看是否一切设置正确。
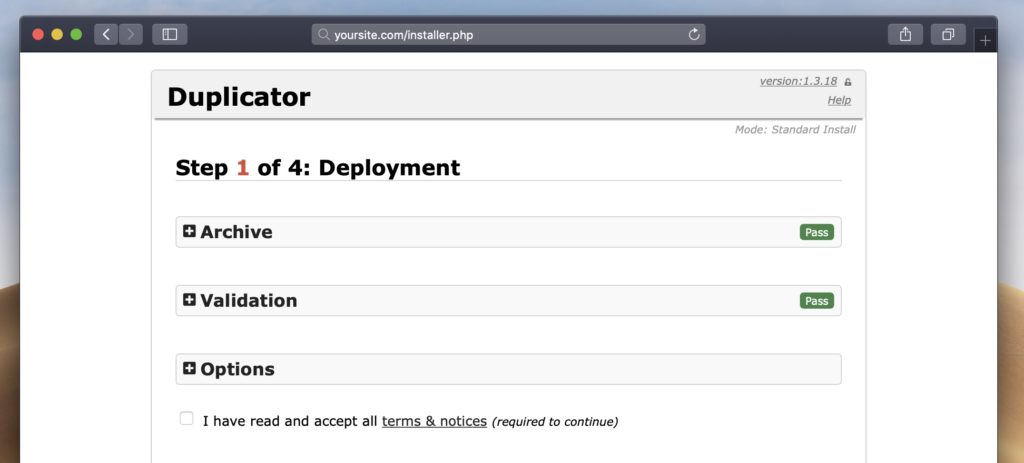
只需单击条款和条件复选框,您就可以继续。 如果验证失败,请随时在评论中告诉我们您的问题,我们应该能够提供帮助!
单击下一步后,您将能够输入我们之前创建的数据库详细信息。 这包括数据库名称、用户名和密码。 默认情况下,复制器将删除数据库中的内容并添加 WordPress 内容。 因此,如果您在已经存在的数据库上运行它,请小心。
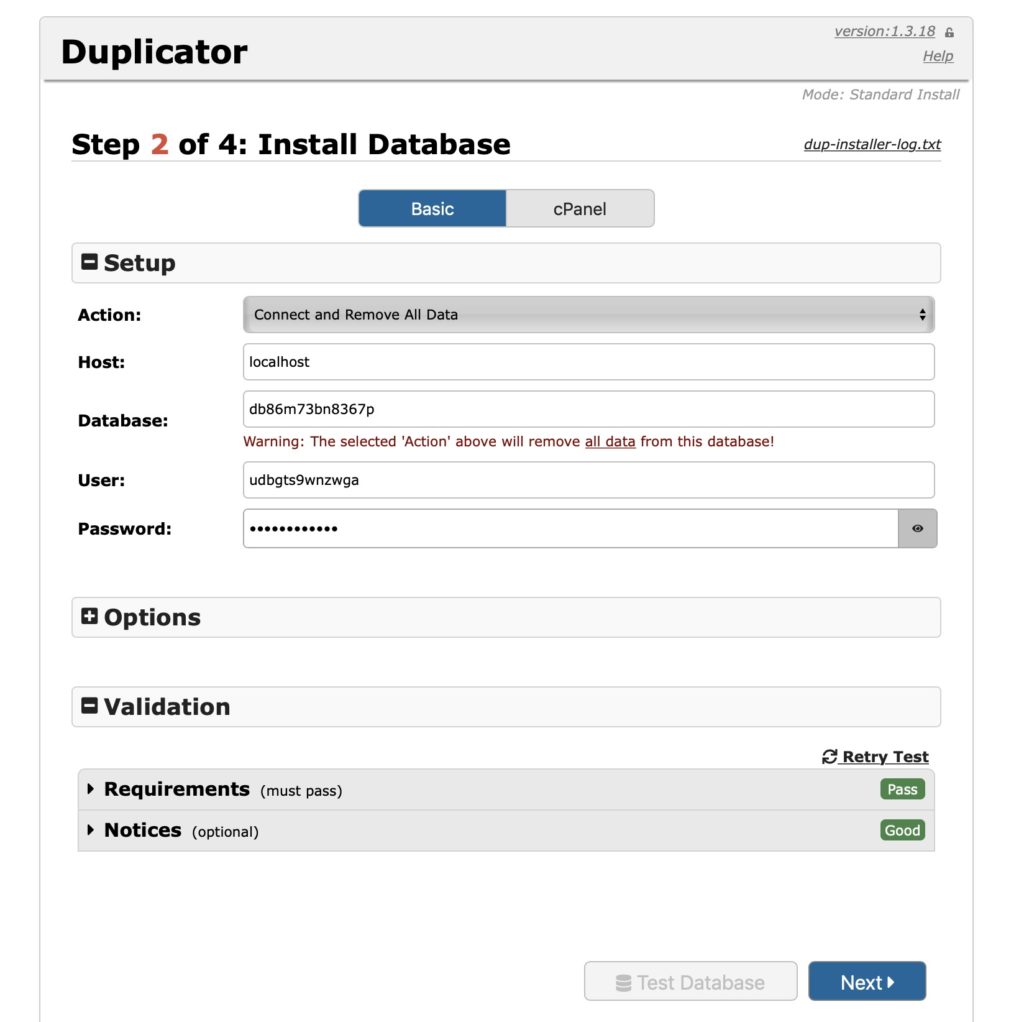
由于您很可能将站点移动到新域,因此下一个选项将允许您为站点选择不同的 URL。 默认情况下,它将获取您新域的正确 URL,因此您不必在这里做任何事情; 特别是如果它是一个临时站点。
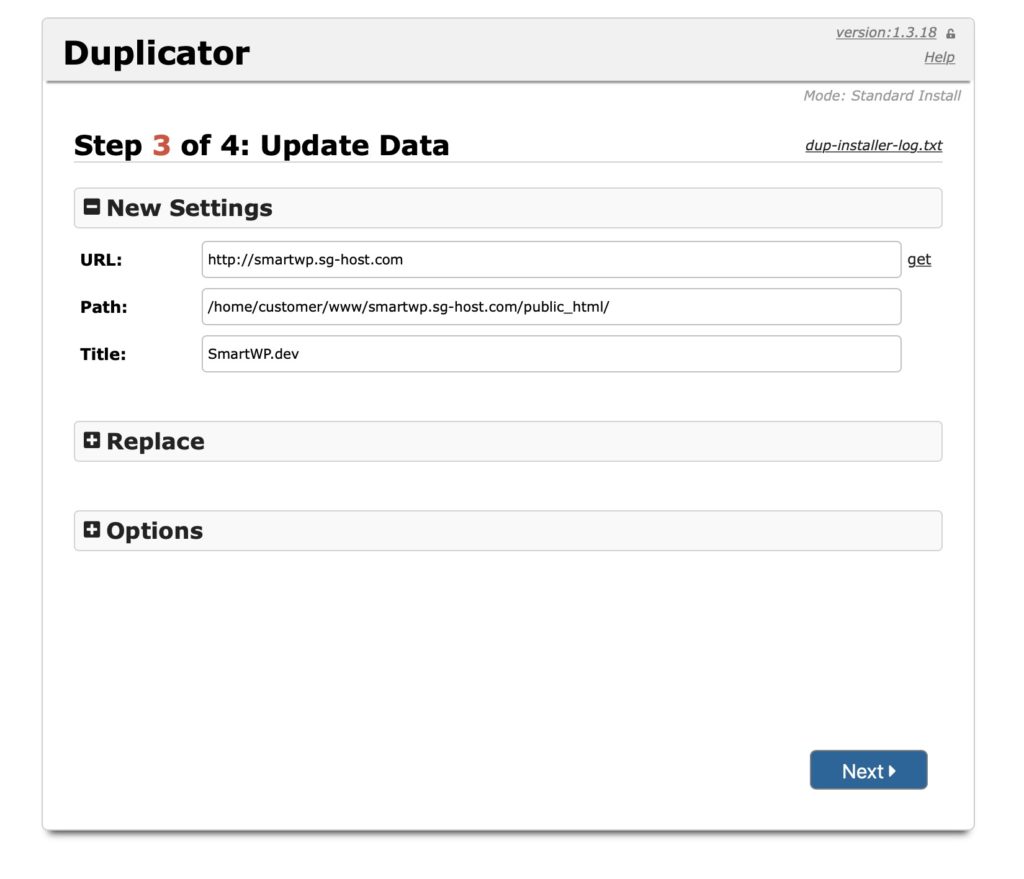
除了更改 URL,您还可以添加新的 WordPress 管理员帐户。 如果您正在克隆一个您不知道 WordPress 登录名的站点,这将非常有用。
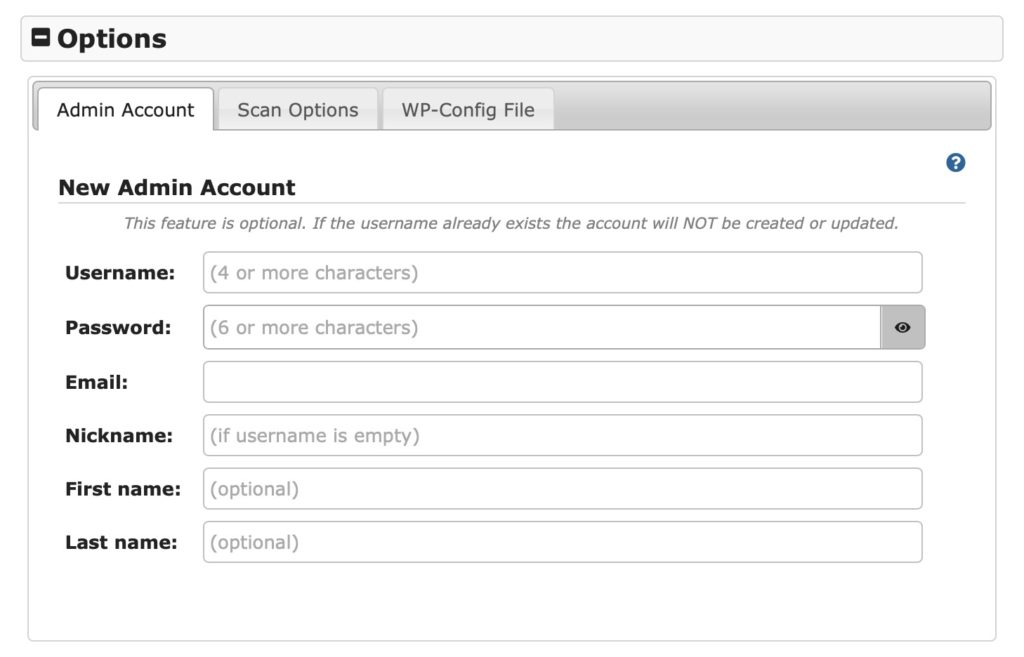
单击下一步后复制器已成功克隆您的站点。 让 Duplicator 删除安装文件非常重要,否则其他人可以使用 installer.php 文件覆盖您的站点。 默认情况下,Duplicator 会删除这些文件,但仔细检查它们是否已在您的 FTP 客户端中消失也无妨。
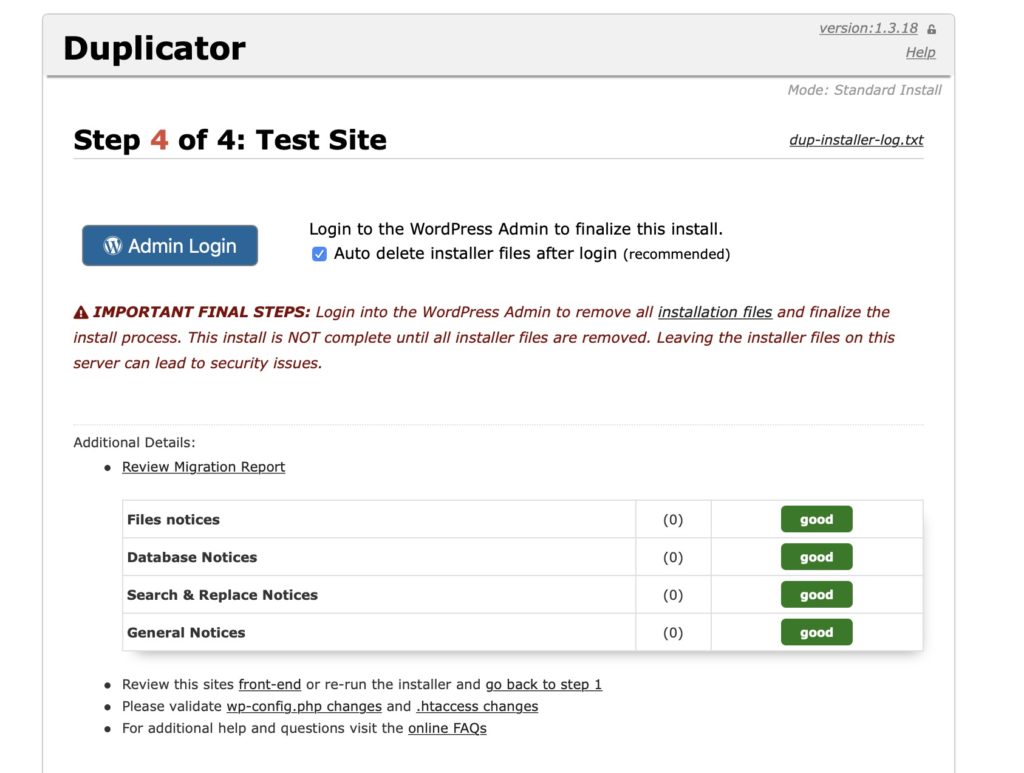
就这样,您已经克隆了您的 WordPress 网站! 只需单击“管理员登录”按钮,该站点应该按预期工作。
注意:如果您在安装后看到一个空白的 WordPress 站点,您可能需要在 wp-config.php 中更改您的表前缀。 在将站点存储在数据库中时,所有 WordPress 数据库都使用表前缀。 因此,如果您要迁移到现有(空白)WordPress 安装,您可能需要更改此选项。 您可以转到原始服务器的 wp-config.php 文件,查看之前设置的表前缀,然后在新服务器的 wp-config.php 文件中使用该变量
如果您有任何问题,请在评论中告诉我们,我们希望本指南能帮助您复制 WordPress 网站。
