15 个常见 WordPress 错误以及如何修复它们
已发表: 2024-07-07WordPress 非常容易使用。 它的学习曲线几乎为零。 这意味着,如果您之前没有使用 WordPress 的经验,您仍然可以通过其直观的界面来使用该平台。
这种易用性使 WordPress 成为创建和管理任何类型网站的最受欢迎的平台。 您会惊讶地发现,您在互联网上看到的几乎 43% 的网站都是使用 WordPress 创建的。
尽管 WordPress 如此流行和有用,但它也有一些缺点。 例如,您在使用 WordPress 时可能会遇到一些常见错误。 老实说,这些错误并不是什么严重的问题。 您可以在短时间内轻松解决它们。
如果您已经遇到任何 WordPress 错误或想知道这些错误是什么,请继续关注我们。 因为在本文中,我们将展示最常见的 WordPress 错误以及如何自行修复它们。
那么,让我们开始吧!
我们要讨论的 15 个常见 WordPress 错误
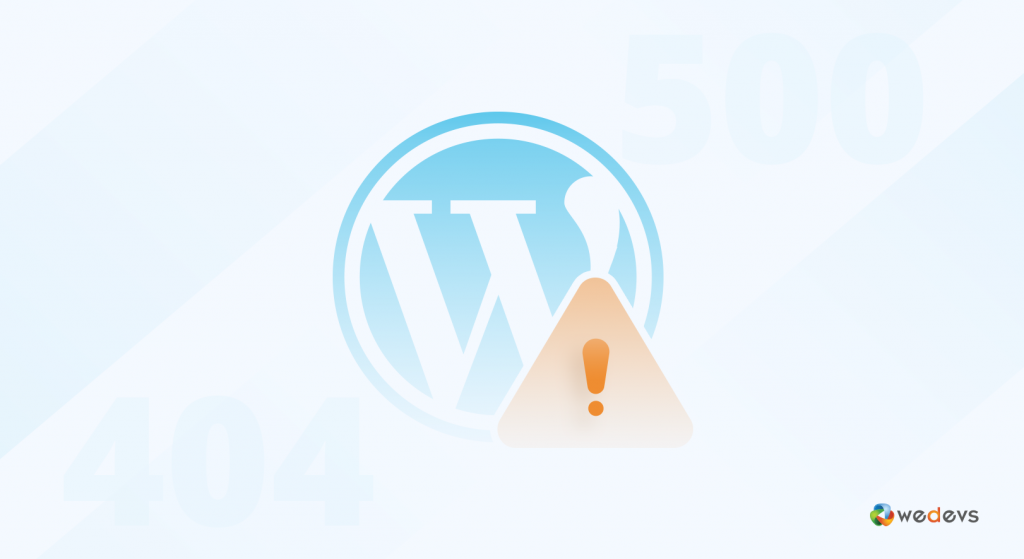
在指导您如何解决每个错误之前,让我们向您展示 15 个最常见的 WordPress 错误列表,这些错误是您在 WordPress 之旅的任何阶段已经遇到或将要遇到的。
以下是错误:
- 白屏死机
- 内部服务器错误
- 建立数据库连接时出错
- 语法错误
- WordPress 图片无法加载问题
- 404 未找到错误
- 计划维护错误
- 连接超时错误
- WordPress 内存耗尽错误
- 图片上传错误
- 你确定你要这么做吗?
- WordPress 网站无法加载问题
- 自动升级失败错误
- RSS 提要错误
- 该网站遇到技术困难
现在让我们讨论每个 WordPress 问题的含义以及如何像专业人士一样解决它们!
错误 01:白屏死机 (WSoD)
白屏死机 (WSoD) 对于 WordPress 用户来说是一个令人沮丧的错误,因为它几乎没有提供有关原因的信息。 迎接您的不是网站的内容,而是空白的白色屏幕。
WSoD 背后有几个罪魁祸首,包括:
- PHP 错误:这些可能是主题或插件代码中的语法错误,或者是由资源限制引起的错误。
- 内存限制:如果您的网站使用过多内存,服务器可能会关闭导致 WSoD 的脚本。
- 插件冲突:不兼容或编码不当的插件可能会导致您的网站崩溃。
- 主题问题:错误的主题也可能触发 WSoD。
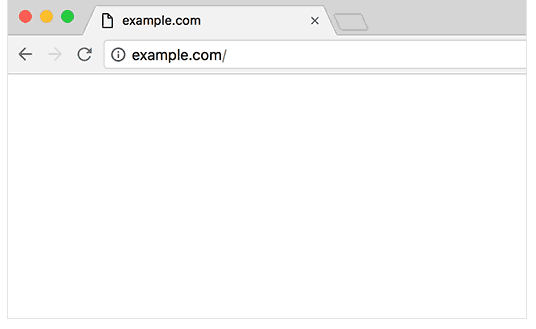
现在让我们看看如何解决白屏死机错误!
修复 1:增加 PHP 内存限制
通过编辑wp-config.php文件增加分配给 PHP 的内存。
define('WP_MEMORY_LIMIT', '256M');您还可以尝试增加 php.ini 文件中的内存限制:
mememory_limit = 256M如果您无权访问 php.ini,您可以尝试将其添加到您的 .htaccess 文件中:
php_value memory_limit 256M修复 2:禁用所有插件
- 使用 FTP 客户端或通过主机控制面板访问您的 WordPress 文件。
- 导航到
wp-content目录并将plugins文件夹重命名为类似plugins_old的名称。 - 检查您的网站是否加载。 如果是这样,则说明是某个插件导致了该问题。 将文件夹重命名回
plugins,然后一一重新激活每个插件以找出罪魁祸首。
您也可以从 WordPress 仪表板执行此操作。 转到插件 -> 安装的插件并停用所有插件。 然后一一重新激活各个插件,找出有问题的插件。
修复 3:切换到默认主题
有时主题可能会导致 WSoD。 切换到默认 WordPress 主题,例如“二十二十三”。
- 通过 FTP 或托管控制面板访问您的 WordPress 文件。
- 导航到
wp-content/themes并将当前主题文件夹重命名为其他名称。
这将迫使 WordPress 回退到默认主题。 检查您的网站是否加载。
或者,您可以转到WordPress 仪表板 -> 外观 -> 主题并激活默认主题。 然后重新加载您的网站。 如果网站加载,则意味着您选择的主题是罪魁祸首。
修复 4:启用调试
启用调试可以帮助查明确切的问题。 编辑wp-config.php文件并添加或修改以下行:
define('WP_DEBUG', true); define('WP_DEBUG_LOG', true); define('WP_DEBUG_DISPLAY', false); 这会将错误记录到位于wp-content目录中的debug.log文件中。 您可以查看此日志来识别并修复问题。
修复 5:检查文件权限
不正确的文件权限有时会导致 WSOD。 确保您的文件和目录具有正确的权限:
find /path/to/your/wordpress -type d -exec chmod 755 {} \; find /path/to/your/wordpress -type f -exec chmod 644 {} \;修复 6:增加 PHP 文本处理能力
有时,WSOD 是由于大量文本处理造成的。 通过将以下行添加到wp-config.php文件来增加递归和回溯限制:
ini_set('pcre.recursion_limit', 20000000); ini_set('pcre.backtrack_limit', 10000000);错误 02:内部服务器错误(HTTP 500 错误)
内部服务器错误,也称为 HTTP 错误 500,是 WordPress 中另一个令人沮丧的错误,因为它很模糊。 与白屏死机不同,它提供了基本的错误消息,但没有指出确切的原因。
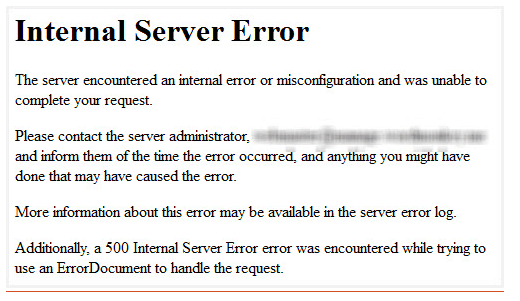
此错误表明服务器端出现问题,这意味着服务器在处理信息以显示您的网站时出现问题。
导致此错误的潜在原因有多种,包括:
- 插件冲突:不兼容或编码不当的插件可能会导致冲突,从而导致服务器错误。
- 损坏的 .htaccess 文件:
.htaccess文件管理您网站的服务器配置。 如果它被损坏,可能会导致内部服务器错误。 - PHP 问题:与 WSoD 类似,主题函数或核心文件中的 PHP 错误可能会触发此错误。
- 内存限制:如果您的网站超出其内存限制,服务器可能会遇到错误。
- 数据库问题: WordPress 数据库内的连接问题或损坏也可能导致内部服务器错误。
现在我们来讨论一下如何解决这个错误!
修复 01:检查损坏的 .htaccess 文件
- 使用 FTP 客户端或托管控制面板访问您的 WordPress 根目录。
- 找到
.htaccess文件并将其重命名为.htaccess_old。 - 尝试重新加载您的网站。 如果有效,请转到 WordPress 仪表板中的“设置”>“永久链接”,然后单击“保存更改”以生成新的
.htaccess文件。
其他修复
还有其他修复可以解决这个问题,例如
- 增加 PHP 内存限制
- 停用所有插件并再次激活它们
- 切换回默认主题
- 启用调试
我们已经在本文中讨论了这些修复。 因此,请检查它们以解决内部服务器错误或 HTTP 500 错误。
错误03:建立数据库连接时出错
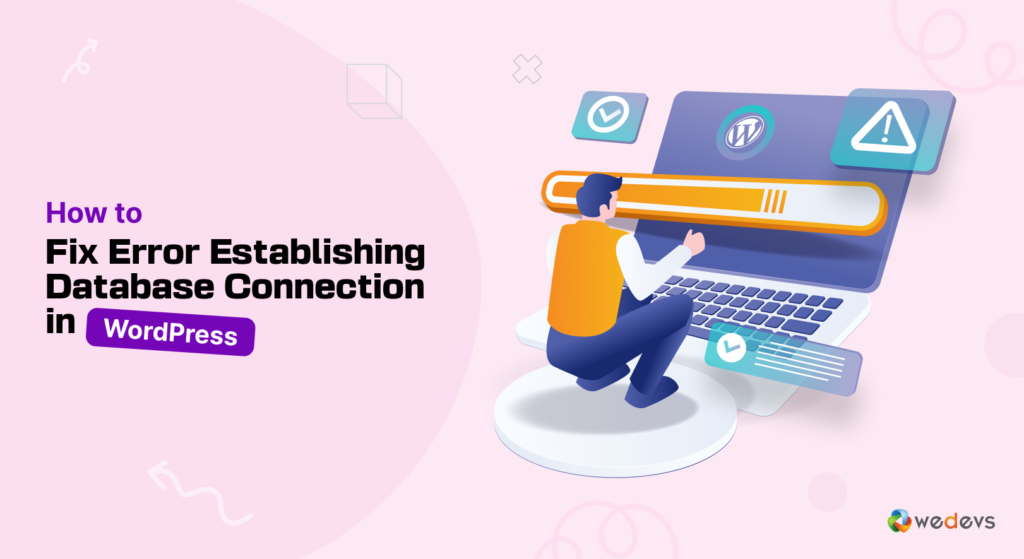
“建立数据库连接时出错”消息表示 WordPress 无法连接到存储网站内容的数据库。 这可能会导致您的网站完全无法访问。
我们有一个解决此问题的分步教程,您可以查看我们的博客来解决问题:
如何修复在 WordPress 中建立数据库连接的错误
错误04:语法错误
语法错误是您在 WordPress 中可能遇到的一些最常见但令人沮丧的错误。 当构成主题功能、插件甚至核心 WordPress 文件的代码中存在错误时,就会发生这种情况。 这些错误可能是拼写错误、缺少标点符号或代码结构使用不正确。
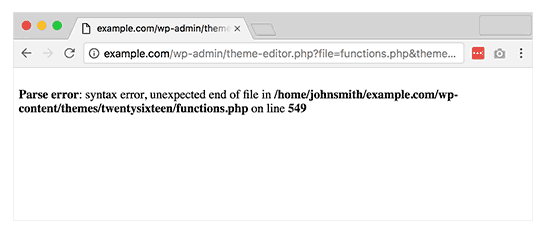
语法错误原因:
- 手动代码编辑:如果您使用 WordPress 编辑器直接编辑主题文件或插件,则简单的拼写错误或放错位置的标点符号可能会导致语法错误。
- 复制的代码片段:从外部源复制和粘贴代码片段有时可能会包含隐藏的语法错误,特别是在意外粘贴源文件中的额外代码的情况下。 插件冲突:不兼容的插件可能会干扰彼此的代码,导致语法错误。
如何修复语法错误
步骤01:识别语法错误
- 语法错误消息通常指定发生错误的确切文件和行号。 它看起来像这样:
Parse error: syntax error, unexpected '}' in /public_html/wp-content/themes/your-theme/functions.php on line 23步骤 02:通过 FTP 或托管文件管理器访问您的站点
- 使用 FTP 客户端(如 FileZilla)或托管提供商的文件管理器来访问站点的文件。
- 导航到错误消息中指定的文件和行号。
步骤03:更正语法错误
查找消息中指定的错误。 常见问题包括:
- 行尾缺少分号。
- 不匹配的圆括号、方括号或大括号。
- 函数名称或变量名称中的拼写错误。
更正错误并保存文件。
注意:使用具有语法突出显示功能的正确代码编辑器(例如 Sublime Text、VSCode 或 Notepad++)会很有帮助。 这可以帮助您更轻松地识别和纠正错误。
错误 05:WordPress 图像未加载问题
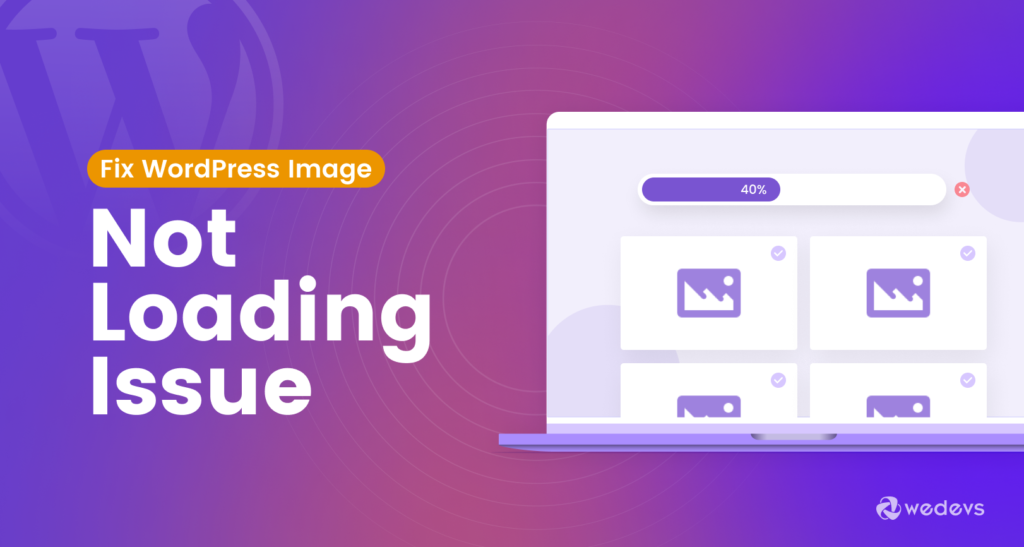
如果您网站上的图像无法正确加载,您应该立即解决此问题。 这是另一个常见的 WordPress 问题。 要解决这个问题,您可以关注我们关于此问题的综合文章:
如何修复 WordPress 图片无法加载问题:9 种行之有效的方法
错误 06:404 未找到错误
您遇到过 404 错误吗? 请记住,你可能会看到——
404
404 找不到资源
错误404
HTTP 404
404 未找到
未找到错误404
404页面不存在
404 未找到文件或目录
它们的意思都是一样的。
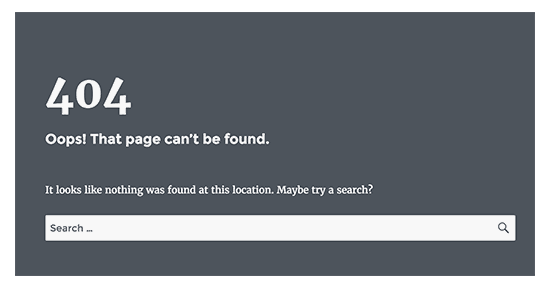
这是最致命的 WordPress 错误,但也是最快解决的错误。 它通常是由于 WordPress 中的错误永久链接设置而发生的。 因此,要解决此问题,请遵循以下指南!
如何修复 404 未找到错误
登录到 WordPress 仪表板并转到“设置”->“永久链接” 。

只需单击“保存更改”,无需进行任何更改。 这将重新生成.htaccess文件并修复与永久链接相关的问题。
使用 FTP 客户端或托管控制面板访问您的 WordPress 根目录。 确保您的.htaccess文件具有正确的 WordPress 重写规则。 默认的 WordPress .htaccess应如下所示:
# BEGIN WordPress <IfModule mod_rewrite.c> RewriteEngine On RewriteBase / RewriteRule ^index\.php$ - [L] RewriteCond %{REQUEST_FILENAME} !-f RewriteCond %{REQUEST_FILENAME} !-d RewriteRule . /index.php [L] </IfModule> # END WordPress如果此代码不存在,请将此代码添加到文件中并保存。 希望这个问题现在已经消失了。
错误 07:计划维护错误
“暂时无法进行定期维护。 请稍后再查看。” WordPress 执行更新时出现错误消息。 它是暂时的,但有时网站可能会陷入维护模式,从而阻止访问者访问您的网站。
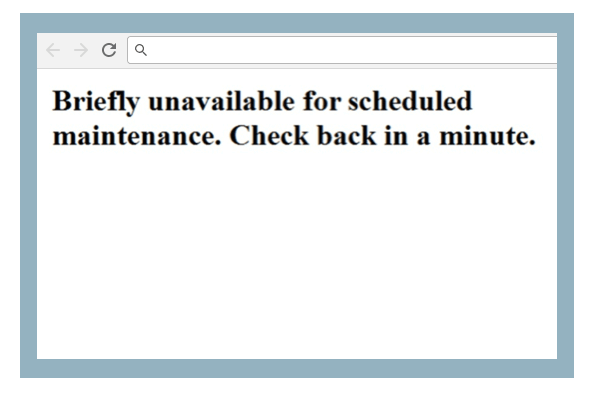
以下是如何识别并修复 WordPress 中的计划维护错误。
修复 01:等待几分钟
有时,更新过程可能需要比预期更长的时间。 等待几分钟,查看维护模式消息是否自行消失。
修复 02:删除 .maintenance 文件
- 如果维护模式仍然存在,您需要手动删除
.maintenance文件。 - 使用 FTP 客户端或托管控制面板访问您的 WordPress 根目录。
- 找到
.maintenance文件并将其删除。 - 刷新您的网站以查看维护消息是否消失。
修复 03:检查不完整的更新
- 转到 WordPress 仪表板并导航至仪表板 -> 更新。
- 检查 WordPress 核心、主题或插件是否有任何不完整的更新。 完成所有待处理的更新以确保一切都是最新的。
修复 04:检查文件权限
- 确保您的 WordPress 文件和目录具有正确的权限。 不正确的权限可能会导致更新失败。
- 目录通常应具有
755权限,文件应具有644权限:
find /path/to/your/wordpress -type d -exec chmod 755 {} \; find /path/to/your/wordpress -type f -exec chmod 644 {} \;如果问题尚未消失,您应该增加 PHP 内存限制。 我们已经向您展示了如何做到这一点。 因此,请遵循该部分并解决此问题。
错误 08:连接超时错误
您知道 WordPress 网站的最大执行时间不能超过 5 秒吗?
然后,屏幕上出现以下错误。
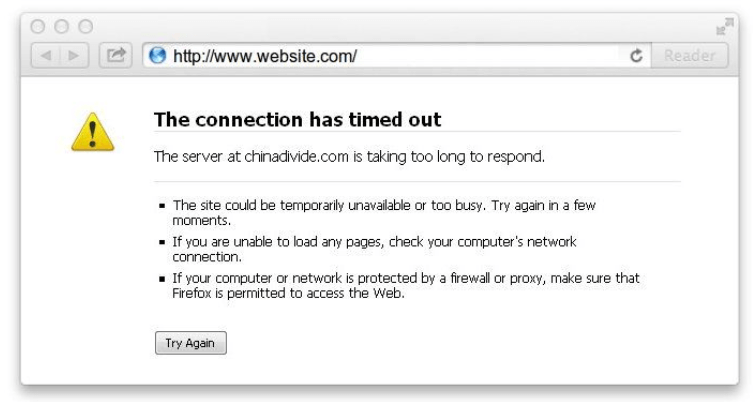
如果您的站点尝试执行超出服务器容量的操作,通常会出现此错误。
如何解决连接超时错误
您应该按照以下步骤来解决此问题:
- 停用所有插件,然后一一重新激活,以找到有问题的插件。 一旦找到有问题的插件,请将其删除。
- 切换回默认主题。
- 增加 PHP 内存限制。
我们在此博客中展示了上述所有 3 个修复。 因此,请按照这些修复来解决此错误。
现在让我们看看您在体验过程中可能遇到的其他一些致命错误。
错误 09:WordPress 内存耗尽错误

WordPress 的“允许的内存大小已耗尽”是您可能遇到的最常见的 PHP 错误之一。 诚然,此错误消息看起来令人不安并且处理起来可能令人沮丧。 有了它,您的 WordPress 网站就会发出信号,表明有一个脚本使用了过多分配的 PHP 内存。
要自己轻松解决此问题,请按照我们的分步教程进行操作:
如何修复 WordPress 内存耗尽错误 - 最简单的方法
错误10:图片上传错误
WordPress 中的图像上传错误可能会令人沮丧,尤其是当您的网站严重依赖视觉内容时。 这些错误可以通过多种方式表现出来,例如 HTTP 错误、文件大小问题或不正确的文件权限。
让我们看看如何解决这个错误:
修复 01:修复 HTTP 错误
- 增加 PHP 内存限制
将此行添加到您的wp-config.php文件中。
define('WP_MEMORY_LIMIT', '256M');- 编辑 .htaccess 文件
将以下内容添加到您的.htaccess文件中。
# BEGIN WordPress <IfModule mod_rewrite.c> RewriteEngine On RewriteBase / RewriteRule ^index\.php$ - [L] RewriteCond %{REQUEST_FILENAME} !-f RewriteCond %{REQUEST_FILENAME} !-d RewriteRule . /index.php [L] </IfModule> # END WordPress- 使用 .htaccess 方法
将其添加到您的.htaccess文件中以增加内存和其他限制
php_value upload_max_filesize 64M php_value post_max_size 64M php_value memory_limit 256M php_value max_execution_time 300 php_value max_input_time 300修复 02:文件大小超出限制
将以下内容添加到您的php.ini文件中
upload_max_filesize = 64M post_max_size = 64M max_execution_time = 300修复 03:文件权限不正确
使用 FTP 客户端或主机控制面板检查wp-content/uploads目录的权限。 对于目录应设置为755 ,对于文件应设置644 。
find /path/to/your/wordpress/wp-content/uploads -type d -exec chmod 755 {} \; find /path/to/your/wordpress/wp-content/uploads -type f -exec chmod 644 {} \;修复 04:文件名问题
确保您的图像文件名不包含特殊字符或空格。 使用连字符或下划线代替空格。
其他修复
如果问题仍然存在,您也可以尝试这些解决方案来解决问题。
- 增加PHP内存限制
- 重新激活所有插件
- 切换回默认主题
我们已经在此博客中讨论了这些修复。 因此,请检查这些修复程序以解决此问题。
错误 11:“您确定要这样做吗?”
当插件无法正确使用随机数时,会出现“您确定要执行此操作吗”错误。 Nonce 是在执行管理操作时附加到 URL 的唯一安全密钥。
要解决此问题,请遵循以下简单的过程:
- 清除缓存:尝试清除浏览器缓存并查看该消息是否仍然存在。
- 停用插件:如果问题是最近出现的,请暂时停用所有插件,然后逐一重新激活它们,以找出潜在的罪魁祸首。
- 检查更新:确保您的 WordPress 核心、主题和插件已更新到最新版本。
错误 12:WordPress 网站无法加载问题
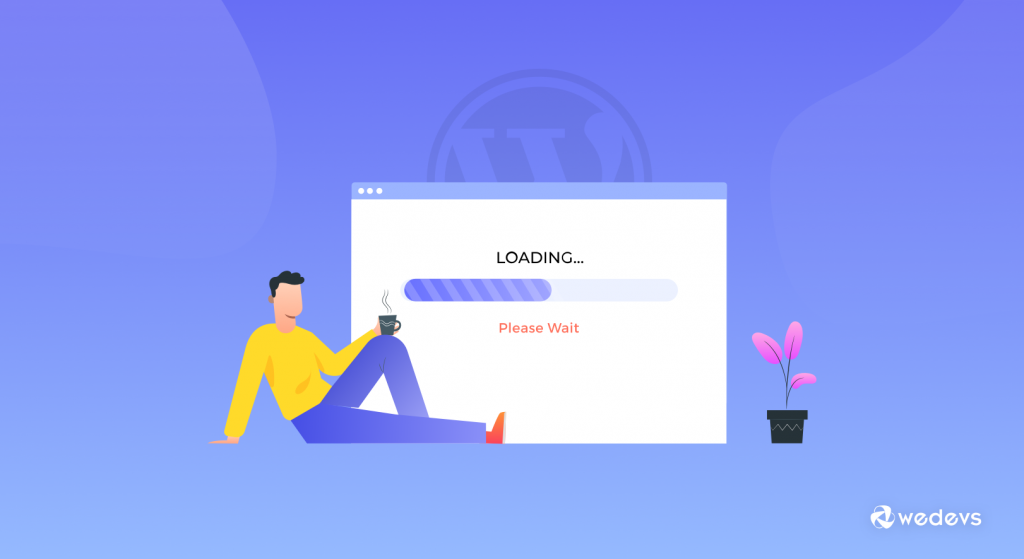
无法加载的网站可能是令人沮丧的主要原因。 如果您遇到 WordPress 网站根本无法加载的情况,您可以调查几个罪魁祸首,以使您的网站恢复在线。
您将从本教程中获得解决此问题的所有解决方案:
如何解决 WordPress 网站无法加载问题
错误13:自动升级失败错误
当核心软件、主题或插件的自动更新失败时,WordPress 中可能会出现“自动升级失败”错误。 此错误可能会使您的站点处于不一致的状态,如果不解决,可能会导致安全漏洞或功能问题。
修复01:手动更新
如果自动更新失败,您可以手动更新 WordPress。
- 从 wordpress.org 下载最新版本的 WordPress。
- 解压下载的文件并删除 wp-content 文件夹。
- 使用 FTP 客户端将剩余文件上传到 WordPress 根目录,覆盖现有文件。
- 访问 yoursite.com/wp-admin/upgrade.php 完成更新过程。
修复 02:确保足够的磁盘空间
检查您的服务器是否有足够的磁盘空间来容纳更新。 磁盘空间不足可能会导致更新失败。
其他修复
- 检查文件权限
- 增加 PHP 内存限制
- 停用和激活所有插件
- 切换到默认主题
我们已经在本文中讨论了这些修复。 因此,请检查它们以解决此错误。
错误 14:RSS 源错误
RSS 源是用户了解最新 WordPress 内容的绝佳方式。 然而,RSS 提要遇到错误可能会让您和您的订阅者感到沮丧。
因此,请按照以下修复来解决此问题!
修复 01:检查格式问题
- PHP 文件中标签前的额外空格或空行可能会导致 RSS 提要错误。 打开主题的functions.php 文件和其他您可能添加了自定义代码的文件。 确保没有多余的空格或行。
- 检查 wp-config.php 等其他关键文件是否存在此类问题也很重要。
修复 02:验证 RSS 源
使用 W3C Feed Validation Service 等 Feed 验证服务来检查您的 RSS Feed。 这可以帮助识别特定错误并提供如何修复这些错误的线索。
修复 03:使用 RSS Feed 插件
如果默认 RSS 源无法正常工作,您可以使用 RSS 源插件来解决常见的源问题。
其他修复
- 停用和激活所有插件
- 切换到默认主题
我们已经在本文中讨论了这些修复。 因此,请检查它们以解决此错误。
错误 15:该网站遇到技术困难
WordPress 中的“此站点遇到技术困难”错误是 WordPress 5.2 中引入的常规错误消息,作为其恢复模式功能的一部分。 此错误通常表示致命错误,导致 WordPress 无法正常运行。
以下是解决此错误的方法:
- 启用调试模式
- 增加 PHP 内存限制
- 停用和激活所有插件
- 切换到默认主题
我们已经在本文中讨论了这些修复。 因此,请检查它们以解决此错误。
常见 WordPress 错误 - 结束语
WordPress 是一个优秀的平台,但没有什么是完美的。 问题出现了,但是当解决方案存在时,就不存在问题了。 因此,如果您遇到任何这些问题; 不用担心! 事情出了问题; 这些是用户遇到的最常见的 WordPress 问题。
因此,WordPress 也为用户提供了解决这些问题的方法。 在这篇文章中,我们揭示了最常见的 WordPress 错误及其原因和解决方案。
您还知道其他常见且致命的 WordPress 错误吗? 请在下面的评论部分告诉我们!
