如何逐步将 WordPress 连接到 MySQL 数据库完整指南
已发表: 2022-01-09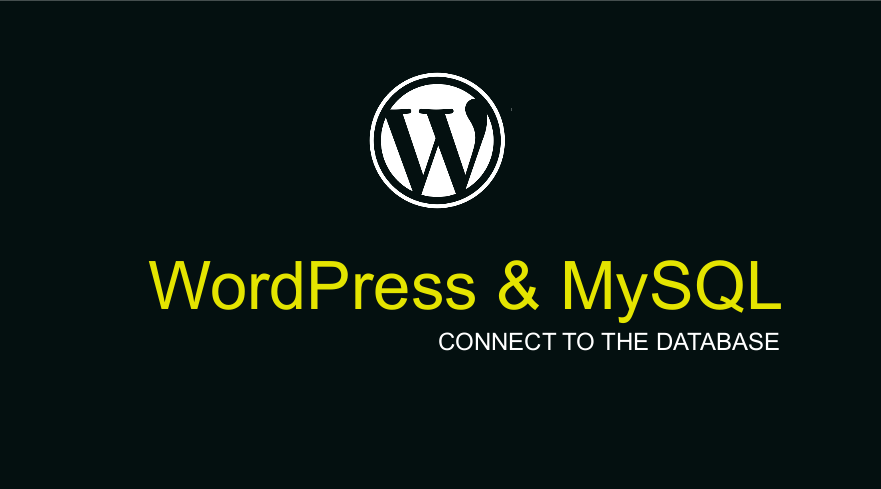 假设您是 WordPress 初学者。 要理解的最具挑战性的事情之一是如何将 WordPress 连接到 MySQL 数据库。 对于可能不了解 WordPress 工作原理的完整初学者,在这个快速教程中,我想向您介绍如何将 WordPress 连接到 MySQL 数据库并解释它是如何工作的。
假设您是 WordPress 初学者。 要理解的最具挑战性的事情之一是如何将 WordPress 连接到 MySQL 数据库。 对于可能不了解 WordPress 工作原理的完整初学者,在这个快速教程中,我想向您介绍如何将 WordPress 连接到 MySQL 数据库并解释它是如何工作的。
如果您想深入了解 WordPress 数据库的工作原理,我还整理了最全面的 WordPress 数据库指南(WordPress 数据库终极指南 - 从新手到专家),其中包括以下主题:
- 什么是 WordPress 数据库?
- WordPress 数据库存储或位于哪里?
- WordPress 数据库如何工作?
- WordPress 数据库工具 | WordPress 数据库查看器
- WordPress 数据库架构
- 管理 WordPress 数据库 PhpMyAdmin
- 如何登录 WordPress 数据库或连接到 WordPress 数据库
- WordPress 数据库备份
- WordPress 数据库管理
- WordPress 数据库安全
- WordPress 数据库高级教程
- 通过 PhpMyAdmin 修复常见的 WordPress 数据库问题
MySQL 命令提示符
如果您喜欢使用 CLI,我有两个关于如何使用命令提示符管理 MySQL 数据库的教程; 您也应该考虑检查它们:
- 如何在命令提示符或 CLI 上运行 MySQL
- 如何通过命令行创建 MySQL 数据库 WordPress
要充分利用本教程,您必须对 PHP 和 MySQL 数据库连接的工作原理有基本的了解。 为了快速记住 PHP MySQL 数据库连接,这是我们在 PHP 中用来连接 MySQL 数据库的代码。
$servername = "本地主机"; // 数据库主机
$用户名 = "用户名"; //数据库用户名
$password = "密码"; //数据库密码
// 创建连接
$conn = new mysqli($servername, $username, $password);
// 检查连接
if ($conn->connect_error) {
die("连接失败:" . $conn->connect_error);
}
//连接成功后的响应
echo "连接成功";
因此,理想情况下,您从 WordPress 存储库下载的 WordPress 文件代表前端应用程序,该应用程序在此上下文中需要一个数据库(MySQL),所有信息都存储在该数据库中。 所有页面、帖子、用户、post-Meta、用户 Meta 和管理选项都将存储在此数据库中。
实际上,在构建使用 SQL 数据库的自定义 PHP 应用程序时,上面的代码被放置在一个通常名为“config.php”的文件中,尽管您可以给它任何其他名称。 要将 WordPress 连接到 MySQL 数据库,我们需要这种文件,我将在后面的步骤中演示。
但在我们学习如何将 WordPress 连接到 MySQL 数据库之前,我们首先需要了解为什么我们需要将 WordPress 连接到 MySQL 数据库。
为什么要学习将 WordPress 连接到 MySQL 数据库
首先,WordPress 网站最常见的问题之一是建立数据库连接时出错。 在大多数情况下,当您开发 WordPress 网站时,您通常会遇到此错误。
要解决此错误,您必须了解 WordPress 的工作原理,尤其是 WordPress 应用程序如何连接到数据库。
WordPress 和 MySQL 数据库如何工作?
了解 WordPress 和 MySQL 数据库之间的这种关系可以让您更轻松地将 WordPress 连接到 MySQL 数据库。
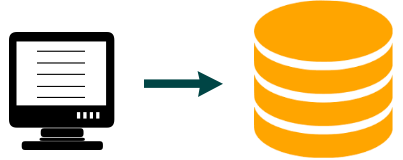
如上图所示,WordPress 前端应用程序阶段依赖于数据库 (MySQL) 来存储发布在 WordPress 网站上的所有数据。
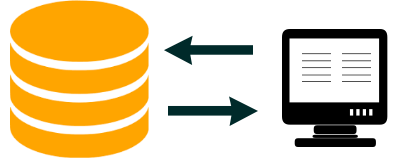
当用户访问网站并单击页面链接时,将从数据库中检索页面内容并提供查看内容。 这纯粹是 WordPress 和 MySQL 数据库的关系。
这种来回关系使构建动态网站变得更加容易,因为可以检索、编辑、更新和查看数据。 这是 CRUD(创建、读取、更新、删除)操作的基础,也是每个内容管理系统背后的主要思想。
如何逐步将 WordPress 连接到 MySQL 数据库
简而言之,要将 WordPress 连接到 MySQL 数据库,您应该采取以下步骤:
- 下载最新版本的 WordPress并将其复制到您的本地或远程服务器或托管服务器。
- 创建 MySQL 数据库和具有 MySQL 数据库密码的用户。
- 访问解压后的 WordPress 文件所在的浏览器,选择一种语言,然后继续。
- 填写您的数据库详细信息,包括 - 数据库名称、用户名、密码。
- localhost 字段应该是 localhost ,因为它是相对于数据库的位置。 如果它在同一服务器中,请将其保留为 localhost 默认值。
- 大多数情况下,表前缀字段也应保留为 wp_ ,但您可以将其更改为首选前缀以提高站点安全性。
- 单击提交,您现在可以进入下一步以完成 WordPress 安装。
- 在 WordPress 安装的根路径中打开您的wp-config文件。 您应该会看到您在第 4 步中输入的数据库详细信息,确认您已成功将 WordPress 连接到 MySQL 数据库。
下载最新版本的 WordPress
要安装 WordPress 并连接到 MySQL 数据库,您需要首先从官方 WordPress 存储库下载最新版本的 WordPress。 下载 WordPress 后,将其复制到本地或远程服务器以安装 WordPress。
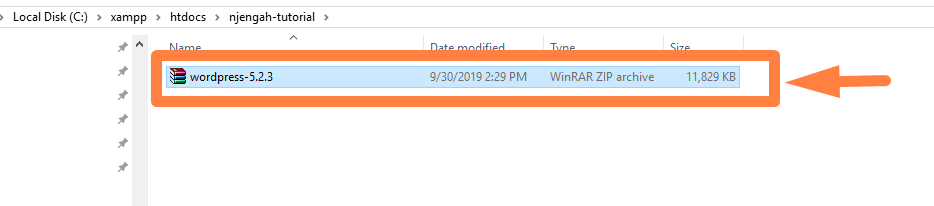

解压缩 WordPress 压缩文件夹的内容,并确保将它们从 WordPress 解压缩文件夹复制到主文件夹,如下所示:

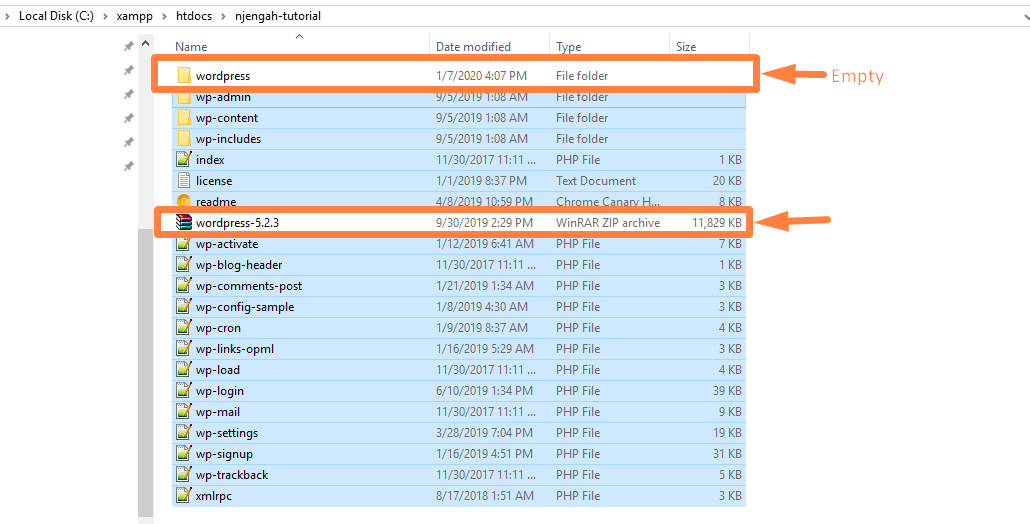
现在删除上图所示的空文件夹和最初下载的 WordPress zip 文件夹。 现在我们准备好将 WordPress 连接到 MySQL 数据库。
结帐应安装 WordPress 的链接。 如果您在本地主机上,请转到浏览器,然后搜索127.0.0.1/folder-where-you-unzipped-WordPress 。 示例 127.0.0.1/njengah-tutorial
您将被重定向到 WordPress 安装屏幕,如下图所示。 您需要选择您希望安装 WordPress 的语言,当您选择语言时,点击继续按钮,如下图所示:
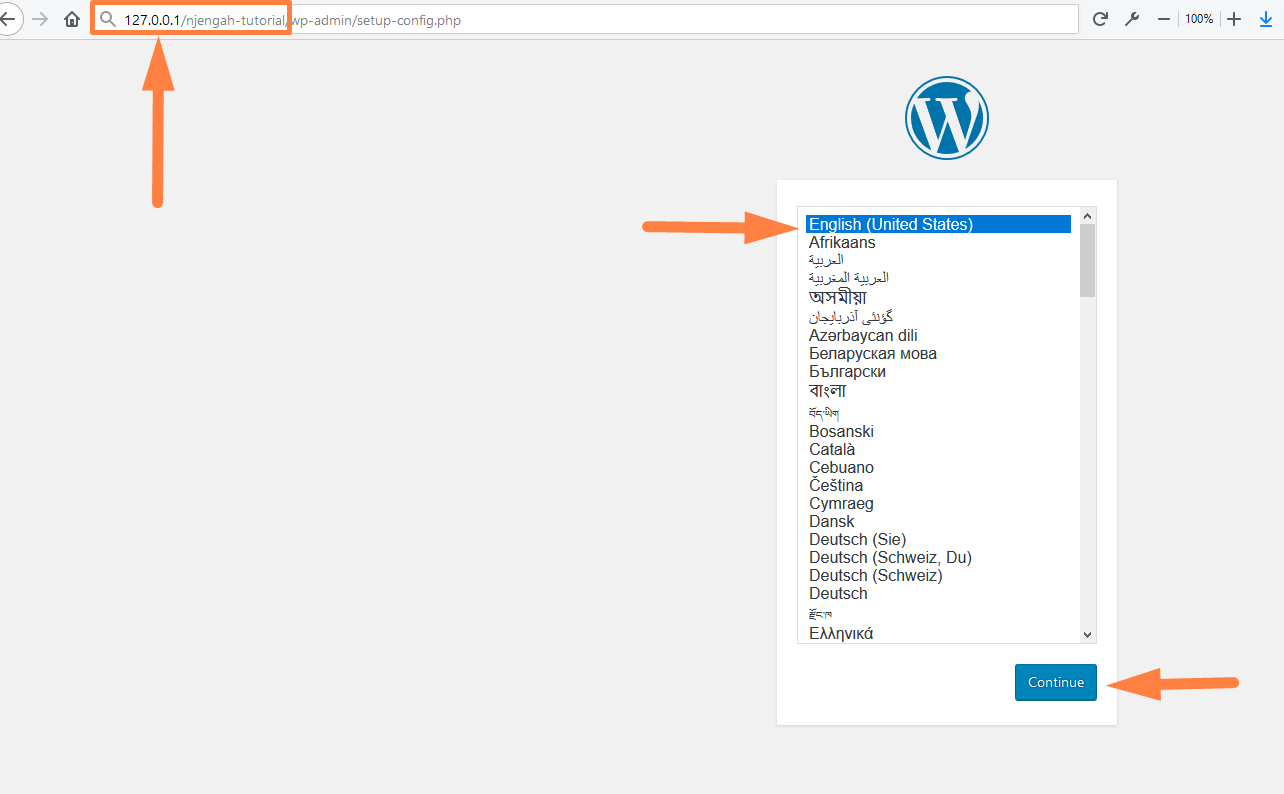
您将看到有关如何将 WordPress 连接到 MySql 数据库的下一个屏幕,如下图所示:
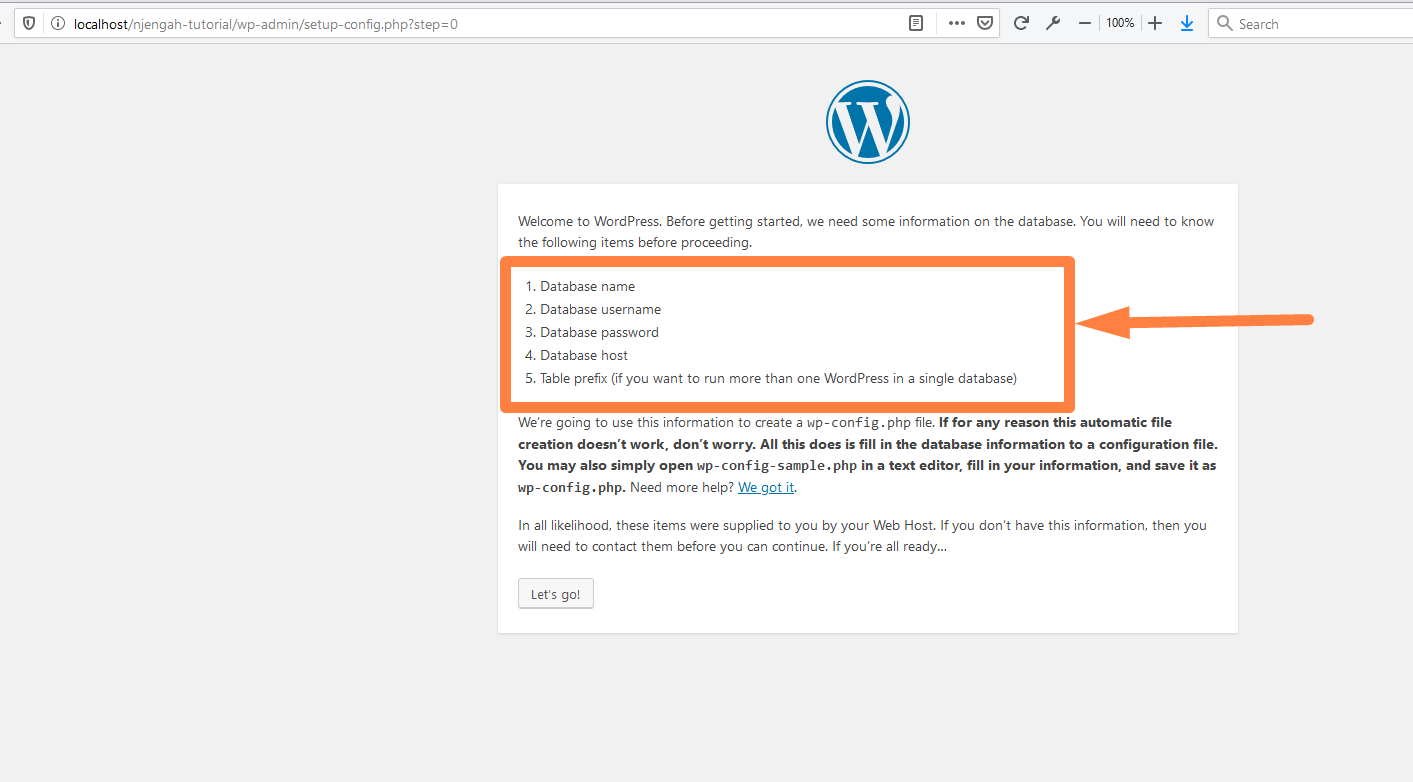
创建 MySQL 数据库
从上面的屏幕截图可以看出,您需要具备以下信息才能将 WordPress 连接到 MySQL 数据库。 您可以像我在上一个教程中说明的那样创建一个 MySQL 数据库——如何通过命令行创建 WordPress MySQL 数据库,或者您可以使用 PHPMyAdmin 之类的图形用户界面。
- 数据库名称
- 数据库用户名
- 数据库密码
- 数据库主机
- 表前缀(如果您想在单个数据库中运行多个 WordPress)
以下是从 PHPMyAdmin 界面查看创建的空数据库的图像,准备好连接到 WordPress 并使用 WordPress 数据库表填充:
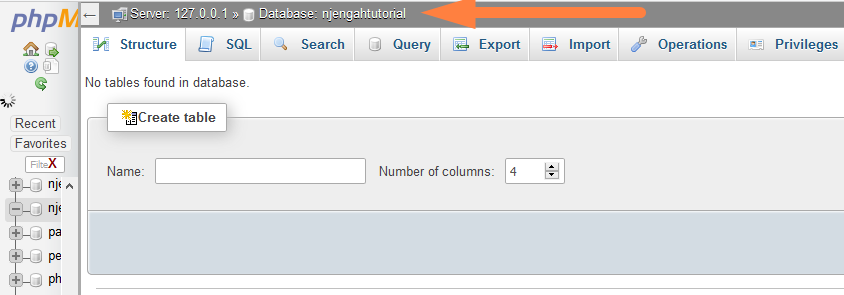
将 MySQL 数据库详细信息添加到安装屏幕
当您拥有这些详细信息时,请单击let's go并填写您的数据库详细信息,如下图所示:
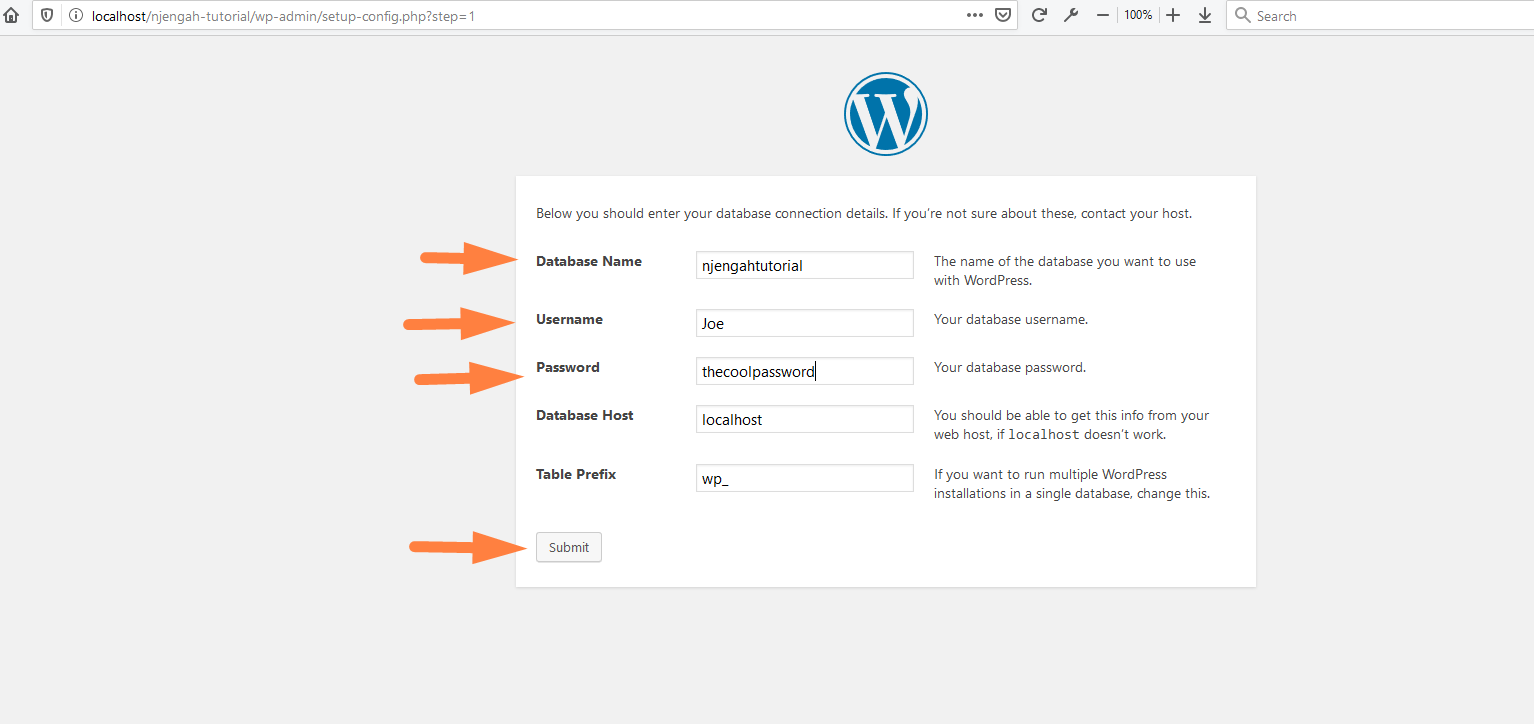
单击运行安装按钮以完成 WordPress 安装并将 WordPress 连接到 MySQL 数据库。
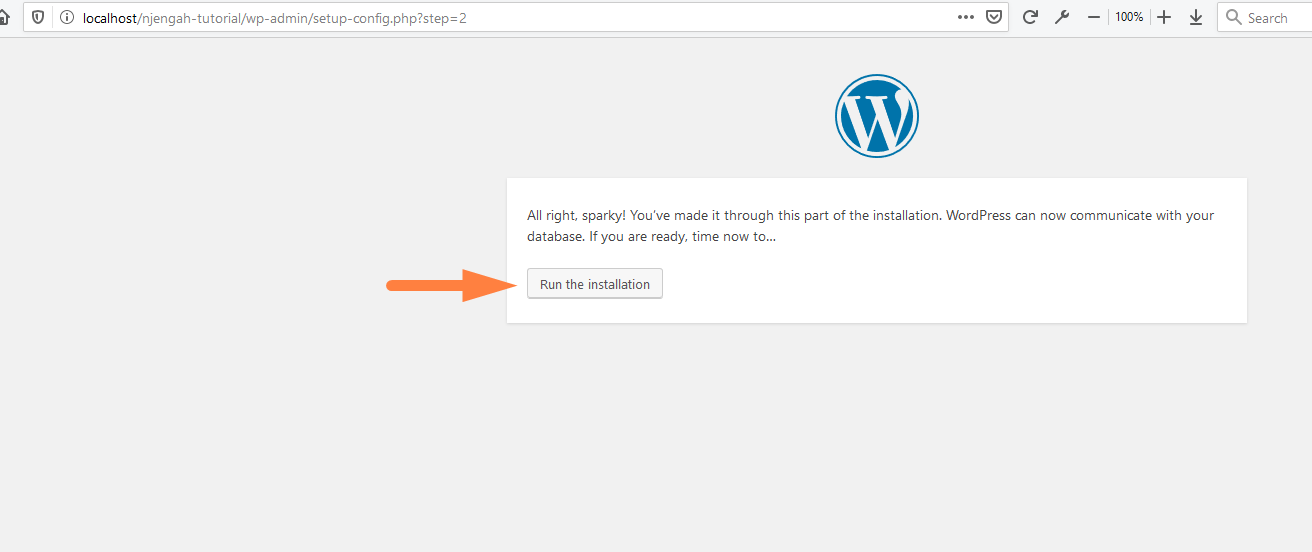
填写您的网站详细信息,以便您可以完成 WordPress 安装过程:
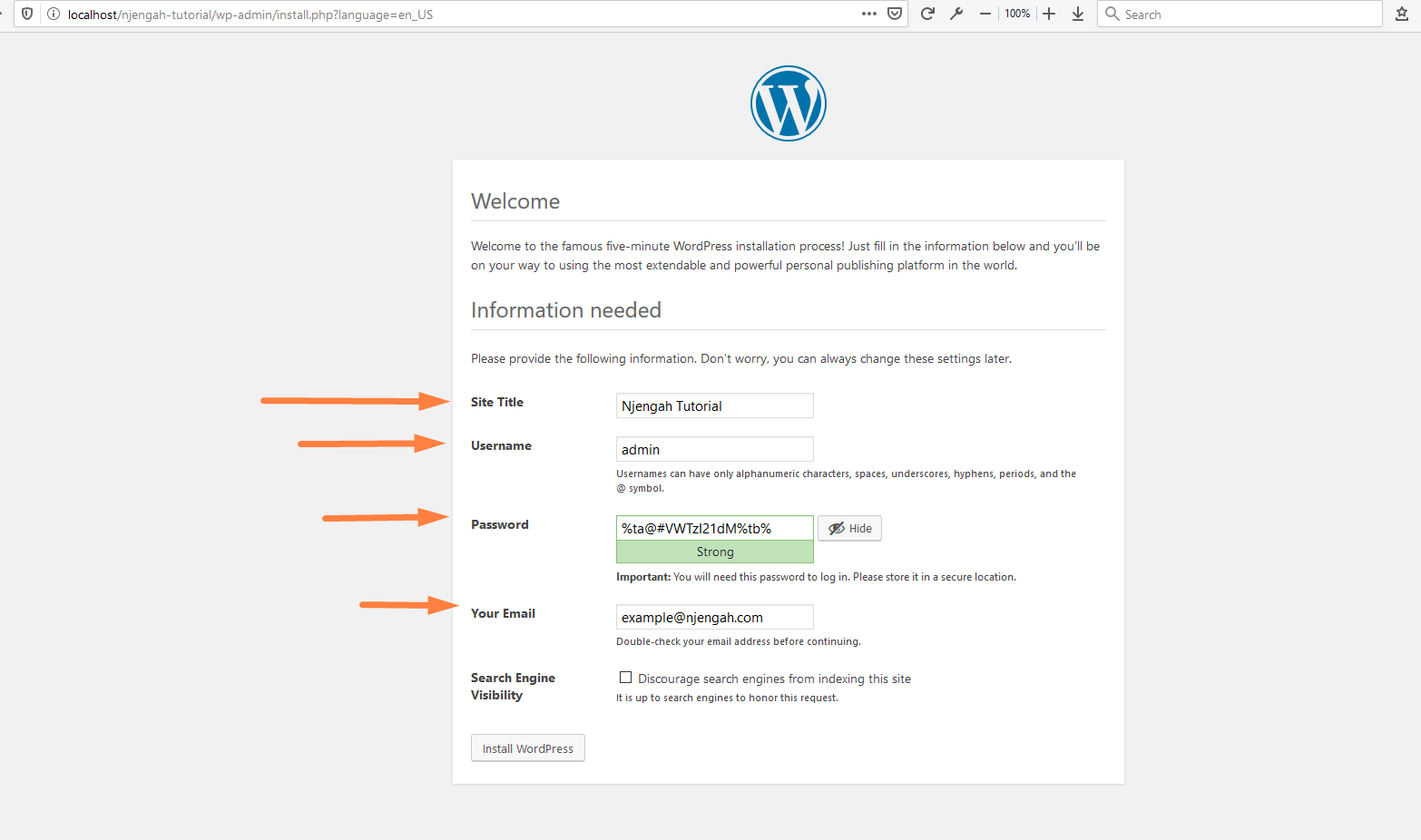
至此,您已经成功安装了 WordPress,您现在可以登录到您新安装的 WordPress。
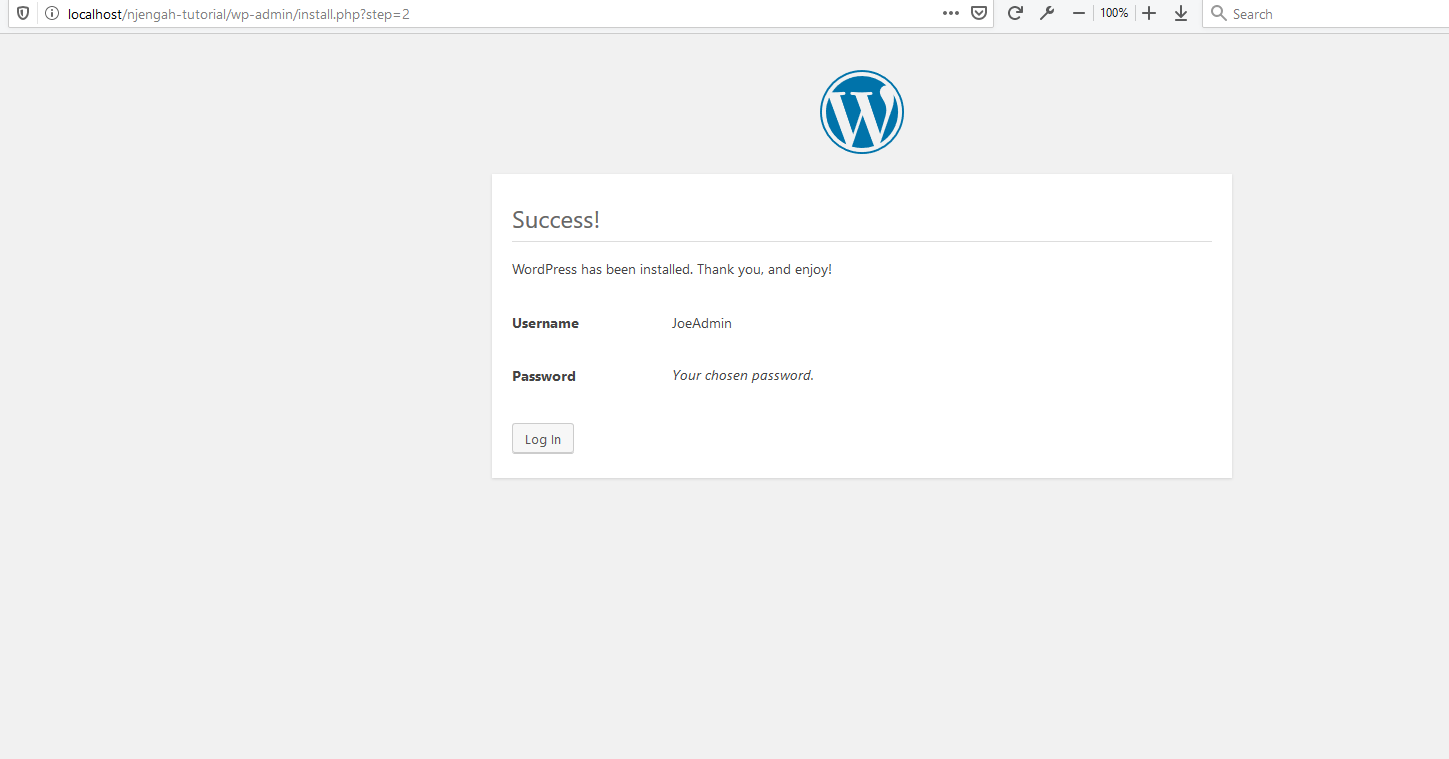
打开您的wp-config文件以查看 MySQL 数据库详细信息
对于有抱负的 WordPress 开发人员,您需要了解如何将数据库配置详细信息添加到 WordPress 脚本以将 WordPress 连接到 MySQL 数据库。
要确认,您应该导航到安装 WordPress 的根路径并查找wp-config.php文件,如下图所示:
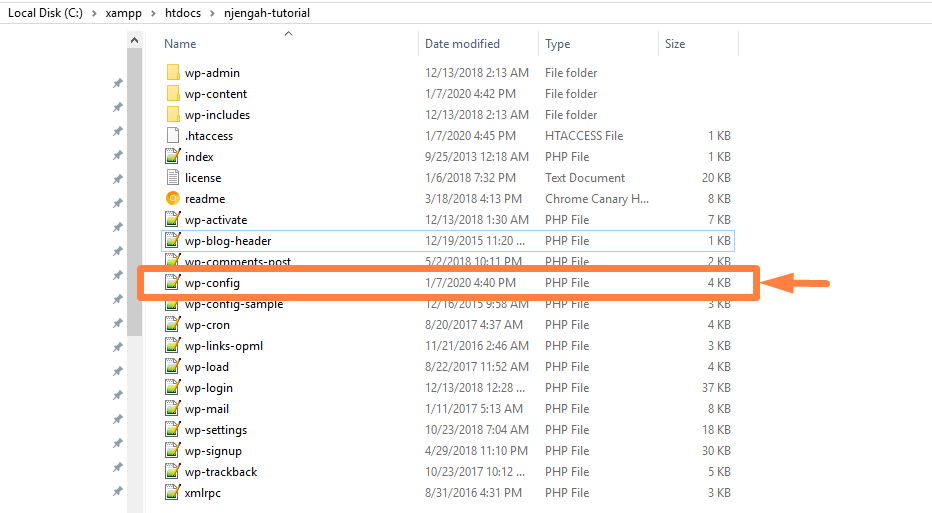
打开文件,您应该会看到我们添加到步骤 4的所有详细信息,以确认您的 WordPress 应用程序已成功连接到 MySQL 数据库。
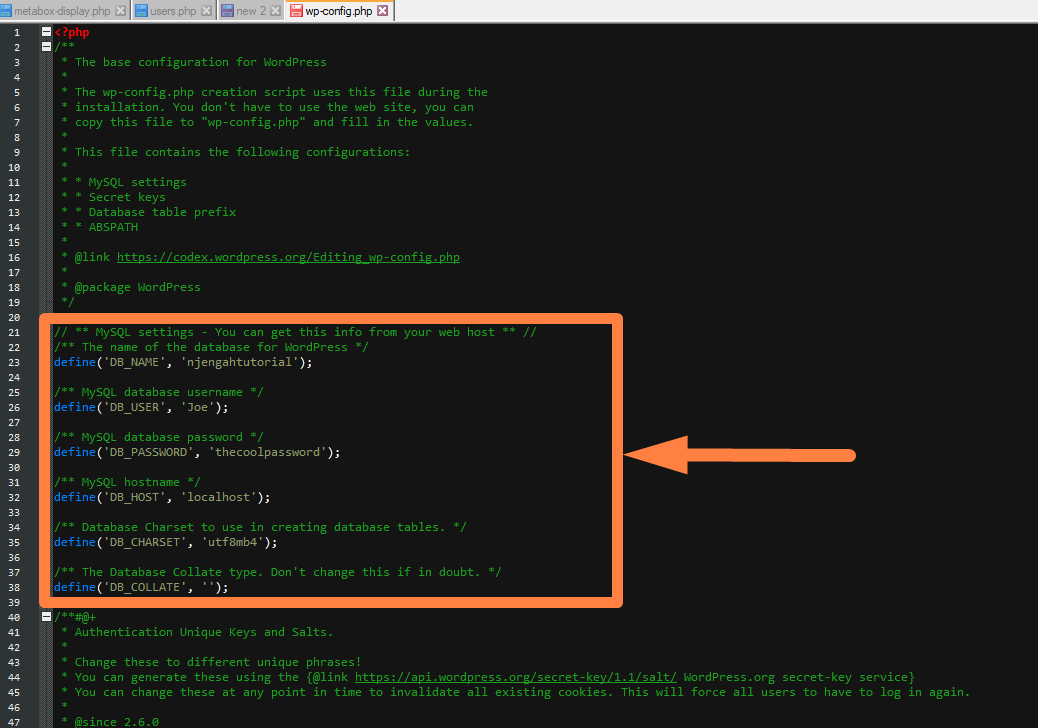
以后,当您想对 WordPress 与 MySQL 数据库的连接进行故障排除时,您应该密切注意此文件,因为它是负责此连接的文件。
包起来
在本教程中,我们全面介绍了将 WordPress 连接到 MySQL 数据库的每个步骤,我相信您可以轻松完成这些步骤。 如果您是 WordPress 开发人员或想进入 WordPress 开发,了解 WordPress 与 MySQL 数据库的关系是重要的一步。
类似文章
- WordPress 数据库:从新手到专家的完整指南
- 如何从 PHPMyAdmin 重置 WordPress 密码
- 如何将主题上传到 WordPress 分步指南
- 如何在 PHPMyAdmin 中创建 WordPress 数据库
- 如何通过命令行创建 MySQL 数据库 WordPress
- 如何在命令提示符下运行 MySQL
