将联系表 7 连接到 Mailchimp – 下载 Mailchimp 的免费 CF7 扩展!
已发表: 2022-06-30营销专业人员希望将 Contact Form 7 插件与 Mailchimp 集成,以增加他们的邮件列表。
联系表格 7 + Mailchimp = 简单有效的电子邮件营销解决方案
在本文中,我们将了解如何使用 Mailchimp API 自动将您的 Contact Form 7 提交添加到 Mailchimp 列表中。 您可以将多个联系表单的联系表单 7 提交添加到您拥有的不同 Mailchimp 受众。
Mailchimp 的联系表格 7 扩展
您可能知道 Contact Form 7 插件不附带 Mailchimp 集成,我们必须手动安装 Contact Form 7 Mailchimp 插件。
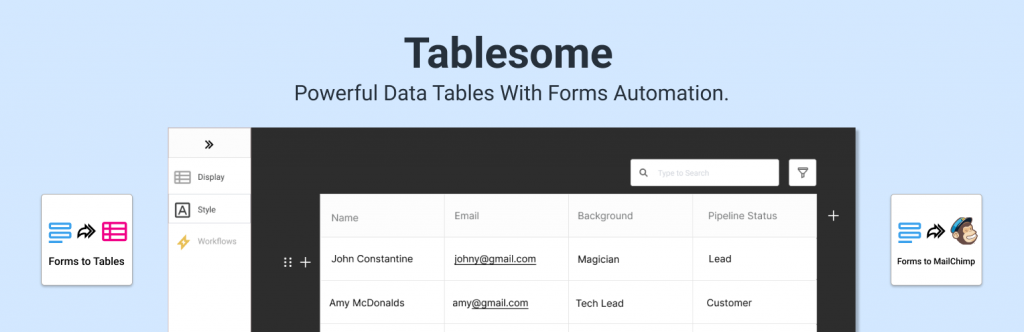
Tablesome 是 Mailchimp 的免费 Contact Form 7 扩展,可用于将 Contact Form 7 与 Mailchimp Audiences 集成。 使用 Tablesome,您可以轻松地将 Contact Form 7 时事通讯订阅表单与 Mailchimp 连接起来。
如何将 Contact Form 7 连接到 Mailchimp?
我们将看到使用 Tablesome 进行 Contact Form 7 Mailchimp 集成的分步指南。
为 Mailchimp插件安装Contact Form 7 Extension
在安装 Tablesome Contact Form 7 插件之前,请确保您已安装 Contact Form 7 插件。
安装 Tablesome Contact Form 7 Mailchimp 免费插件
- 登录到您的 WordPress 网站的管理仪表板
- 单击插件 → 添加新的在插件搜索页面中,搜索“Tablesome”,插件
- 点击 Tablesome 中的“立即安装”按钮,安装后,激活插件
Tablesome 将在您的 WordPress 网站上激活,您的网站已准备好与 Mailchimp 连接。
从 Mailchimp 复制您的 API 密钥
要将 Contact Form 7 连接到 Mailchimp,您需要从您的 Mailchimp 帐户中复制您的 API 密钥。 去做这个:
- 使用您的 Mailchimp 帐户登录
- 向下滚动页面,在页面的左下角你可以看到你的头像
- 点击你的头像
- 它将打开一个附加菜单,然后在菜单中单击“配置文件”选项
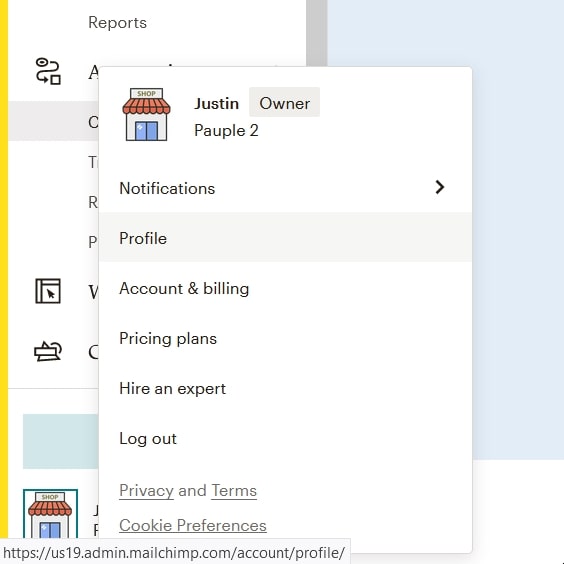
- 您将被带到带有一组选项的配置文件页面,并在此处单击Extras → API Keys 它将打开 API Keys 页面,并且有一个 API keys 部分
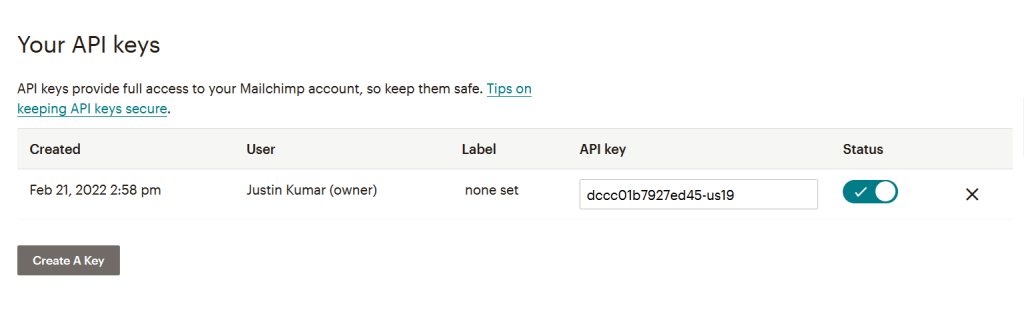
- 在这里您将找到生成的 API 密钥列表,您必须复制现有的 API 密钥才能连接 Contact Form 7
- 如果之前没有生成 API 密钥,请单击“创建密钥”,将创建一个新的 API 密钥
- 复制生成的 Mailchimp API 密钥并返回到您的 WordPress 站点的浏览器选项卡或窗口
将 Mailchimp 连接到联系表 7
- 转到您的 WordPress 网站管理仪表板。 您在哪里安装了 Tablesome Contact Form 7 Mailchimp 插件,
- 在 WordPress 菜单中,转到Tablesome 设置 → 集成 → Mailchimp
- 在此页面上,将您复制的 Mailchimp API 密钥粘贴到API 密钥字段中
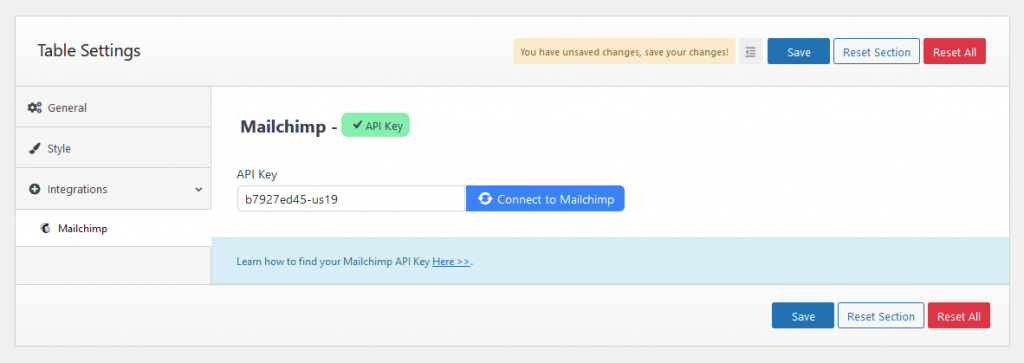
- 然后单击 Connect to Mailchimp 按钮,它将被连接
- 连接Mailchimp 后,您应该会在 Mailchimp 部分标题旁边看到一个绿色的勾号
- 然后单击“保存”按钮以保存 Mailchimp 集成
使用联系表 7 创建 Mailchimp 订阅表
现在我们已经链接了 Mailchimp API,我们可以使用 Contact Form 7 插件创建一个 Mailchimp 注册表单。 如果您已经创建了表单,则可以跳过此步骤并移至下一部分。
- 在您的仪表板菜单中,转到联系人 → 添加新
- 在此“添加新联系表单”页面上,您会看到某些字段已默认为
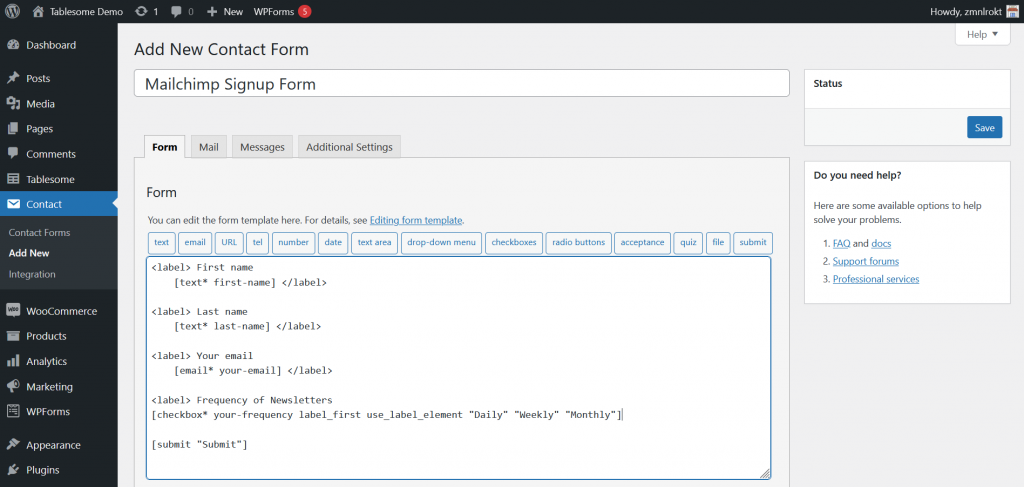
- 您可以添加表单字段并编辑标签以创建适合您目的的 Mailchimp 注册表单
- 例如,让我们创建一个简单的Newsletter Subscription 表单,我们可以利用预先存在的 Name 和 Email 字段
- 您可以根据需要添加更多字段
- 例如,让我们添加一个复选框,询问他们新闻通讯的频率
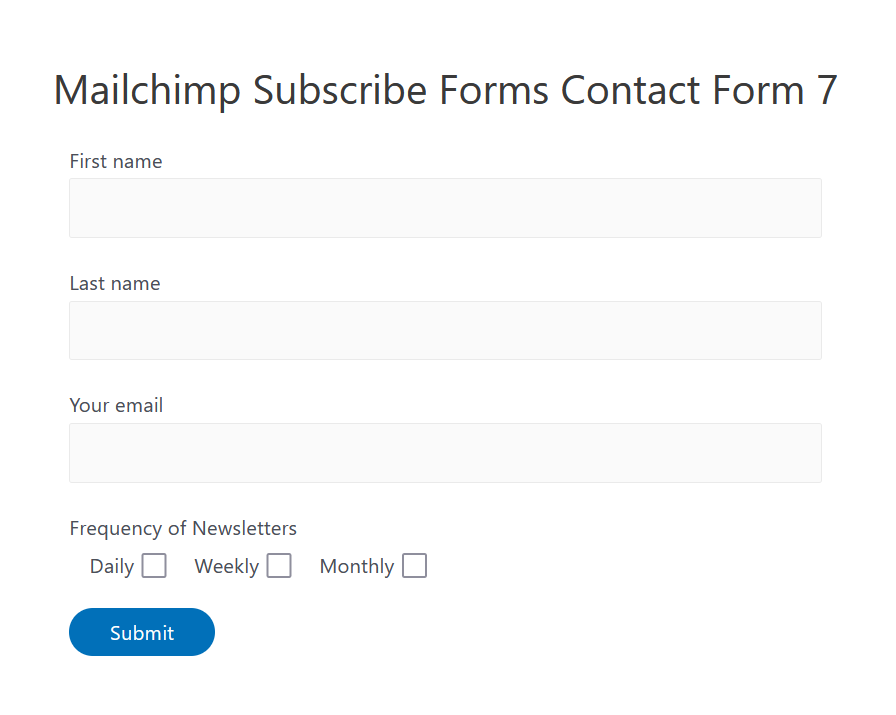
不仅仅是通讯订阅表格,您还可以使用 Contact Form 7 Mailchimp 插件从其他表格导出联系人,例如,

- 选择加入表格,
- 测试版注册表单,
- 产品订购单,
- GDPR 表格,
- 报名表格,
- 索取报价单,
和任何其他类型的表格。
创建联系表格 7 Mailchimp 工作流程
现在我们已经创建了 Contact Form 7 Mailchimp 注册表单,让我们使用 Tablesome 为 Contact Form 7 Mailchimp 集成设置工作流程,以将提交者添加为 Mailchimp 受众的订阅者。
去做这个,
- 在您的 WordPress 仪表板菜单中,转到Tablesome → 创建新表
- 给这个表/工作流一个合适的标题
- 在左侧,有一个工作流工具栏,您可以在其中设置触发器和操作
- 在“触发器 1”下选择“联系表格 7”集成并选择“提交表单”
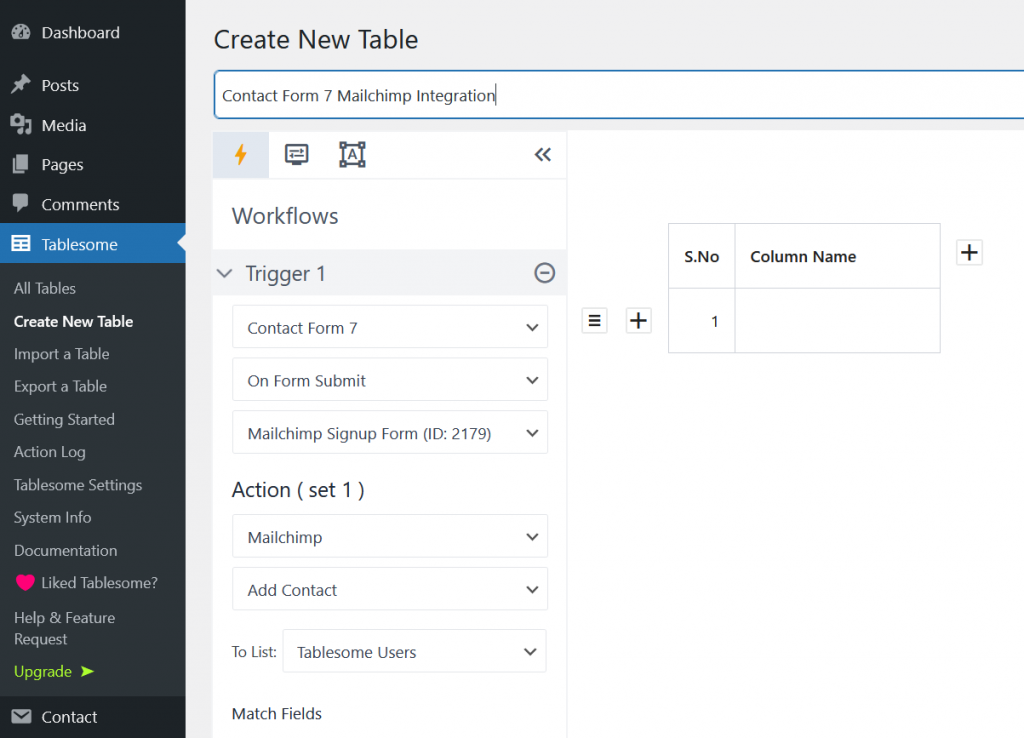
- 然后选择您在“表单”字段中创建的 Mailchimp 注册表单
- 将有一个新的“操作(第 1 组)”部分,此处选择“Mailchimp”集成,然后选择“添加联系人”操作
- 在新的“选择列表”字段中,您可以选择要在其中保存联系人的 Mailchimp 受众/列表
现在联系表 7 注册表单和 Mailchimp 列表已连接,我们可以将 Mailchimp 字段与联系表 7 字段映射。
联系表格 7 Mailchimp 字段映射
您必须映射字段,即将 Contact Form 7 表单字段与相应的 Mailchimp 字段相关联。 例如,您必须将 Contact Form 7 电子邮件字段映射到 Mailchimp 电子邮件字段。
- 您可以在“匹配字段”部分下找到“表单”字段和“Mailchimp”字段
- 选择左侧的 Contact Form 7 字段,然后选择右侧的相应 Mailchimp 字段
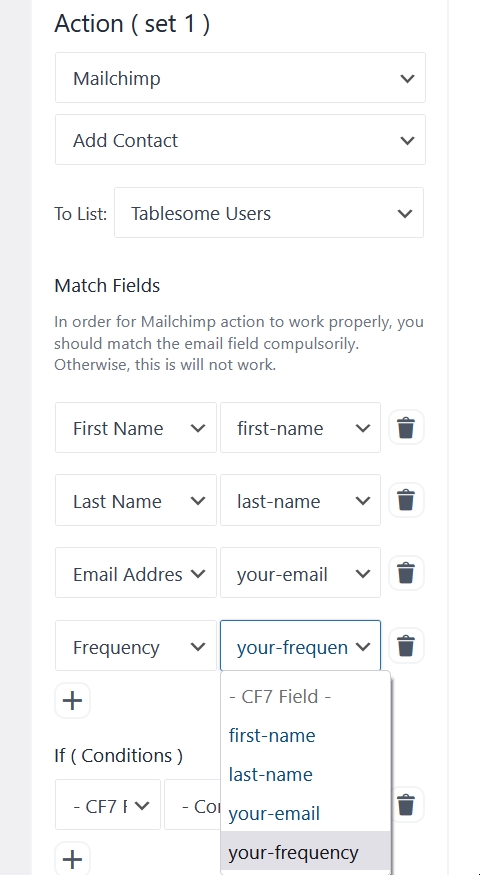
- 对 Contact Form 7 注册表单中的每个字段重复此过程
- 单击底部的“保存表格”按钮保存您的工作流程
注意:您的 Mailchimp 字段必须具有与联系表 7字段匹配的属性。 如果您想在 Mailchimp 中创建更多字段,您可以使用 Mailchimp 表单构建器创建新的表单字段。
目前,Tablesome 仅附带手动字段映射。 我们正在开发自动字段映射,并将很快推出。
将条件工作流和标签应用到 Mailchimp 联系人
您还可以为要添加为订阅者的联系人设置条件,并将“Mailchimp 标签”添加到添加的联系人。 这些条件和标签帮助我们对订阅者进行分组,例如邮件偏好、兴趣等,
- 条件选项带有 3 个字段 - 表单字段、条件运算符和值。 因此,您可以根据每个表单字段中的值应用条件
- 例如,让我们根据“频率”字段设置一个条件
- 应用“等于”运算符并给出值“每周”
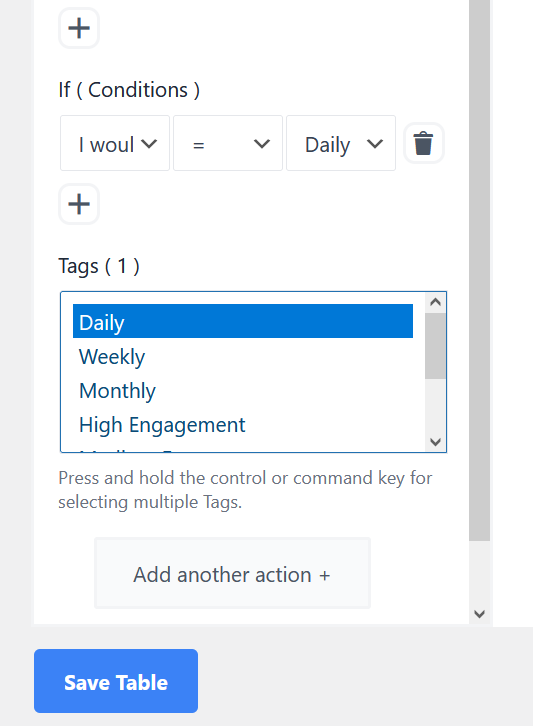
- 然后在“标签”字段中选择相应的 Mailchimp 标签,即“每周”标签
- 选择标签后,单击“保存表”按钮保存创建的工作流程
您还可以通过单击“添加另一个操作”按钮创建第二个操作,然后重复相同的过程,但为其他值应用不同的条件和标签,例如每日、每周、每月等,
您还可以选择使用Tablesome 集成和添加行操作将 Contact Form 7 提交保存到表中。
您已经映射了所有表单字段并应用了条件和标签,现在您可以从 Contact Form 7 注册表单发送测试数据,并查看数据是否发送到您的 Mailchimp 帐户。
