如何将 Notion 转换为 WordPress 网站(分步指南)
已发表: 2023-09-14您想将 Notion 转换为 WordPress 网站吗?如果您正在寻找分步指南,请继续阅读本文。在这里,我们将向您展示AZ完成任务的流程!
在从事项目时(作为个人或团队),提高生产力以获得更好的结果将是非常好的。 默认情况下,人们更喜欢离线工具来跟踪进度、做必要的笔记等。
但是,如果您需要一个一体化解决方案来更有效地作为一个团队处理产品,该怎么办?
这就是 Notion 出现的地方。 它是您应该尝试提高整体生产力的最佳工具之一。 如果您需要了解有关该工具的更多信息并了解如何将 Notion 转换为 WordPress 网站,请继续阅读这篇文章。
在这里,我们将解释完成任务的分步方法。
在进一步讨论之前,让我们先看看什么是 Notion 以及它有什么用处。
概念:简介

如果您需要将工作效率提升到一个新的水平,请查看Notion 。
它是一款用于产品文档、任务跟踪、wiki 和项目管理的免费增值工具。 Notion 软件对于个人和团队来说都是理想的选择。
由于该工具提供协作功能,与您的团队成员一起完成一个项目并让其他人知道进度将是小菜一碟。
Notion 的一些最独特的功能是:
- 人工智能整合
- 基于块的编辑
- 模板定制
- 任务管理
- 做笔记
等等。
现在你知道什么是Notion了。 接下来,让我们看看什么时候需要将Notion转换为WordPress网站。
什么时候需要将 Notion 转换为 WordPress
假设您是一名内容作家。 如果您同时处理多个 WordPress 网站并需要提高工作效率,Notion 将是一个理想的工具。 该过程很简单,因为所有任务都可以从单个 Notion 仪表板处理。
Notion的内容编辑器非常容易使用,而且它使用块。 就像古腾堡编辑器一样,撰写或编辑帖子将是小菜一碟。 当您认为提高内容写作效率是理想的选择时,您必须处理 Notion 和 WordPress 集成。
由于 Notion 还提供免费订阅,因此请自行测试该平台并查看其功能。
如何将概念转换为 WordPress 网站
您需要做的第一件事是转到Notion 。

从那里登录您的帐户。 登录到 Notion 帐户后,转到“我的集成”选项卡。
步骤 1. 创建新集成
如果您在 Notion 帐户上配置了任何集成,这些将可见。
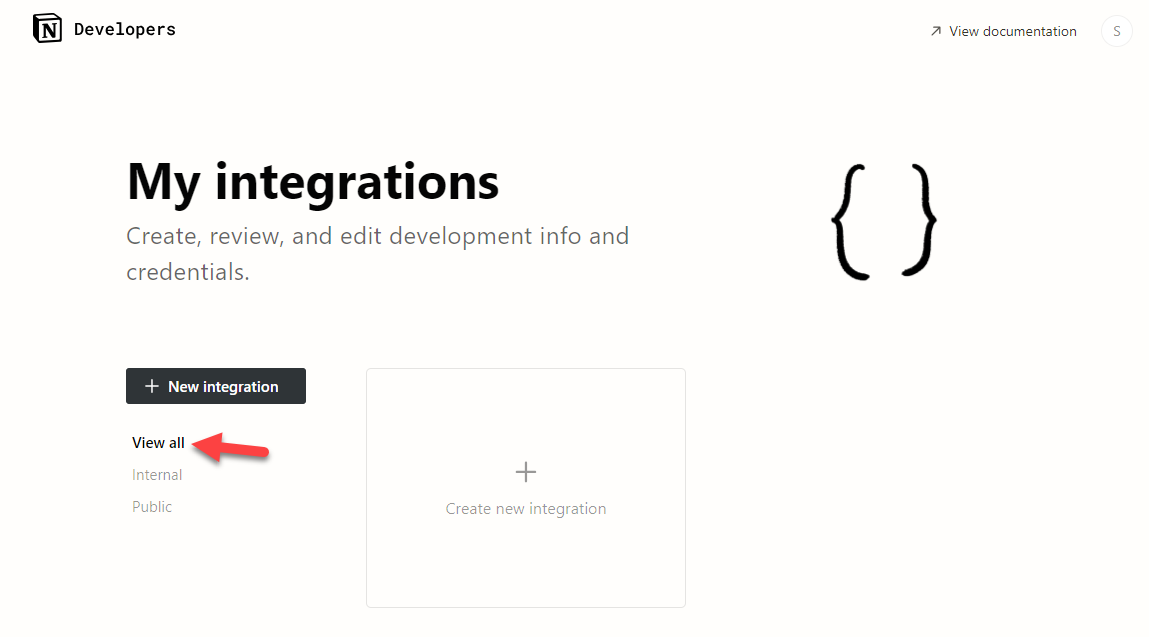
在这种情况下,我们没有任何现有的集成。 因此,我们将单击“创建新集成”按钮。
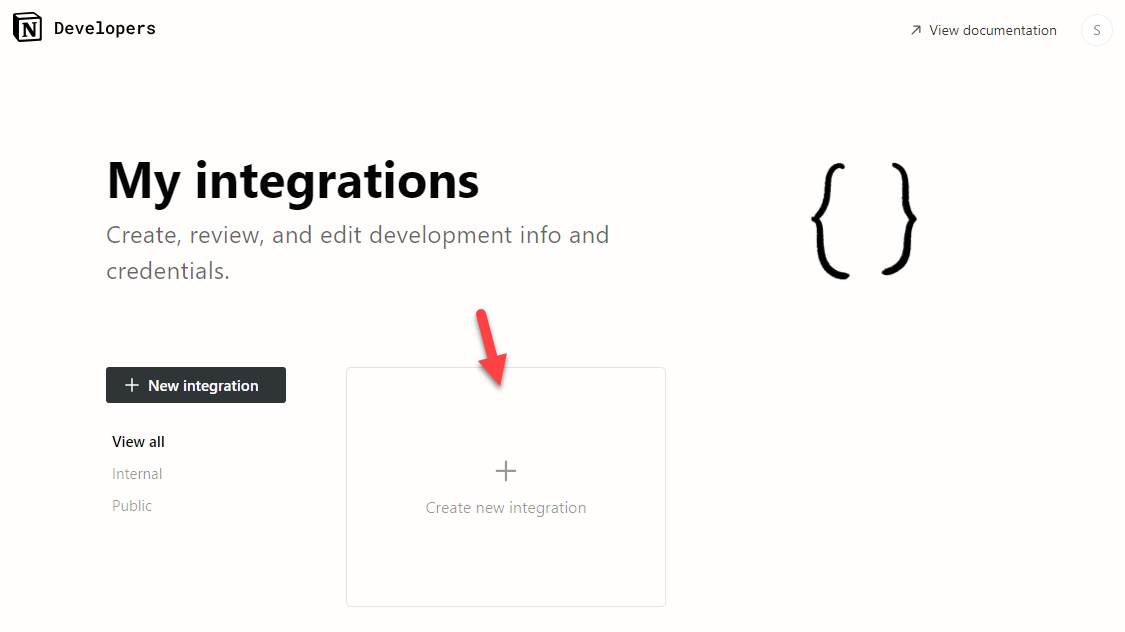
在下一页上,您需要输入一些详细信息。 您需要填写的信息有:
- 一体化型
- 关联工作空间
- 集成名称
- 标识
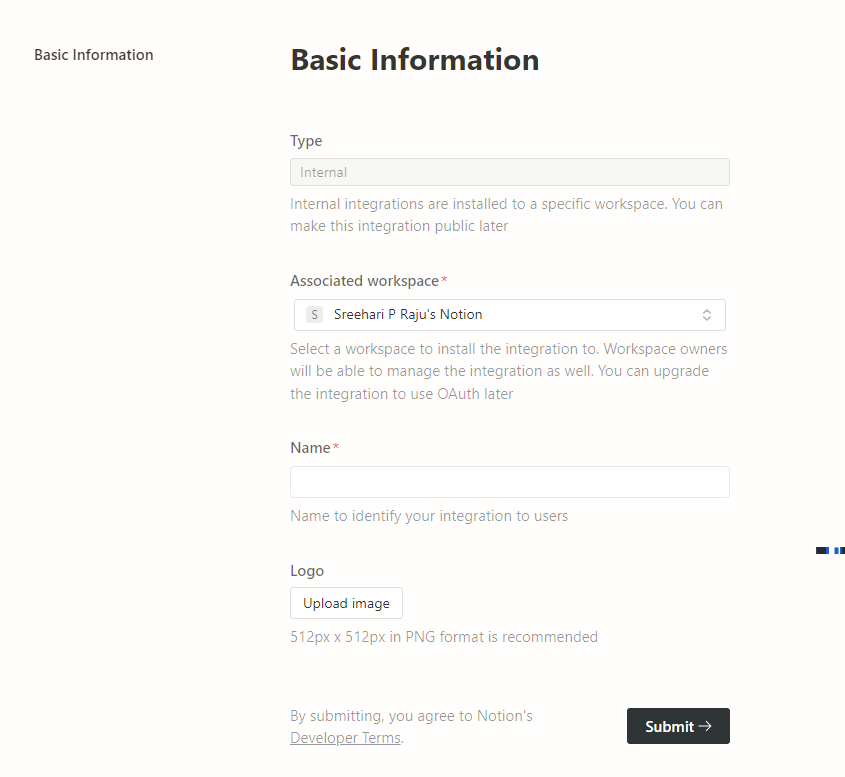
输入详细信息后,提交表格。 现在,Notion 将为集成创建一个密钥。
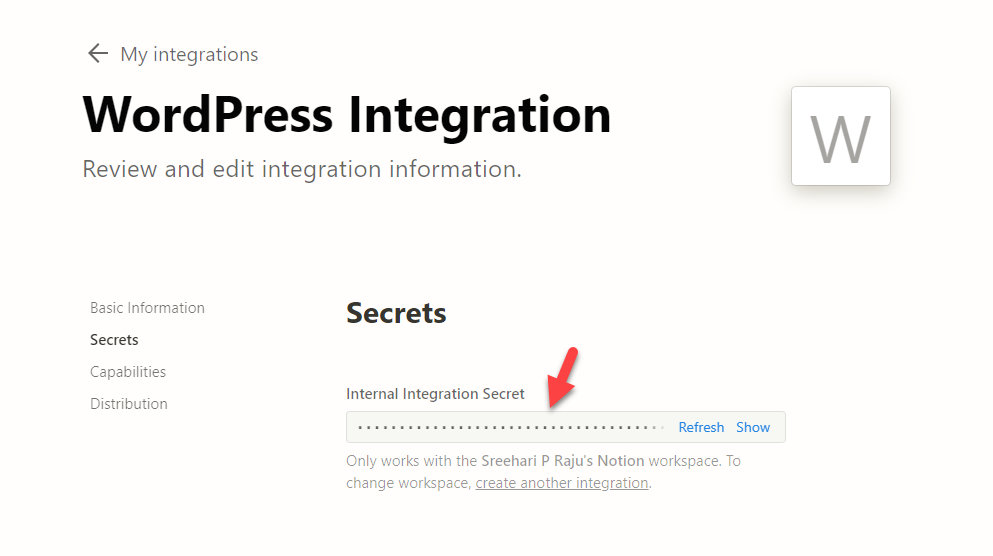
保持此浏览器选项卡打开。
步骤 2. 安装并激活 WP Sync for Notion
在新选项卡上,打开您的网站并转到后端。 我们需要安装一个名为WP Sync for Notion的插件。
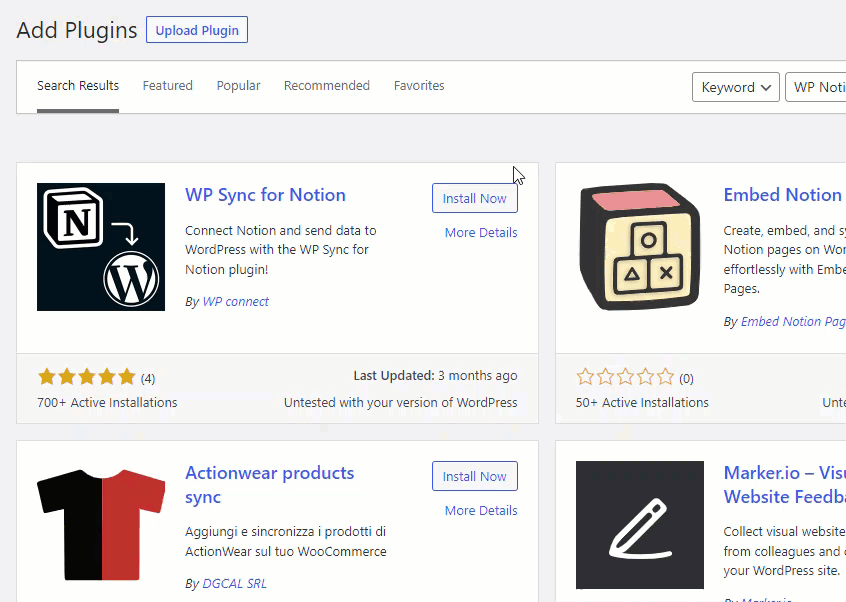
在网站上安装并激活插件后,打开插件的设置。
步骤 3. 创建连接
接下来,创建一个新连接。
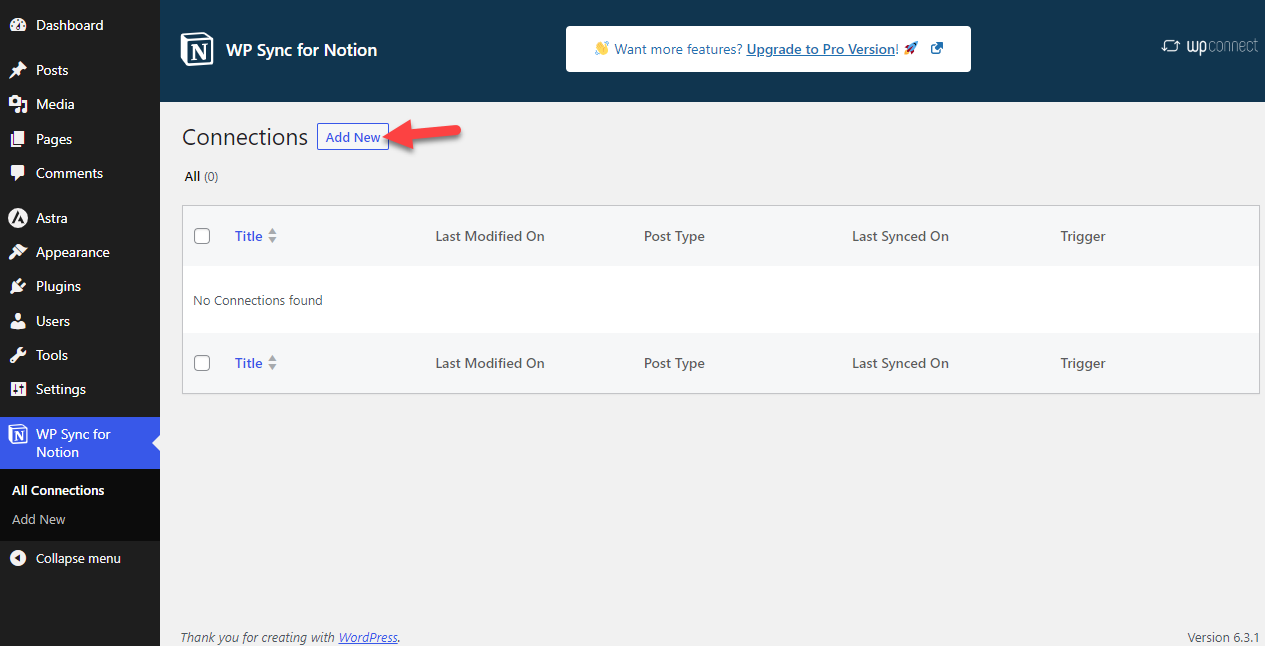
现在,为连接命名并粘贴密钥。
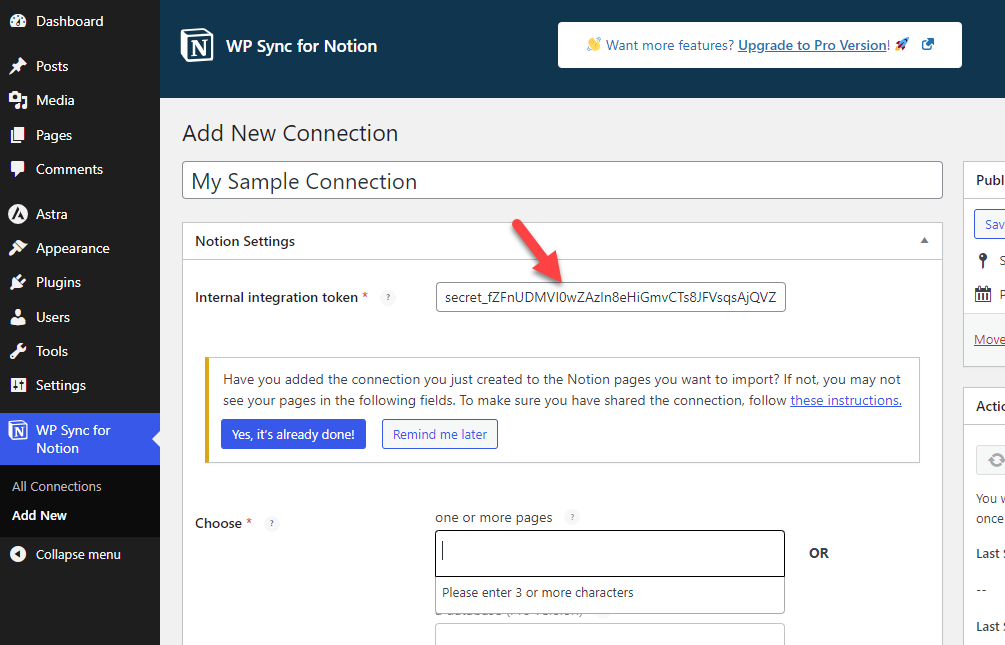
现在,返回 Notion 主页并在那里创建一个文档。 您可以根据自己的喜好命名。 例如,如果您撰写一篇有关最佳 WordPress 托管提供商的文章,请将其用作文档标题。 您可以在右上角看到将集成添加到文档的选项。
步骤 4. 完成集成
从下拉列表中选择正确的集成。
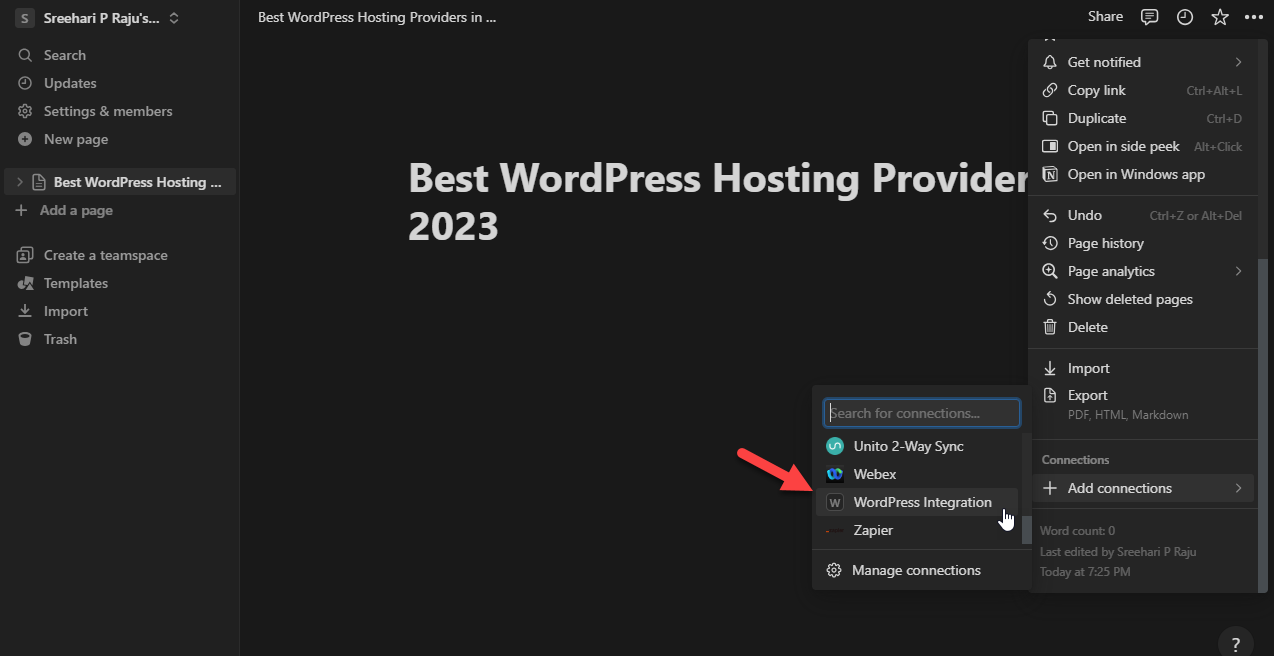
接下来,授予访问该页面及其下所有子页面的权限。

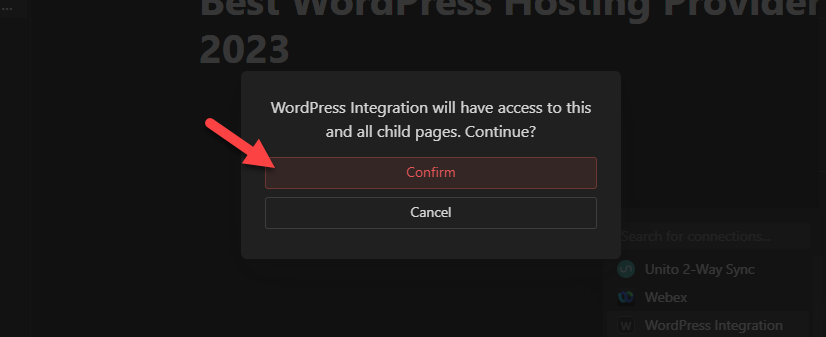
如果一切正确,您可以在连接部分下看到您的集成。
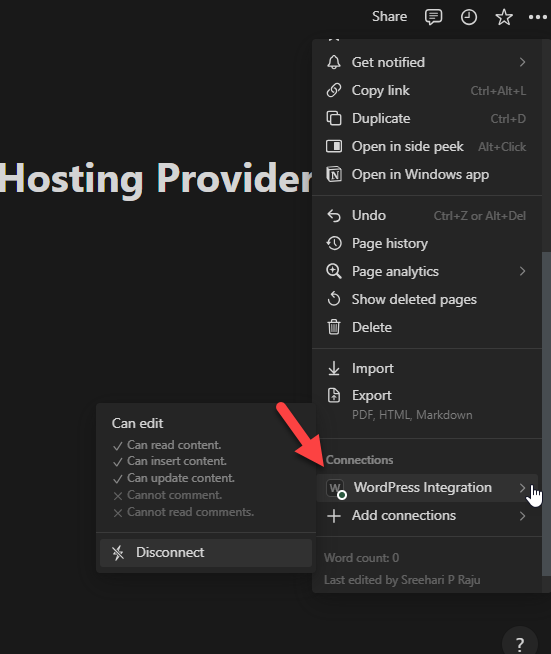
现在,返回插件的设置并列出您正在处理的文档。
步骤 5. 配置插件
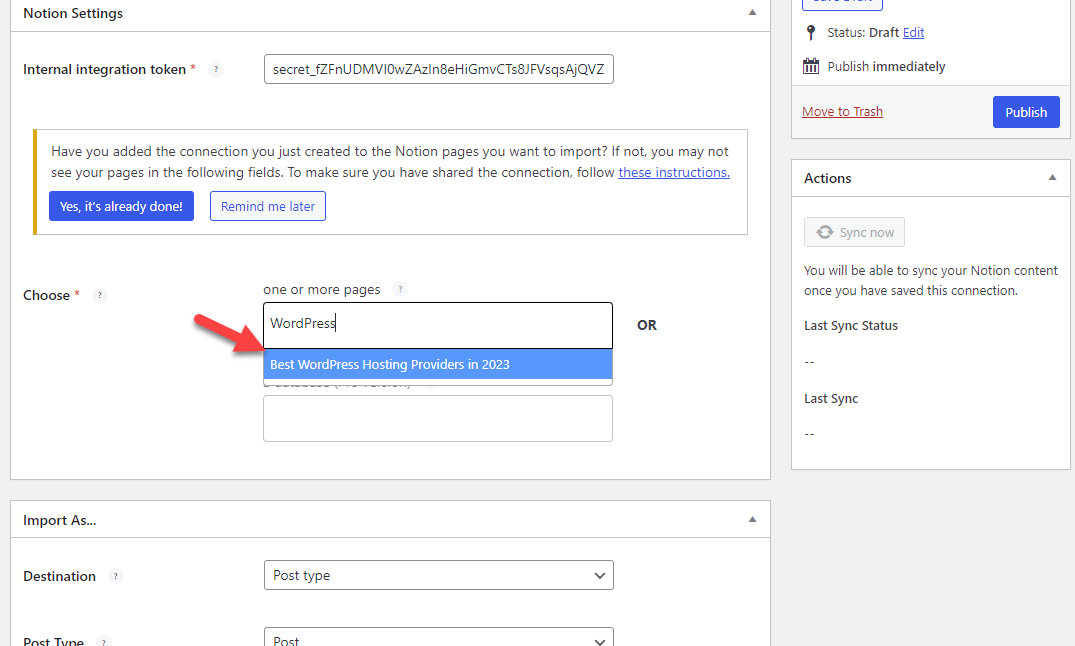
接下来,选择您需要如何处理文档。 在这种情况下,我们将使用此文档作为博客文章。 另外,我们将使用草稿作为帖子状态。 最后,从下拉列表中选择作者帐户。
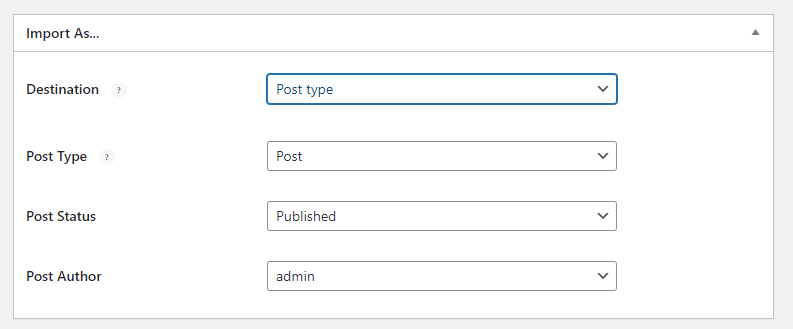
接下来,配置字段映射。
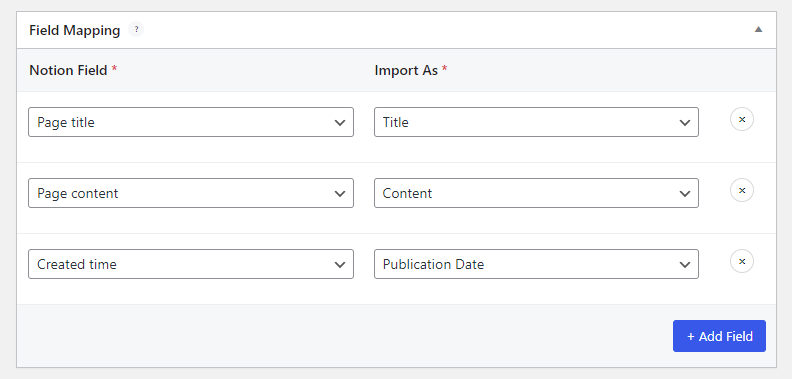
最后,选择同步设置。 当您使用该插件的免费版本订阅时,您会受到一些限制。 在本例中,我选择手动触发作为同步选项。
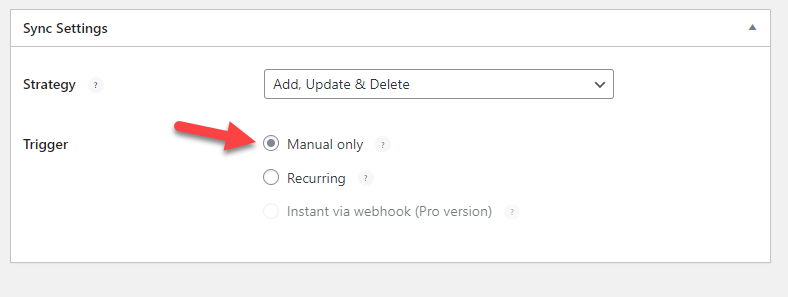
配置插件的设置后,发布连接。
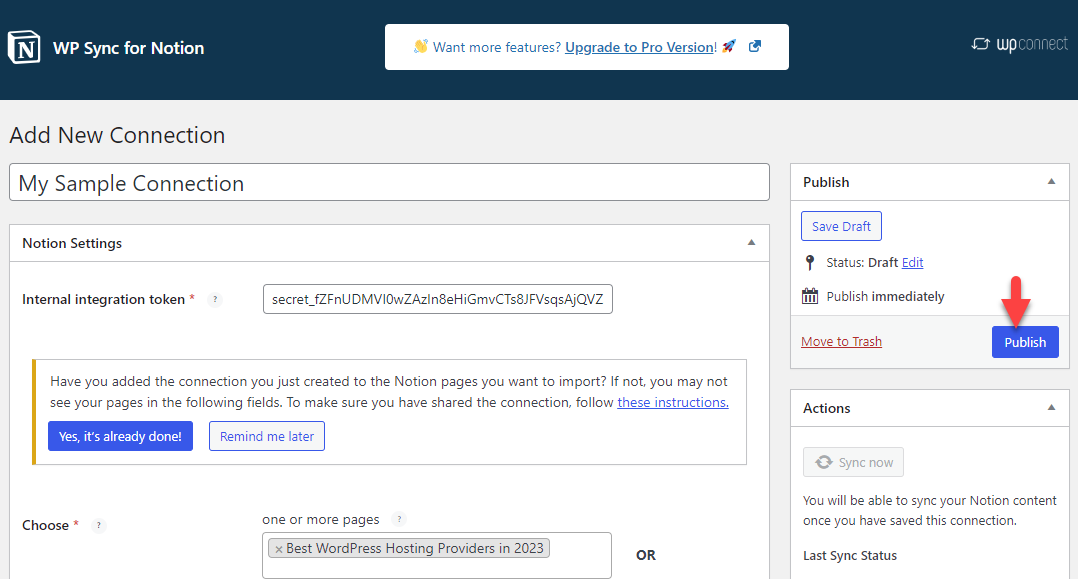
现在,对 Notion 文档进行更改。
第 6 步:处理概念文档
添加您要发布的内容。
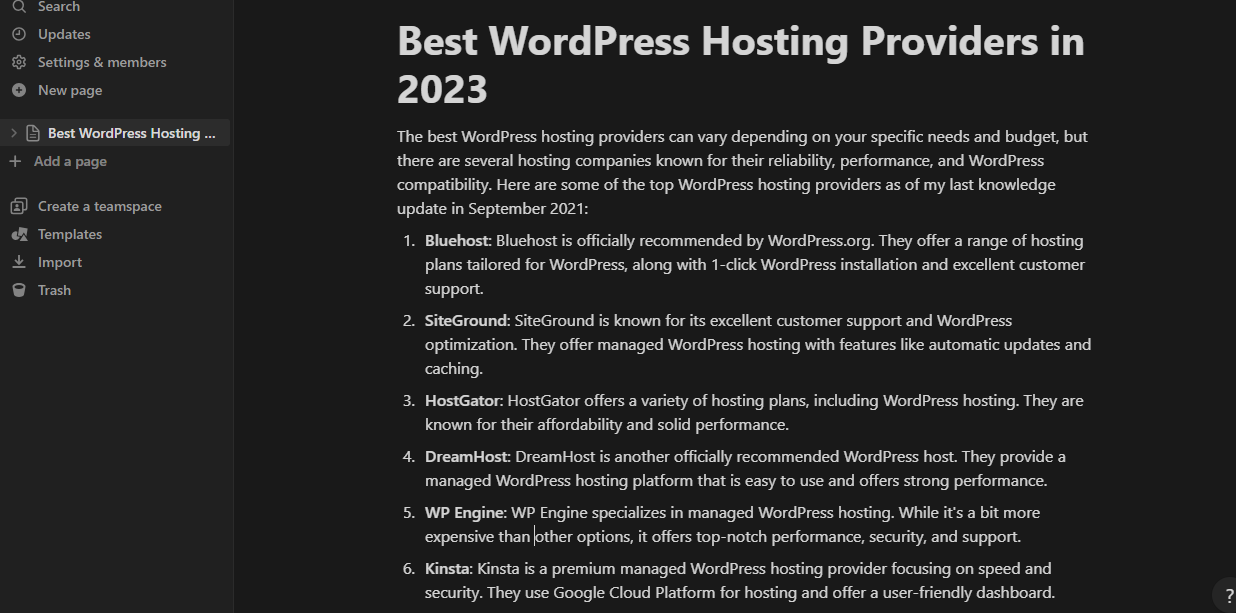
您还可以将图像添加到 Notion 文档中。 您可以使用图像块将照片插入文档中。
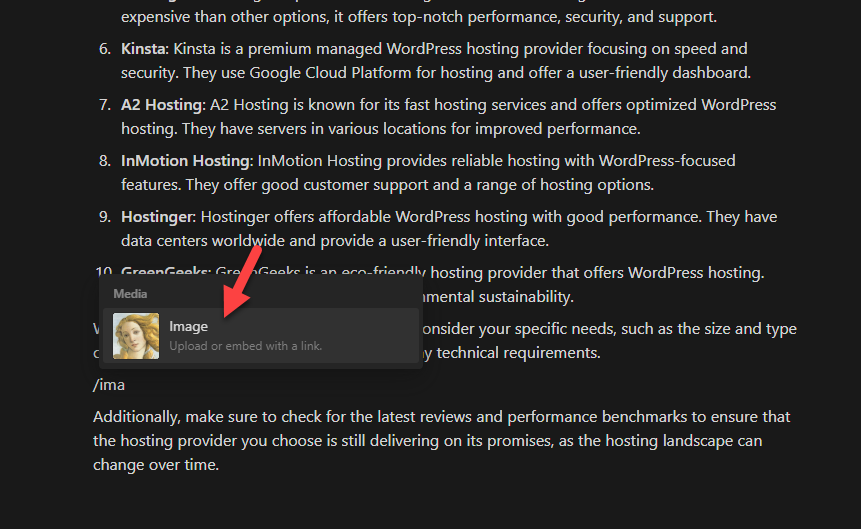
在那里,您有多个选项可以将图像添加到文档中:
- 上传
- 嵌入链接
- 未飞溅
- 吉菲
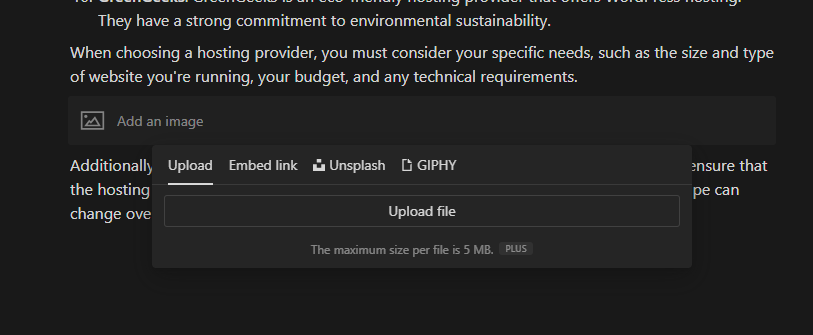
将图像从本地存储上传到文档或嵌入图像文件。
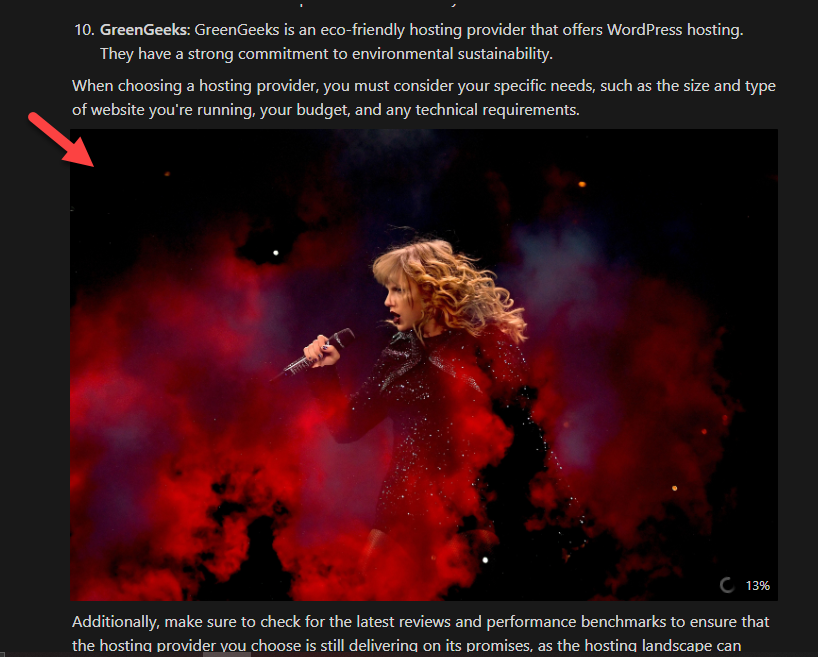
步骤 7. 同步文档
修改后,单击连接设置中的立即同步按钮。
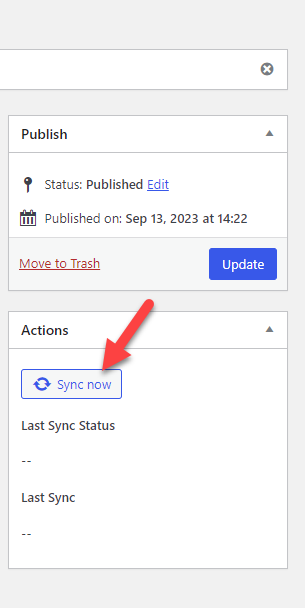
同步完成后,转到 WordPress 帖子编辑器。
步骤 8. 完成编辑并发布帖子
在那里,您将看到该文档。
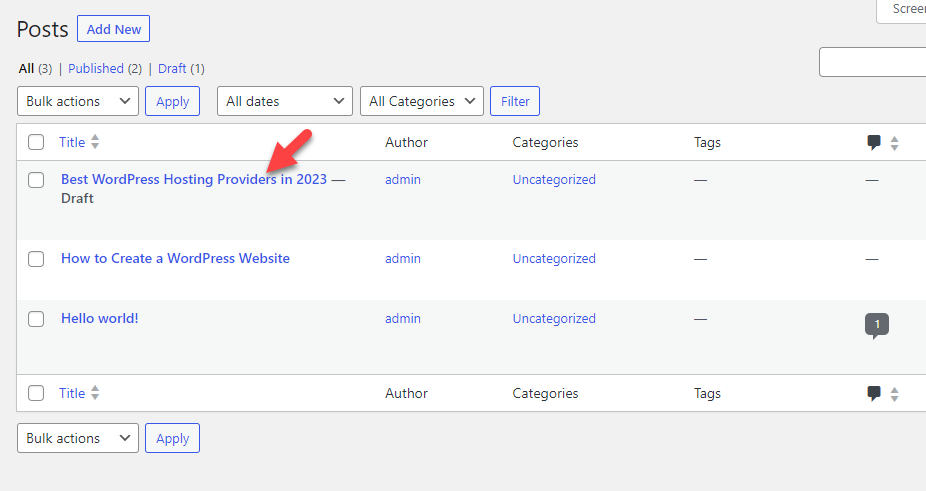
您可以预览文档以查看内容。
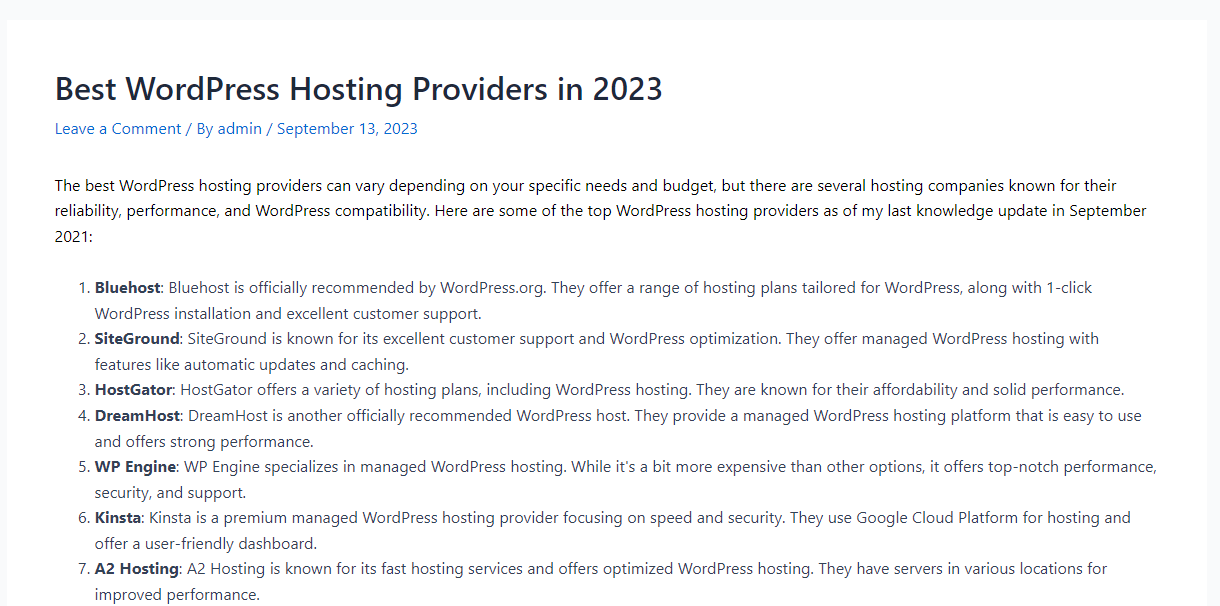
如果向下滚动,您还可以看到添加到文档中的所有图像。
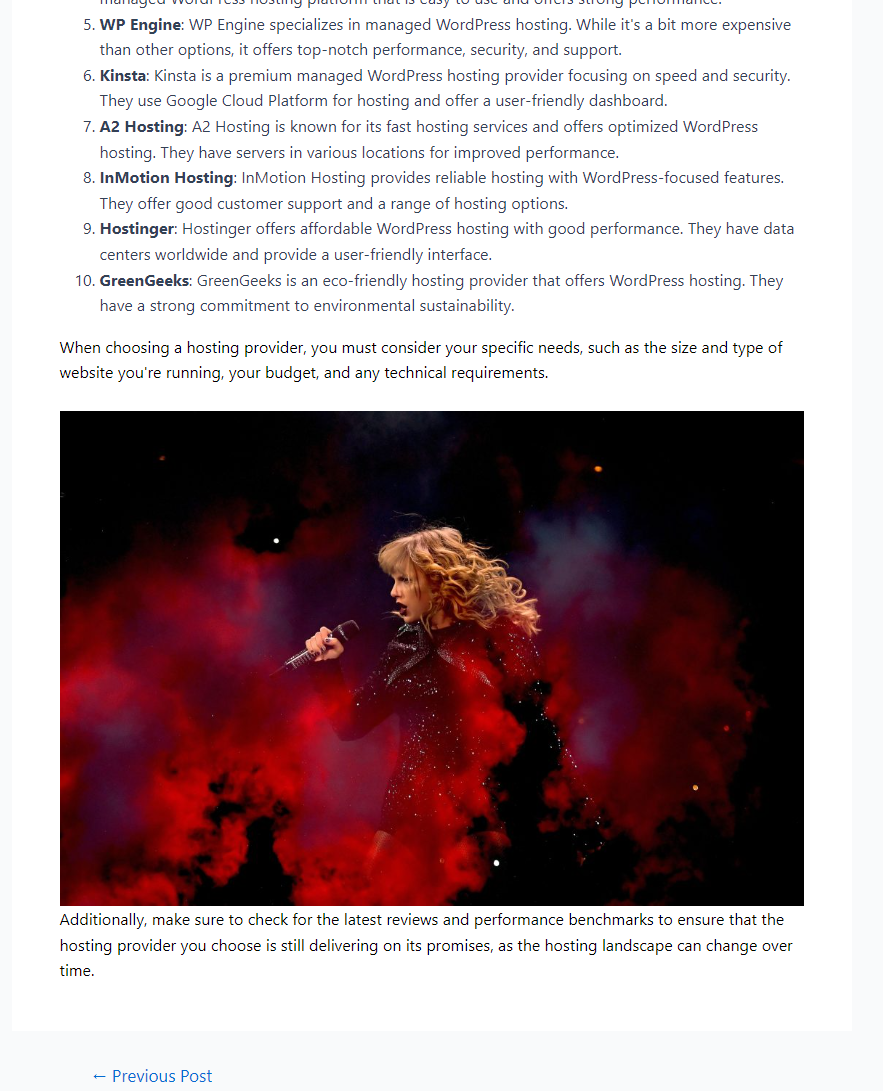
根据我们的配置,我们选择帖子状态作为草稿。 因此,当您准备发布文章时,您可以手动执行该任务。
另一件需要注意的事情是,在进行必要的更改后,您需要再次手动同步文档。
就是这样!
这就是您完成Notion和WordPress集成的方法! 正如您在上面所看到的,集成很简单,不需要任何技术知识。
结论
作为内容作家或博主,提高生产力和时间管理需要成为您的首要关注点。 有很多平台可供内容作者处理他们的书面任务。
在我们的测试中,Notion 将是您博客或商业之旅的一个很好的工具。 由于该工具还可以提供团队协作,因此您可以处理团队任务、共享进度等等。
因此,我们建议测试 Notion 并将 Notion 转换为 WordPress 网站以提高生产力。
您还使用哪些其他平台来提高生产力?
让我们在评论中知道。
