如何修复“WordPress 无法将附件插入数据库”错误
已发表: 2023-01-10当您在网站上工作时,您可能需要上传新文件。 在此过程中,WordPress 可能会生成一个错误,提示它“无法将附件插入数据库”。 在这种情况下,任何上传的图片或帖子都不会添加到您的网站。
幸运的是,有很多方法可以修复“WordPress 无法将附件插入数据库”错误。 通过简单地调整图像大小或更新文件名,您可以满足 WordPress 对新上传的要求。 但是,您可能需要更广泛的解决方案,例如增加站点的内存限制。
在这篇文章中,我们将解释“WordPress 无法将附件插入数据库”错误是什么。 然后,我们将向您展示八种不同的方法来解决此问题。 让我们开始吧!
什么是“WordPress 无法将附件插入数据库”错误?
设计网站的一个重要部分是上传图片。 无论您是在线查找免费照片还是创建自定义图形,都可以将它们添加到 WordPress 媒体库中。 这将存储您所有的媒体文件,并使您能够将它们插入页面或帖子中:
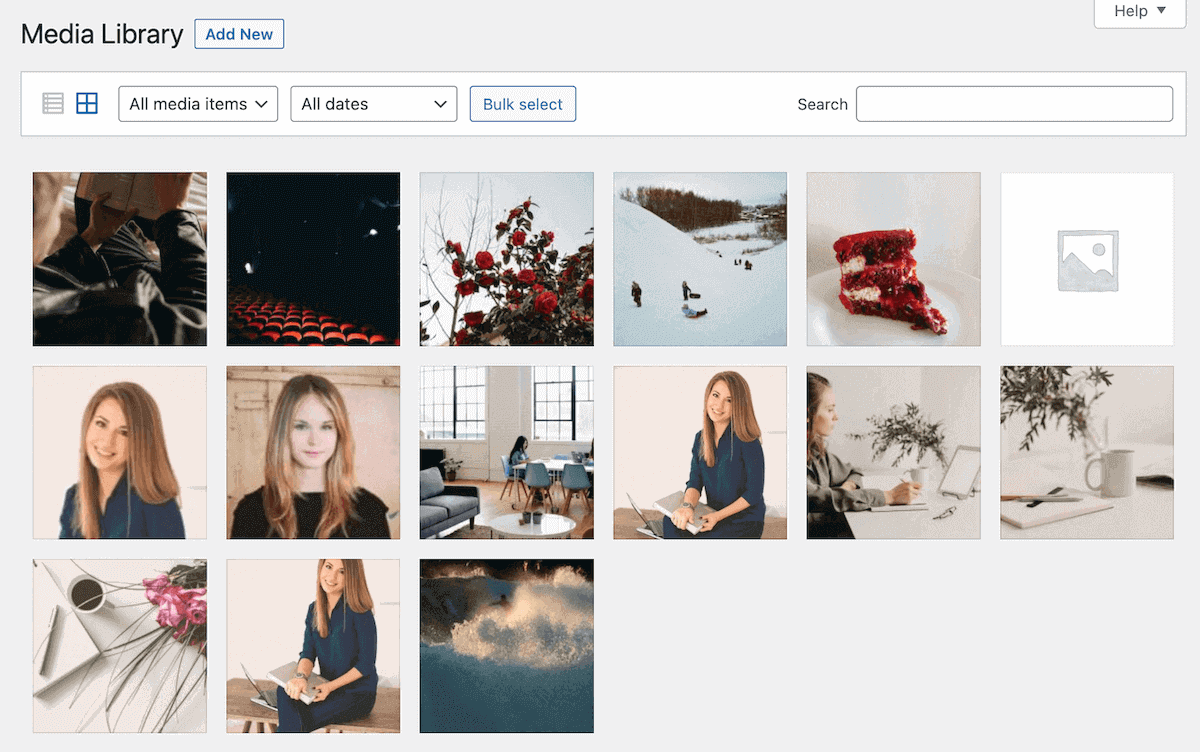
此外,您可能需要向 WordPress 添加其他类型的文件。 如果一切正常,您应该能够在帖子、页面或媒体库中上传文档、音频或视频等文件:
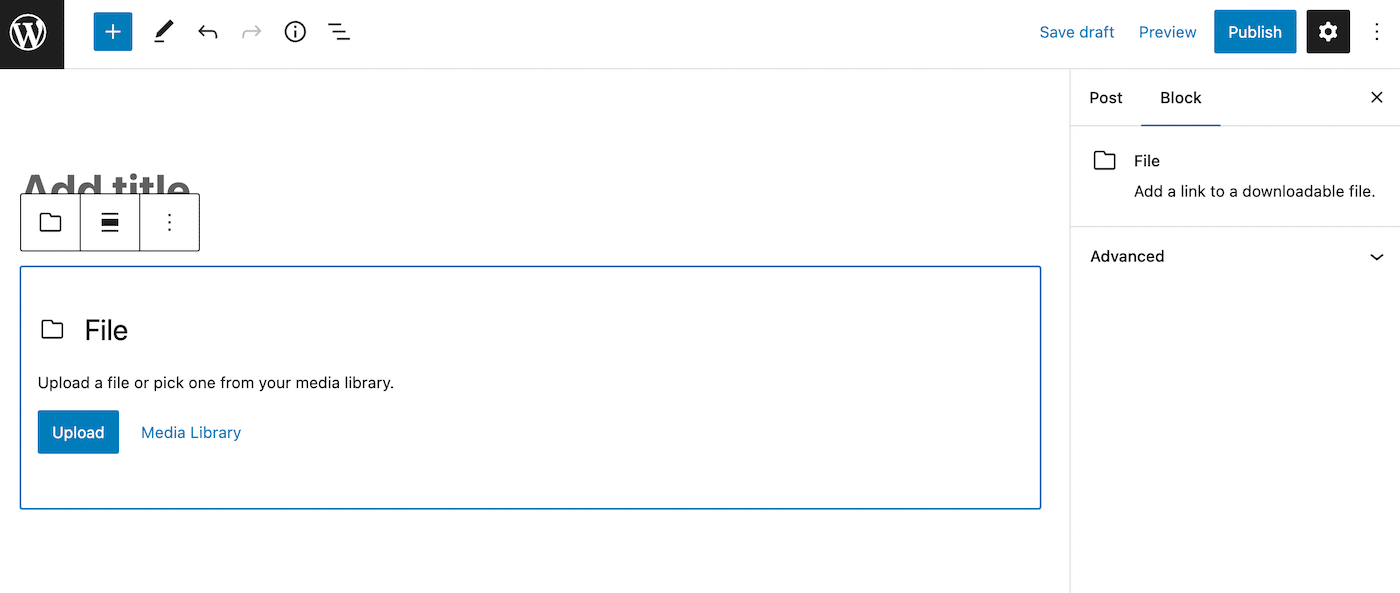
但是,您在上传新图像或其他文件时可能会遇到错误。 这将显示一条消息“WordPress 无法将附件插入数据库”。 虽然这主要发生在上传的文件上,但它也会阻止您发布新帖子。
在大多数情况下,当您的服务器无法支持您尝试使用的资源量时,就会发生此错误。 如果您有共享主机计划,这些问题也可能是由于另一个网站收到意外高流量造成的。
以下是“WordPress 无法将附件插入数据库”错误的其他一些潜在原因:
- PHP 内存已耗尽
- 文件名有特殊字符
- 插件或主题冲突
- 文件权限不正确
当您看到此错误时,您将无法在您的网站上使用文件。 要继续自定义您的页面和帖子,您需要解决问题并尝试重新上传文件。
如何修复“WordPress 无法将附件插入数据库”错误(8 种方法)
“WordPress 无法将附件插入数据库”错误可能会阻止您将新文件上传到您的网站。 由于媒体是网页设计的重要组成部分,您需要知道如何解决这个问题。
事不宜迟,以下是解决 WordPress 中此图片上传问题的方法!
1.调整图像大小
当您将新图像上传到 WordPress 时,这会占用您服务器上的空间。 如果这些图像太大,您可能会使服务器分配的资源过载。 另外,它可能会增加您的页面加载时间。
如果您收到“无法将附件插入数据库”错误,您可能超出了最大上传大小。 根据您的 WordPress 托管服务提供商,这通常介于 4 到 128 MB 之间。
对于典型的 WordPress 用户,您可能永远不会超过此限制。 但是,摄影作品集等媒体密集型网站可能会遇到上传错误。
在这种情况下,您可以尝试调整图像尺寸。 通常,WordPress 中最大的尺寸是 1024px。 最好避免上传任何大于此尺寸的图片。
要进一步优化图像,请考虑仅使用 PNG、JPEG (JPG) 或 GIF 文件。 这将导致文件大小小的高质量图像。
此外,压缩所有图像也很重要。 尽管 WordPress 自动应用图像压缩,但这可能不足以显着减小文件大小。
为确保您的服务器不会超载,您可以使用像 ShortPixel 这样的压缩插件。 此工具会自动压缩、调整大小和重新缩放图像,因此它们针对 WordPress 进行了优化:
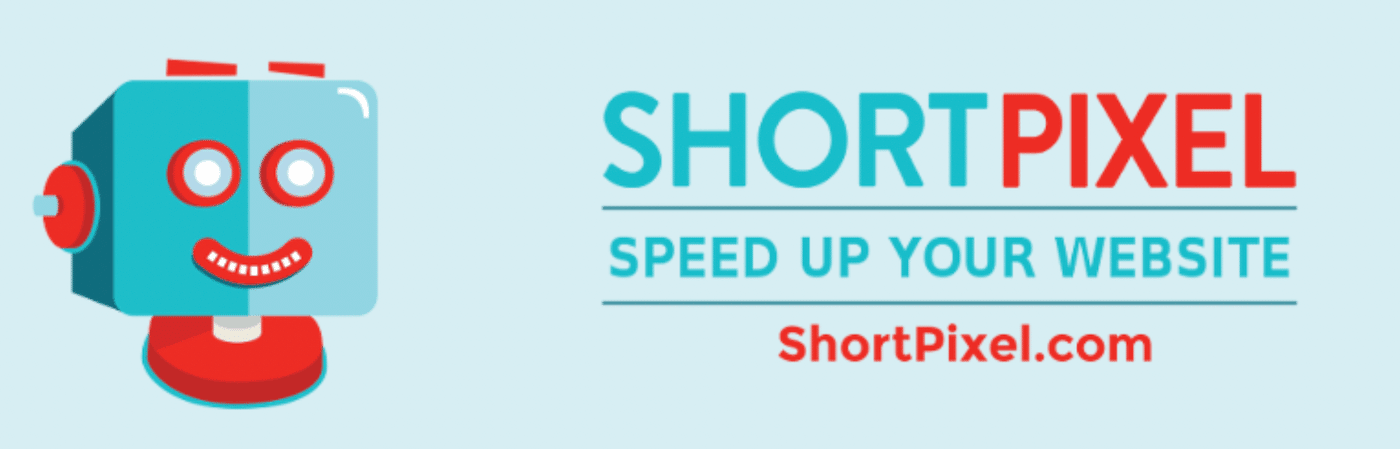
此外,ShortPixel 可以对您的图像执行无损和有损压缩。 如果图像文件大小导致“WordPress 无法将附件插入数据库”错误,应用正确的压缩可以解决问题。
2.更改文件名
解决“WordPress 无法将附件插入数据库”错误可能就像更改文件名一样简单。 根据您的数据库的配置方式,它可能具有阻止某些文件名的字符集或排序规则。
如果您看到“无法将附件插入数据库”错误,则 WordPress 无法将您上传的文件输入到 MySQL 数据库中。 它的默认设置可能不允许特殊字符。
要解决此问题,请尝试重命名该文件。 确保删除任何不必要的符号或标点符号。 最好使用破折号或下划线分隔的单词:
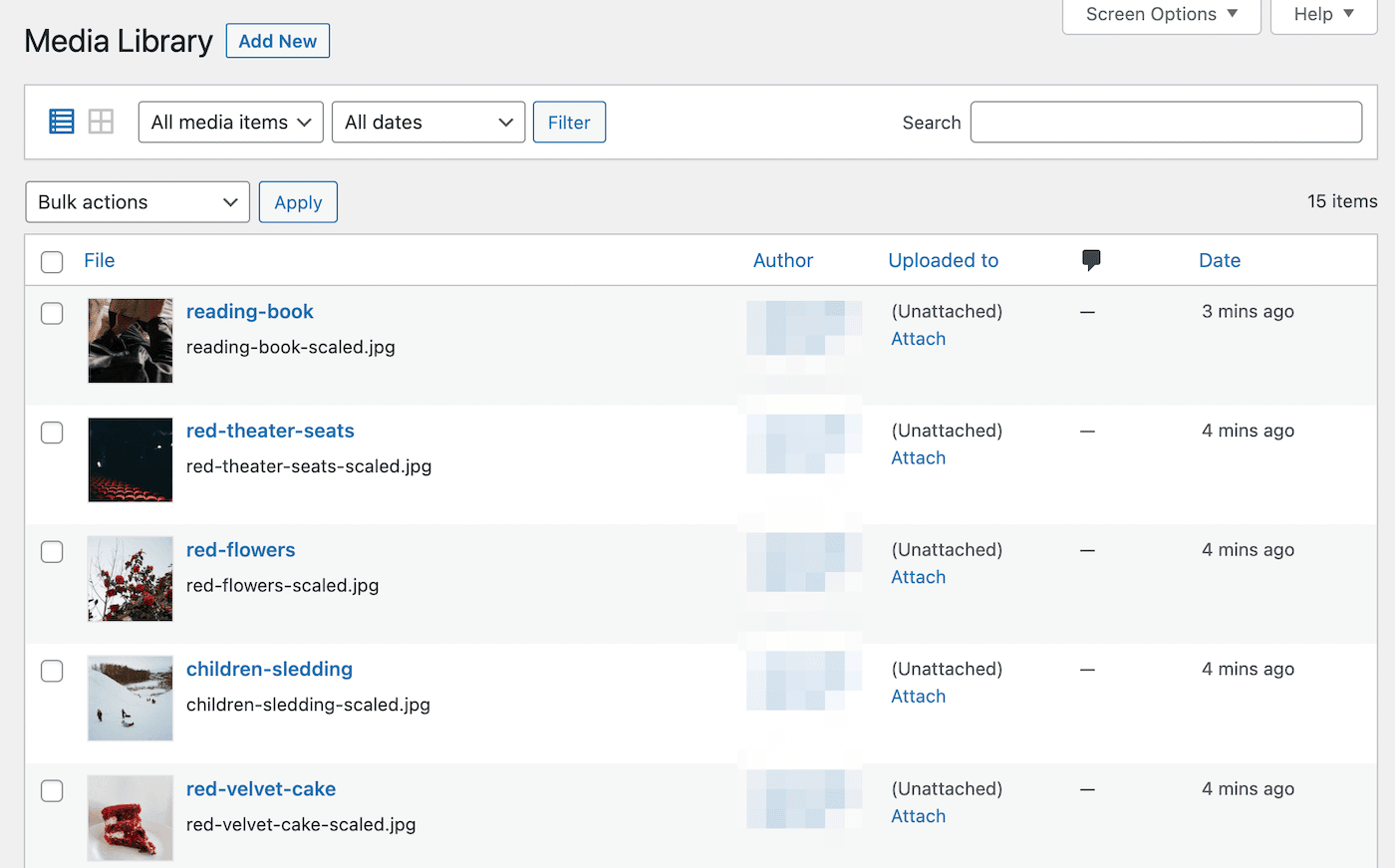
执行此操作后,请尝试重新上传文件。 如果仍然不成功,请继续执行下一个方法!
3.停用冲突的插件和主题
由于 WordPress 是一个开源平台,第三方开发者可以出售他们自己的主题和插件供您使用。 其中一些工具可能编码不当,导致与您站点上的其他软件发生冲突。
每当 WordPress 中发生错误时,最好评估它是来自插件还是主题冲突。 首先,您需要暂时停用您的插件。
只需选择当前处于活动状态的那些,然后在“批量操作”菜单中选择“停用”:
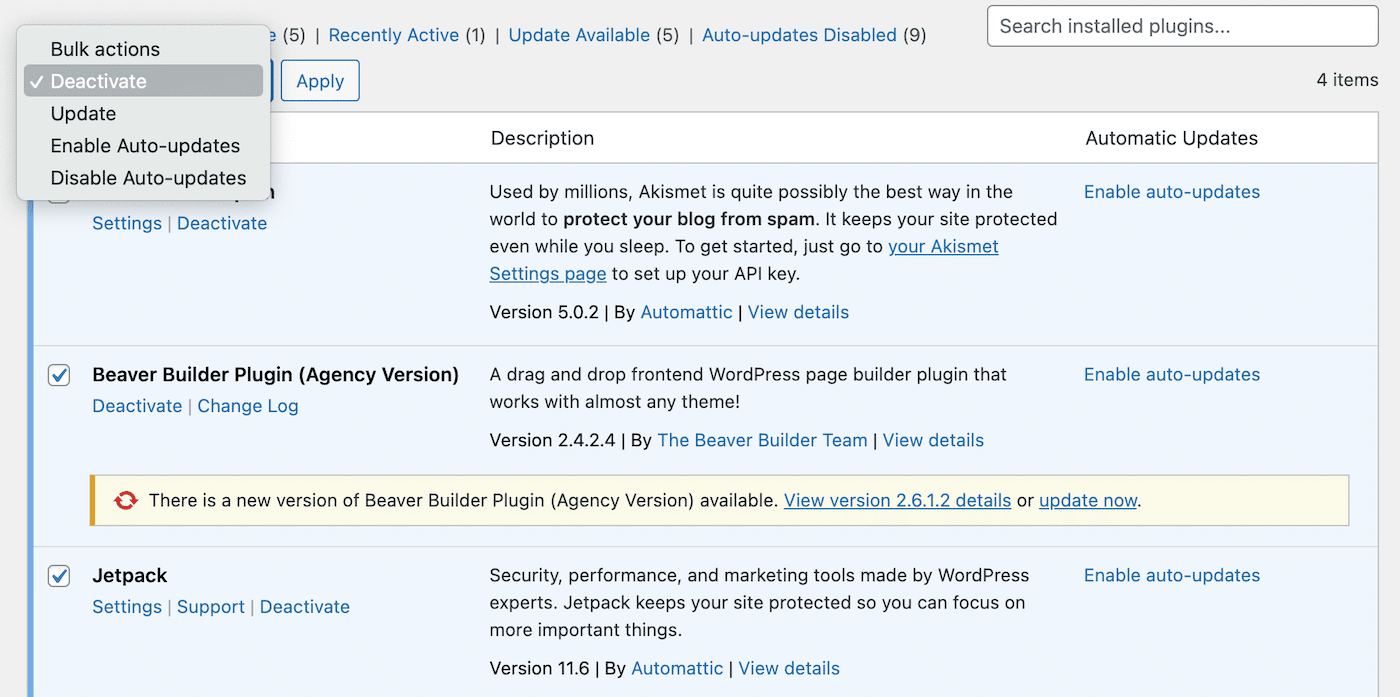
接下来,尝试再次上传文件。 如果它有效,那么您的插件之一导致了问题。
现在,一个一个地重新激活你的插件,并在每次重新激活后尝试上传一个文件。 这将帮助您找出哪个插件触发了“无法将附件插入数据库”错误。
找到罪魁祸首后,您可能希望将其从您的站点中删除或联系其开发人员以告知他们该问题。
您的主题也有可能引起冲突。 您可以通过激活默认的 WordPress 主题(例如二十二十三)来快速检查是否属于这种情况:
如果这解决了错误,您可能需要使用不同的主题。 但是,您的文件上传问题可能是由完全不同的问题引起的。 在这种情况下,是时候对数据库进行故障排除了。
4. 检查你的数据库大小
当图像无法上传到 WordPress 时,可能没有足够的服务器资源来支持该文件。 要查看是否属于这种情况,您可以检查您的数据库大小。 这会告诉您图像、视频和其他文件占用了多少磁盘空间
如果您有 Kinsta 托管计划,您可以在 MyKinsta 中轻松查看您的磁盘使用情况。 这是文件和数据库资源的组合。
登录帐户后,单击WordPress 站点选项卡。 然后,查看“磁盘使用情况”列:
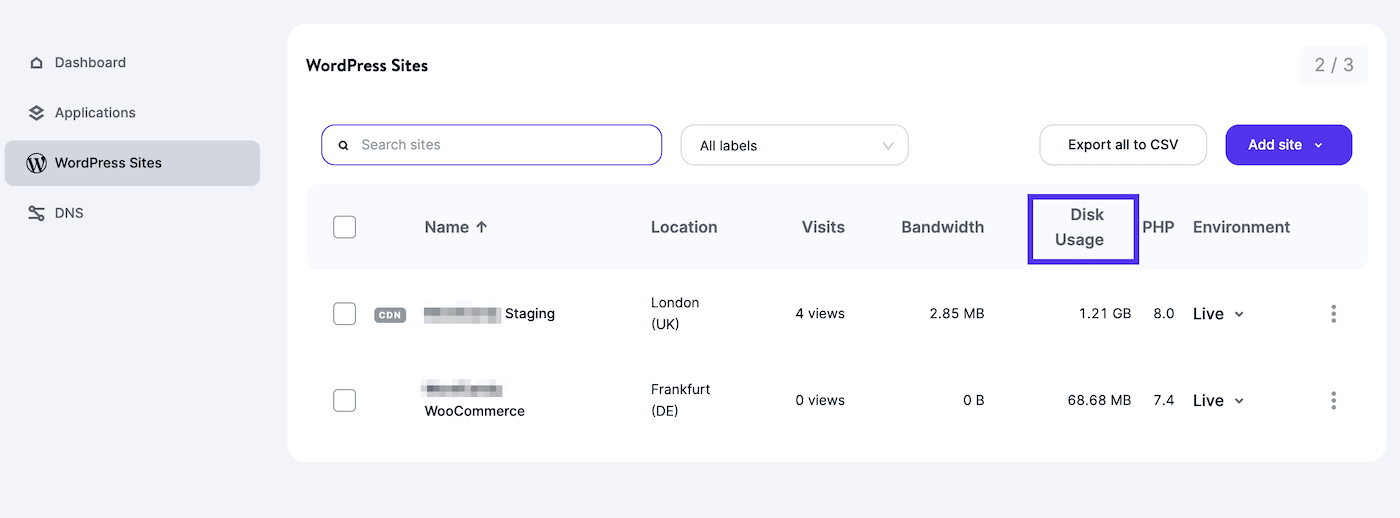
您的资源使用情况也将出现在特定站点的“分析”部分中。 转到资源 > 磁盘空间以查看您的存储限制和当前使用情况:
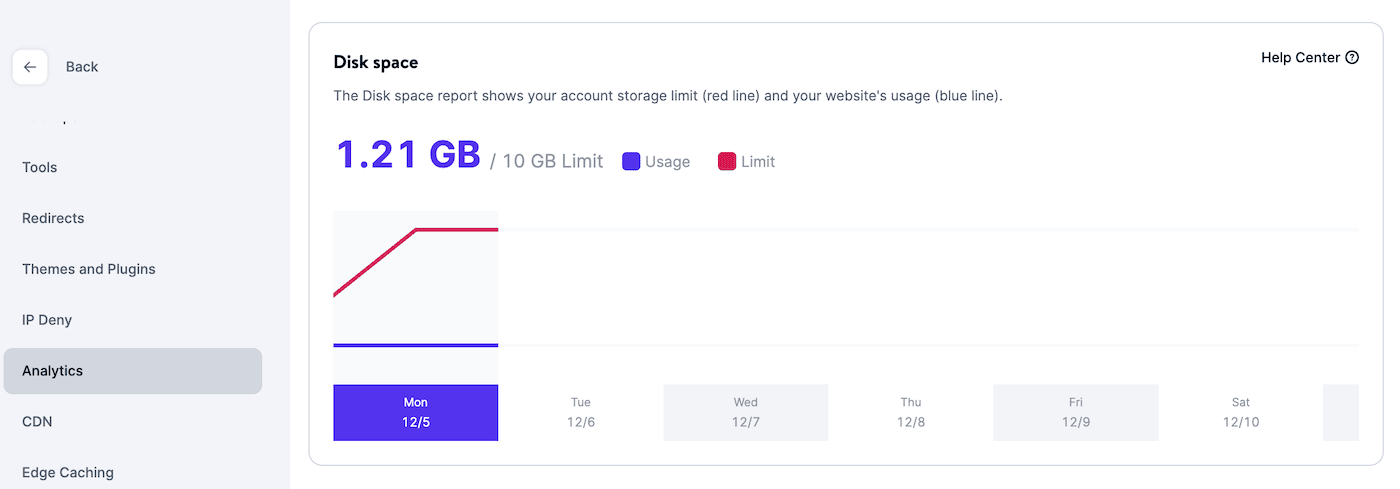
您还可以直接在仪表板中查看此信息。 在Resource usage下,单击Disk usage旁边的Learn more按钮:
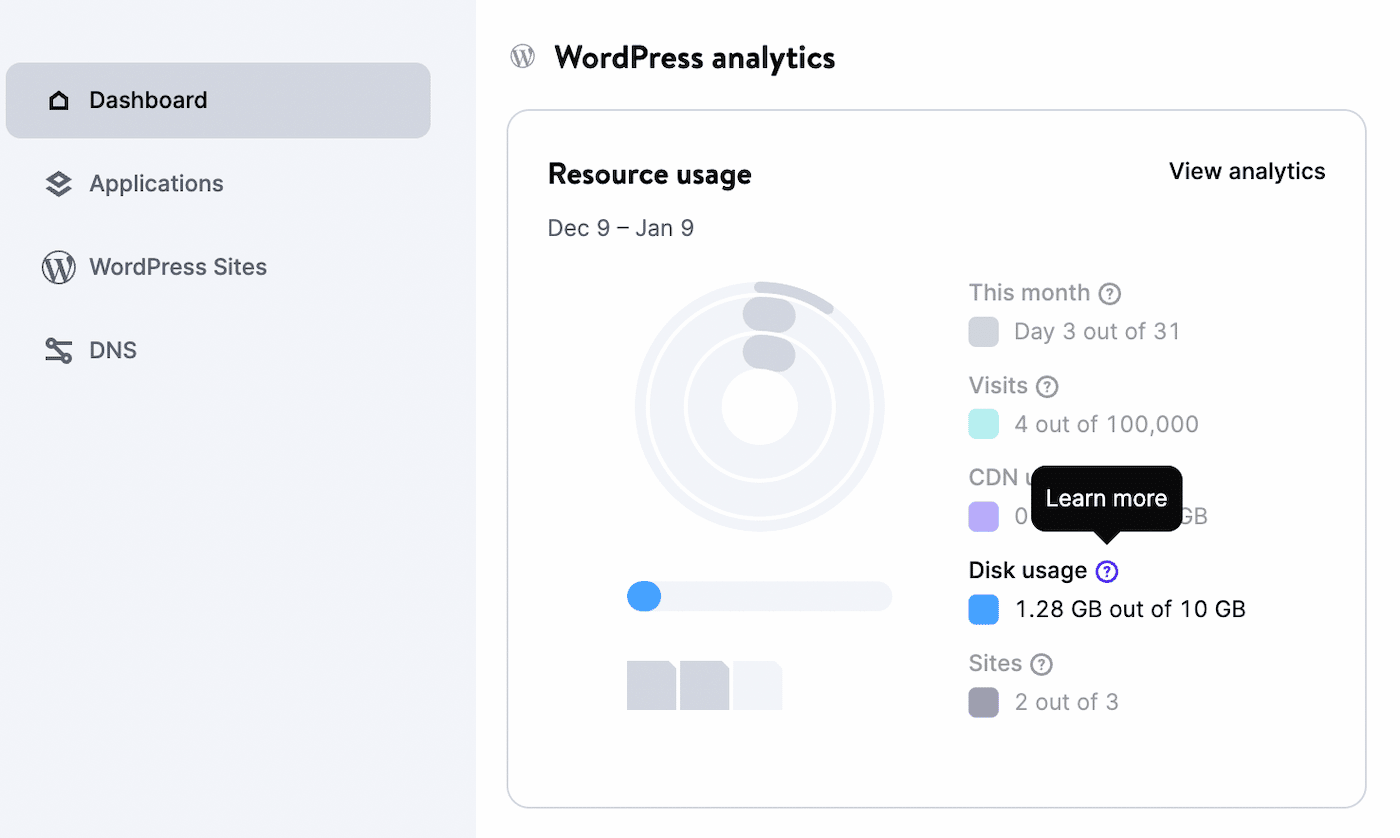
在弹出窗口中,您会看到磁盘使用情况的明细。 它将显示您的总允许空间,以及文件和数据库的当前大小:
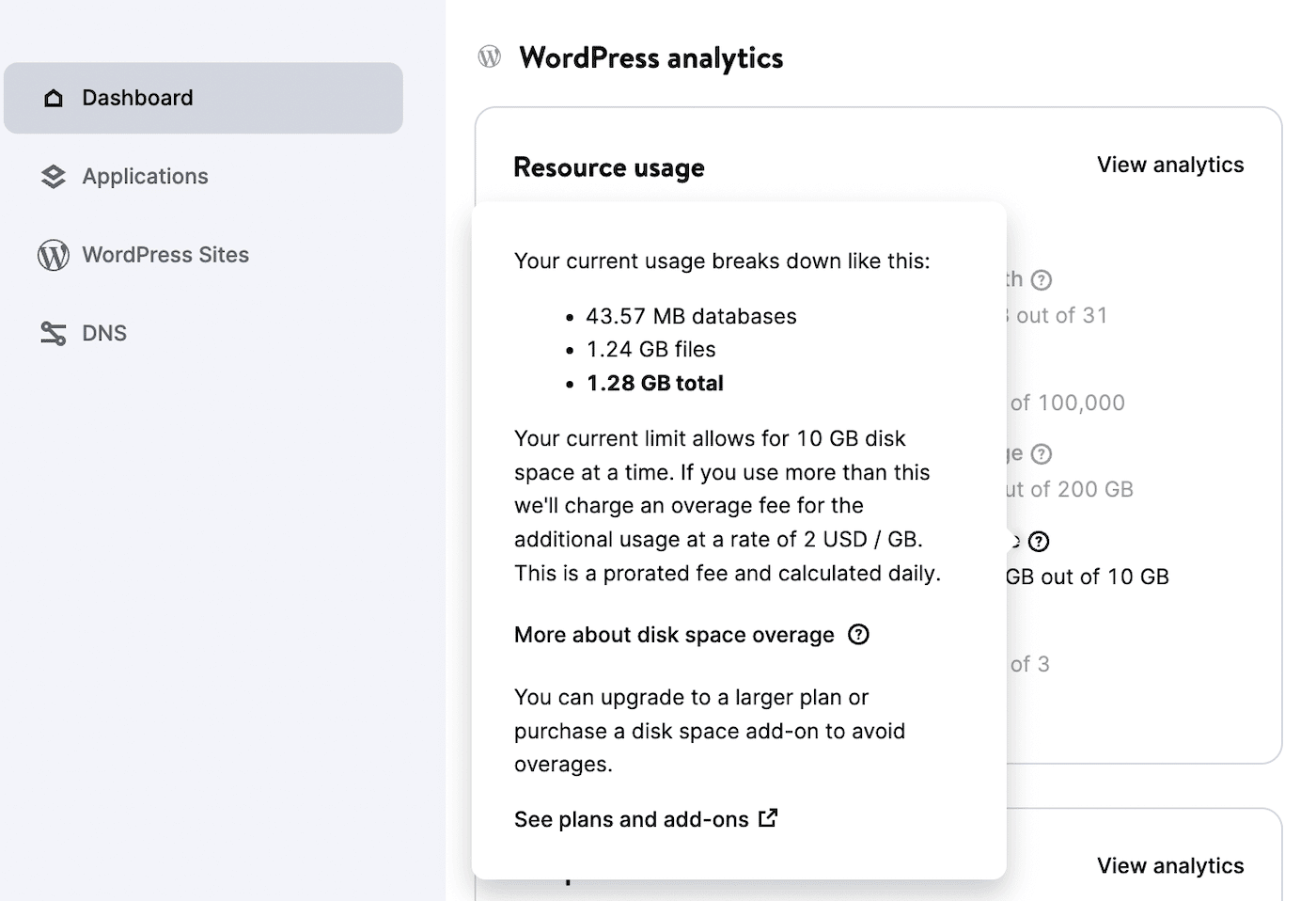
如果您使用其他网络主机,您可以在 WordPress 仪表板中跟踪此信息。 转到Tools > Site Health > Info并找到Directories and Sizes 。
这将显示您的数据库大小,以及有关不同目录的信息:
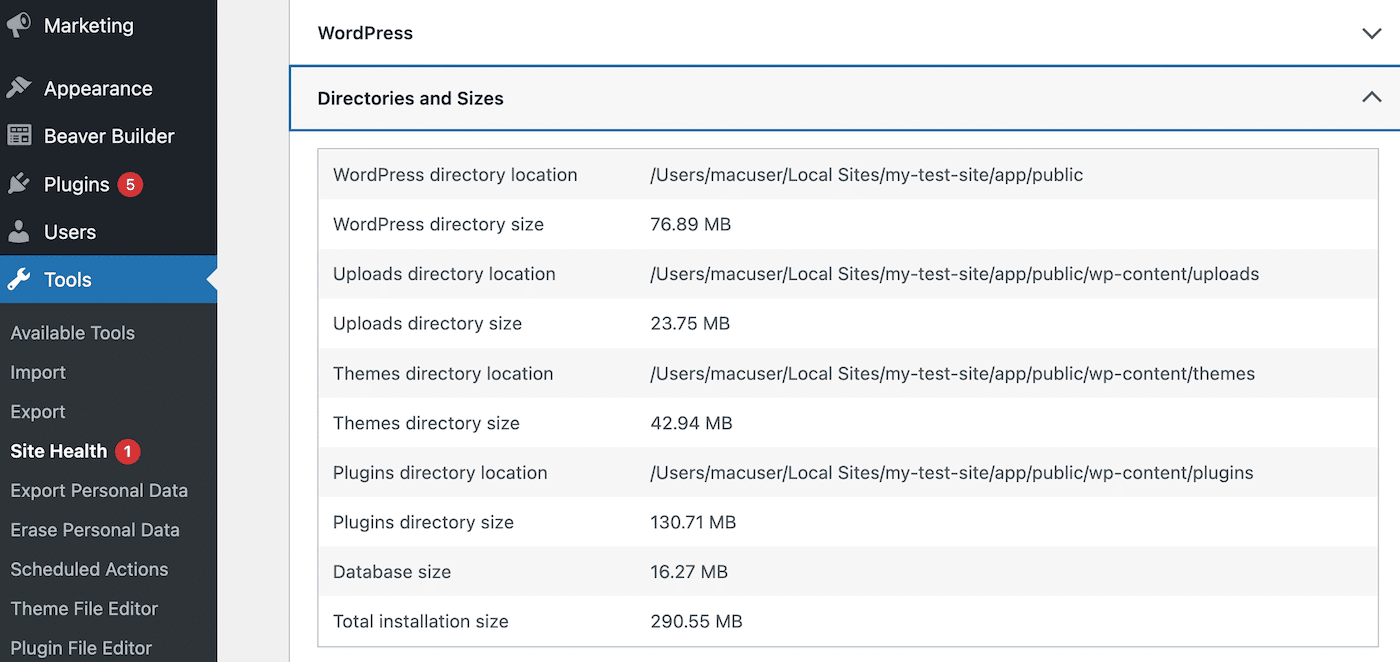
如果您的磁盘空间使用量接近托管服务提供商设置的限制,您可能需要升级到更高的计划。 或者,Kinsta 用户可以安装 Disk Space 附加组件。 这将增加您的存储空间而无需切换计划。
5. 增加你的 PHP 内存限制
要存储您的文件,您的网站需要有内存。 当您选择托管计划时,您的主机将确定您站点的 PHP 内存限制。 在 Kinsta,我们将此限制设置为 256 MB。
随着网站的发展,您需要添加新文件、插件、主题,甚至自定义代码。 这意味着您将使用更高级别的内存。 如果超过限制,WordPress 将没有足够的内存来存储新文件,这可能会导致“WordPress 无法将附件插入数据库”错误。
当 WordPress 无法上传文件时,您可以尝试增加 PHP 内存限制。 这涉及更新您的wp-config.php文件。 但是,您可能希望先备份您的网站。
然后,打开文件传输协议 (FTP) 客户端,例如 FileZilla。 这将使您能够访问和编辑您网站的文件:
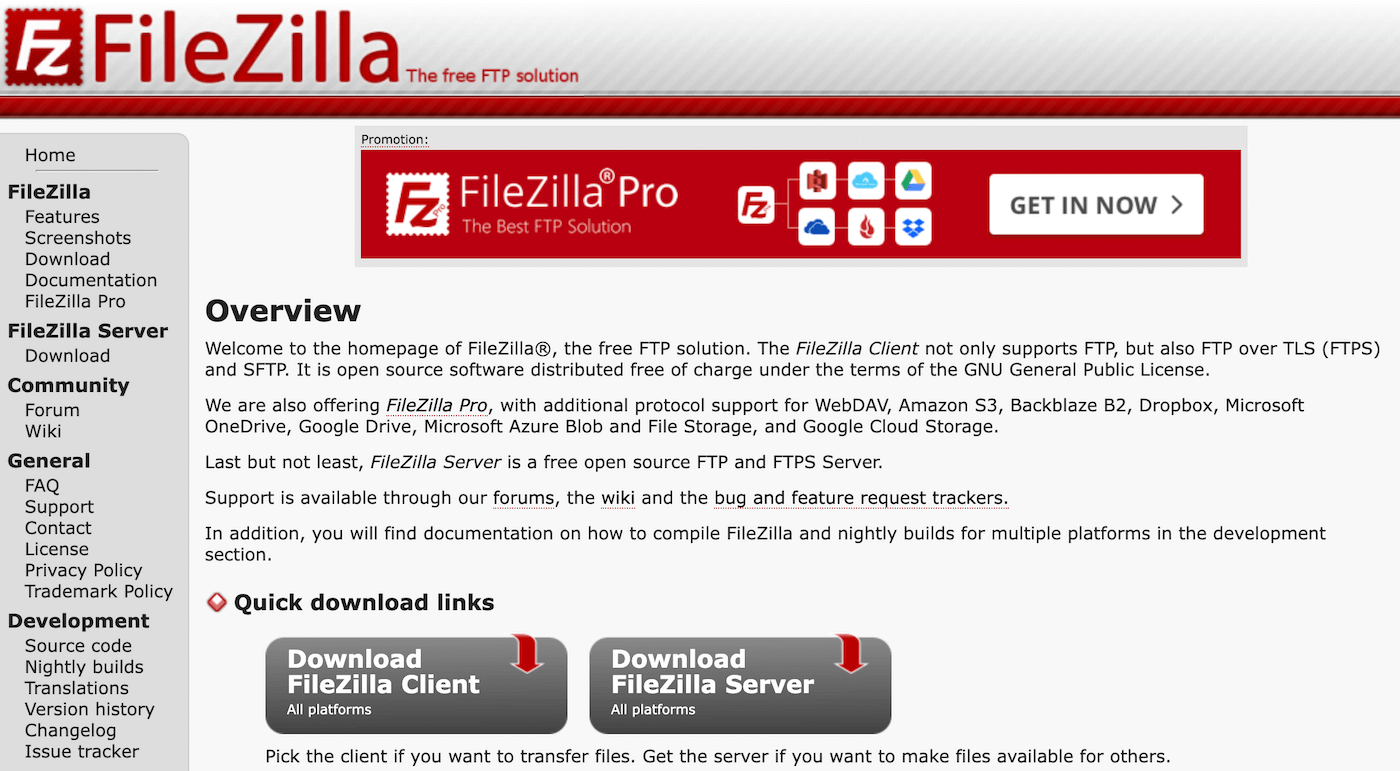
要使用 FileZilla,您需要 SFTP 登录凭据。 在 MyKinsta 中,导航至“站点”>“信息” 。 在SFTP/SSH下,复制您的主机名、用户名、密码和端口号:
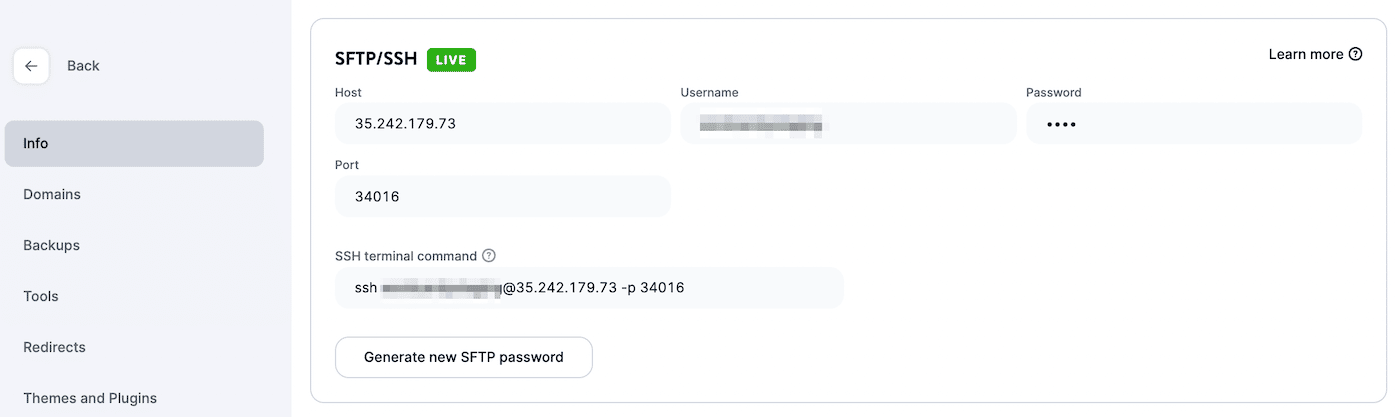
现在,返回 FileZilla 并打开站点管理器。 选择SFTP – SSH 文件传输协议,输入您的登录凭据,然后点击连接:
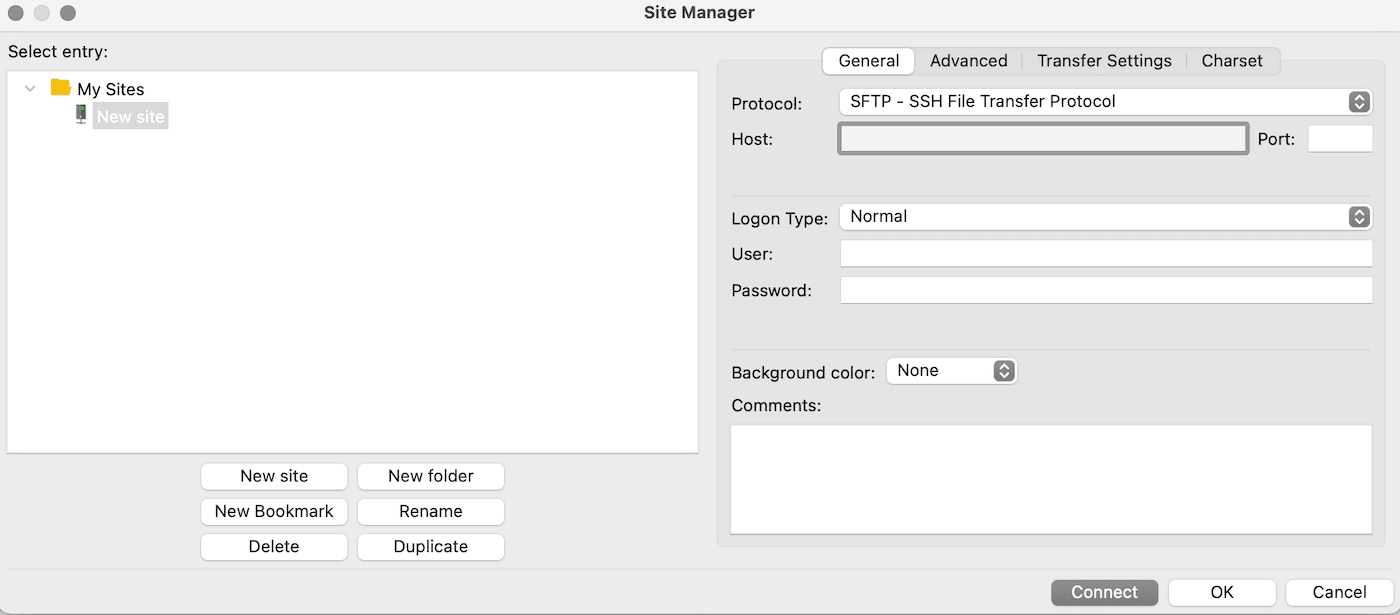
连接到您的站点后,找到“远程站点”框。 在这里,您会看到一个包含站点文件的目录。
要编辑内存限制,请打开公共文件夹并找到wp-config.php文件:
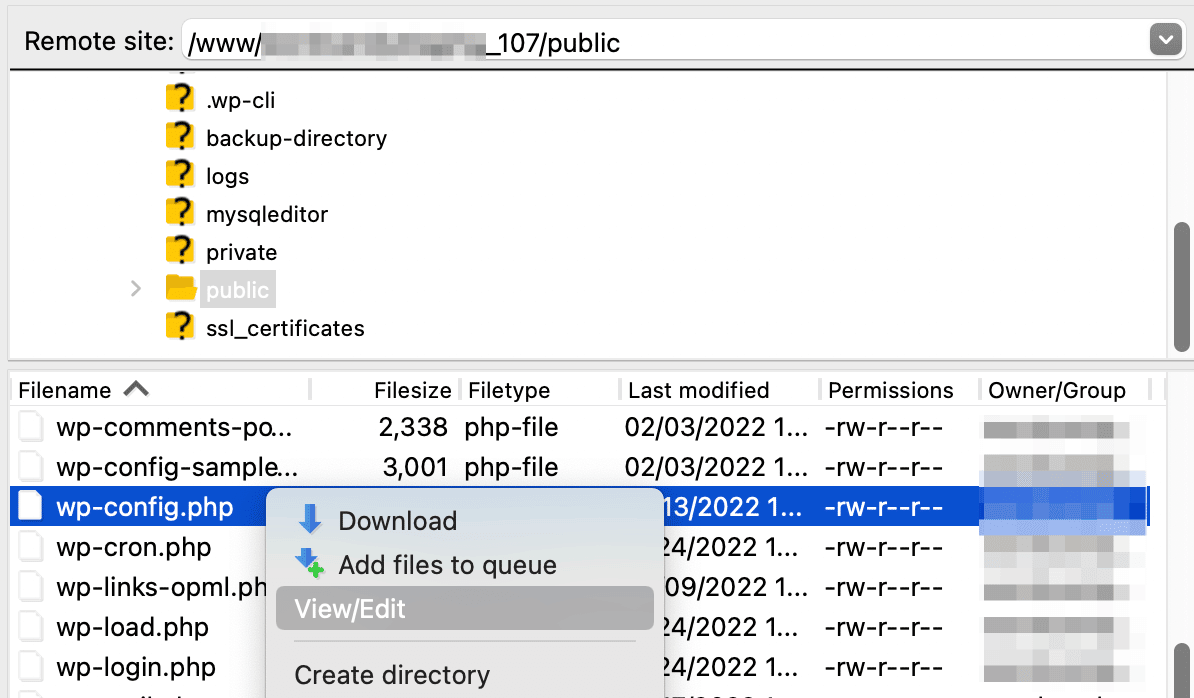
右键单击该文件并选择查看/编辑以在文本编辑器中打开它。 然后,找到这行代码:
define( 'WP_MEMORY_LIMIT', '256M' );
如果您的内存限制小于 256MB,您可能需要添加一个更大的数字。 准备就绪后,保存文件并尝试将图像上传到您的站点。
6.开启WordPress调试模式
找到“WordPress 无法将附件插入数据库”错误来源的另一种方法是在 WordPress 中启用调试模式。 WP Debug 可以帮助您标记 PHP 错误和其他警告,因此您不必自己搜索代码。
虽然您可以安装调试插件或在 WordPress 中手动启用此过程,但我们创建了一种更简单的方法来执行此操作。 在 MyKinsta 中,打开站点仪表板中的“工具”选项卡。
然后,找到并启用WordPress 调试选项:
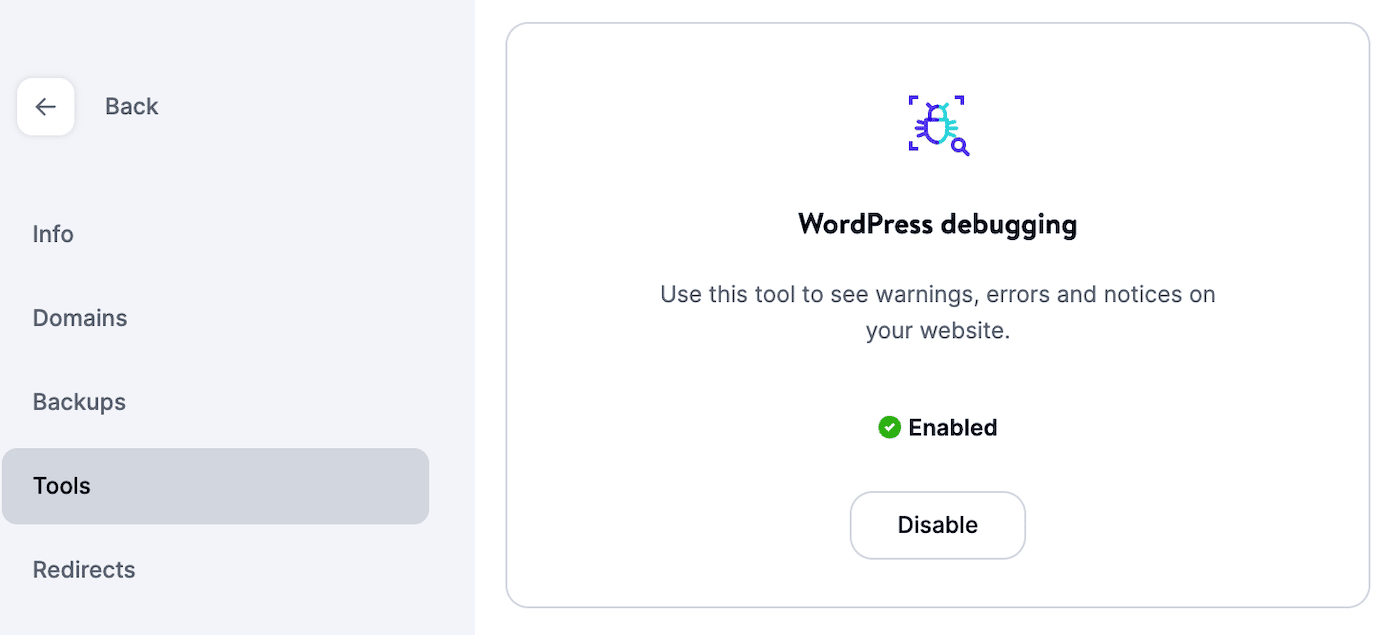
当您登录到您的 WordPress 控制面板时,您将收到有关您网站错误的新警报。 这些将告诉您究竟是什么导致了问题,因此您将知道如何解决它。
一旦找到“WordPress 无法将附件插入数据库”错误的来源,请确保禁用 WordPress 调试。 由于它可以向前端访问者显示 PHP 代码,因此启用它可能会危及您网站的安全性。
7.更新文件权限
如果您仍在努力确定如何解决 WordPress 中的此图片上传问题,您可能需要更新您的文件权限。 这些将文件访问限制为特定用户。 如果您的文件权限配置不正确,您将无法将新文件上传到服务器。
要解决此问题,您需要重新连接到 SFTP 客户端。 然后,导航到public > wp-content ,右键单击上传文件,然后点击File Permissions :
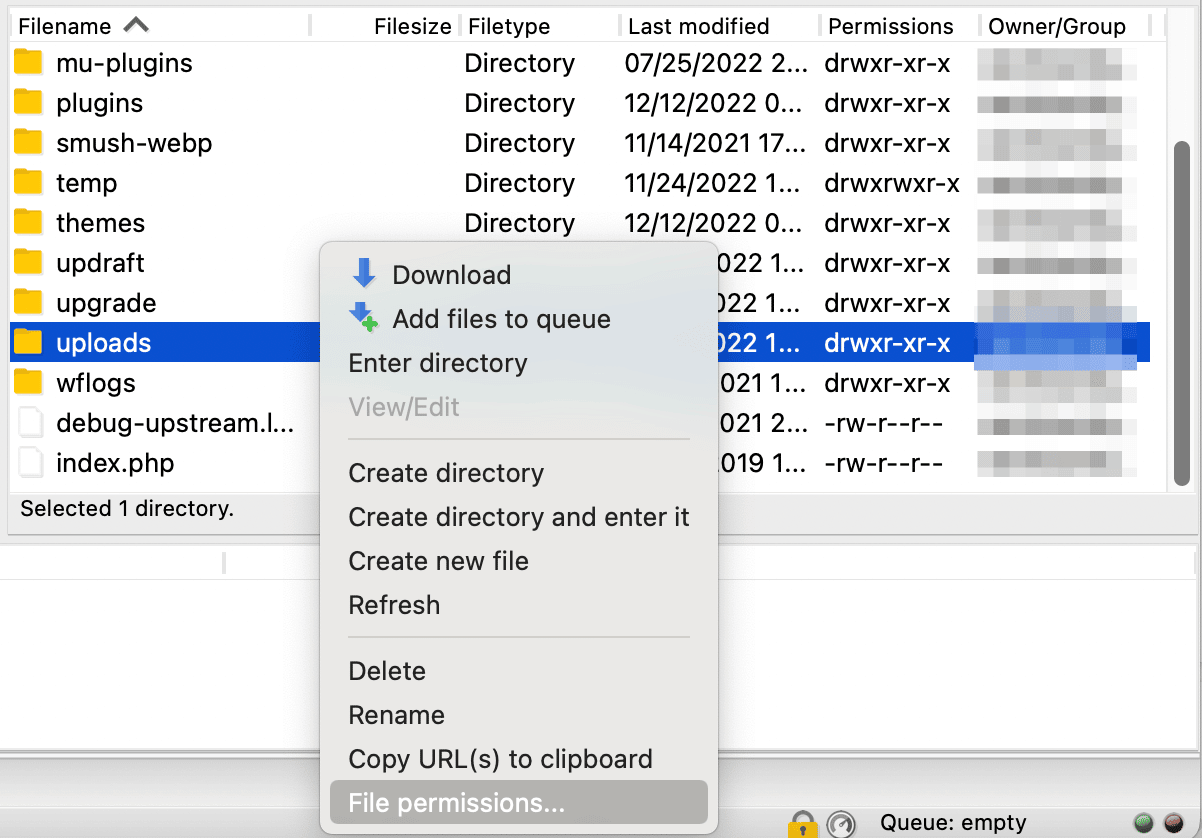
这将提取有关您当前权限的信息。 您将看到三个不同的用户组:owner、group 和 public。 您可以控制哪些用户可以读取、写入和执行您的 WordPress 文件:
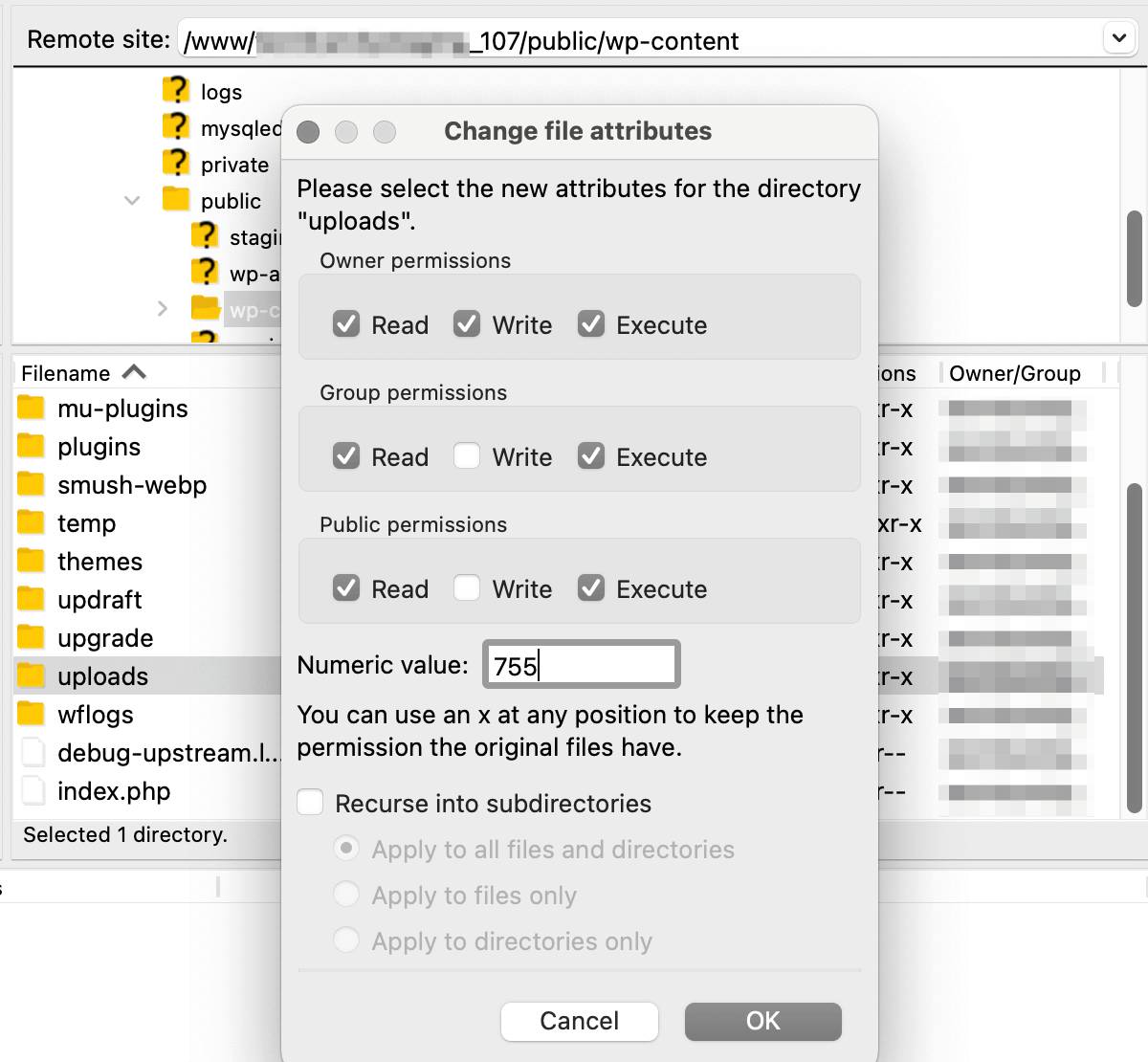
您的文件权限由权限代码表示。 这是什么意思:
- 第一个数字:指定所有者的文件权限
- 第二位:指定组用户的文件权限
- 第三位:指定文件权限为public
对于上传文件,确保文件权限设置为“744”。 然后,选择仅应用于目录:
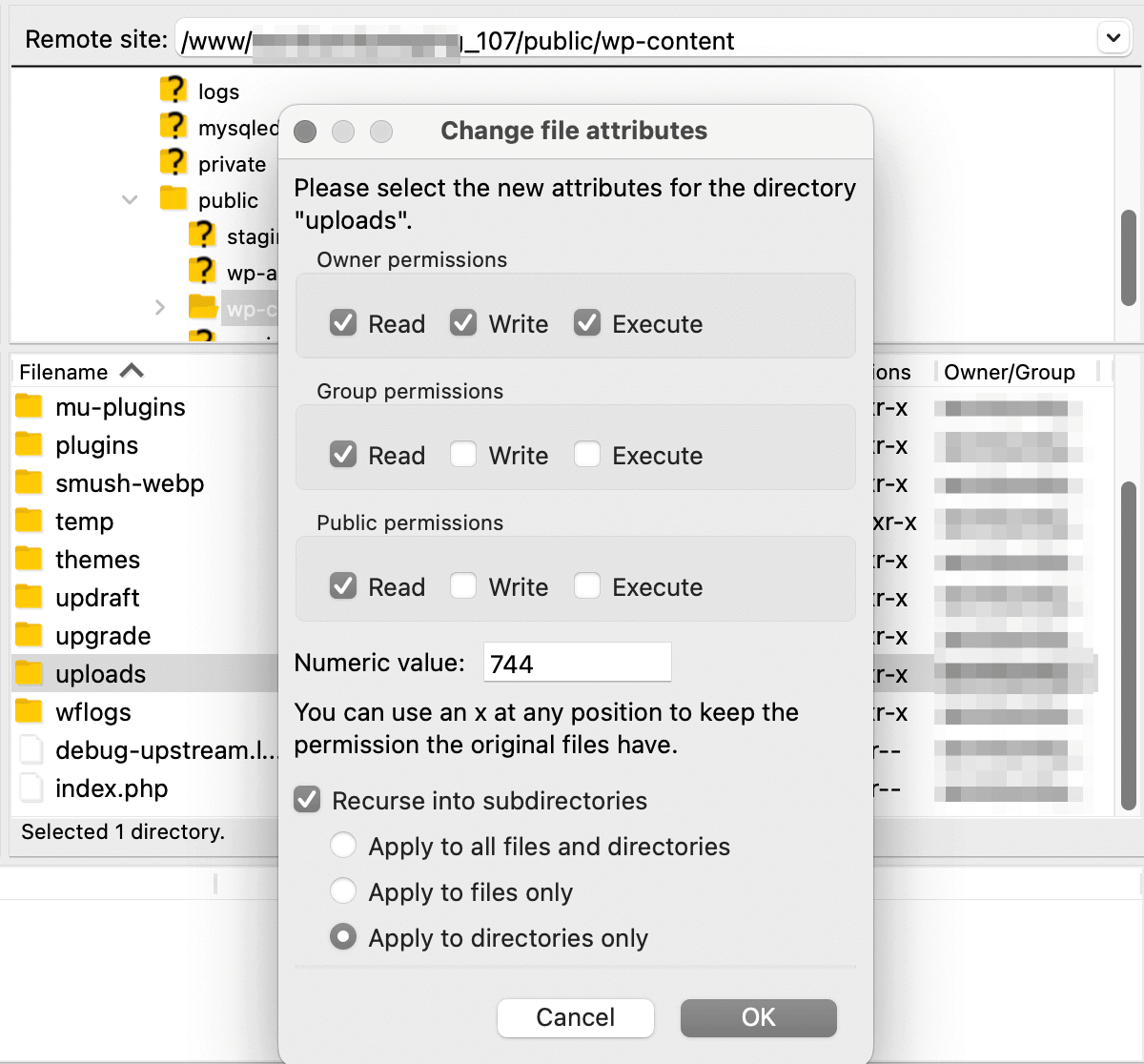
保存这些更改后,重新打开文件权限。 这一次,您需要重置此目录中所有文件的权限。
为此,将数值设置为“644”。 您还需要选择Recurse into subdirectories和Apply to files only :
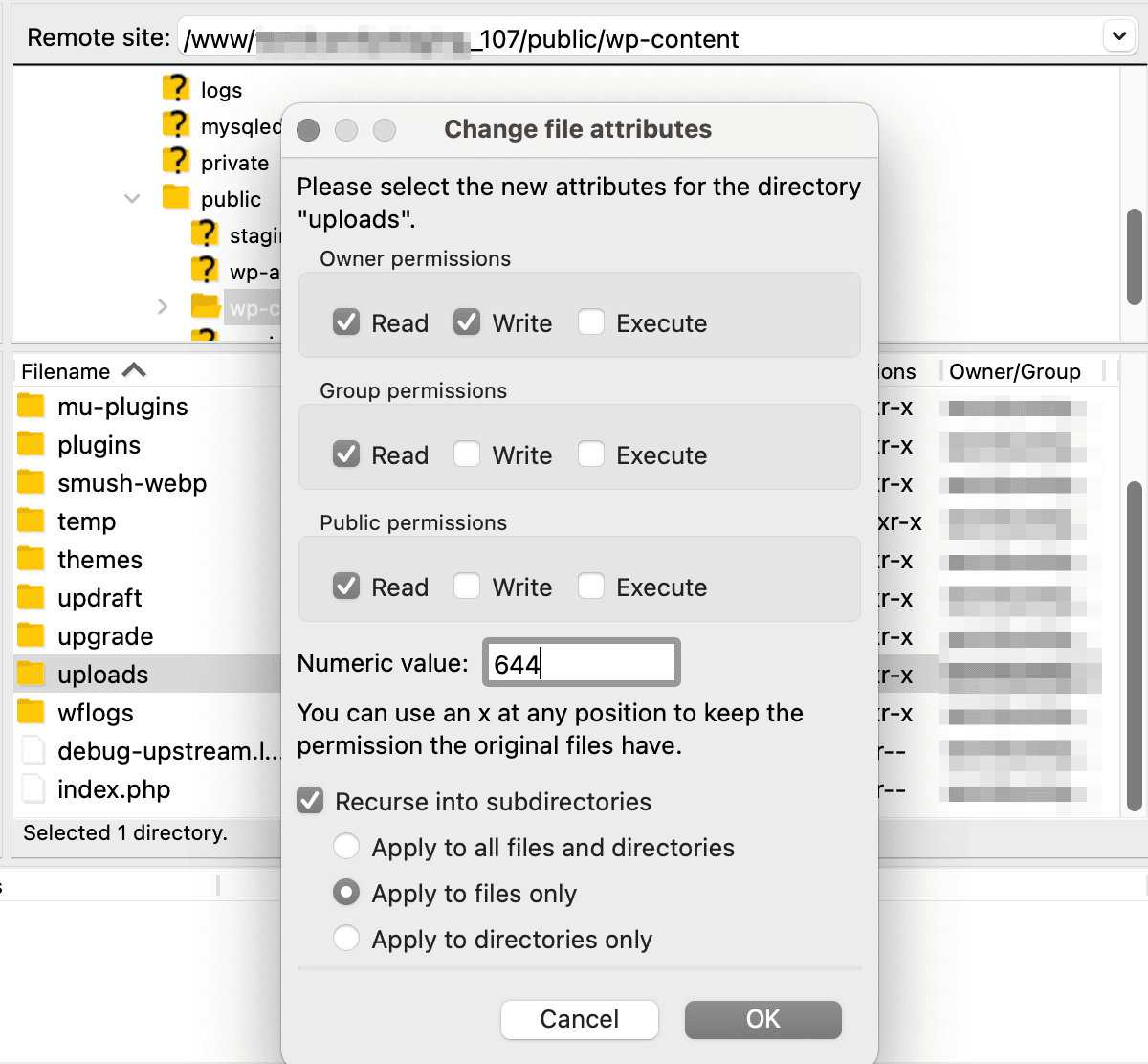
更新文件上传权限
现在,尝试重新上传您的 WordPress 文件! 如果这些新权限不能解决问题,请尝试将目录设置为“755”。
8.联系您的托管服务提供商
即使经过广泛的故障排除,您可能仍然无法解决“WordPress 无法将附件插入数据库”错误。 如果一切都失败了,您可以联系您的托管服务提供商寻求帮助。
我们在 Kinsta 的支持人员提供 24/7 全天候客户服务。 无论您使用哪种托管计划,您都可以不受限制地访问聊天支持。
在您的 MyKinsta 仪表板中,单击右下角的聊天选项。 然后,向我们的一位团队成员发送消息:
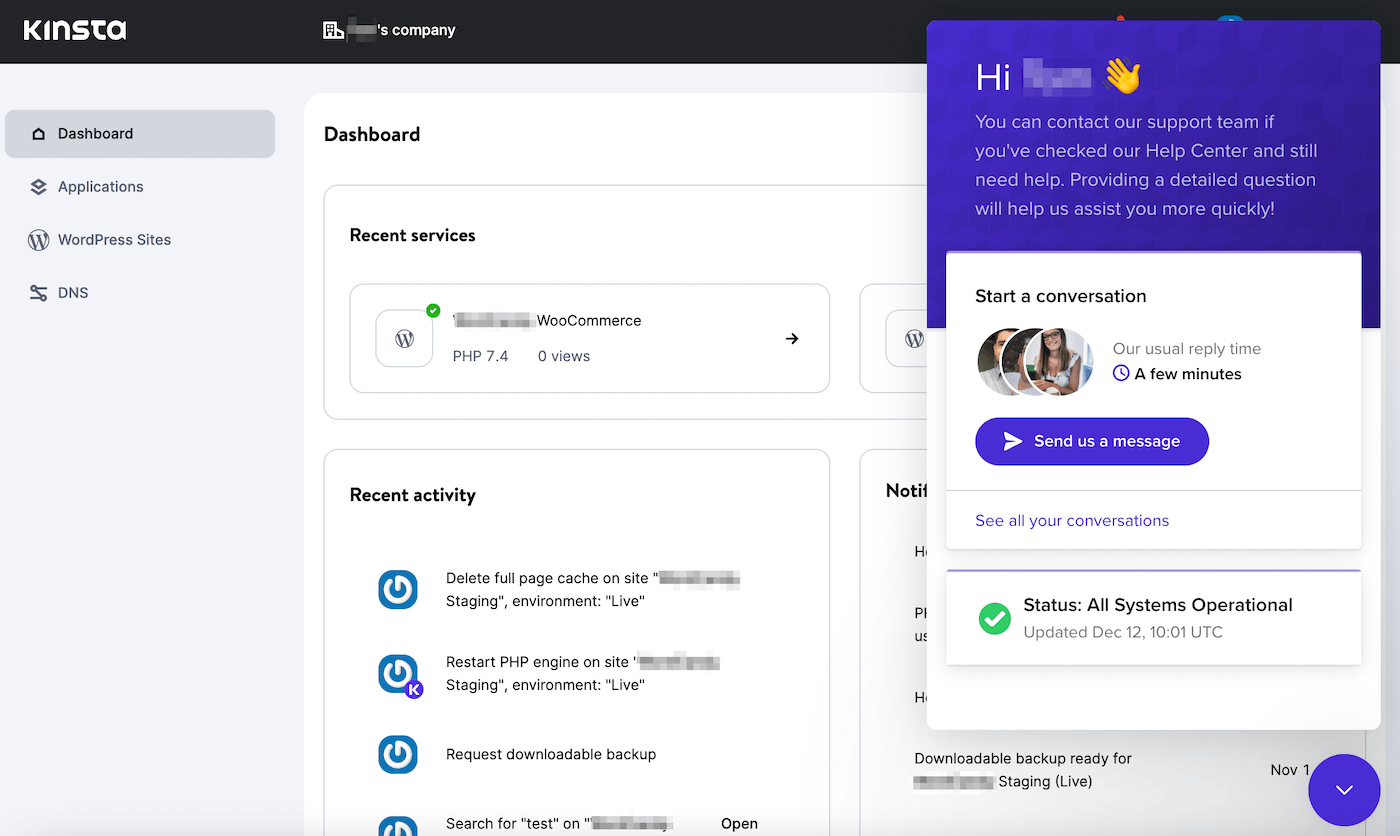
通过与我们的 WordPress 专业人员交谈,您可以立即解决 WordPress 错误!
概括
某些 WordPress 错误可能会阻止您向站点添加内容。 当您看到“WordPress 无法将附件插入数据库”消息时,您将无法上传文件或发布新帖子。
要让 WordPress 再次正常运行,您只需等待几分钟再重新上传文件即可。 如果不是临时错误,请检查插件冲突、增加 PHP 内存限制或打开 WordPress 调试。
在 Kinsta,我们知道解决 WordPress 错误是多么令人沮丧。 当您注册我们的 WordPress 托管计划时,我们的专家将全天候提供 24/7 帮助您解决遇到的任何问题!

