如何使用 WordPress 的 cPanel(+ 最佳替代方案)
已发表: 2023-09-15如果您的 WordPress 网站使用共享托管提供商,您可能会熟悉 cPanel。 (是的,即使您没有意识到!)此工具是管理网站的最常用方法之一,因为它允许您无需使用命令行即可控制您的网站。
很好,对吧?
然而,很少有人知道,实际上有 cPanel 替代品可以为管理 WordPress 网站提供更好、更简单的解决方案。
想了解更多? 这是我们将在本文中介绍的内容:
- cPanel是什么?
- 如何使用网页面板来管理 WordPress 网站
让我们深入了解吧!
cPanel是什么?
cPanel 是一个托管控制面板,可帮助您管理托管(或实时)网站。 它具有基于 Web 的图形界面,允许您对站点/服务器执行各种操作,而无需使用命令行。 cPanel 通常由共享托管提供商提供作为维护网站的默认解决方案,但还有多种替代方案,包括免费 Web 面板或 WordPress 特定的解决方案。
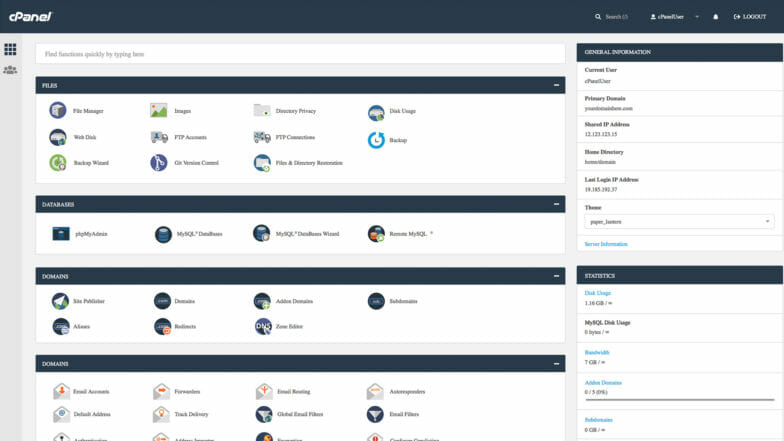
cPanel 使您能够直接从浏览器执行复杂的站点管理操作。 受欢迎的功能包括:
- SSL证书配置
- IP 地址拒绝
- 重定向
- 文件备份
- 日志访问
- 数据库管理
- 访问 phpMyAdmin
- FTP 设置
- 文件管理
注意:虽然 cPanel 适用于 WordPress 网站,但它并非特定于 WordPress。 经常会看到一些选项可能不适用于您的站点配置。
cPanel 托管替代方案
如果您的主机默认情况下不使用 cPanel,那么他们很有可能创建了一个自定义 Web 面板,该面板提供了许多相同的功能(如果不是更多)! 这就是我们为 WP Engine 用户门户所采用的方法。 它看起来是这样的——您会立即注意到区别:
虽然看起来不一样,但像这样的自定义 Web 面板通常比 cPanel 使站点管理更快、更容易。 在本文的其余部分,我将解释如何在 cPanel 和 WP Engine 的完全托管 WordPress 平台上执行各种站点功能,以便您可以比较最适合您的功能。
如何使用 Web 面板来管理 WordPress 网站
现在您已经看到了 cPanel 和自定义 Web 面板的一些示例,接下来我们来谈谈如何使用这些工具来管理您的 WordPress 网站。
我们将重点关注您的 WordPress 网站可能需要的主要 Web 面板操作,包括:
- 如何安装 WordPress cPanel
- 如何备份 WordPress 网站
- 如何设置 DNS
- 如何添加 SSL 证书
- 如何通过 SFTP 访问您的网站
如何使用 cPanel 安装 WordPress
如果您要创建一个全新的 WordPress 网站,根据您的托管提供商,您可能必须先安装 WordPress。 共享主机通常会出现这种情况,您可以在 cPanel 仪表板中找到该选项。 按照说明操作,您应该能够在大约五分钟内设置 WordPress。
另一方面,托管 WordPress 托管提供商通常只托管 WordPress 网站。 因此,他们通常会为您处理安装过程。 一旦您使用所选主机启动了网站,您就可以使用 WordPress 了!
如何备份 WordPress 网站
如果将来出现问题,定期备份站点可以节省时间。 事实上,WP Engine 每晚都会自动备份客户的网站(然后为他们提供简单的一键恢复选项),因为我们相信这对于每个网站所有者都非常重要。
要使用 cPanel 备份 WordPress 网站,您需要单击“备份”图标(可能位于“文件”部分)。 从那里,您将看到用于手动下载和恢复备份的各种选项。
注意:使用 cPanel 下载和恢复 WordPress 备份时,您可能需要手动调整文件,以确保您只处理影响您的 WordPress 网站的文件。 有时,下载过程包含其他文件,这可能会在恢复过程中破坏您的网站。

要使用托管主机备份 WordPress 网站,您将通过导航到仪表板的“备份”或“备份点”选项卡来执行类似的过程。
然而,最大的区别是我们每晚都会自动为您进行备份,因此您无需手动执行此操作。 另外,恢复是一个超级简单的过程,仅包含您的 WordPress 网站所需的文件!
如何设置 DNS
在 cPanel 和自定义仪表板中设置域名都非常快。 使用 cPanel,您应该会看到专门用于“域”的部分。 这应该包含您需要的一切,无论您是第一次指向 DNS、添加子域还是进行更改。
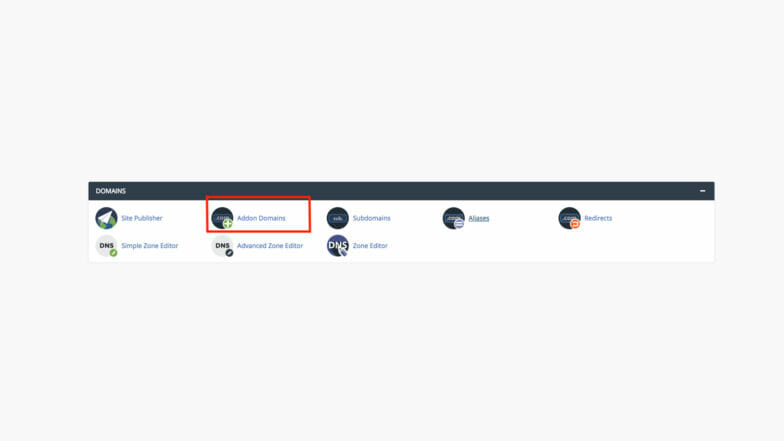
*注意:虽然 cPanel 允许您进行 DNS 更改,但只有当您的域指向您在 cPanel 中进行更改的主机的名称服务器时,这些更改才会起作用。 如果您使用域名提供商的默认名称服务器,则需要在域名提供商的仪表板中进行 DNS 更改。
使用 WP Engine 的用户门户,您可以在“域”选项卡下轻松找到您的域信息,在这里可以轻松地首次设置 DNS 或进行更改。
此外,WP Engine 还拥有大量有用的资源,可帮助您与各种域名注册商合作! 这是一个超级简单、精简的过程。
如何添加 SSL 证书
如今,向 WordPress 网站添加 SSL 证书是必须的。 它不仅对网站安全和性能很重要,而且还会影响网站的搜索结果和访问者的信任程度。
要使用 cPanel 添加 SSL 证书,请查找 SSL/TLS 图标。 (可能在“安全”部分)从那里,您需要完成证书签名请求 (CSR) 步骤,其中涉及托管提供商和 SSL 证书提供商之间的来回过程。
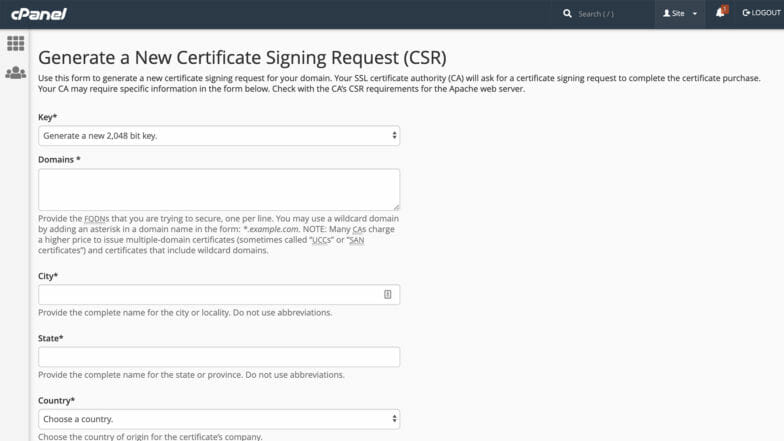
确实没有办法使用 cPanel 来加快速度,但如果您使用托管 WordPress 主机,您将获得更好的体验。 WP Engine 上托管的每个网站都会获得免费的 SSL 证书,并且无需来回设置 - 只需快速单击几下即可。
如何通过 SFTP 访问您的站点
为了使用 cPanel 通过 FTP 访问站点的文件,您需要为您拥有的每个站点创建特定的用户凭据。 为此,请在“文件”部分中查找“FTP 帐户”图标。 这将为您提供创建、管理和删除用户以及他们通过 FTP 访问您的站点所需的所有选项。
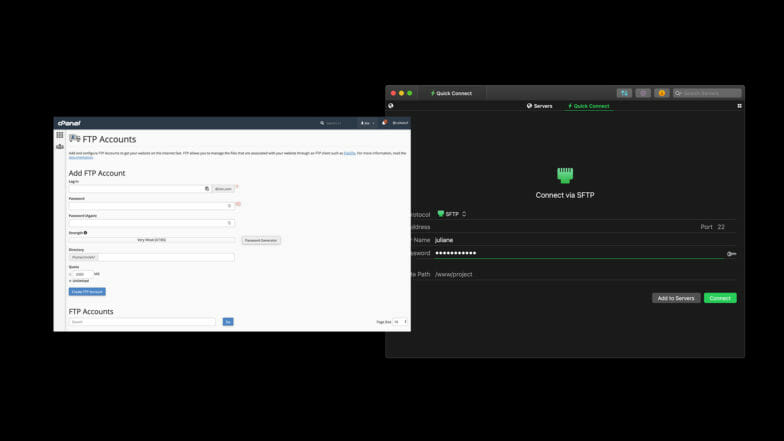
使用 WP Engine 的平台,可以轻松管理多人的多个站点。 您的帐户凭据也是您的 SFTP 凭据,因此无需创建更多用户名和密码。
如果您管理多个 WordPress 站点(您将在 WP Engine 用户门户中看到您有权访问的所有站点),这尤其有用。
注意:本文很好地概述了您的 WordPress 网站所需的主要功能,但如有任何问题,您应该联系您网站的特定主机。 如果您的网站托管在 WP Engine 上,您可以在此处联系我们屡获殊荣的支持团队(24/7/365)。
结论
cPanel 是一个很好的工具,用于在共享 WordPress 托管提供商上管理您的网站。 许多人没有意识到,有一些先进的替代方案,例如托管 WordPress 托管,可以使管理您的 WordPress 网站比以往任何时候都更容易!
