如何在 WordPress 中创建自定义数据输入表单(无需编码)
已发表: 2024-09-27数据输入表单顾名思义。它是一种收集信息并存储在数据库或电子表格中的表单。
这些信息可能包括客户详细信息、预约、注册信息和其他重要数据。幸运的是,构建这些类型的表单比您想象的要容易。并且无需编码!
因此,如果您想了解如何操作,请继续阅读。我将向您展示如何创建可轻松与您选择的数据管理系统集成的自定义数据输入表单。只需 5 步即可完成。
如何在 WordPress 中创建自定义数据输入表单(无需编码)
- 获取 WP 表格
- 集成您选择的工具
- 建立您的表格
- 定制您的表格
- 发布您的表格
- 奖励:最佳实践和技巧
获取 WP 表格
要创建您自己的自定义数据输入表单,您需要在 WordPress 仪表板中安装并激活 WPForms Pro。
使用 Pro,您可以访问必要的插件、附加字段和额外的自定义选项,我将在这篇博文中向您展示如何使用它们。
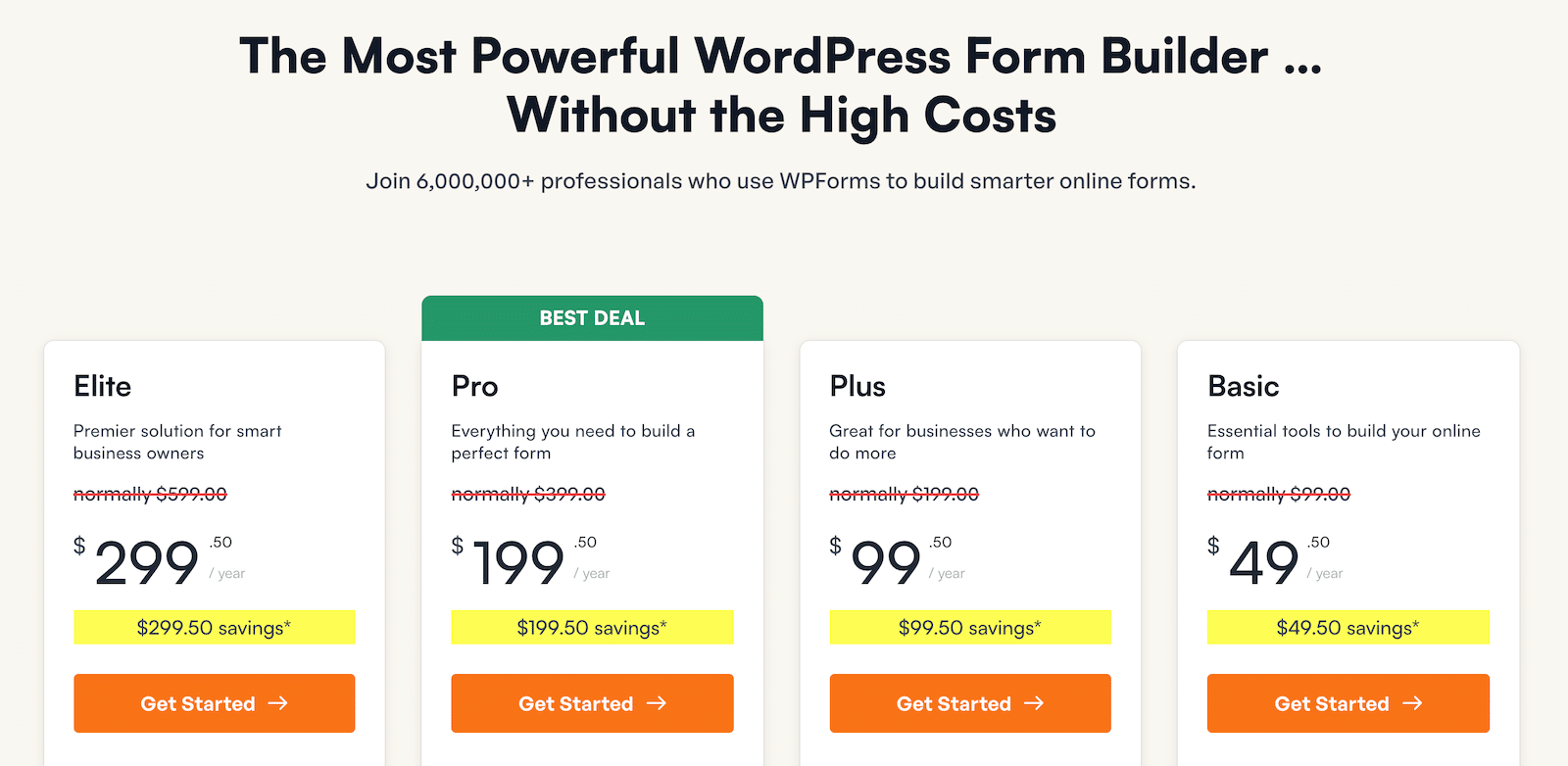
安装并激活插件后,就可以开始了!
立即创建您的数据输入表格
集成您选择的工具
有了 WPForms Pro 许可证,您就可以访问我们当前支持的所有集成。这是很多。
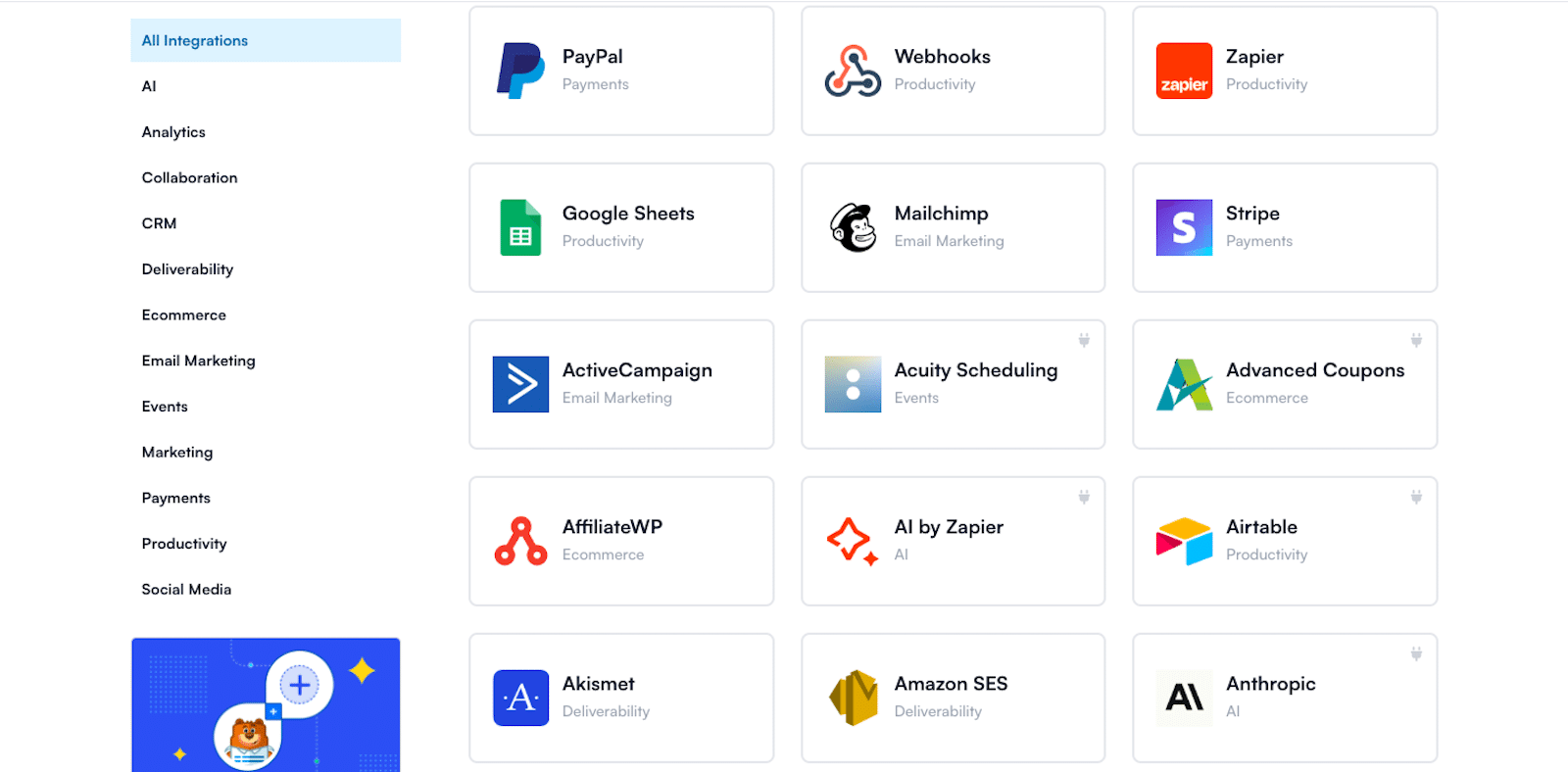
WPForms 与 200 多个工具和系统集成,包括 Zapier——它连接到数千个其他平台。
至于数据输入工具,您可能会热衷于我们与以下工具的集成:
- Google Sheets :通过此集成,您可以自动将表单提交发送到 Google Sheets 文档,以便于数据管理。
- Salesforce :将您的 WPForms 条目与 Salesforce 同步以管理潜在客户和客户信息。
- Airtable :通过 Zapier,您可以将 WPForms 与 Airtable 集成,为您的条目创建一个广泛的数据库。
- CRM 和营销平台:WPForms 还与 Mailchimp 等电子邮件营销工具集成。
我们将在构建表单之前继续介绍集成部分,以便您可以在构建表单时选择与表单连接的服务。当我们进入表单生成器时我会解释更多。
首先,前往WPForms » Addons 。
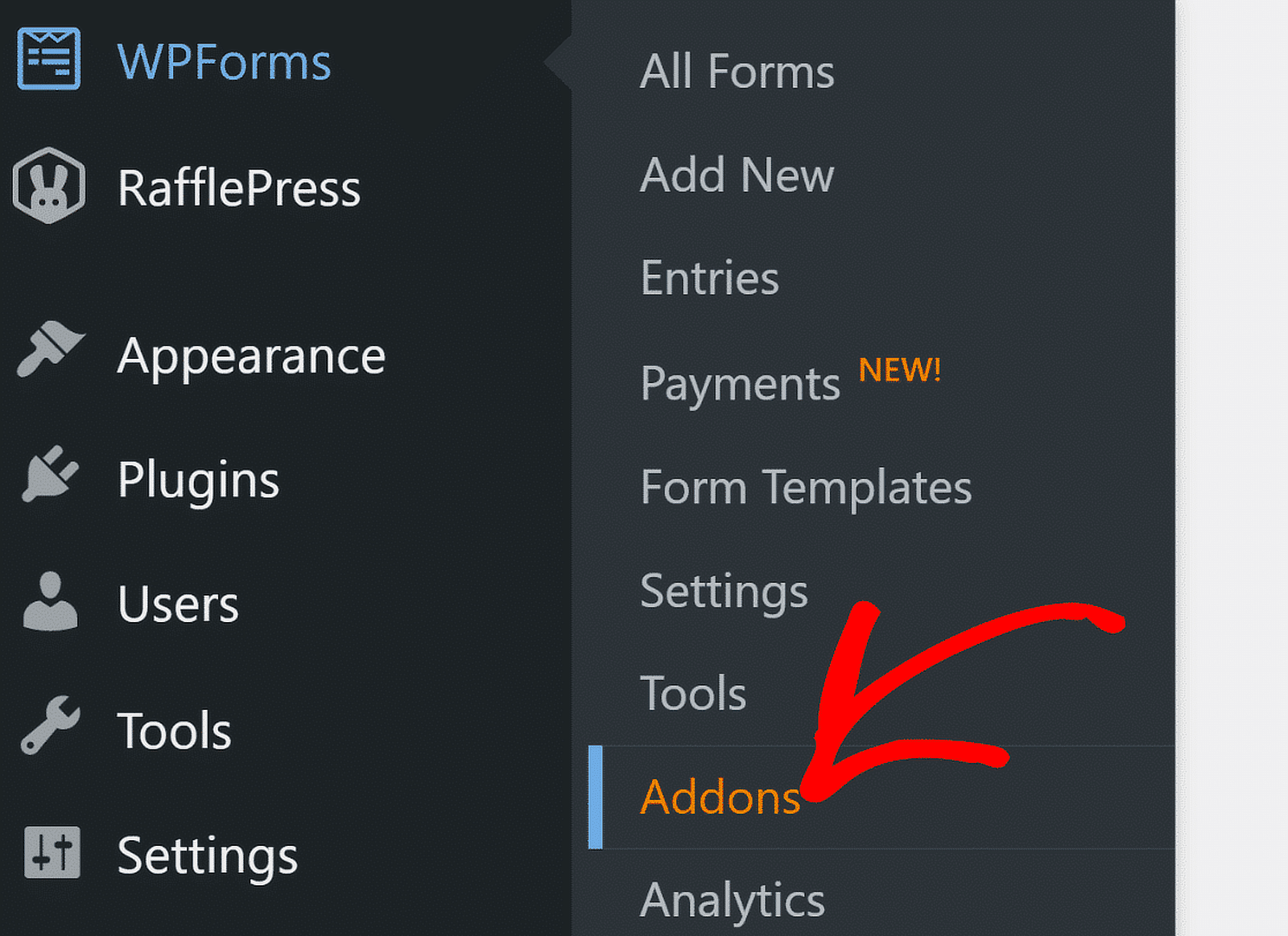
现在,在 WPForms Addons 页面上,您可以找到想要集成并与表单连接的工具。
例如,Google Sheets — 找到 Google Sheets 插件并激活它。
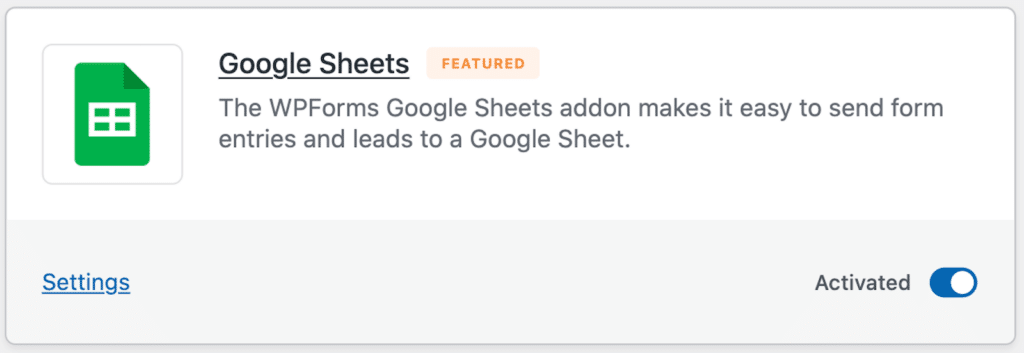
然后,您将被引导通过几个屏幕,基本上确认您的 Google 登录。
完成后,您将被重定向到“集成”页面。您现在应该看到 Google Sheets 集成显示Connected 。
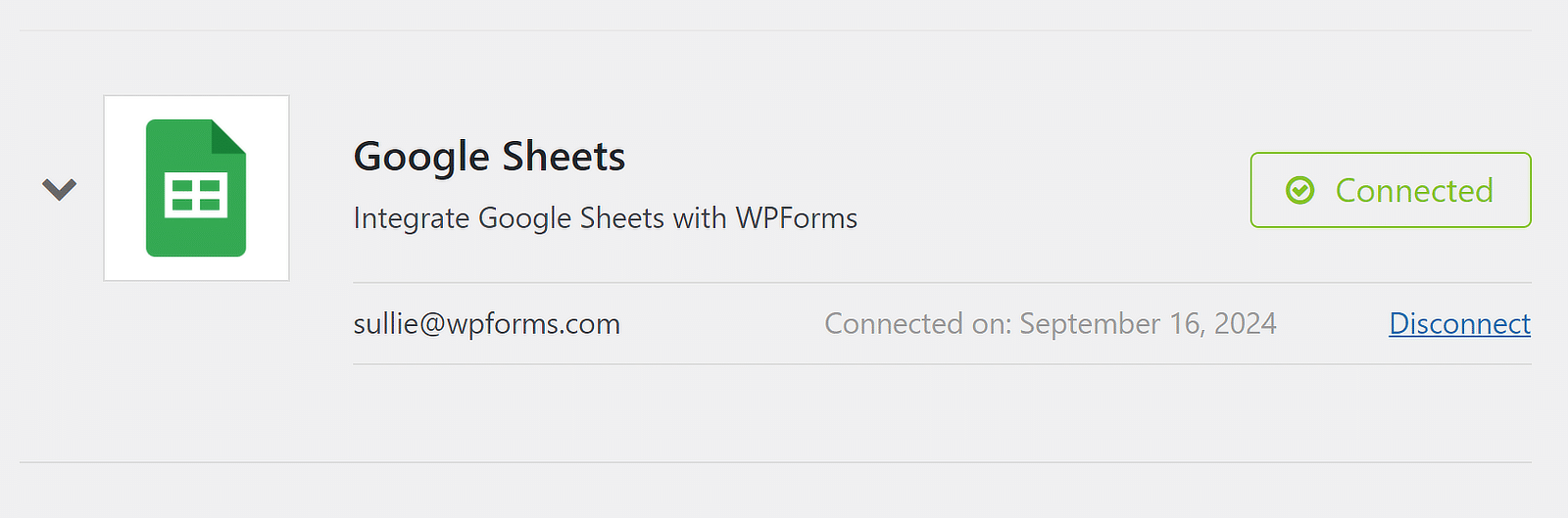
不过,这种集成不仅仅适用于我们将在本教程中创建的表单。
连接后,您可以将其与您创建的任何表单一起使用,以将表单数据自动发送到 Google 表格。
建立您的表格
完成集成设置后,您就可以构建数据输入表单了。前往 WordPress 仪表板的 WPForms 选项卡,然后单击Add New 。
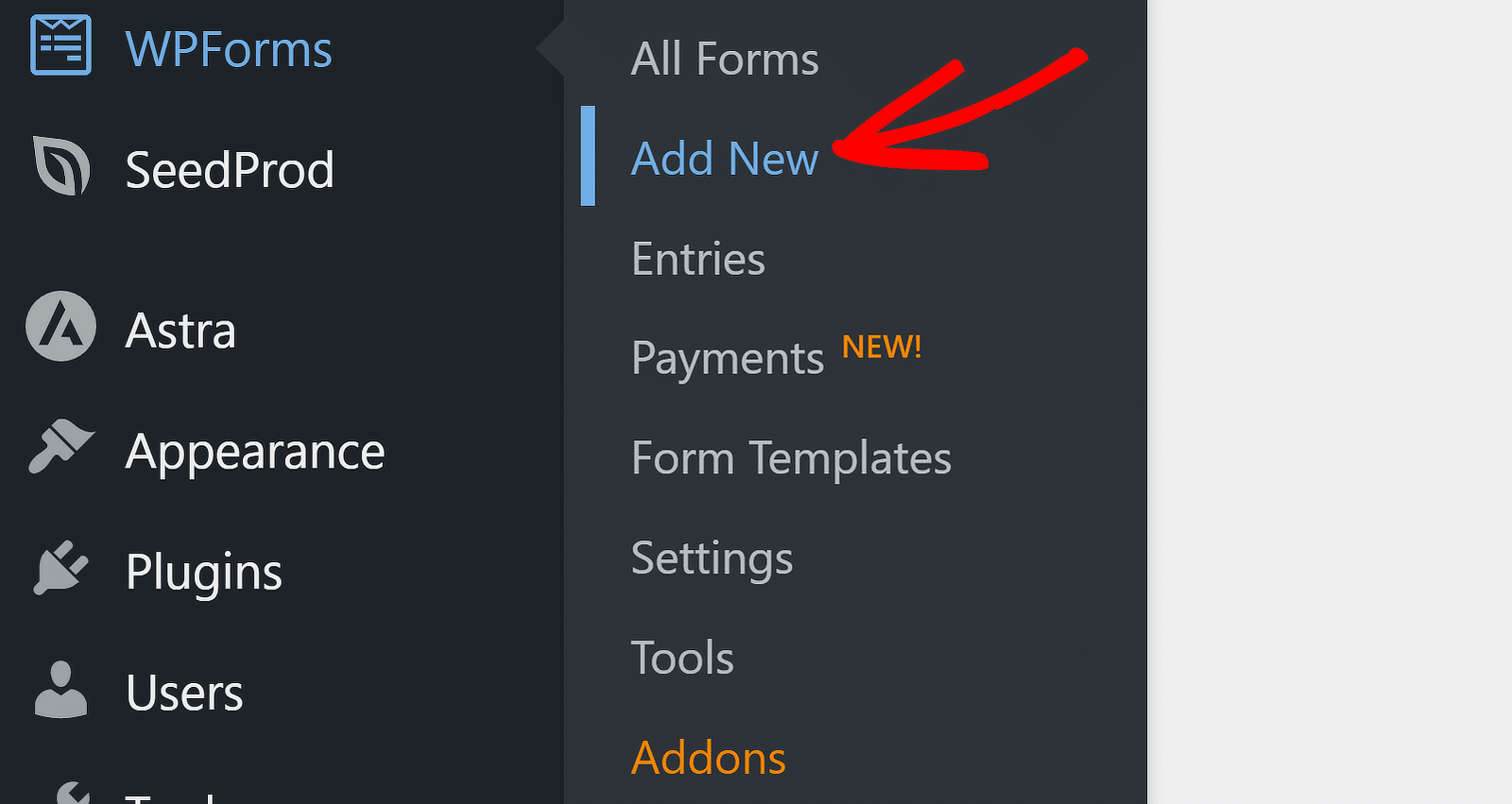
添加新表单后,系统会提示您命名表单并打开表单生成器。您可以使用空白表单并从头开始构建它,也可以从模板开始。
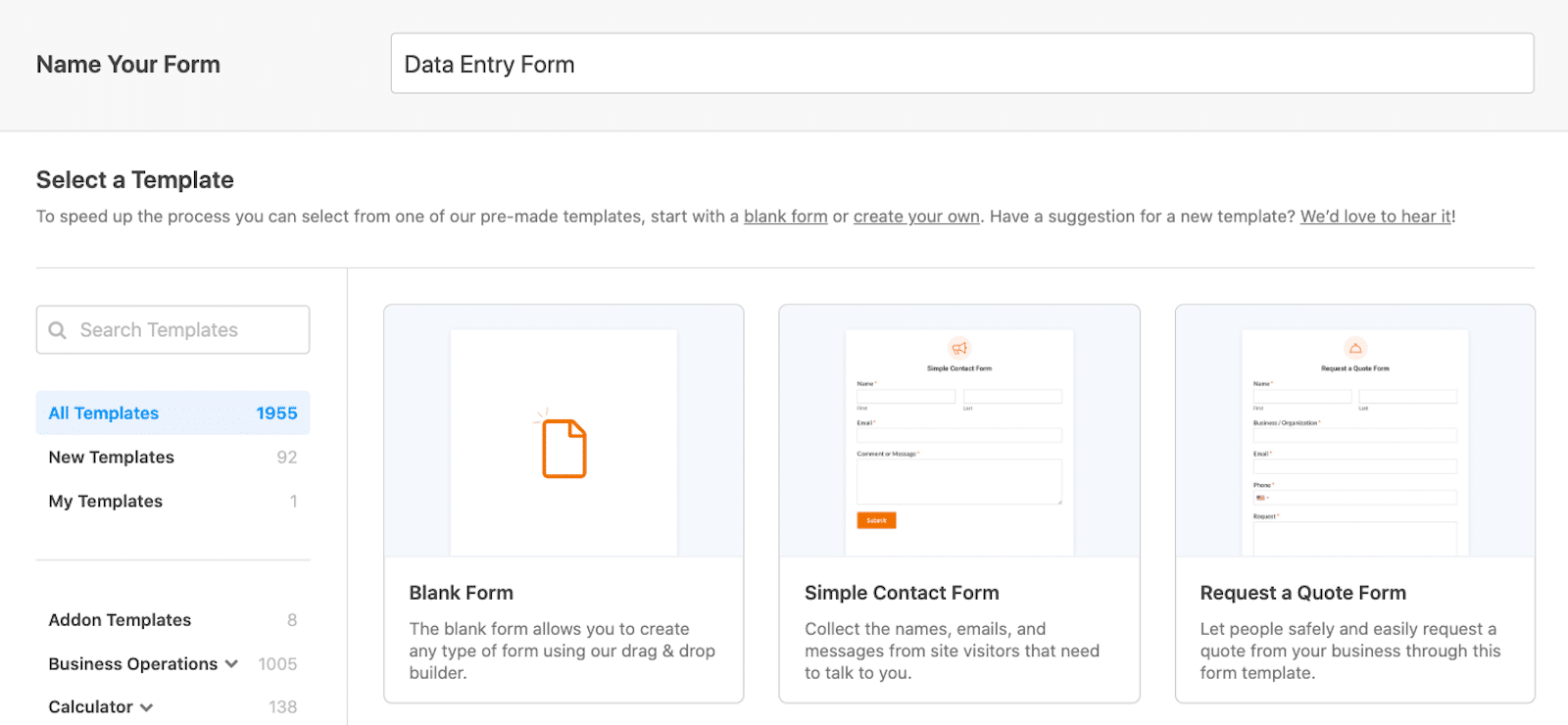
我建议利用模板库中提供的许多表单模板(我们有数千个可供选择)来开始。
使用模板,每个给定的数据输入表单中都包含大多数(如果不是全部)所需字段。例如,我们的学生注册表模板是现成的,其中包含学生信息、家长详细信息和紧急联系人字段。
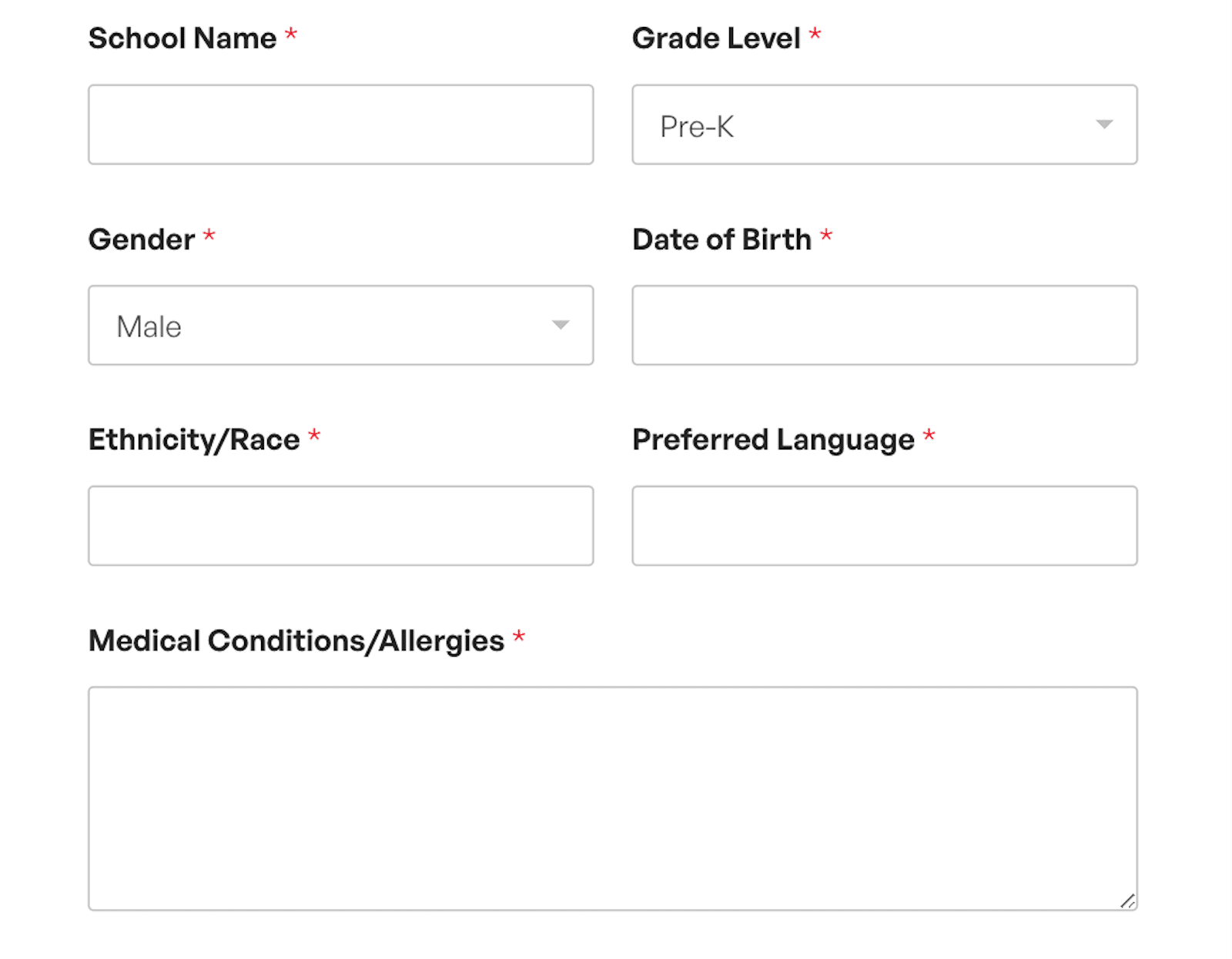
无论哪种方式(使用模板或空白表单),您都可以使用拖放表单生成器根据自己的喜好完全自定义表单。
您可以编辑表单上字段的样式和功能、添加所需的额外字段、删除不需要的字段等等。我们将在下一步中讨论所有这些内容。
定制您的表格
进入表单生成器后,您可以向表单添加和自定义各种字段,包括文本输入、复选框、下拉菜单等。
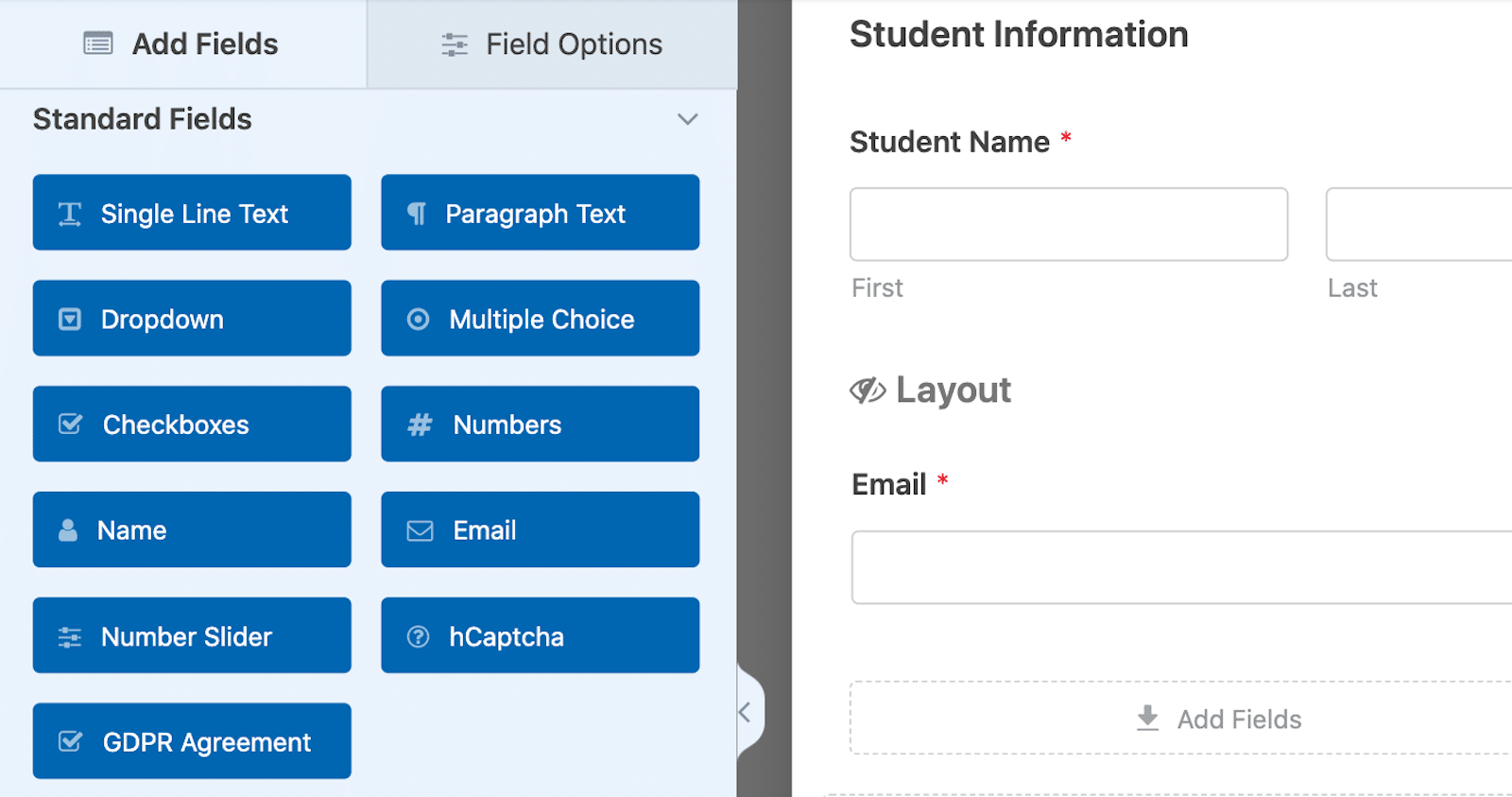
有很多不同的方式让用户 输入他们的数据总是一个巨大的优势,特别是对于这种类型的表格。
利用人工智能选择
当您添加用户从中进行选择的字段时,您可以选择让 WPForms AI 为您生成选项。
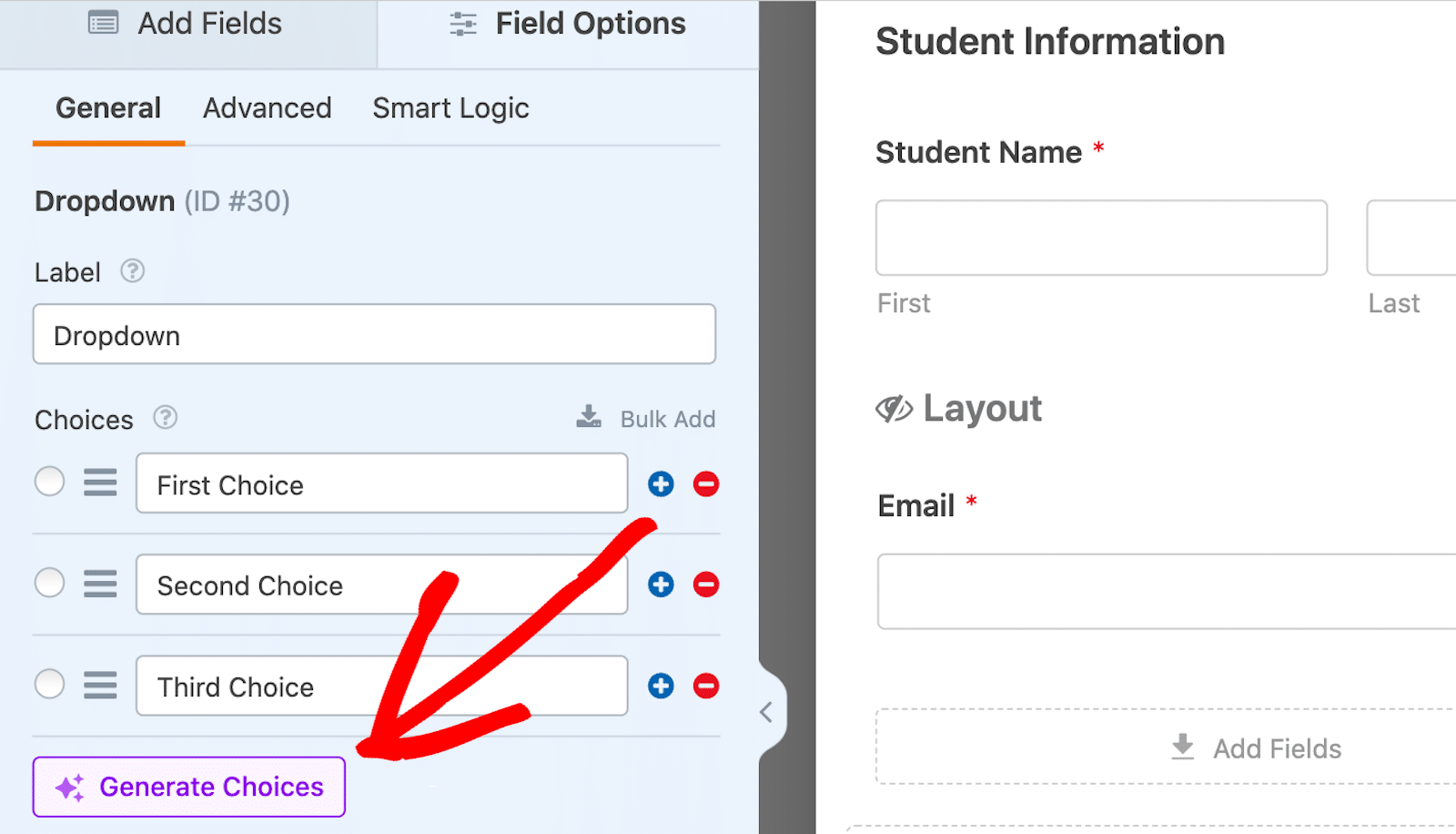
只需输入您需要生成的列表或选项的类型,然后观看 AI 助手快速为您制作。然后,您可以通过单击按钮将生成的选项插入到表单中。
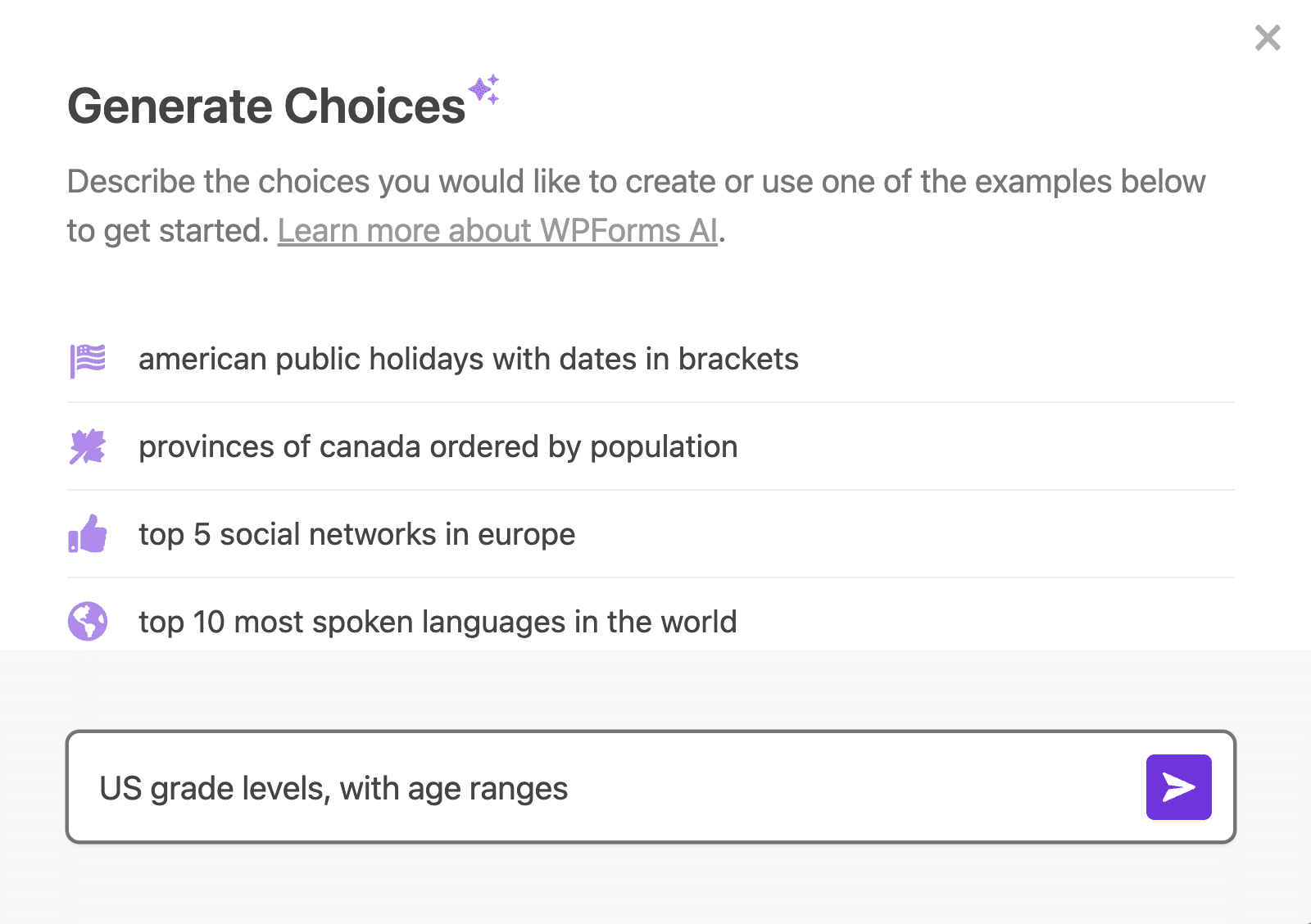
人工智能选择可以节省将这些数据点添加到数据输入表单中的时间和猜测。
此外,使用它们可以帮助您的表单用户捕获表单中的正确数据,从而提高数据收集的效率和准确性。
使用中继器字段
中继器字段允许用户动态添加更多输入字段,而不会导致表单过度拥挤。这对于输入数量不同的数据输入任务非常有用,例如输入其他姓名、地址、电话号码等。
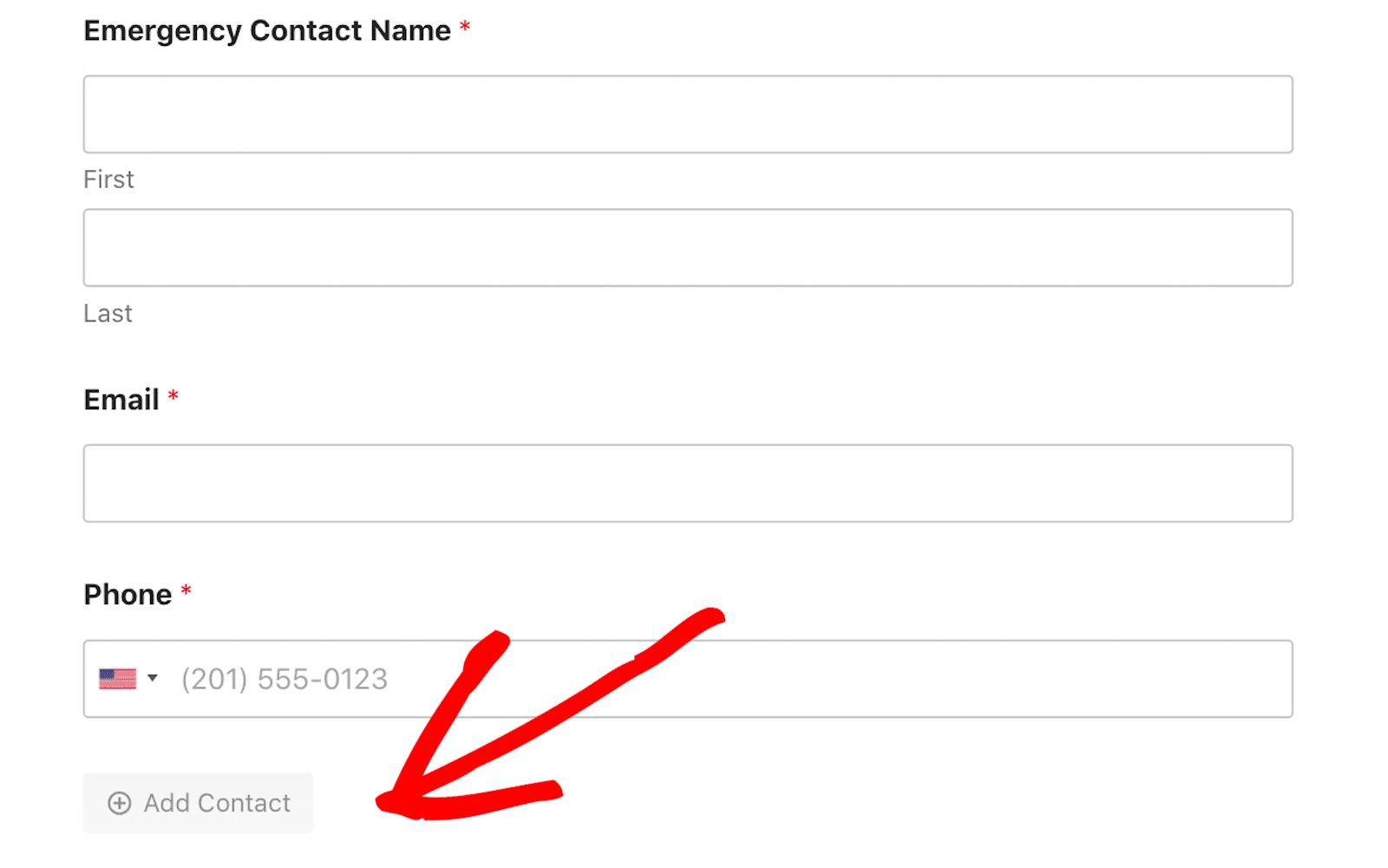
表单用户只需单击按钮即可添加或删除某些字段或表单的整个块部分。至于定制,您可以完全控制这些可重复字段的布局、按钮样式和其他选项。

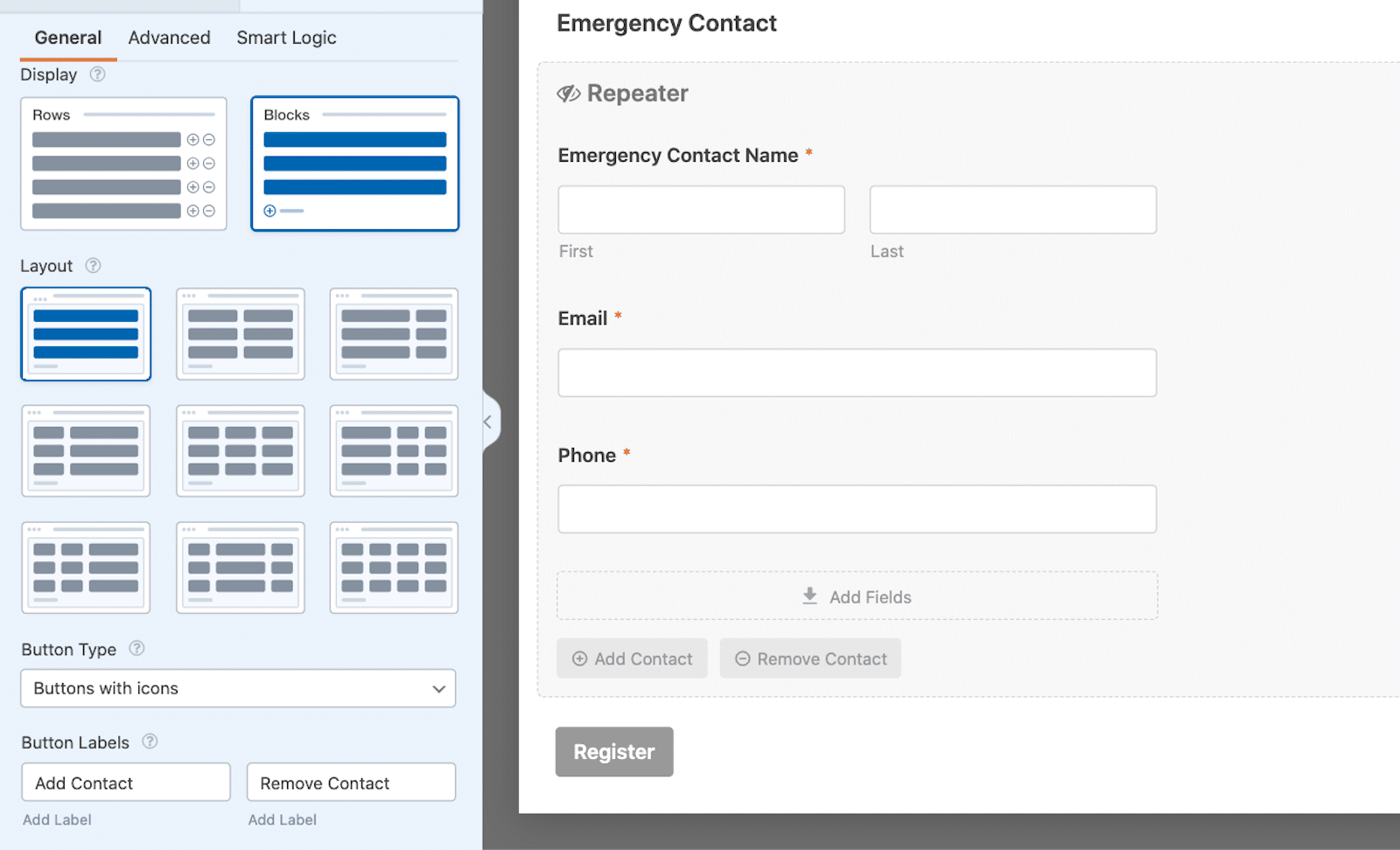
有关中继器字段的完整概述、如何最好地使用它以及样式提示,请查看我们关于这一基本组织工具的详细指南。
连接集成
根据您的喜好自定义表单后,您可以将其连接到您之前设置的数据输入集成。您可以在表单生成器侧边栏的“设置”选项卡中找到它。在这种情况下,您可以从可用选项中选择 Google 表格。
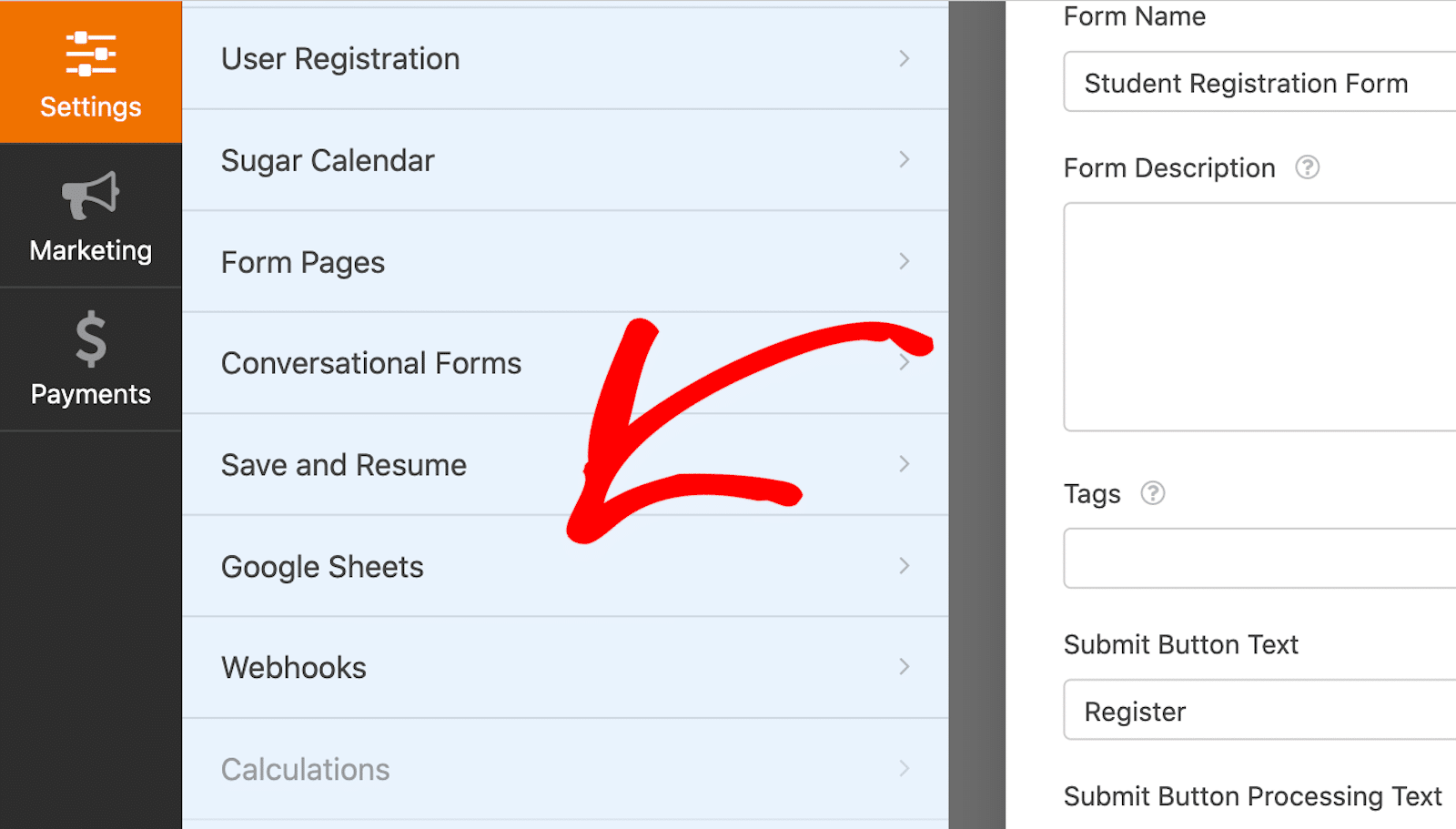
然后,单击“添加新连接”将您的 Google 帐户链接到此表单并开始存储条目。
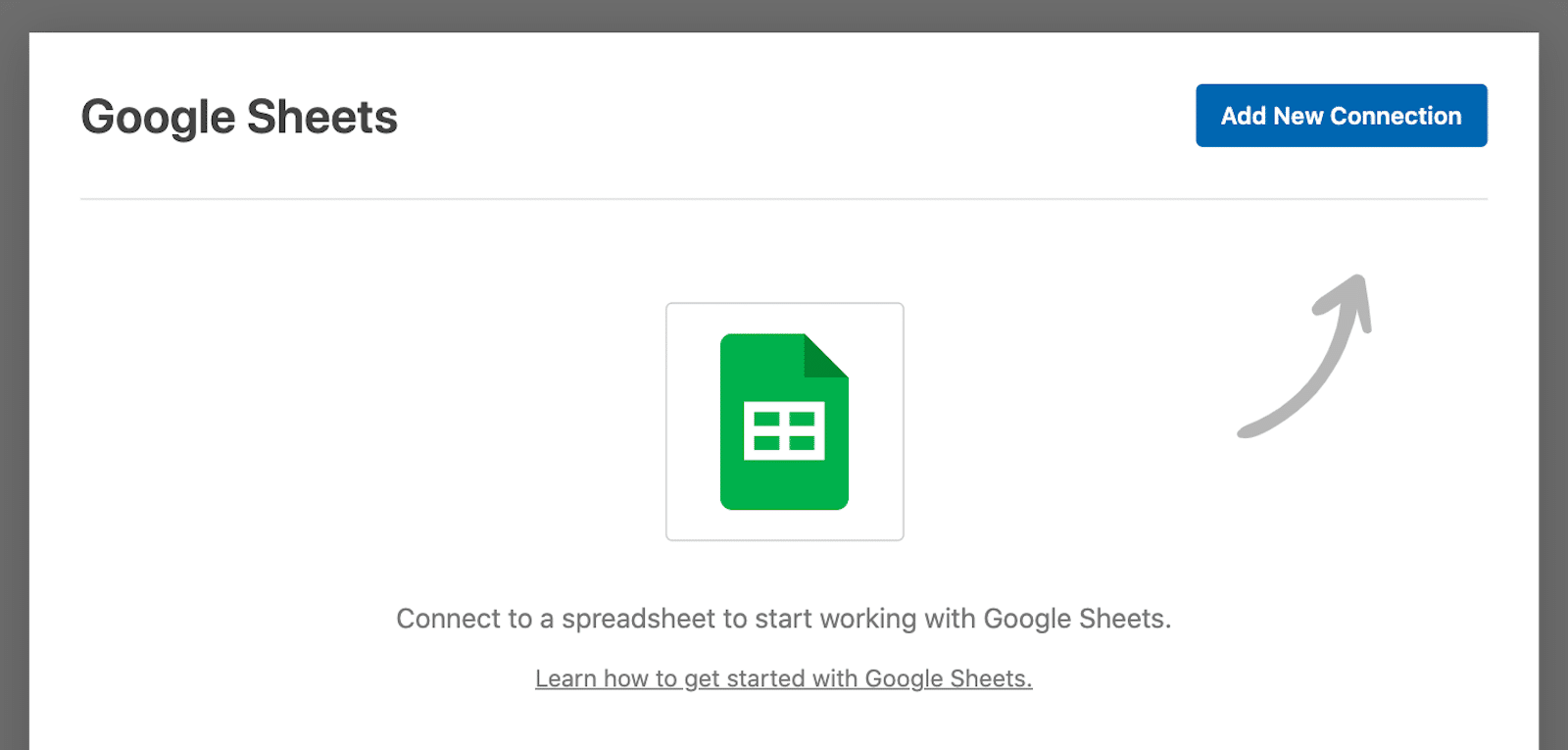
接下来,您需要为此连接指定一个昵称。但不用担心,这个昵称不会显示在您的网站上。它只是为了帮助您记住您的 Google 表格连接到哪个表单。输入昵称后,单击“确定” 。
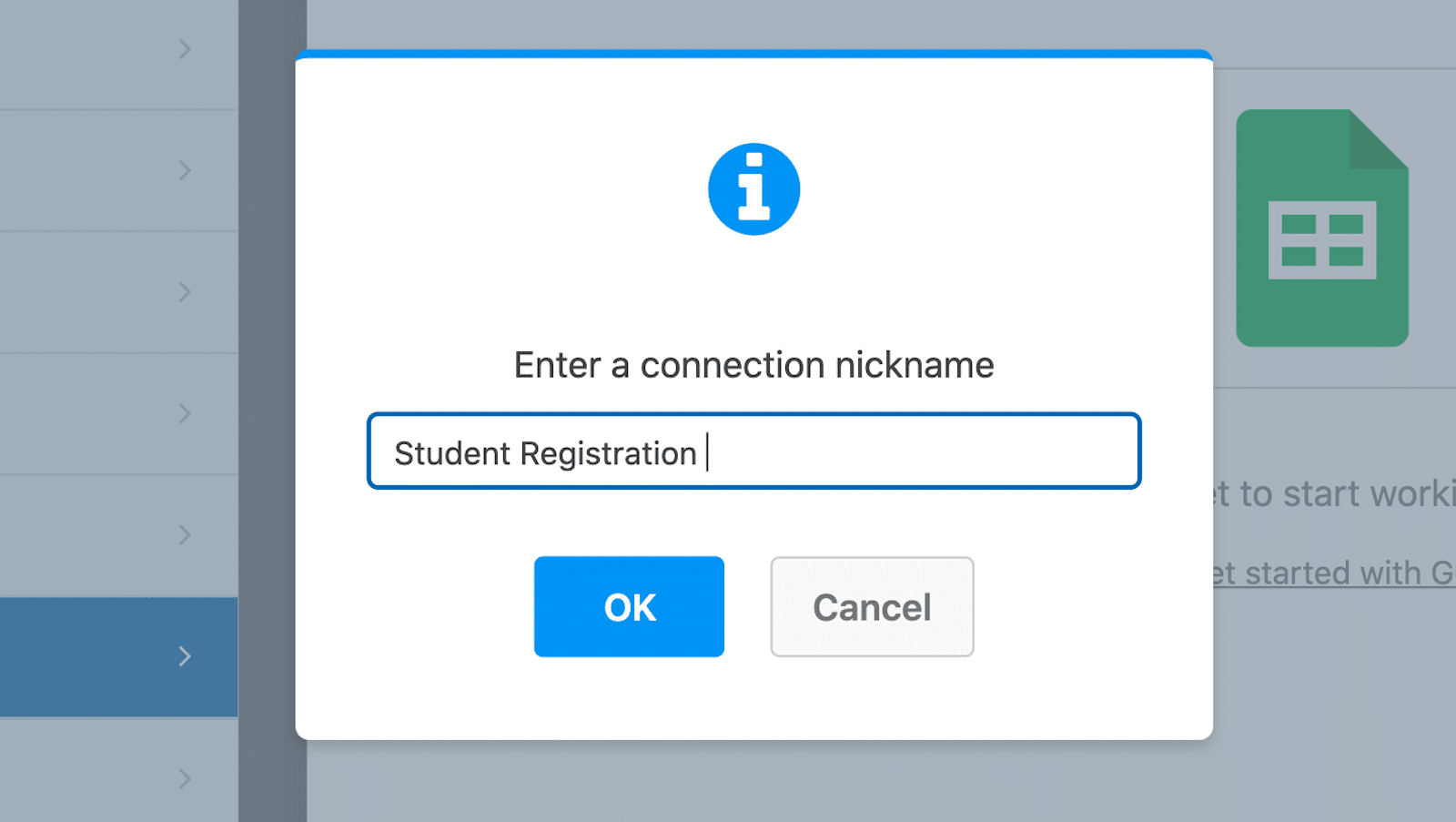
然后,对于此表单将填充的电子表格,您将看到“选择现有”或“创建新”的选项。您可以将此表单与 Google 表格中的现有电子表格连接起来,也可以从此处创建一个新电子表格。
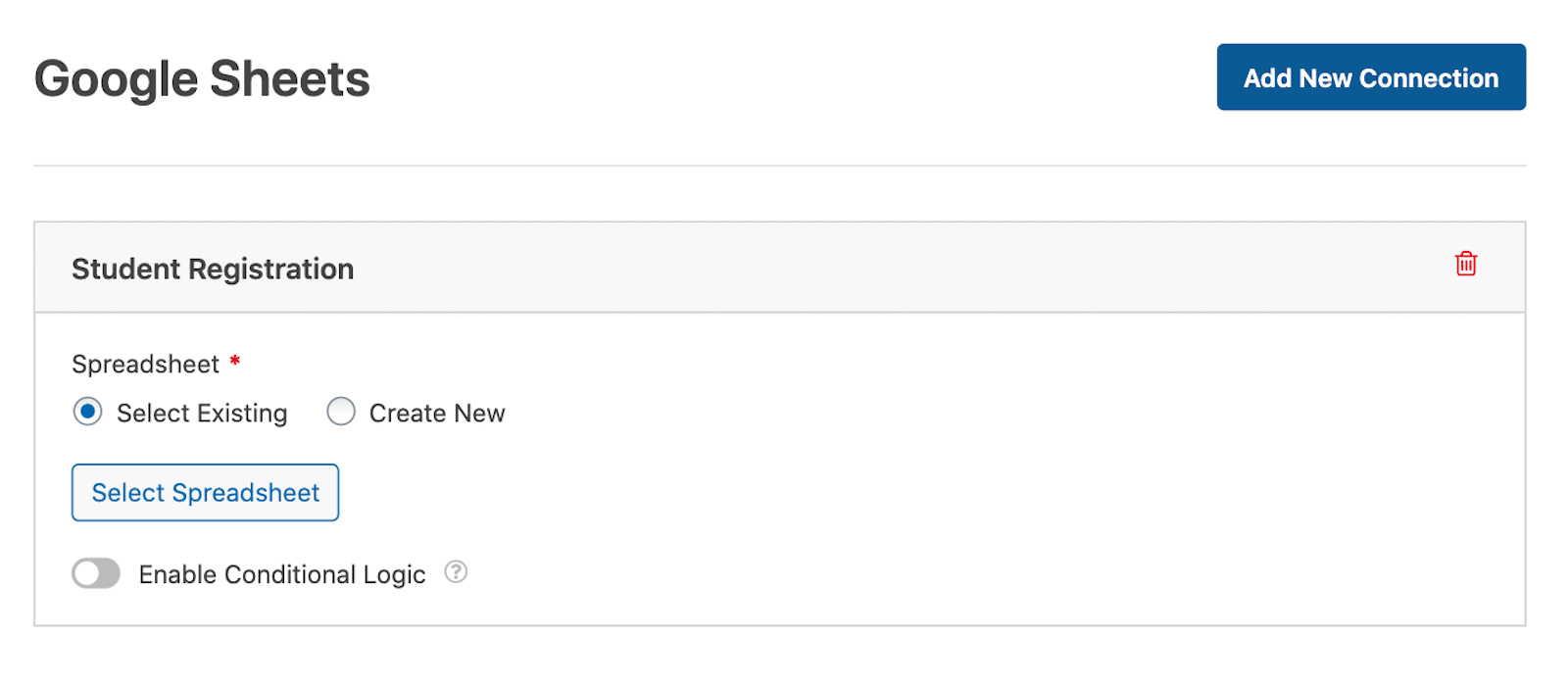
最后,进一步向下滚动以查看“字段映射”设置。您可以在此处定义哪些列对应于表单中的哪些字段值。
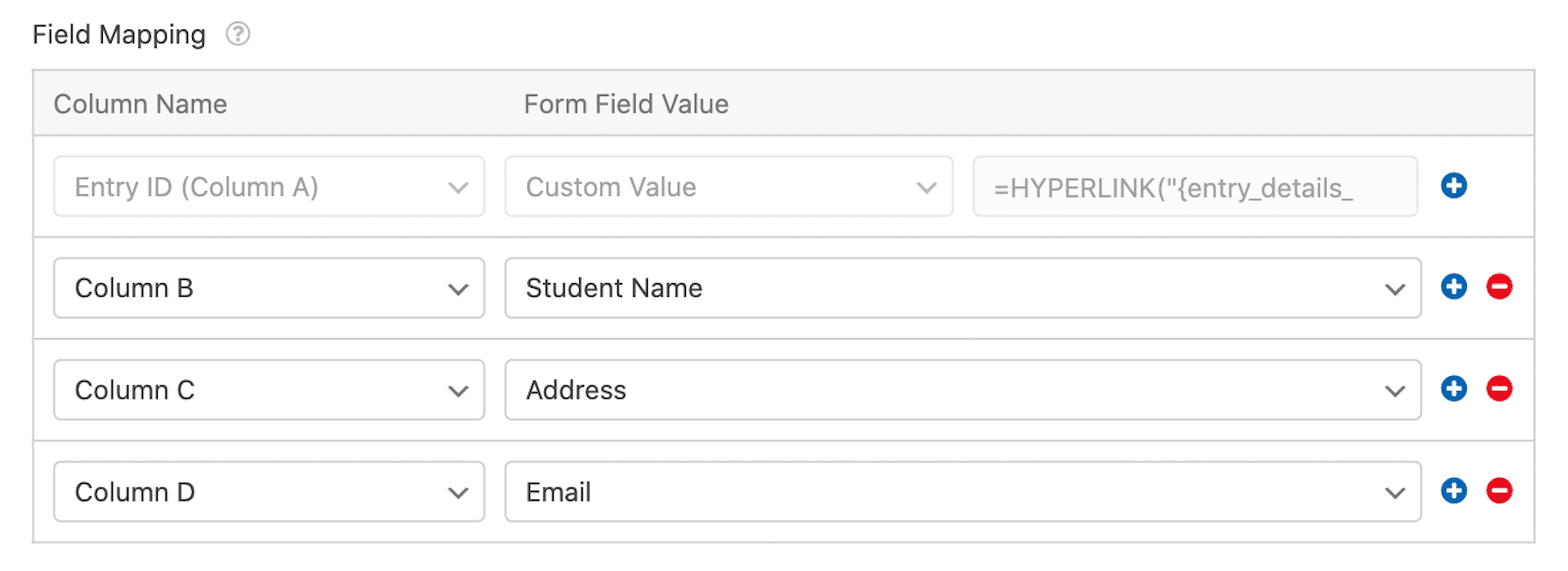
由于您可能想要探索其他字段映射设置,因此我鼓励您查看有关在 Google 表格中保存条目的完整教程。
而且,虽然这些步骤特定于 Google Sheets 作为数据输入集成的选择,但总体方法是相似的。
您将检索集成的相应插件,需要通过将其连接到您在平台上拥有的帐户来设置集成,并且您将在表单生成器的“设置”选项卡中找到集成。
发布您的表格
现在您的表单已准备就绪,您需要将其添加到您网站上发布的页面。然后,当有人提交表单时,它会自动将条目发送到您的 Google 表格电子表格。
单击表单生成器右上角的“嵌入”按钮即可执行此操作。
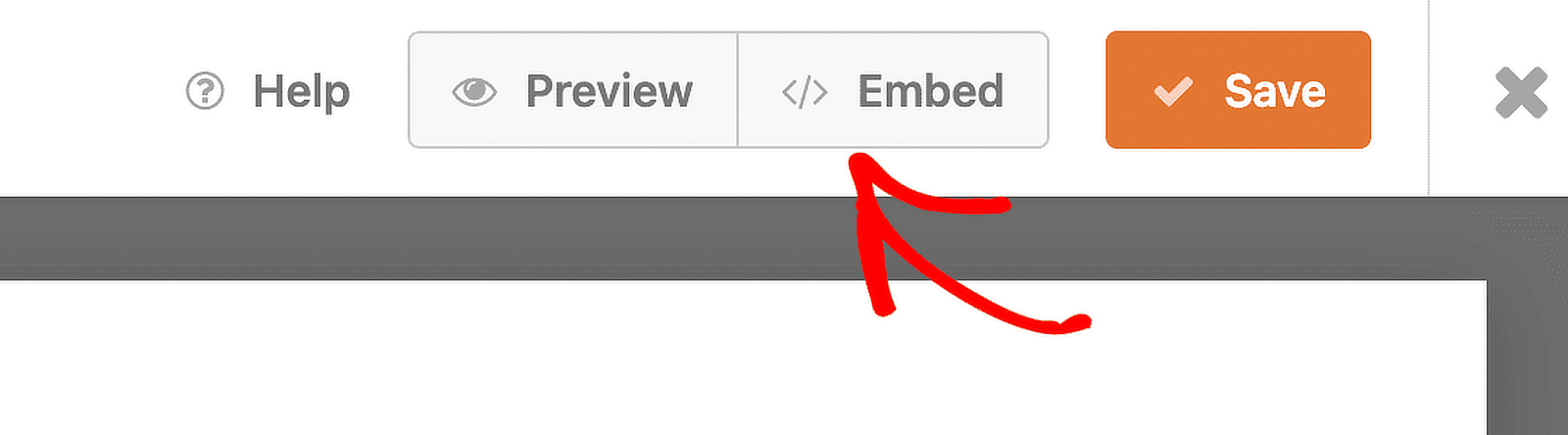
您可以将表单嵌入到网站上已有的页面上,也可以从此处创建新页面。如果您创建新页面,则需要为其命名,例如“学生注册”。
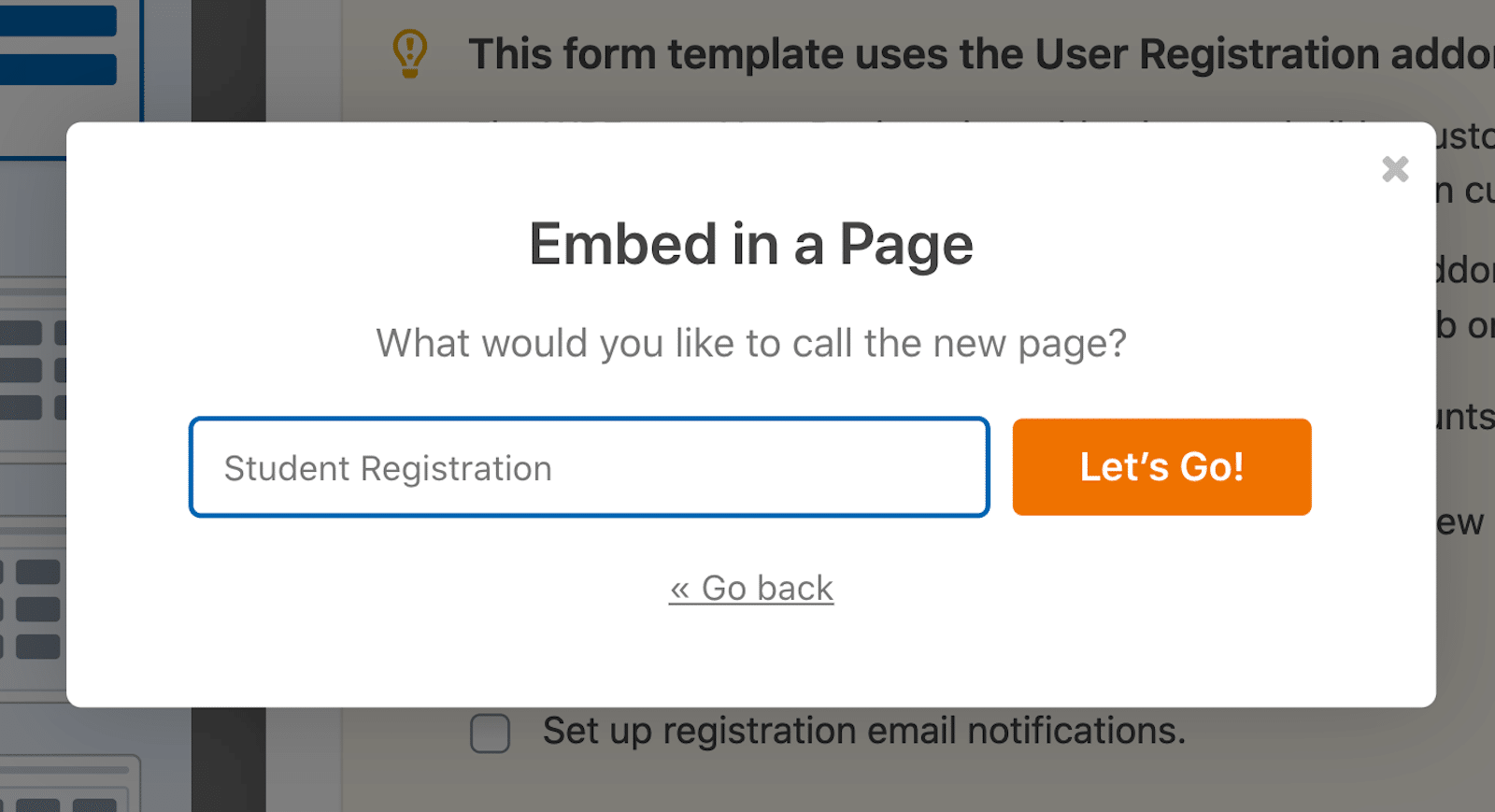
无论您选择哪种方式,WordPress 编辑器都会打开并添加您的表单。从那里,只需发布页面即可。
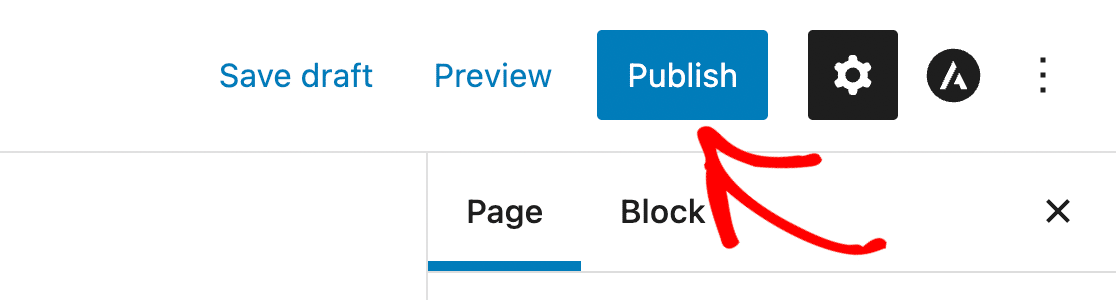
您的数据输入表格现已在您的网站上发布!
奖励:最佳实践和技巧
有了帮助您入门的模板、生成选项的人工智能选择以及让一切井井有条的中继器字段,我想您的表单会变得很棒。也就是说,请记住其中一些提示和注意事项。
- 占位符文本和描述:虽然占位符文本可以指导用户,但请避免过多的解释使您的表单变得混乱。描述也是如此。保持字段描述简短且相关,以减少形式疲劳。
- 多列布局与单列布局:多列布局可以使表单显得更短,但单列布局可以帮助用户一次专注于一项输入,从而提高表单完成率。
- 表格长度和条件逻辑:保持表格简洁。表单越短,用户完成它的可能性就越大。使用条件逻辑隐藏不必要的字段并仅显示与用户相关的内容。
- 品牌:考虑通过使用标题图像、颜色选择和其他样式选项将组织的品牌应用到表单中。这对于您在网站上使用的更多面向公众的表单尤其重要。
这就是全部了!您拥有用于创建自己的数据输入表单的所有工具,触手可及。您将收集和输入什么类型的数据? WPForms 的选项几乎是无穷无尽的。
立即创建您的数据输入表格
数据输入表常见问题解答
作为排名第一的表单构建插件 - 数据输入表单或其他形式,我们收到了很多有关表单的问题。以下是有关该主题的一些最常见问题:
我可以将提交的表单导出到 Excel 吗?
是的!使用 WPForms,您可以轻松地将表单数据导出为 CSV 格式,然后可以在 Excel 中打开。
WPForms 是否符合 GDPR 规定?
是的,WPForms 提供的工具可帮助您遵守 GDPR 法规,包括添加同意复选框和自定义数据存储方式的功能。
WPForms 是否可以与第三方集成一起使用?
绝对地。 WPForms 与 Zapier 配合使用,允许您将表单连接到 7,000 多个应用程序,包括 Google Drive、Slack 和 Trello。
接下来,在表单的姓名字段中添加敬语
在一个人的名字旁边加上尊称是一种职业礼貌。那么,为什么不将此选项包含在表单中的姓名字段中呢?要了解如何向姓名字段添加首选尊称或头衔,请查看我们有关该主题的有用指南。
准备好构建您的表单了吗?立即开始使用最简单的 WordPress 表单生成器插件。 WPForms Pro 包含大量免费模板,并提供 14 天退款保证。
如果本文对您有所帮助,请在 Facebook 和 Twitter 上关注我们,获取更多免费的 WordPress 教程和指南。
