通过 7 个简单的步骤创建 WordPress 网站
已发表: 2022-06-14您是否希望托管您的第一个 WordPress 网站? 不知道如何创建 WordPress 网站? 那么你来对地方了。
在这篇文章中,我们将向您展示如何通过几个简单的步骤创建一个 WordPress 网站。
即使你是一个完整的初学者,也不要担心! 本 WordPress 网站指南是专门为您编写的! 我们将详细引导您完成每一步。
在我们开始制作 WordPress 网站的步骤之前,让我们首先讨论一下为什么 WordPress 是最佳选择。 毕竟,建立网站有很多选择。 那么,为什么是 WordPress?
为什么选择 WordPress 做网站?
在所有网站建设者中,WordPress 具有一些明显的优势,使其成为最受欢迎的网站。 最重要的是 WordPress 是完全免费和开源的。 这意味着您可以随意使用和修改它。
因此,WordPress 为您提供了大多数平台所没有的对网站的控制级别。 从外观和设计到功能,一切都在您手中。 无论您想要一个小型博客还是大型在线商店,WordPress 都足以应付这一切。
WordPress.org 与 WordPress.com – 选择哪一个?
在开始之前,了解 WordPress 有两个版本至关重要。 尽管名称相同,但它们的工作方式却大不相同。
第一个是 WordPress.org,它是用于创建和管理网站的免费软件。 换句话说,它是一个内容管理系统 (CMS),可让您完全控制您的网站。 因此,您将能够学习如何创建博客、电子商务商店、公司网站等。
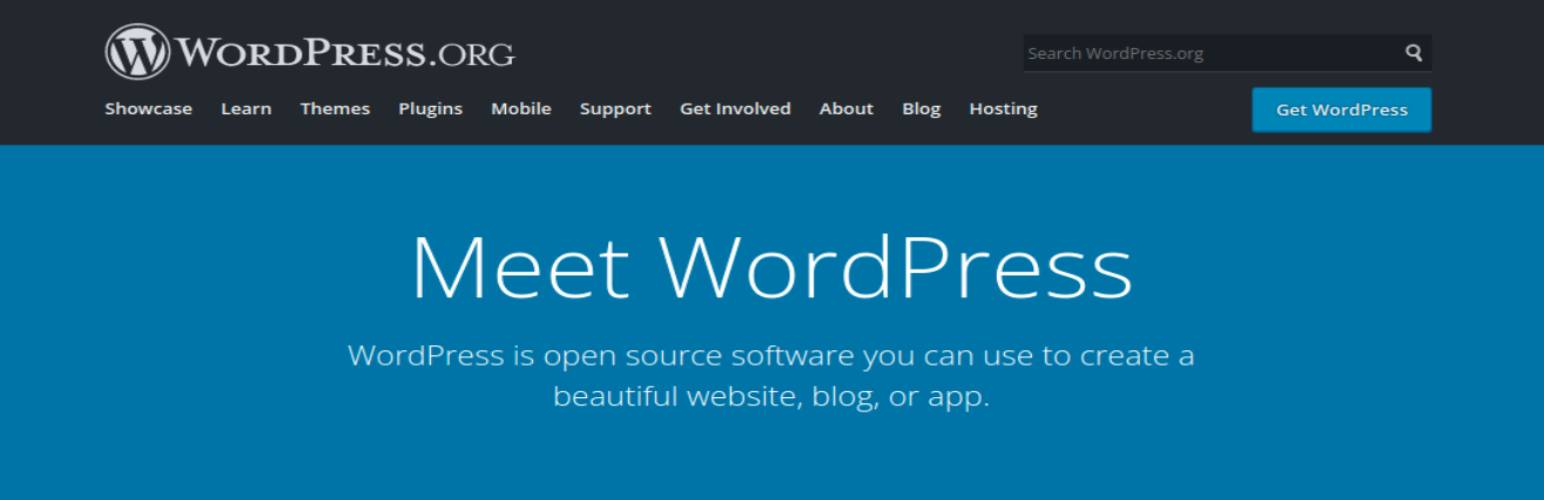
另一个版本是 WordPress.com,这是完全不同的。 此 WordPress 版本是一个基于 Web 的平台,将为您托管您的网站。 结果,它更容易使用。 但是,它也非常有限,并且您对自己的网站没有太多控制权。
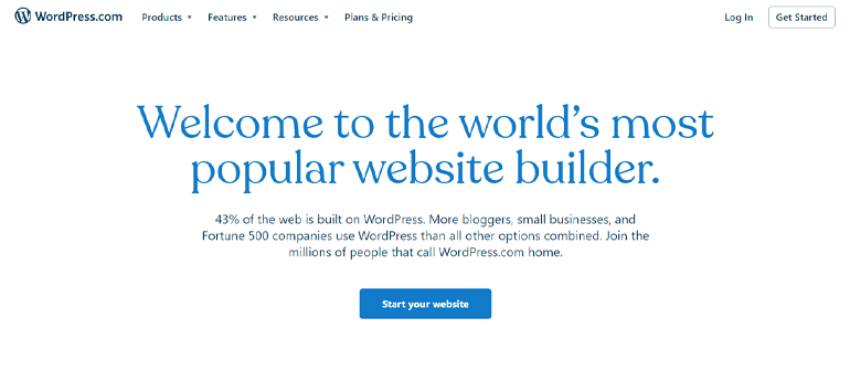
当我们谈论如何创建 WordPress 网站时,我们将使用WordPress.org 。 如果您想知道使用 WordPress 有多么困难,请不要担心。 稍加努力,它可以帮助您创建一个外观和功能完全符合您想要的网站。
话虽如此,让我们继续讨论如何创建 WordPress 网站。
创建一个 WordPress 网站(一步一步)
第 1 步:获取域名和虚拟主机
在学习如何为初学者制作 WordPress 网站之前,您需要为您的网站提供域名和虚拟主机。
如果您不知道,域名就是您网站的互联网地址。 它可以帮助互联网用户找到您的网站。
当您在浏览器中访问 google.com 时,您使用 Google 的域名来查找该网站。 同样,pickwp.com 是我们网站的域名。
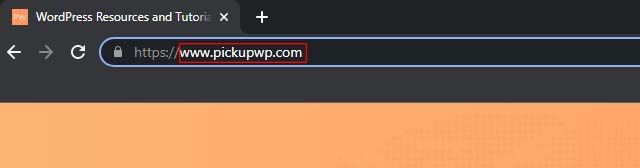
选择一个好的域名
在您继续购买域名之前,您应该考虑一些事情。 因为域名代表您网站的身份,所以您在选择时要小心。
选择域名时,请记住以下几点:
- 保持简单和简短:没有人愿意在浏览器中输入一个又长又复杂的域名。 因此,确保它易于记忆和书写至关重要。
- 使其适合您的网站:当然,域名还必须传达您网站的目的。 它应该以某种方式与您的内容相关。
- 保持唯一性:您的域名必须是唯一的,这样访问者才不会将您的网站与其他人混淆。
- 选择适当的扩展名:有多种类型的域名扩展名,例如 .com 用于商业,.org 用于组织,.biz 用于商业等。 确保您选择的扩展名与您网站的目的相关。
在考虑了这些因素之后,您应该可以毫不费力地为您的网站选择理想的域名。
虽然域名只是您网站的地址,但托管是您网站的托管位置。
基本上,网络托管是您网站所有文件的存储。 访问者一旦存储在那里就可以访问您的网站。 因此,选择好的虚拟主机是创建 WordPress 网站的关键步骤。
虚拟主机服务的类型
您会发现有各种类型的托管服务可用。 了解这些后,您将能够选择最能满足您需求的托管类型。
- 共享主机:通过共享主机,众多网站共享相同的 IP 地址和服务器资源,例如内存、硬盘空间和带宽。
- VPS(虚拟专用服务器):通过 VPS 计划,您将获得服务器的一部分资源。 您将与其他 VPS 用户共享服务器,但与共享计划相比,用户数量将受到限制。
- 专用主机:一种成本高昂的计划,其中所有服务器资源都专用于单个用户。 它非常适合具有大量互联网流量的大型企业。
- 托管托管:托管 WordPress 托管是一项服务,托管公司可以满足您的所有托管需求。 有了这个,您就不必担心设置、管理、解决问题等。
重要的是要记住,每种托管服务都有自己的优点和缺点。 因此,您需要评估网站的需求,例如服务器空间、带宽、安全措施等。
如何为您的 WordPress 网站购买虚拟主机?
获得网络托管比您想象的要容易得多,因为公司一直在努力使该过程尽可能简单。 启动和运行 WordPress 网站的最佳方法是选择 WordPress 官方推荐的托管服务。
在本 WordPress 指南中,我们将使用 Bluehost。 它不仅提供高质量的托管,而且还具有一键式 WordPress 安装选项,这将使以后的事情变得更加容易。
1. 访问 Bluehost 网站
在新窗口中打开 Bluehost.com 网站,然后单击“托管您的站点”按钮开始使用。
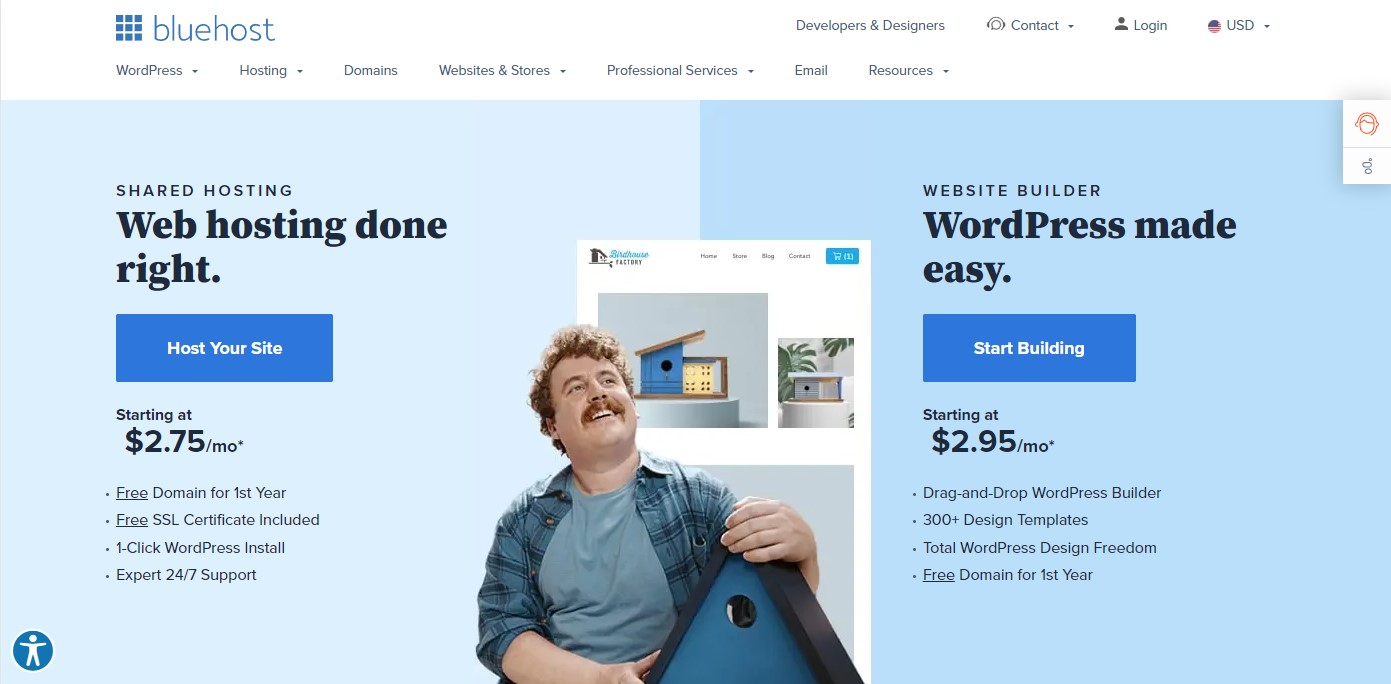
2. 选择一个托管计划来创建一个博客
接下来,选择托管计划。 如果您是初学者,请选择基本计划,该计划将涵盖您网站的所有基本需求。
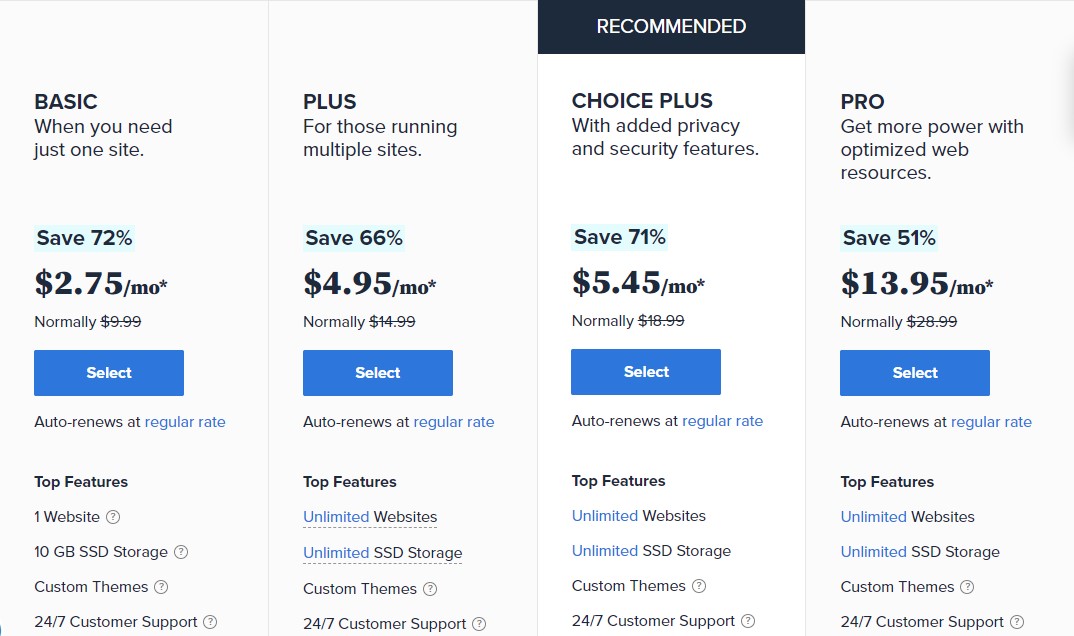
一旦您的网站起飞并开始产生大量流量,您可能需要考虑升级到托管计划的高级版本,该版本具有更高级的功能,更适合处理大量流量。
3. 输入域名
如果这是您第一次使用 WordPress,则需要注册一个新域。 从您要使用的名称旁边的下拉选项中选择一个扩展名。 您可以从各种域扩展名中进行选择,包括 .com、.net 和 .org 等等。
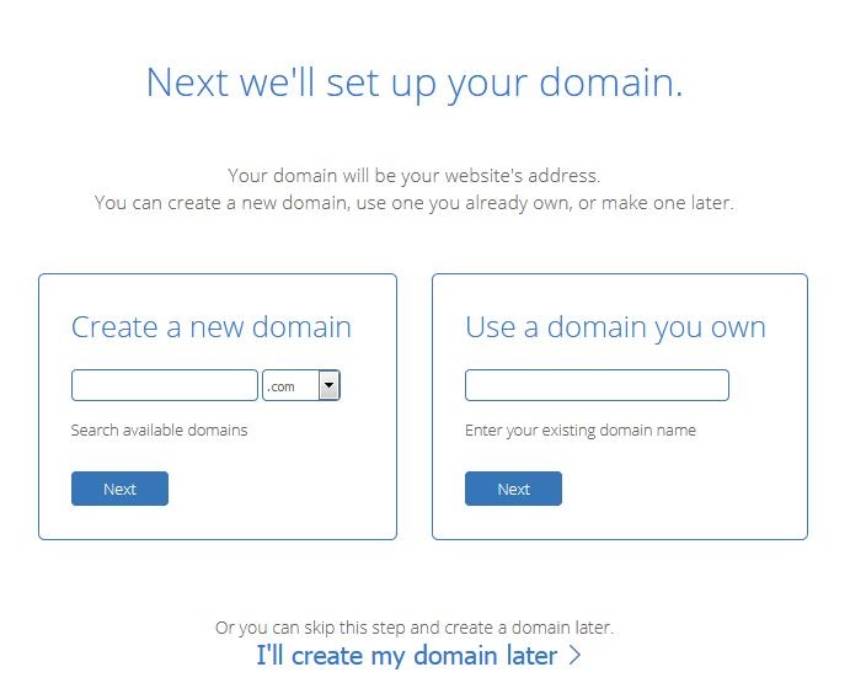
当您单击“下一步”按钮时,Bluehost 将检查域并告诉您它是否可用。 如果域名可供使用,您可以继续进行注册程序。 如果没有,您将不得不选择一个新名称。
4. 注册一个 Bluehost 帐户和托管选项
创建您的 Bluehost 帐户
首先,填写您的账户信息。 确保您使用您最好的电子邮件地址,因为 Bluehost 将发送您的登录详细信息和帐户信息:
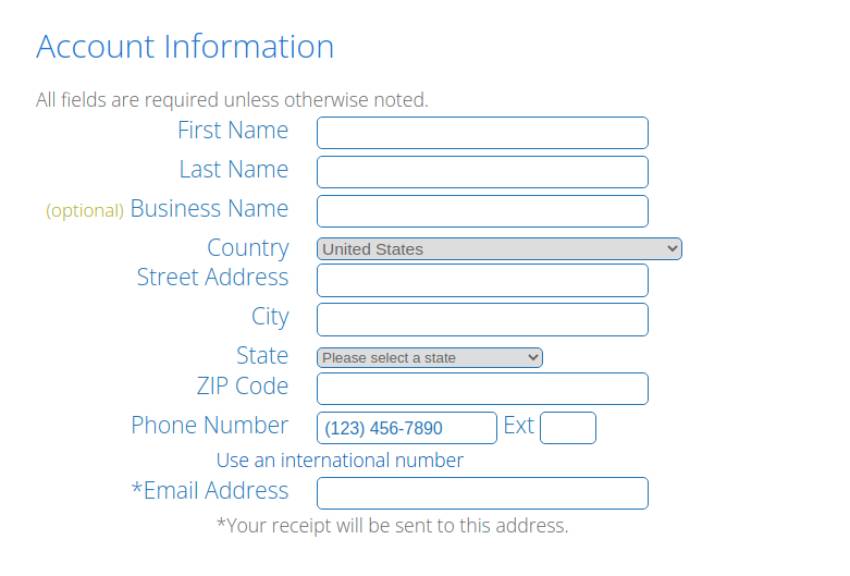
Bluehost 帐户信息
其次,选择您的 Bluehost 网络托管计划的持续时间:
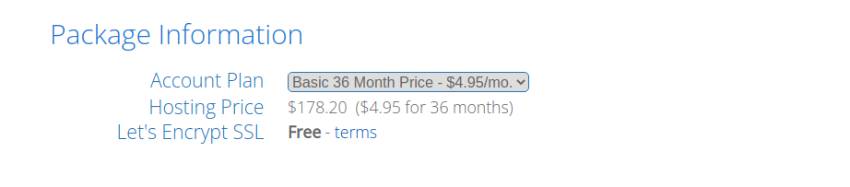
选择更扩展的计划可以让您锁定更低的价格,但您必须提前支付所有费用。
选择您的套餐
第三,在 Package Extras 下,您可以为您的博客选择几个额外的服务:
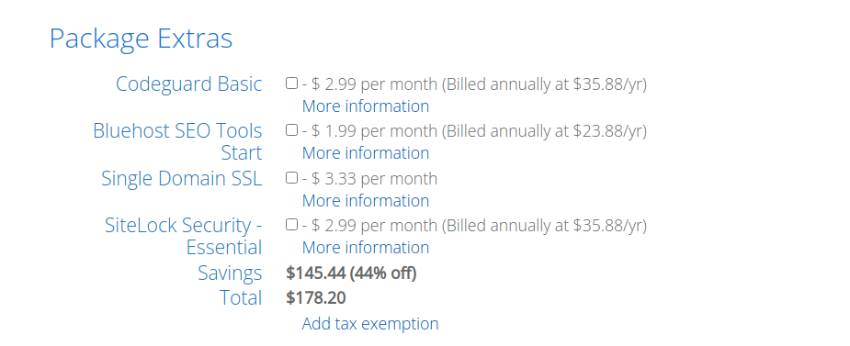
输入您的付款信息
最后,只需提供您的付款信息,阅读并接受条款,然后单击提交按钮。
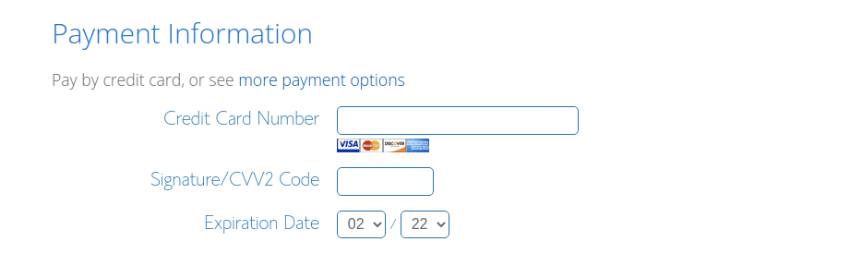
恭喜!
您现在是 Bluehost 社区的骄傲和快乐的成员,您的域名和虚拟主机计划一起!
5. 设置您的密码
作为注册 Bluehost 的最后一步,您将在输入付款信息后创建一个密码。
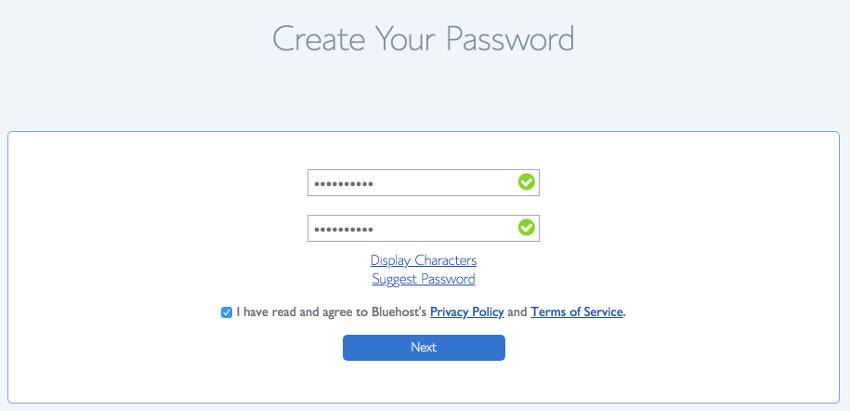
第 2 步:在您的主机帐户上安装 WordPress
现在您已经准备好域名和主机,您可以开始安装 WordPress 软件了。 这是制作 WordPress 网站最重要的一步。
如果这似乎是一个困难的步骤,请不要担心。 使用 Bluehost 或 Siteground 之类的托管服务将使该过程变得更加容易。
当您从最好的 WordPress 托管服务提供商处购买网络托管计划时,您将获得WordPress 自动安装选项。 如果没有,您始终可以获得一键式 WordPress 安装选项。
在这里,我们将引导您完成 Bluehost 设置过程。 首先,请访问 Bluehost.com 并从顶部菜单中选择登录选项。 之后,使用您之前收到的电子邮件地址和密码登录您的主机帐户。
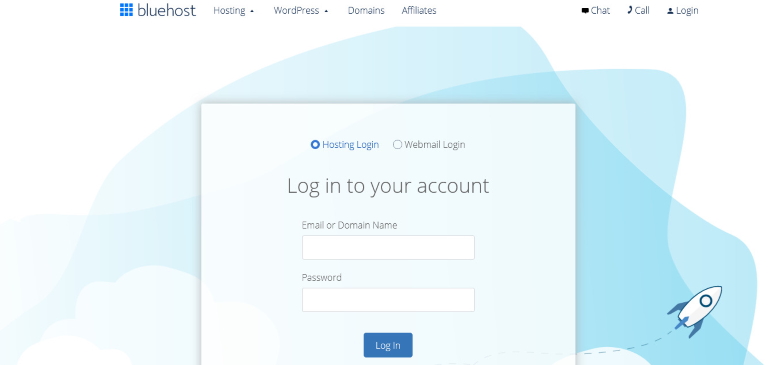
当您登录时,Bluehost 仪表板将如下所示。 要创建 WordPress 站点,请转到侧边栏并选择My Sites 。
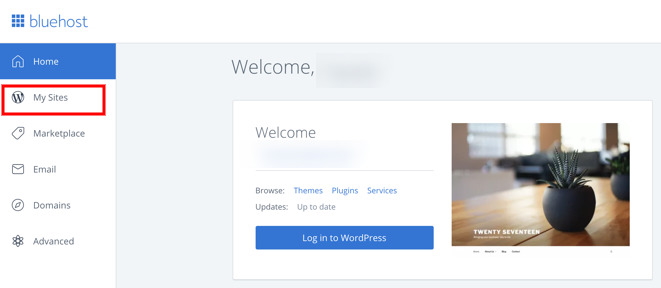
现在,单击右上角的创建站点按钮。 您现在所要做的就是在单击Next之前输入您的站点名称和标语。
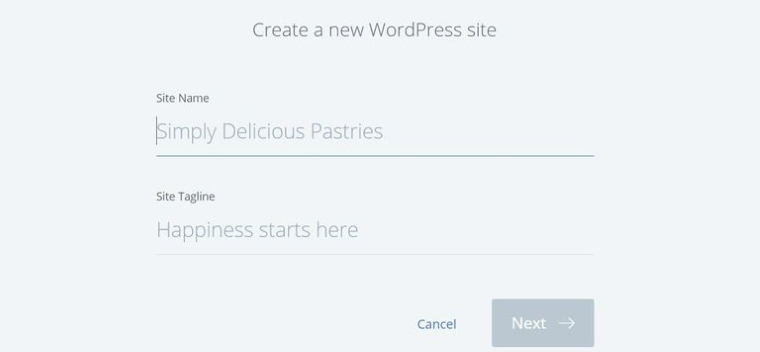
之后,您需要选择一个域。 从“域”字段下的下拉列表中选择您在创建 Bluehost 帐户时选择的域名,然后单击“下一步” 。
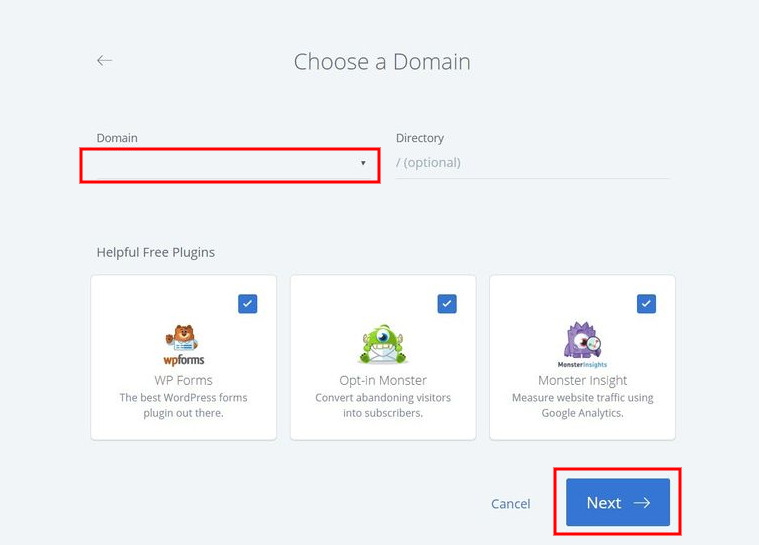
而已。 Bluehost 现在将自动为您安装 WordPress。 等到它完成,然后保存您的登录详细信息。
第 3 步:登录 WordPress 仪表板
幸运的是,Bluehost 和其他一些顶级 WordPress 提供商提供了指向您网站登录页面的直接链接。
当您单击登录 WordPress按钮时,您将被直接发送到您的 WordPress 仪表板。
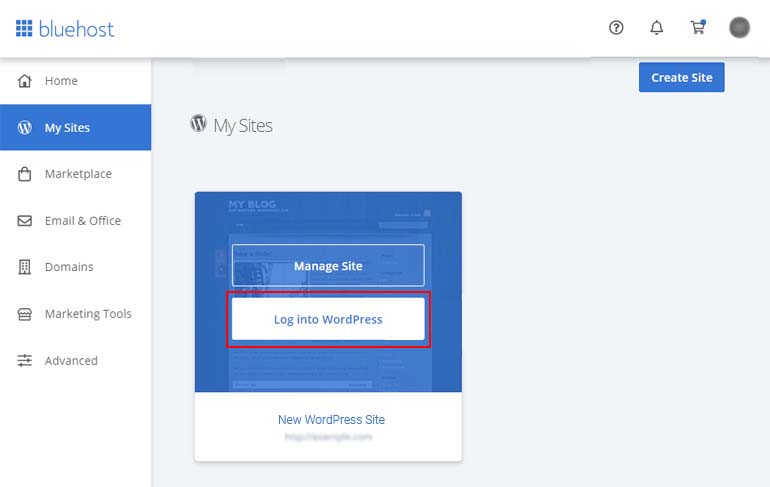
但是,您可能不想在每次使用 WordPress 时都登录您的主机帐户。 所以还有另一种选择:WordPress 登录 URL。
WordPress 登录 URL 是您的域名,后跟/wp-login.php 。 您的登录 URL 应如下所示: https://example.com/wp-login.php 。 将example.com替换为您的域名并将其输入您的浏览器。 然后您将看到 WordPress 登录页面。
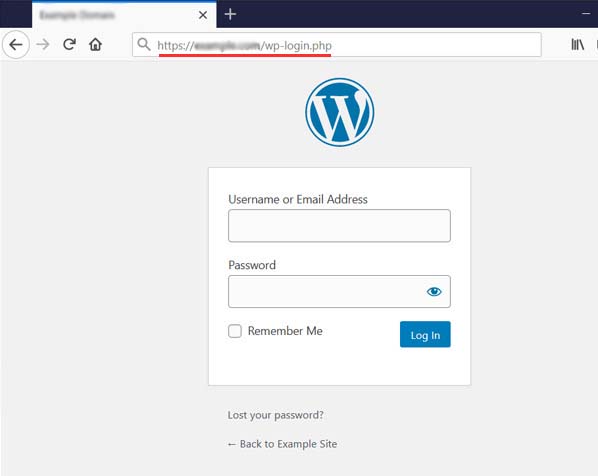
之后,输入您之前收到的 WordPress 登录凭据。
接下来,您将能够访问您的WordPress 仪表板,您可以在其中管理您的网站。 仪表板如下图所示。
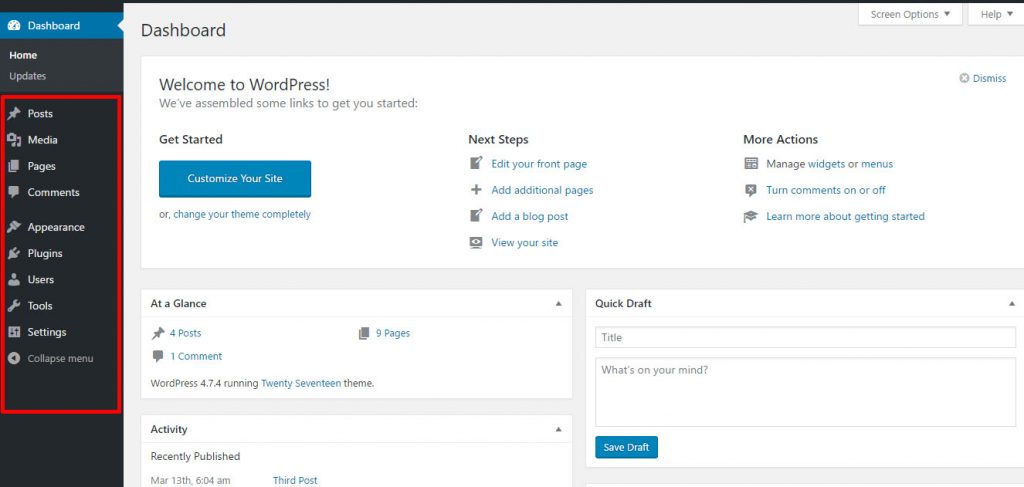
在这里,您可以做所有事情,从撰写帖子到管理用户再到定制您的网站。 所有选项都整齐地组织在左侧的侧边栏中。
现在您已在您的主机帐户上安装了 WordPress 并且还访问了仪表板,您已经在技术上创建了您的 WordPress 网站。 但它还没有完成。

设计您的网站、添加内容等是您尚未完成的步骤。 我们将向您展示以下部分中的所有步骤。
第 4 步:选择一个 WordPress 主题
主题控制着您的 WordPress 网站的视觉外观。
在您的 WordPress 网站上可以安装许多预制的 WordPress 主题。 有些是免费的,而另一些则是付费的高级 WordPress 主题。
转到您的 WordPress 仪表板并选择外观»主题以更改您的主题。
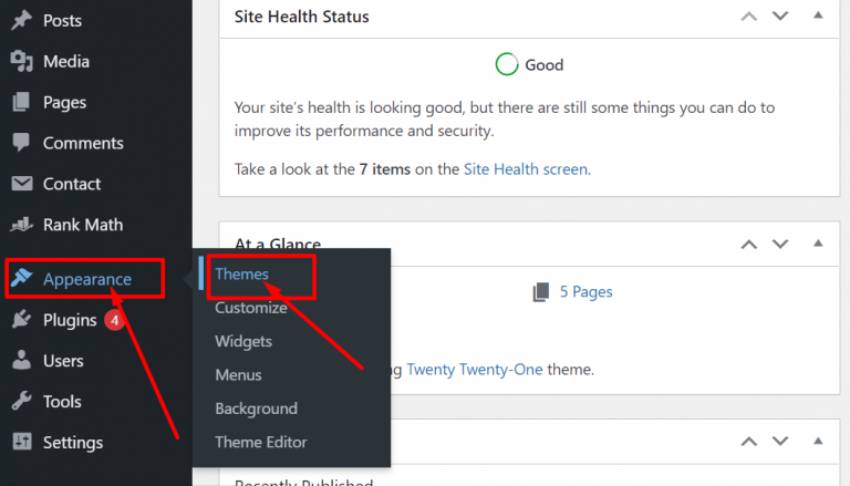
在这里,您可以看到您的活动主题和您安装的其他主题。
要为您的 WordPress 网站安装新主题,请继续并单击添加新按钮。
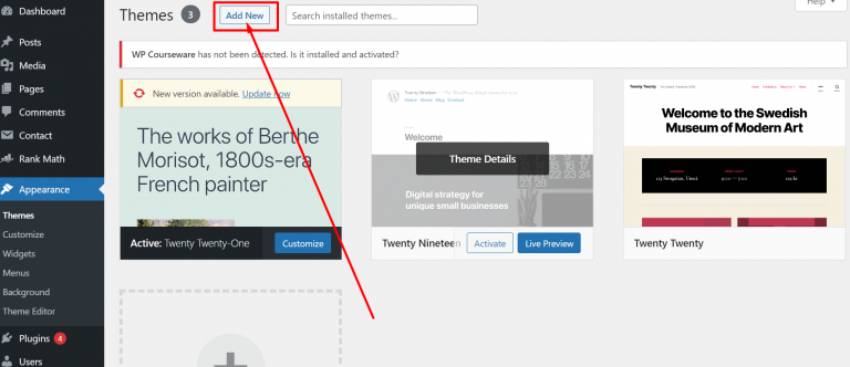
在下一页,您可以在 WordPress.org 官方主题目录中的9,500 多个免费 WordPress 主题中进行搜索。 您可以按最受欢迎、最新、最具特色等进行排序。如果您在选择主题方面需要帮助,那么您可以查看我们关于如何选择 WordPress 主题的指南。
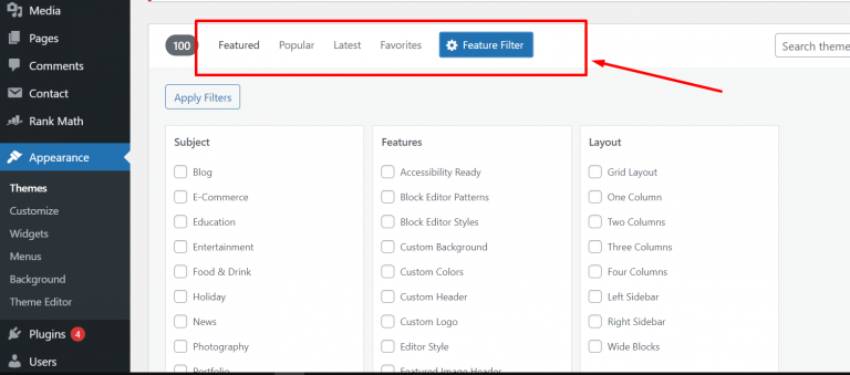
当您将光标悬停在某个主题上时,您会看到一个预览按钮。 当您单击它时,将出现一个主题预览,让您可以看到设计将如何出现在您的网站上。
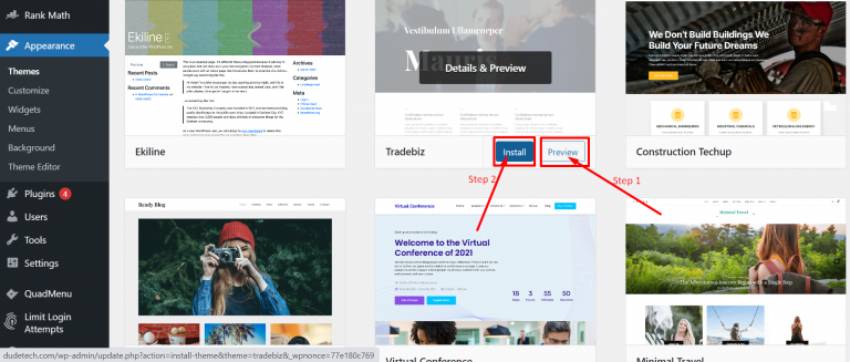
选择喜欢的主题后,将光标悬停在其上即可看到“安装”按钮。 单击它,WordPress 将立即安装主题。 然后安装按钮将替换为激活按钮。 要激活主题,您必须单击它。
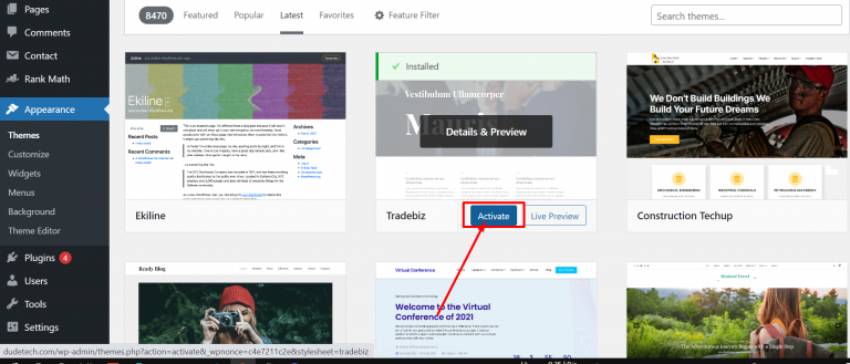
安装主题后,转到外观菜单并选择自定义选项。
根据您选择的主题,将有内置的小部件和自定义选项,允许您调整您的网站样式。 Live Customizer 中的一些常见自定义选项是站点标识、颜色、菜单、小部件、主页设置、附加 CSS等。
在底部,您可以找到显示您的网站在不同屏幕上的外观的选项。 确保它在移动设备上看起来不错也很重要。
如果您对它的外观感到满意,请转到顶部并单击“发布”按钮。
一些最好的免费 WordPress 主题开始
这里有一些免费的 WordPress 主题,您可以使用它们来创建您的第一个 WordPress 网站。
- Astra:它是最快的 WordPress 主题之一。 总页面大小小于 50 KB,会影响加载速度,从而带来更好的 SEO 和用户体验。
- OceanWP:它提供了 13 个免费的、完全响应的主题演示,从个人博客到电子商务网站。
- Divi:一个高度灵活的主题,功能丰富且优化良好。
- Zakra:具有大量自定义选项的奇妙多用途主题。
- Neve:这个超快的主题带有许多非常适合小型企业和博客的惊人功能。
第 5 步:在 WordPress 中创建帖子和页面
现在您了解了如何创建 WordPress 网站并使用免费主题对其进行自定义,您可以立即开始添加内容。 这通常通过两种方式完成:帖子和页面。
WordPress 帖子显示在您网站的博客部分。 它们可用于各种内容,具体取决于您网站的利基市场。 它们按时间倒序排列,最新的帖子位于顶部。
另一方面, WordPress 页面适用于不会更新或更改的一次性内容。 这包括永恒的内容,例如关于我们、服务和联系我们,这些内容通常会随着时间的推移保持不变。
如何创建 WordPress 帖子?
要将内容添加到您的网站,您需要知道如何创建帖子。 首先,转到您的仪表板,然后单击侧栏中的“帖子”选项。 这将带您进入列出所有帖子的页面。 您可以从这里管理您的帖子。
要创建新帖子,只需单击页面顶部的添加新按钮。
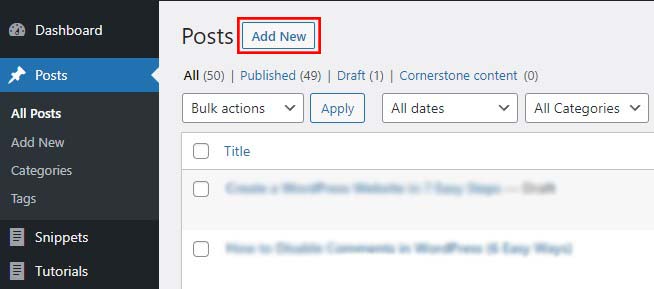
这将带您进入WordPress 帖子编辑器。 您可以在此处添加帖子标题,然后在帖子编辑器中添加文本。 您还会注意到侧边栏上的一些附加选项,例如类别、标签、特色图像等。
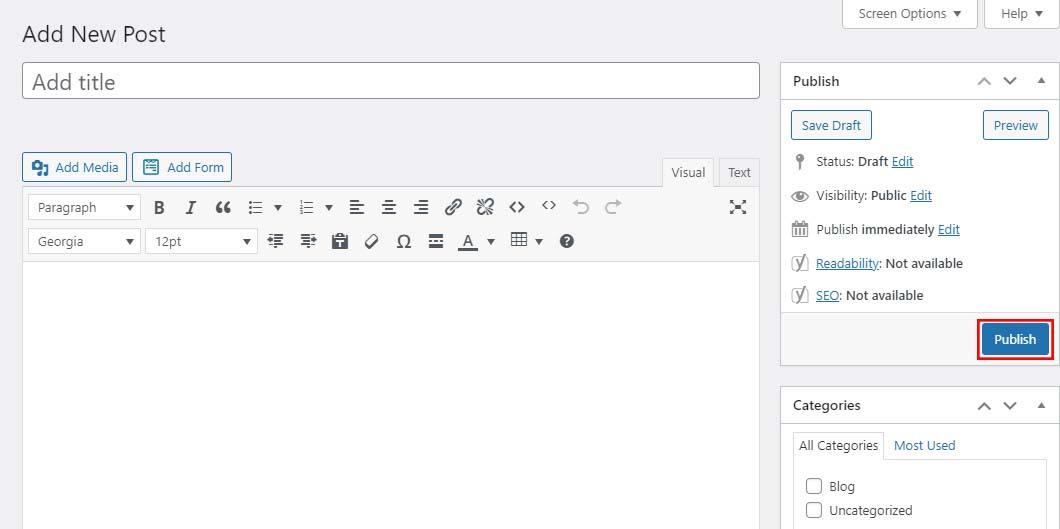
完成内容制作后,只需单击右上角的发布按钮。
如何在 WordPress 中创建页面?
使用 WordPress 创建网页也非常相似。 从您的 WordPress 仪表板,转到侧栏中的页面以访问您可以管理现有帖子的页面。 像以前一样,只需单击顶部的“添加新”。
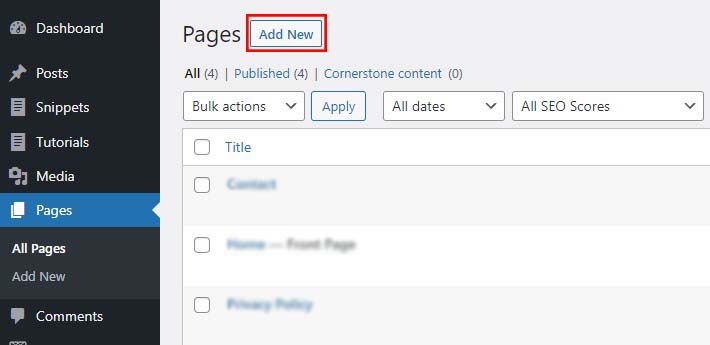
这将启动WordPress 页面编辑器,类似于帖子编辑器。 您可以在此处添加页面标题并在帖子编辑器中添加文本,然后在完成后单击“发布”按钮。
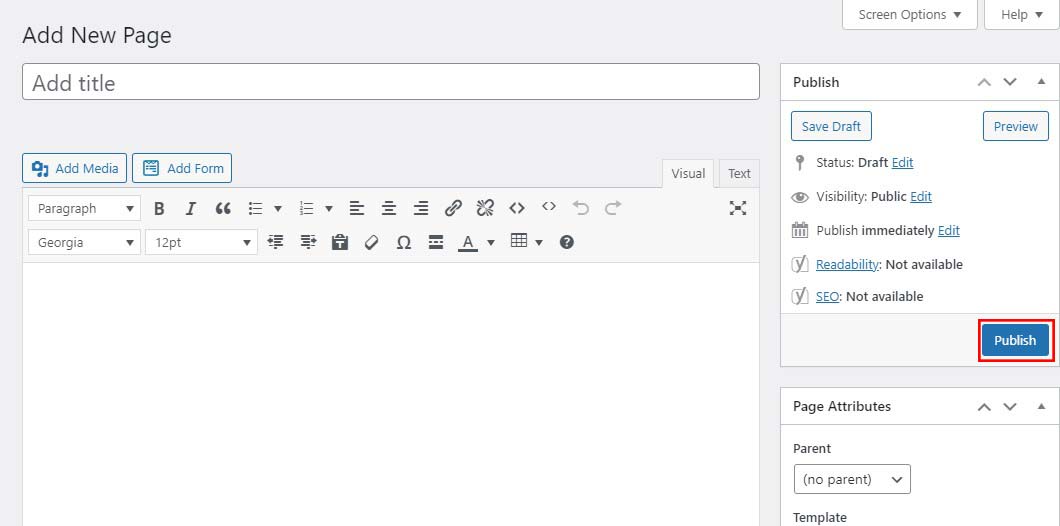
第 6 步:自定义您的网站
现在您已经为您的网站创建了一些内容,您将能够对其进行自定义并将其展示给您的访问者。
让我们从制作静态首页(也称为主页)开始。
设置静态首页
首先,从您的 WordPress 仪表板转到设置 » 阅读页面。 接下来,在您的主页显示选项下,单击静态页面选项,然后选择您之前为主页和博客页面创建的页面。
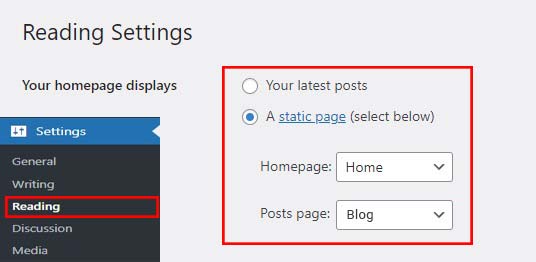
不要忘记通过单击页面底部的保存更改按钮来保存更改。
WordPress 现在将使用主页作为您网站的首页,并使用博客页面来显示您的博客文章。
设置评论设置
WordPress 带有一个内置的评论系统,允许用户对您的帖子发表评论。 这对于提高 WordPress 用户参与度非常有用,但也使其成为垃圾邮件发送者的目标。
要解决此问题,您需要在您的网站上启用评论审核。
从 WordPress 仪表板转到设置 » 讨论页面,然后向下滚动到出现评论之前部分。 接下来,选中评论必须手动批准选项旁边的框。
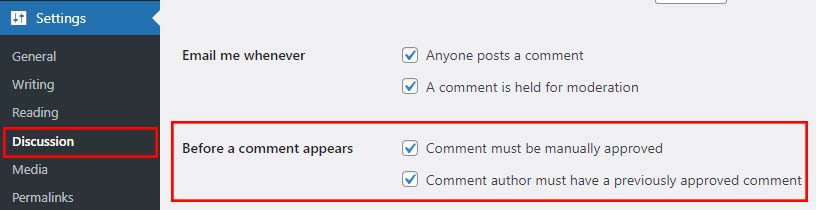
不要忘记通过单击“保存更改”按钮来保存更改。
创建导航菜单
导航菜单允许用户浏览您网站上的不同页面或部分。 WordPress 包含一个强大的导航菜单系统,您的 WordPress 主题将使用它来显示菜单。
让我们为您的网站创建一个导航菜单。
首先,转到外观»菜单页面。 为您的导航菜单命名,然后单击“创建菜单”按钮。
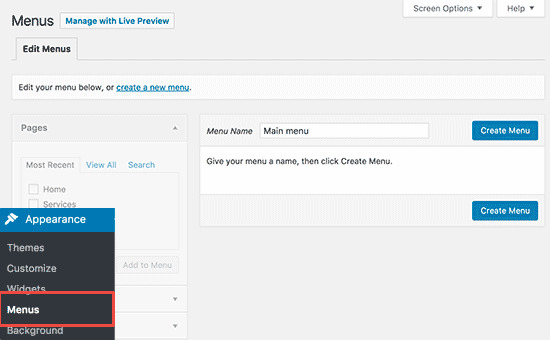
WordPress 现在将为您创建一个导航菜单。 但目前它将是空白的。
之后,选择要包含在菜单中的页面,然后单击“添加到菜单”选项。
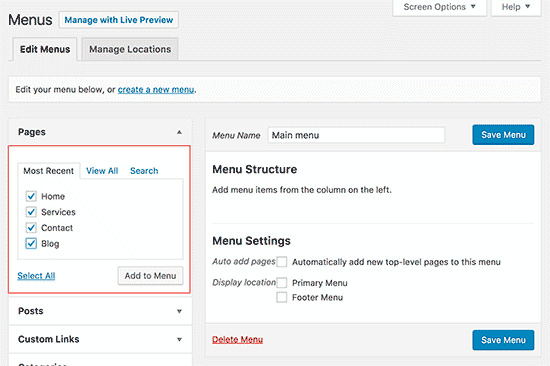
您会注意到导航菜单中的空白区域已被您选择的页面填充。 您可以通过上下拖动菜单项来重新排列它们。
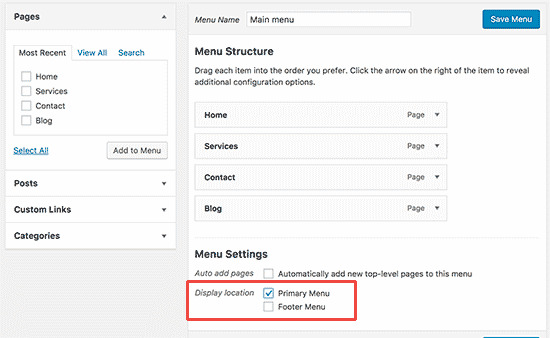
您现在必须选择一个显示位置。 您的 WordPress 主题定义了这些位置。 大多数 WordPress 主题都包含一个主菜单,显示在网站标题的顶部。
最后,单击保存菜单按钮以保存您的导航菜单。
您现在可以通过访问您的网站来查看正在运行的菜单。
第 7 步:使用 WordPress 插件添加功能
当然,我们不能在不提及插件的情况下谈论如何创建 WordPress 网站。 WordPress 插件类似于您网站的应用程序。 他们为您的 WordPress 网站定制和添加功能。
目前有超过59,000个免费的 WordPress 插件可用。 高级插件也可从第三方网站获得,例如 WPEverest 和 CodeCanyon。
如何安装 WordPress 插件?
安装 WordPress 插件类似于安装主题。 您可以直接从 WordPress 仪表板安装 WordPress 插件。
首先,您需要访问 WordPress 管理区域内的插件»添加新页面。
接下来,通过在搜索栏中输入插件的名称来查找插件。 之后,您将看到一堆列表,如下例所示:
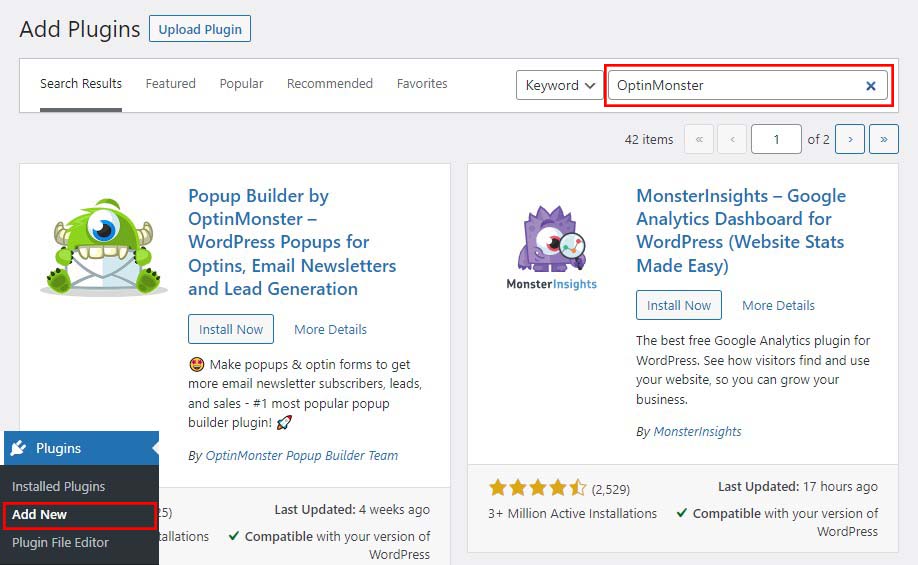
因为在我们的搜索中,我们正在寻找最好的 WordPress 潜在客户生成插件 OptinMonster,我们将单击它旁边的立即安装按钮。
WordPress 现在将为您下载并安装插件。 在此之后,您会注意到“立即安装”按钮将变为“激活”按钮。
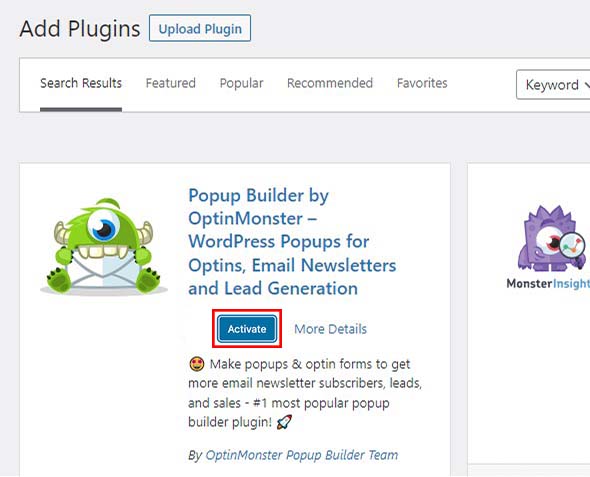
继续并单击激活按钮开始在您的 WordPress 网站上使用该插件。
WordPress网站的一些基本插件
这是我们应立即在您的网站上安装的基本插件列表。
- WPForms :这允许您在 WordPress 网站上添加联系表格。
- MonsterInsights:将您的网站连接到 Google Analytics(分析),以了解人们如何找到和使用您的网站,这样您就可以让他们再次光顾。
- Elementor:最好的拖放页面构建器插件,您可以在其中创建具有绝对零编码的漂亮网页。
- Yoast SEO:改善您的 WordPress SEO 并从 Google 获得更多流量。
- WP Super Cache:免费的 WordPress 缓存插件,有助于提高您的网站速度。
- PushEngage:它可以让您在访问者离开您的网站后与他们建立联系,从而帮助您增加网站流量。
- UpdraftPlus:最佳 WordPress 备份插件,可帮助您创建网站的自动计划备份。
- Sucuri:帮助您保护您的网站免受黑客和恶意软件的侵害。
- WooCommerce:只需单击几下,您就可以轻松地将您的网站变成在线商店。
- OptinMonster:它可以帮助您获得更多的电子邮件订阅者,并通过动态弹出窗口、模式和其他智能个性化功能优化网站转化率。
有关更多插件建议,请查看我们的 WordPress 网站必备 WordPress 插件列表。
关于如何创建 WordPress 网站的结论
而已! 您刚刚学会了如何创建 WordPress 网站!
这里介绍的过程很酷的一点是,您可以自己完成,而不必雇用任何人。
使用 WordPress 作为您的平台制作网站是最经济实惠的解决方案。
如果您想了解有关网站启动后如何处理的更多信息,以下是我们的一些其他指南,可帮助您解决此问题:
- 免费增加博客流量的 23 种行之有效的方法
- 2022 年通过 WordPress 博客赚钱的最佳方式
我希望这个资源对您有所帮助。 如果您喜欢它,请考虑与可能也有帮助的人分享。
